In the last blog post, we have explored Logstash, a tool for collecting and transform log data from many different input sources. Today, we will explore Elasticsearch, a scheme-less noSQL database with a versatile („elastic“) search engine. We will perform a little Elasticsearch „Hello World“ by running Elasticsearch in a Docker container and manipulating database entries. After that we will use Logstash as a data source for populating the Elasticsearch database. This configuration is often seen in a typical log processing pipeline.
This is the second blog post of a series about the Elastic Stack (a.k.a. ELK stack):
- Part 1: Logstash „Hello World“ Example shows how to collect and translate log data with Logstash 5
- Part 2: Elasticsearch „Hello World“ Example (this blog) introduces Elasticsearch 5 for big data analysis applied to Logstash-collected data
- Part 3: Kibana „Hello World“ Example introduces Kibana 5 for data visualization and binds Logstash, Elasticsearch and Kibana together
What is Elasticsearch?
Elasticsearch is a highly scalable, distributed, scheme-less noSQL database with a versatile („elastic“) search engine. It is based on an open source project created by Elastic. In this performance comparison it has been shown that Elasticsearch performs well even for millions of documents.
Elasticsearch is often used in the so-called ELK pipeline for log file collection, analysis and visualization:
- Elasticsearch is for searching, analyzing, and storing your data
- Logstash (and Beats) is for collecting and transforming data, from any source, in any format
- Kibana is a portal for visualizing the data and to navigate within the elastic stack
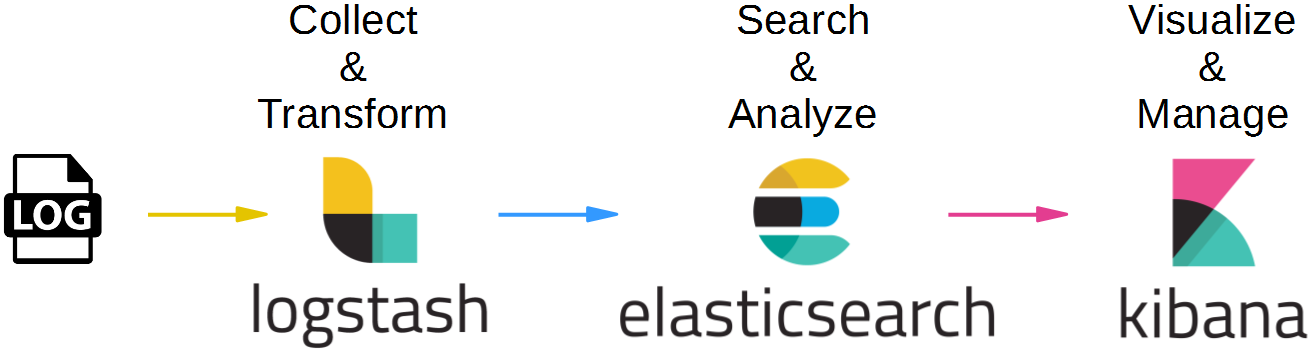
Target
In this post, we will perform a little Elasticsearch „Hello World“ by running Elasticsearch in a Docker container and create, read, search and delete our first database entries. This is done by sending simple HTTP messages towards the RESTful API of Elasticsearch:
As a second step, we will attach Logstash as a data source for Elasticsearch in order to move one step closer towards the ELK pipeline shown above:
Tools used
- Vagrant 1.8.6
- Virtualbox 5.0.20
- Docker 1.12.1
- Logstash 5.0.1
- Elasticsearch 5.0.1
Prerequisites:
- Free Memory >= 3 GB for the Elasticsearch step and >= 4 GB for the Logstash + Elasticsearch pipeline (see Appendix A).
- The max virtual memory areas vm.max_map_count must be at least 262144, see this note on the official documentation.
See also Appendix B below, how to set the value on Linux temporarily, permanently and also for the next Vagrant-created Linux VM.
Step 1: Install a Docker Host via Vagrant and Connect to the Host via SSH
We will run Elasticsearch and Logstash in Docker containers in order to allow for maximum interoperability. This way, we always can use the latest Elasticsearch and Logstash versions without the need to control the java version used: e.g. Logstash v 1.4.x works with java 7, while version 5.0.x works with java 8 only, currently.
If you are new to Docker, you might want to read this blog post.
Installing Docker on Windows and Mac can be a real challenge, but no worries: we will show an easy way here, that is much quicker than the one described in Docker’s official documentation:
Prerequisites of this step:
- I recommend to have direct access to the Internet: via Firewall, but without HTTP proxy. However, if you cannot get rid of your HTTP proxy, read this blog post.
- Administration rights on you computer.
Steps to install a Docker Host VirtualBox VM:
Download and install Virtualbox (if the installation fails with error message „<to be completed> see Appendix A of this blog post: Virtualbox Installation Workaround below)
1. Download and Install Vagrant (requires a reboot)
2. Download Vagrant Box containing an Ubuntu-based Docker Host and create a VirtualBox VM like follows:
basesystem# mkdir ubuntu-trusty64-docker ; cd ubuntu-trusty64-docker basesystem# vagrant init williamyeh/ubuntu-trusty64-docker basesystem# vagrant up basesystem# vagrant ssh
Now you are logged into the Docker host and we are ready for the next step: to create the Ansible Docker image.
Note: I have experienced problems with the vi editor when running
vagrant sshin a Windows terminal. In case of Windows, consider to follow Appendix C of this blog post and to use putty instead.
Step 2 (optional): Download Elasticsearch Image
This extra download step is optional, since the Elasticsearch Docker image will be downloaded automatically in step 3, if it is not already found on the system:
(dockerhost)$ docker pull elasticsearch Using default tag: latest latest: Pulling from library/elasticsearch 386a066cd84a: Already exists 75ea84187083: Already exists 3e2e387eb26a: Already exists eef540699244: Already exists 1624a2f8d114: Already exists 7018f4ec6e0a: Already exists 6ca3bc2ad3b3: Already exists 424638b495a6: Pull complete 2ff72d0b7bea: Pull complete d0d6a2049bf2: Pull complete 51dc322097cb: Pull complete 5d6cdd5ecea8: Pull complete 51cdecfd285e: Pull complete 29a05afcfde6: Pull complete Digest: sha256:c7eaa97e9b898b65f8f8588ade1c9c6187420b8ce6efb7d3300d9213cd5cb0dc Status: Downloaded newer image for elasticsearch:latest
The version of the downloaded Elasticsearch image can be checked with following command:
(dockerhost)$ sudo docker run -it --rm elasticsearch --version Version: 5.0.1, Build: 080bb47/2016-11-11T22:08:49.812Z, JVM: 1.8.0_111
We are using version 5.0.1 currently. If you want to make sure that you use the exact same version as I have used in this blog, you can use the imagename elasticsearch:5.0.1 in all docker commands instead of elasticsearch only.
Step 3: Run Elasticsearch in interactive Terminal Mode
In this step, we will run Elasticsearch interactively (with -it switch instead of -d switch) to better see, what is happening (I had some memory issues, see Appendix A and B, which cannot be seen easily in detached mode):
(dockerhost)$ sudo docker run -it --rm --name elasticsearch -p9200:9200 -p9300:9300 --entrypoint bash elasticsearch
We have found out by analyzing the Elasticsearch image via the online imagelayer tool, that the default command is to run /docker-entrypoint.sh elasticsearch. Let us do that now. The output should look something like follows:
root@8e7170639d98:/usr/share/elasticsearch# /docker-entrypoint.sh elasticsearch
[2016-11-18T14:34:36,149][INFO ][o.e.n.Node ] [] initializing ...
[2016-11-18T14:34:36,395][INFO ][o.e.e.NodeEnvironment ] [iqF8643] using [1] data paths, mounts [[/usr/share/elasticsearch/data (/dev/dm-0)]], net usable_space [32.3gb], net total_space [38.2gb], spins? [possibly], types [ext4]
[2016-11-18T14:34:36,396][INFO ][o.e.e.NodeEnvironment ] [iqF8643] heap size [1.9gb], compressed ordinary object pointers [true]
[2016-11-18T14:34:36,398][INFO ][o.e.n.Node ] [iqF8643] node name [iqF8643] derived from node ID; set [node.name] to override
[2016-11-18T14:34:36,403][INFO ][o.e.n.Node ] [iqF8643] version[5.0.1], pid[41], build[080bb47/2016-11-11T22:08:49.812Z], OS[Linux/4.2.0-42-generic/amd64], JVM[Oracle Corporation/OpenJDK 64-Bit Server VM/1.8.0_111/25.111-b14]
[2016-11-18T14:34:38,606][INFO ][o.e.p.PluginsService ] [iqF8643] loaded module [aggs-matrix-stats]
[2016-11-18T14:34:38,607][INFO ][o.e.p.PluginsService ] [iqF8643] loaded module [ingest-common]
[2016-11-18T14:34:38,607][INFO ][o.e.p.PluginsService ] [iqF8643] loaded module [lang-expression]
[2016-11-18T14:34:38,607][INFO ][o.e.p.PluginsService ] [iqF8643] loaded module [lang-groovy]
[2016-11-18T14:34:38,607][INFO ][o.e.p.PluginsService ] [iqF8643] loaded module [lang-mustache]
[2016-11-18T14:34:38,608][INFO ][o.e.p.PluginsService ] [iqF8643] loaded module [lang-painless]
[2016-11-18T14:34:38,608][INFO ][o.e.p.PluginsService ] [iqF8643] loaded module [percolator]
[2016-11-18T14:34:38,608][INFO ][o.e.p.PluginsService ] [iqF8643] loaded module [reindex]
[2016-11-18T14:34:38,608][INFO ][o.e.p.PluginsService ] [iqF8643] loaded module [transport-netty3]
[2016-11-18T14:34:38,609][INFO ][o.e.p.PluginsService ] [iqF8643] loaded module [transport-netty4]
[2016-11-18T14:34:38,610][INFO ][o.e.p.PluginsService ] [iqF8643] no plugins loaded
[2016-11-18T14:34:39,104][WARN ][o.e.d.s.g.GroovyScriptEngineService] [groovy] scripts are deprecated, use [painless] scripts instead
[2016-11-18T14:34:42,833][INFO ][o.e.n.Node ] [iqF8643] initialized
[2016-11-18T14:34:42,833][INFO ][o.e.n.Node ] [iqF8643] starting ...
[2016-11-18T14:34:43,034][INFO ][o.e.t.TransportService ] [iqF8643] publish_address {172.17.0.2:9300}, bound_addresses {[::]:9300}
[2016-11-18T14:34:43,040][INFO ][o.e.b.BootstrapCheck ] [iqF8643] bound or publishing to a non-loopback or non-link-local address, enforcing bootstrap checks
[2016-11-18T14:34:43,839][INFO ][o.e.m.j.JvmGcMonitorService] [iqF8643] [gc][1] overhead, spent [434ms] collecting in the last [1s]
[2016-11-18T14:34:46,211][INFO ][o.e.c.s.ClusterService ] [iqF8643] new_master {iqF8643}{iqF86430QRmm70Y5fDzVQw}{KsVmKueNQL6UBOMpiMsa5w}{172.17.0.2}{172.17.0.2:9300}, reason: zen-disco-elected-as-master ([0] nodes joined)
[2016-11-18T14:34:46,263][INFO ][o.e.h.HttpServer ] [iqF8643] publish_address {172.17.0.2:9200}, bound_addresses {[::]:9200}
[2016-11-18T14:34:46,265][INFO ][o.e.n.Node ] [iqF8643] started
[2016-11-18T14:34:46,276][INFO ][o.e.g.GatewayService ] [iqF8643] recovered [0] indices into cluster_state
At this point the system is waiting for input on port 9200.
Step 4: Create sample Data
With the -p9200:9200 docker run option in the previous step, we have mapped the Docker container port 9200 to the Docker host port 9200. We now can send API calls to the Docker host’s port 9200.
Let us open a new terminal on the Docker host and type:
(dockerhost)$ curl -XPOST localhost:9200/twitter/tweed/1 -d '
{
"user": "oveits",
"message": "this is my first elasticsearch message",
"postDate": "2016-11-18T15:55:00"
}'
This will return a result like
{"_index":"twitter","_type":"tweed","_id":"1","_version":1,"result":"created","_shards":{"total":2,"successful":1,"failed":0},"created":true}
On the Elasticsearch terminal we see that a new index has been created with name „twitter“ a new mapping has been created with name „tweed“:
[2016-11-18T14:56:46,777][INFO ][o.e.c.m.MetaDataCreateIndexService] [iqF8643] [twitter] creating index, cause [auto(index api)], templates [], shards [5]/[1], mappings [] [2016-11-18T15:01:01,361][INFO ][o.e.c.m.MetaDataMappingService] [iqF8643] [twitter/p9whAy1-TeSVZbUbz-3VVQ] create_mapping [tweed]
Step 5: Read Data from the Database
We can read the data with a HTTP GET command:
curl -XGET localhost:9200/twitter/tweed/1
This will return
{"_index":"twitter","_type":"tweed","_id":"1","_version":1,"found":true,"_source":
{
"user": "oveits",
"message": "this is my first elasticsearch message",
"postDate": "2016-11-18T15:55:00"
}}
Let us send a second tweed a little bit later (postDate: 16:11 instead of 15:55):
(dockerhost)$ curl -XPOST localhost:9200/twitter/tweed/2 -d '
{
"user": "oveits",
"message": "this is my second message",
"postDate": "2016-11-18T16:11:00"
}'
curl -XPUT localhost:9200/twitter/tweed/2 -d '
{
"user": "oveits",
"message": "this is my second message",
"postDate": "2016-11-18T16:11:00"
}'
Step 6: Search Data based on Content
Now we will test some search capabilities of Elasticsearch. Let us search for all entries with a message that contains the string „elasticsearch“:
Step 6.1: Search String in Message
curl -XGET localhost:9200/twitter/_search?q=message:elasticsearch
This will return our first message only, since it contains the „elasticsearch“ string:
{"took":58,"timed_out":false,"_shards":{"total":5,"successful":5,"failed":0},"hits":{"total":1,"max_score":0.25316024,"hits":[{"_index":"twitter","_type":"tweed","_id":"1","_score":0.25316024,"_source":
{
"user": "oveits",
"message": "this is my first elasticsearch message",
"postDate": "2016-11-18T15:55:00"
}}]}}Note that the answer contains a _source field with the full text of the data.
Step 6.2: Search String in any Field
We also can search for any field, if we remove the field name message: from the query, e.g.
$ curl -XGET localhost:9200/twitter/_search?q=2016
{"took":4,"timed_out":false,"_shards":{"total":5,"successful":5,"failed":0},"hits":{"total":2,"max_score":0.25316024,"hits":[{"_index":"twitter","_type":"tweed","_id":"1","_score":0.25316024,"_source":
{
"user": "oveits",
"message": "this is my first elasticsearch message",
"postDate": "2016-11-18T15:55:00"
}},{"_index":"twitter","_type":"tweed","_id":"2","_score":0.24257512,"_source":
{
"user": "oveits",
"message": "this is my second message",
"postDate": "2016-11-18T16:11:00"
The query has found both entries, since they both contain the string „2016“ in one of the fields.
Step 6.3: Search for Entries within a Time Range
We also can filter database entries based on a time range. The command
$ curl -XGET localhost:9200/twitter/_search? -d '
{ "query": { "range": { "postDate": { "from": "2016-11-18T15:00:00", "to": "2016-11-18T17:00:00" } } } }'returns both entries while
$ curl -XGET localhost:9200/twitter/_search? -d '
{ "query": { "range": { "postDate": { "from": "2016-11-18T15:00:00", "to": "2016-11-18T16:00:00" } } } }'returns the first entry only:
{ "query": { "range": { "postDate": { "from": "2016-11-18T15:00:00", "to": "2016-11-18T16:00:00" } } } }'
{"took":3,"timed_out":false,"_shards":{"total":5,"successful":5,"failed":0},"hits":{"total":1,"max_score":1.0,"hits":[{"_index":"twitter","_type":"tweed","_id":"1","_score":1.0,"_source":
{
"user": "oveits",
"message": "this is my first elasticsearch message",
"postDate": "2016-11-18T15:55:00"
}}]}}
Step 7: Logstash als Input Source to Elasticsearch
Our final step for this Hello World post is to use Logstash as the data source for Elasticsearch. The target pipeline of this step is:
It does not really make a difference, but for simplicity of this demonstration, we will replace the input file by a command line STDIN input. We already have shown in the Logstash blog post that both input sources create the same results. This helps us reduce the number of needed terminals: we can use the Logstash terminal to add the data and there is no need to open a separate terminal for manipulation of the input file.
Note: For this step, make sure to have at least 500 MB memory left on your (Docker) host after starting Elasticsearch, e.g. by checking with
top. In my tests, I have created a Docker host VM with a total memory of 4 GB. I have seen Elasticsearch to occupy up to 2.9 GB, while Logstash may need another 0.5 GB.
On the Docker host, we create a configuration file logstash_to_elasticsearch.conf like follows:
#logstash_to_elasticsearch.conf
input {
stdin { }
}
output {
elasticsearch {
action => "index"
index => "logstash"
hosts => "10.0.2.15"
workers => 1
}
stdout { }
}
Here 10.0.2.15 ist the IP address of the Docker host (interface docker0). We have used STDIN and STDOUT for simplicity. This way, we can just type the input data into the Logstash terminal, similar to yesterday’s Logstash blog post like follows:
(dockerhost)$ sudo docker run -it --rm --name logstash -v "$PWD":/app --entrypoint bash logstash
And within the container we start Logstash with this configuration file:
(container)# logstash -f /app/logstash_to_elasticsearch.conf
...
18:43:58.751 [[main]-pipeline-manager] INFO logstash.outputs.elasticsearch - Elasticsearch pool URLs updated {:changes=>{:removed=>[], :added=>["http://10.0.2.15:9200"]}}
In a second terminal on the Docker host, we clean the Elasticsearch database and verify that the database is empty by checking that the total number of entries is 0:
(dockerhost)$ curl -XDELETE 'http://localhost:9200/_all'
{"acknowledged":true}
(dockerhost)$ curl -XGET localhost:9200/_search
{"took":1,"timed_out":false,"_shards":{"total":0,"successful":0,"failed":0},"hits":{"total":0,"max_score":0.0,"hits":[]}}Caution: this will delete all data in the database!
Now we type into the Logstash terminal:
This is a testlog<Enter>
In the Elasticsearch terminal, we see the log:
[2016-11-18T19:12:15,275][INFO ][o.e.c.m.MetaDataCreateIndexService] [kam5hQi] [logstash] creating index, cause [auto(bulk api)], templates [], shards [5]/[1], mappings [] [2016-11-18T19:12:15,422][INFO ][o.e.c.m.MetaDataMappingService] [kam5hQi] [logstash/TbRsmMiFRbuGyP_THANk3w] create_mapping [logs]
And with following command we can review the data Logstash has forwarded the data to Elasticsearch:
(dockerhost)$ curl -XGET localhost:9200/_search
{"took":4,"timed_out":false,"_shards":{"total":5,"successful":5,"failed":0},"hits":{"total":1,"max_score":1.0,"hits":[{"_index":"logstash","_type":"logs","_id":"AVh42oA25J6ZuRKS_qBB","_score":1.0,"_source":{"@timestamp":"2016-11-18T19:12:14.442Z","@version":"1","host":"adf58f139fd3","message":"This is a testlog","tags":[]}}]}}
Perfect! With that we have verified that data is sent from Logstash to Elasticsearch.
Appendix A: Error: Cannot allocate memory
This error has been seen by running Elasticsearch as a Docker container on a Docker host with only 250 MB RAM left (as seen with top).
(dockerhost) $
$ sudo docker run -it --rm elasticsearch --version OpenJDK 64-Bit Server VM warning: INFO: os::commit_memory(0x000000008a660000, 1973026816, 0) failed; error='Cannot allocate memory' (errno=12) # # There is insufficient memory for the Java Runtime Environment to continue. # Native memory allocation (mmap) failed to map 1973026816 bytes for committing reserved memory. # An error report file with more information is saved as: # /tmp/hs_err_pid1.log
Resolution:
A temporary resolution is to
- shut down the Vagrant Docker host via
vagrant halt
2. Open the Virtualbox console
3. Increase the memory by ~500 MB (right-click the VM on the left pane of the Virtualbox console -> change -> system -> increase memory)
4. Start Vagrant Docker host via
vagrant up
A permanent solution is to
- increase the value of vb.memory in the Vagrantfile line, e.g.
vb.memory = "1536"
by
vb.memory = "4096"
With that, next time a Virtualbox VM is created by Vagrant, the new value will be used. Also I have seen that the reboot has freed up quite some resources…
Appendix B: vm.max_map_count too low
The Elasticsearch application requires a minimum vm.max_map_count of 262144. See the official documentation for details. If this minimum requirement is not met, we see following log during startup of Elasticsearch:
$ sudo docker run -it --rm --name elasticsearch -p9200:9200 -p9300:9300 elasticsearch
[2016-11-18T13:29:35,124][INFO ][o.e.n.Node ] [] initializing ...
[2016-11-18T13:29:35,258][INFO ][o.e.e.NodeEnvironment ] [SfJmZdJ] using [1] data paths, mounts [[/usr/share/elasticsearch/data (/dev/dm-0)]], net usable_space [32.3gb], net total_space [38.2gb], spins? [possibly], types [ext4]
[2016-11-18T13:29:35,258][INFO ][o.e.e.NodeEnvironment ] [SfJmZdJ] heap size [1.9gb], compressed ordinary object pointers [true]
[2016-11-18T13:29:35,261][INFO ][o.e.n.Node ] [SfJmZdJ] node name [SfJmZdJ] derived from node ID; set [node.name] to override
[2016-11-18T13:29:35,267][INFO ][o.e.n.Node ] [SfJmZdJ] version[5.0.1], pid[1], build[080bb47/2016-11-11T22:08:49.812Z], OS[Linux/4.2.0-42-generic/amd64], JVM[Oracle Corporation/OpenJDK 64-Bit Server VM/1.8.0_111/25.111-b14]
[2016-11-18T13:29:37,449][INFO ][o.e.p.PluginsService ] [SfJmZdJ] loaded module [aggs-matrix-stats]
[2016-11-18T13:29:37,450][INFO ][o.e.p.PluginsService ] [SfJmZdJ] loaded module [ingest-common]
[2016-11-18T13:29:37,451][INFO ][o.e.p.PluginsService ] [SfJmZdJ] loaded module [lang-expression]
[2016-11-18T13:29:37,452][INFO ][o.e.p.PluginsService ] [SfJmZdJ] loaded module [lang-groovy]
[2016-11-18T13:29:37,452][INFO ][o.e.p.PluginsService ] [SfJmZdJ] loaded module [lang-mustache]
[2016-11-18T13:29:37,453][INFO ][o.e.p.PluginsService ] [SfJmZdJ] loaded module [lang-painless]
[2016-11-18T13:29:37,455][INFO ][o.e.p.PluginsService ] [SfJmZdJ] loaded module [percolator]
[2016-11-18T13:29:37,455][INFO ][o.e.p.PluginsService ] [SfJmZdJ] loaded module [reindex]
[2016-11-18T13:29:37,456][INFO ][o.e.p.PluginsService ] [SfJmZdJ] loaded module [transport-netty3]
[2016-11-18T13:29:37,456][INFO ][o.e.p.PluginsService ] [SfJmZdJ] loaded module [transport-netty4]
[2016-11-18T13:29:37,457][INFO ][o.e.p.PluginsService ] [SfJmZdJ] no plugins loaded
[2016-11-18T13:29:37,807][WARN ][o.e.d.s.g.GroovyScriptEngineService] [groovy] scripts are deprecated, use [painless] scripts instead
[2016-11-18T13:29:43,310][INFO ][o.e.n.Node ] [SfJmZdJ] initialized
[2016-11-18T13:29:43,310][INFO ][o.e.n.Node ] [SfJmZdJ] starting ...
[2016-11-18T13:29:43,716][INFO ][o.e.t.TransportService ] [SfJmZdJ] publish_address {172.17.0.3:9300}, bound_addresses {[::]:9300}
[2016-11-18T13:29:43,725][INFO ][o.e.b.BootstrapCheck ] [SfJmZdJ] bound or publishing to a non-loopback or non-link-local address, enforcing bootstrap checks
ERROR: bootstrap checks failed
max virtual memory areas vm.max_map_count [65530] is too low, increase to at least [262144]
[2016-11-18T13:29:43,741][INFO ][o.e.n.Node ] [SfJmZdJ] stopping ...
[2016-11-18T13:29:43,763][INFO ][o.e.n.Node ] [SfJmZdJ] stopped
[2016-11-18T13:29:43,764][INFO ][o.e.n.Node ] [SfJmZdJ] closing ...
[2016-11-18T13:29:43,791][INFO ][o.e.n.Node ] [SfJmZdJ] closedResolution:
Temporary solution:
(dockerhost) $ sudo sysctl -w vm.max_map_count=262144
and reboot the system.
Permanent solution on LINUX hosts:
Update the vm.max_map_count setting to 262144 or more in /etc/sysctl.conf. To verify after rebooting, run sysctl vm.max_map_count.
Permanent solution for future Vagrant-created LINUX hosts:
In case we use Vagrant to create Linux VMs, we also need to make sure the next VM is created with the correct vm.max_map_count setting. For that, we can run a startup.sh file like described here:
In the Vagrantfile we set:
config.vm.provision :file, :source => "elasticsearchpreparation.sh", :destination => "/tmp/elasticsearchpreparation.sh" config.vm.provision :shell, :inline => "sudo sed -i 's/\r//g' /tmp/elasticsearchpreparation.sh && chmod +x /tmp/elasticsearchpreparation.sh && /tmp/elasticsearchpreparation.sh", :privileged => true
with the file elasticsearchpreparation.sh:
#!/usr/bin/env bash # file: elasticsearchpreparation.sh sudo sysctl -w vm.max_map_count=262144 ulimit -n 65536
The sed and chmod commands make sense on Windows hosts in order to make sure the file has UNIX format and and has the required rights. Also here, make sure to run sysctl vm.max_map_count in order to check, that the configuration is active (might require a reboot).
Summary
In this blog post we have performed following Hello World tasks:
- we have fed Elasticsearch with JSON style data using simple CURL commands
- we have shown how to read and search data by full text search and by time range
- we have shown how Logstash can be used as the data source to feed data into the Elasticsearch database
In order to avoid any compatibility issues with the java version on the host, we have run both, Elasticsearch and Logstash in Docker containers. In order to better see what happens under the hood, we have chosen Docker containers in interactive terminal mode. In the course of the tests, we had hit two Memory resource issues: too low memory and too low number of mapped memory areas. Those issues and their workarounds/solutions are described in Appendix A and B.
References
- The Elasticsearch Twitter examples can be found in this youtube video.
- A simple Logstash hello world for output to Elasticsearch can be found on Kevin Kirsche’s Blog (with a tiny typo on the configuration file: is must be „hosts“ instead of „host“)
- Logstash „Hello World“ blog post with Docker Containers.
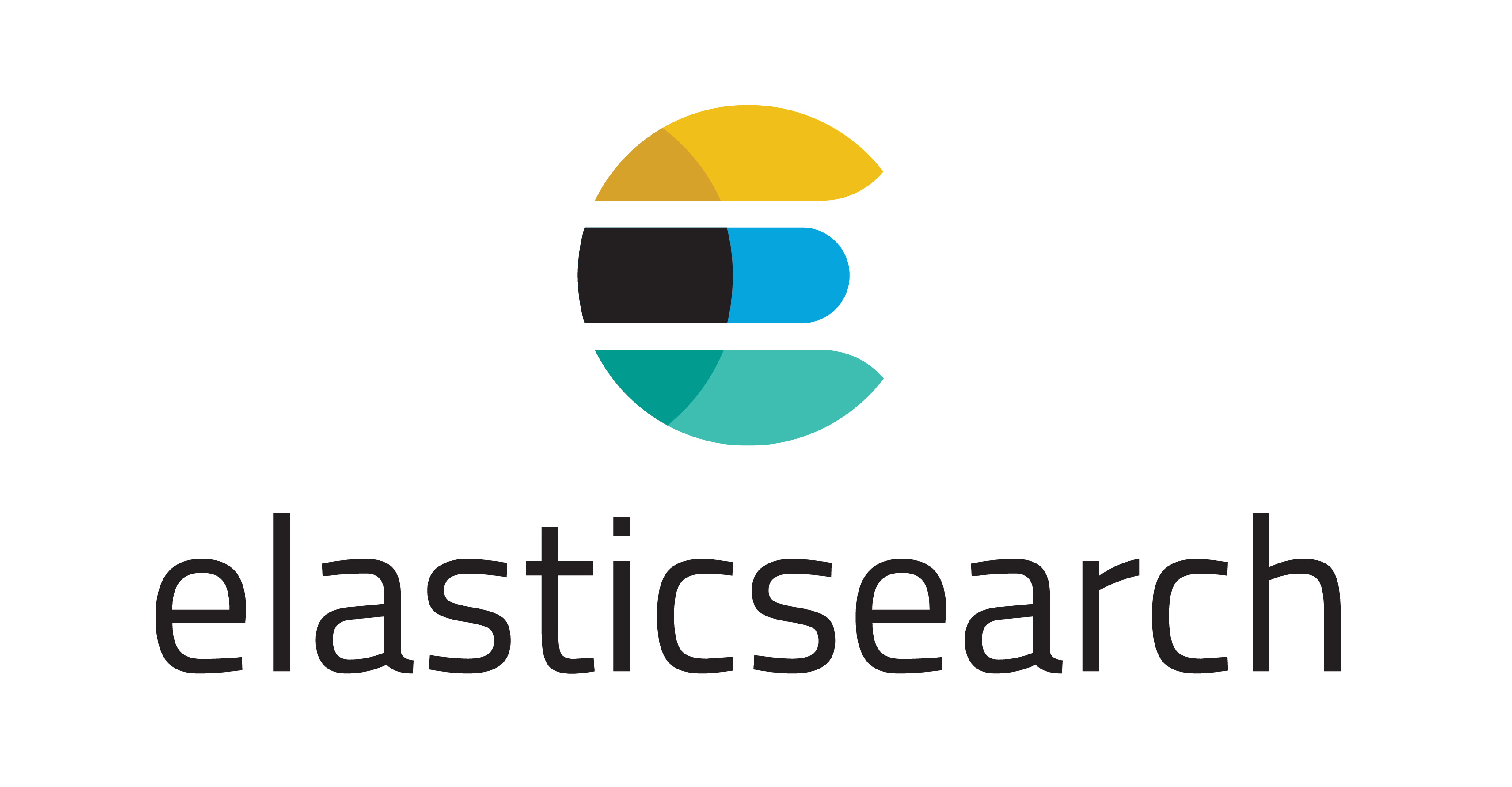
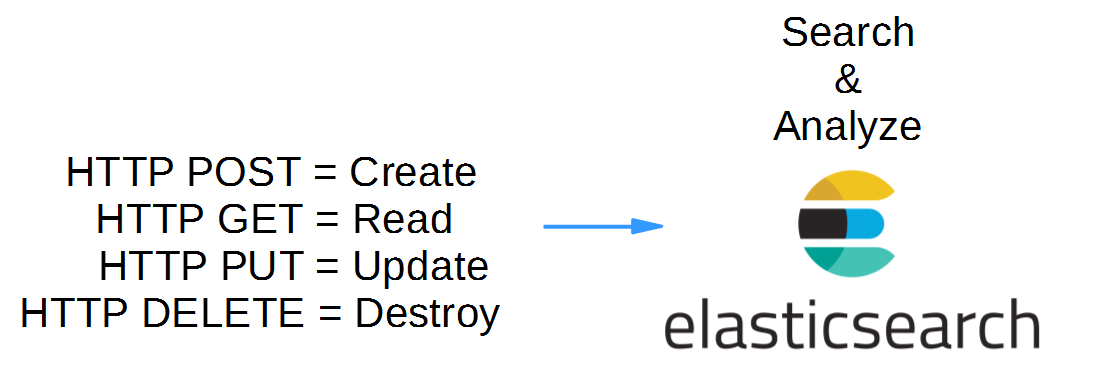
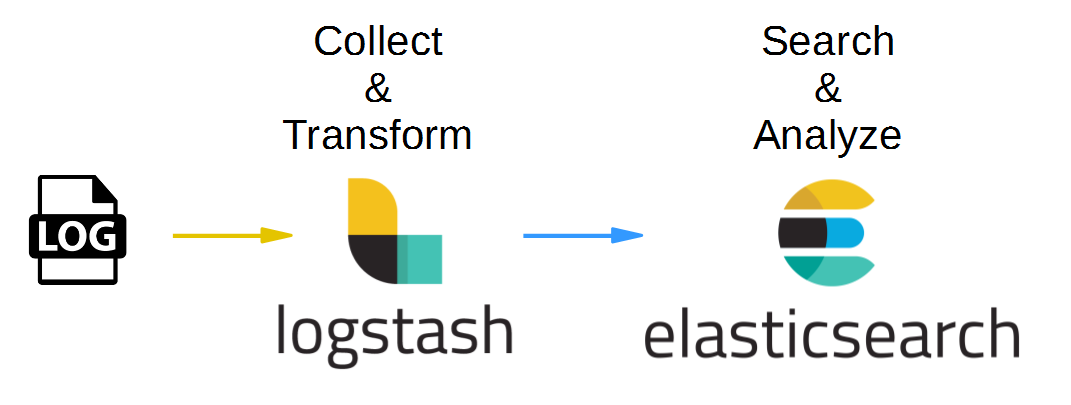
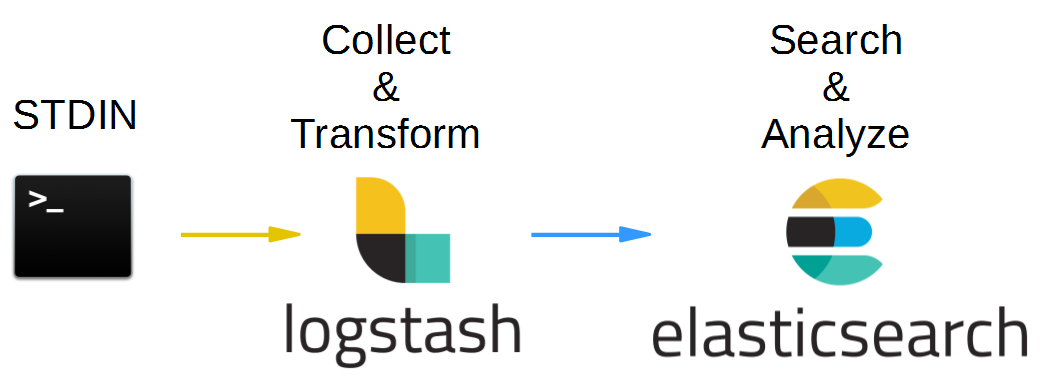
GlucoTrust is a revolutionary blood sugar support solution that eliminates the underlying causes of type 2 diabetes and associated health risks.
Sight Care is a daily supplement proven in clinical trials and conclusive science to improve vision by nourishing the body from within. The Sight Care formula claims to reverse issues in eyesight, and every ingredient is completely natural.
Cortexi is a completely natural product that promotes healthy hearing, improves memory, and sharpens mental clarity. Cortexi hearing support formula is a combination of high-quality natural components that work together to offer you with a variety of health advantages, particularly for persons in their middle and late years. Cortex not only improves hearing but also decreases inflammation, eliminates brain fog, and gives natural memory protection.
Erec Prime is a cutting-edge male enhancement formula with high quality raw ingredients designed to enhance erection quality and duration
Boostaro increases blood flow to the reproductive organs, leading to stronger and more vibrant erections. It provides a powerful boost that can make you feel like you’ve unlocked the secret to firm erections
Prostadine is a dietary supplement meticulously formulated to support prostate health, enhance bladder function, and promote overall urinary system well-being. Crafted from a blend of entirely natural ingredients, Prostadine draws upon a recent groundbreaking discovery by Harvard scientists. This discovery identified toxic minerals present in hard water as a key contributor to prostate issues.
Puravive introduced an innovative approach to weight loss and management that set it apart from other supplements. It enhances the production and storage of brown fat in the body, a stark contrast to the unhealthy white fat that contributes to obesity.
Be The Ruthless Man In Bed That She Craves For. Be The Master Of Lovemaking Activity Just In A Month And Perform Like The Actor You See In
Aizen Power is a dietary supplement for male enhancement sexual health that is designed to help enhance men’s sexual performance and improve overall health.
FitSpresso stands out as a remarkable dietary supplement designed to facilitate effective weight loss. Its unique blend incorporates a selection of natural elements including green tea extract, milk thistle, and other components with presumed weight loss benefits.
Neotonics is an essential probiotic supplement that works to support the microbiome in the gut and also works as an anti-aging formula. The formula targets the cause of the aging of the skin.
EyeFortin is a natural vision support formula crafted with a blend of plant-based compounds and essential minerals. It aims to enhance vision clarity, focus, and moisture balance.
The Quietum Plus supplement promotes healthy ears, enables clearer hearing, and combats tinnitus by utilizing only the purest natural ingredients. Supplements are widely used for various reasons, including boosting energy, lowering blood pressure, and boosting metabolism.
GlucoBerry is one of the biggest all-natural dietary and biggest scientific breakthrough formulas ever in the health industry today. This is all because of its amazing high-quality cutting-edge formula that helps treat high blood sugar levels very naturally and effectively.
Glucofort Blood Sugar Support is an all-natural dietary formula that works to support healthy blood sugar levels. It also supports glucose metabolism. According to the manufacturer, this supplement can help users keep their blood sugar levels healthy and within a normal range with herbs, vitamins, plant extracts, and other natural ingredients.
Dentitox Pro is a liquid dietary solution created as a serum to support healthy gums and teeth. Dentitox Pro formula is made in the best natural way with unique, powerful botanical ingredients that can support healthy teeth.
Endo Pump Male Enhancement is a dietary supplement designed to assist men improve their sexual performance. This natural formula contains a potent blend of herbs and nutrients that work together to improve blood flow
Gorilla Flow is a non-toxic supplement that was developed by experts to boost prostate health for men. It’s a blend of all-natural nutrients, including Pumpkin Seed Extract Stinging Nettle Extract, Gorilla Cherry and Saw Palmetto, Boron, and Lycopene.
GlucoCare is a natural and safe supplement for blood sugar support and weight management. It fixes your metabolism and detoxifies your body.
SonoVive™ is an all-natural supplement made to address the root cause of tinnitus and other inflammatory effects on the brain and promises to reduce tinnitus, improve hearing, and provide peace of mind.
Nervogen Pro, A Cutting-Edge Supplement Dedicated To Enhancing Nerve Health And Providing Natural Relief From Discomfort. Our Mission Is To Empower You To Lead A Life Free From The Limitations Of Nerve-Related Challenges. With A Focus On Premium Ingredients And Scientific Expertise.
Neurodrine is a fantastic dietary supplement that protects your mind and improves memory performance. It can help you improve your focus and concentration.
Claritox Pro™ is a natural dietary supplement that is formulated to support brain health and promote a healthy balance system to prevent dizziness, risk injuries, and disability. This formulation is made using naturally sourced and effective ingredients that are mixed in the right way and in the right amounts to deliver effective results.
Amiclear is a dietary supplement designed to support healthy blood sugar levels and assist with glucose metabolism. It contains eight proprietary blends of ingredients that have been clinically proven to be effective.
GlucoFlush™ is an all-natural supplement that uses potent ingredients to control your blood sugar.
TerraCalm is an antifungal mineral clay that may support the health of your toenails. It is for those who struggle with brittle, weak, and discoloured nails. It has a unique blend of natural ingredients that may work to nourish and strengthen your toenails.
TropiSlim is a unique dietary supplement designed to address specific health concerns, primarily focusing on weight management and related issues in women, particularly those over the age of 40. TropiSlim targets a unique concept it refers to as the „menopause parasite“ or K-40 compound, which is purported to be the root cause of several health problems, including unexplained weight gain, slow metabolism, and hormonal imbalances in this demographic.
Kerassentials are natural skin care products with ingredients such as vitamins and plants that help support good health and prevent the appearance of aging skin. They’re also 100% natural and safe to use. The manufacturer states that the product has no negative side effects and is safe to take on a daily basis. Kerassentials is a convenient, easy-to-use formula.
ProDentim is a nutritional dental health supplement that is formulated to reverse serious dental issues and to help maintain good dental health.
Buy discount supplements, vitamins, health supplements, probiotic supplements. Save on top vitamin and supplement brands.
Cortexi is an effective hearing health support formula that has gained positive user feedback for its ability to improve hearing ability and memory. This supplement contains natural ingredients and has undergone evaluation to ensure its efficacy and safety. Manufactured in an FDA-registered and GMP-certified facility, Cortexi promotes healthy hearing, enhances mental acuity, and sharpens memory.
Sight Care is a daily supplement proven in clinical trials and conclusive science to improve vision by nourishing the body from within. The Sight Care formula claims to reverse issues in eyesight, and every ingredient is completely natural.
While improving eyesight isn’t often the goal of consumers who wear their glasses religiously, it doesn’t mean they’re stuck where they are.
Can you be more specific about the content of your article? After reading it, I still have some doubts. Hope you can help me.
I don’t think the title of your article matches the content lol. Just kidding, mainly because I had some doubts after reading the article.
Your point of view caught my eye and was very interesting. Thanks. I have a question for you.