Find below quick step by step instructions on how to debug Angular applications with Visual Studio Code.
Versions
- Tested on Visual Studio Code v1.52.1 on CentOS 7 (more recent versions do not work on CentOS 7)
tldr;
- Ctrl-Shift+` & Create JavaScript Debug Terminal
npm run testor:ng serve --port=8080with F5 + Launch Chrome- set breakpoints (left of the line numbers of the code editor)
- Navigate through the code:
- F10: Step Over
- F11: Step Into
- Shift+F11: Step Out
- F5: Continue
Step 1: start JavaScript Debug Terminal
- Menu –> Terminal –> New Terminal (Shortcut: Ctrl-Shift+`)
- on drop down menu in the terminal tab (showing
1: shor1: bashor1: cmd):
–> Create JavaScript Debug Terminal
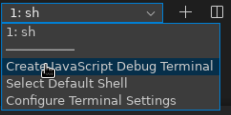
Step 2a: Run Unit Tests
- In the debug terminal:
npm run test
–> the debugger automatically connects to the application
Step 2b: Run the Application
Alternatively start the Angular application and debug it via Chrome:
ng serve --port=8080
Port8080is the default port used in the Chrome debugger config below; however, you can edit it via Menu -> Run -> Open Configurations to match theng servedefault of4200- wait until you see „: Compiled successfully.“
- Menu –> Run –> Start Debugging (Shortcut: F5)
- –> Chrome
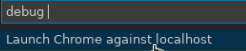
- A browser opens on localhost:8080
- Use the application as appropriate
Step 3: Set Breakpoints
- Breakpoints can be set in the code left of the editor (a non-solid white on black or a solid red circle appears)

or

–> once the application hits the breakpoint, the debugger waits for additional instructions to navigate through the code.

2V0-21.23 Interesting post, I am going to spend more time learning about this subject.
This is the cheerful small notion that motivates me to keep moving. They can begin working on it right now. I urge you to participate in your development. N10-008
I plan to read up on this topic extensively. visit website
GlucoTrust is a revolutionary blood sugar support solution that eliminates the underlying causes of type 2 diabetes and associated health risks.
Sight Care is a daily supplement proven in clinical trials and conclusive science to improve vision by nourishing the body from within. The Sight Care formula claims to reverse issues in eyesight, and every ingredient is completely natural.
Cortexi is a completely natural product that promotes healthy hearing, improves memory, and sharpens mental clarity. Cortexi hearing support formula is a combination of high-quality natural components that work together to offer you with a variety of health advantages, particularly for persons in their middle and late years. Cortex not only improves hearing but also decreases inflammation, eliminates brain fog, and gives natural memory protection.
Erec Prime is a cutting-edge male enhancement formula with high quality raw ingredients designed to enhance erection quality and duration
Boostaro increases blood flow to the reproductive organs, leading to stronger and more vibrant erections. It provides a powerful boost that can make you feel like you’ve unlocked the secret to firm erections
Puravive introduced an innovative approach to weight loss and management that set it apart from other supplements. It enhances the production and storage of brown fat in the body, a stark contrast to the unhealthy white fat that contributes to obesity.
Prostadine is a dietary supplement meticulously formulated to support prostate health, enhance bladder function, and promote overall urinary system well-being. Crafted from a blend of entirely natural ingredients, Prostadine draws upon a recent groundbreaking discovery by Harvard scientists. This discovery identified toxic minerals present in hard water as a key contributor to prostate issues.
Be The Ruthless Man In Bed That She Craves For. Be The Master Of Lovemaking Activity Just In A Month And Perform Like The Actor You See In
Aizen Power is a dietary supplement for male enhancement sexual health that is designed to help enhance men’s sexual performance and improve overall health.
FitSpresso stands out as a remarkable dietary supplement designed to facilitate effective weight loss. Its unique blend incorporates a selection of natural elements including green tea extract, milk thistle, and other components with presumed weight loss benefits.
Neotonics is an essential probiotic supplement that works to support the microbiome in the gut and also works as an anti-aging formula. The formula targets the cause of the aging of the skin.
EyeFortin is a natural vision support formula crafted with a blend of plant-based compounds and essential minerals. It aims to enhance vision clarity, focus, and moisture balance.
The Quietum Plus supplement promotes healthy ears, enables clearer hearing, and combats tinnitus by utilizing only the purest natural ingredients. Supplements are widely used for various reasons, including boosting energy, lowering blood pressure, and boosting metabolism.
GlucoBerry is one of the biggest all-natural dietary and biggest scientific breakthrough formulas ever in the health industry today. This is all because of its amazing high-quality cutting-edge formula that helps treat high blood sugar levels very naturally and effectively.
Gorilla Flow is a non-toxic supplement that was developed by experts to boost prostate health for men. It’s a blend of all-natural nutrients, including Pumpkin Seed Extract Stinging Nettle Extract, Gorilla Cherry and Saw Palmetto, Boron, and Lycopene.
GlucoCare is a natural and safe supplement for blood sugar support and weight management. It fixes your metabolism and detoxifies your body.
Endo Pump Male Enhancement is a dietary supplement designed to assist men improve their sexual performance. This natural formula contains a potent blend of herbs and nutrients that work together to improve blood flow
Amiclear is a dietary supplement designed to support healthy blood sugar levels and assist with glucose metabolism. It contains eight proprietary blends of ingredients that have been clinically proven to be effective.
Dentitox Pro is a liquid dietary solution created as a serum to support healthy gums and teeth. Dentitox Pro formula is made in the best natural way with unique, powerful botanical ingredients that can support healthy teeth.
SonoVive™ is an all-natural supplement made to address the root cause of tinnitus and other inflammatory effects on the brain and promises to reduce tinnitus, improve hearing, and provide peace of mind.
GlucoFlush™ is an all-natural supplement that uses potent ingredients to control your blood sugar.
SynoGut is an all-natural dietary supplement that is designed to support the health of your digestive system, keeping you energized and active.
Nervogen Pro, A Cutting-Edge Supplement Dedicated To Enhancing Nerve Health And Providing Natural Relief From Discomfort. Our Mission Is To Empower You To Lead A Life Free From The Limitations Of Nerve-Related Challenges. With A Focus On Premium Ingredients And Scientific Expertise.
Neurodrine is a fantastic dietary supplement that protects your mind and improves memory performance. It can help you improve your focus and concentration.
TerraCalm is an antifungal mineral clay that may support the health of your toenails. It is for those who struggle with brittle, weak, and discoloured nails. It has a unique blend of natural ingredients that may work to nourish and strengthen your toenails.
Claritox Pro™ is a natural dietary supplement that is formulated to support brain health and promote a healthy balance system to prevent dizziness, risk injuries, and disability. This formulation is made using naturally sourced and effective ingredients that are mixed in the right way and in the right amounts to deliver effective results.
Glucofort Blood Sugar Support is an all-natural dietary formula that works to support healthy blood sugar levels. It also supports glucose metabolism. According to the manufacturer, this supplement can help users keep their blood sugar levels healthy and within a normal range with herbs, vitamins, plant extracts, and other natural ingredients.
Introducing FlowForce Max, a solution designed with a single purpose: to provide men with an affordable and safe way to address BPH and other prostate concerns. Unlike many costly supplements or those with risky stimulants, we’ve crafted FlowForce Max with your well-being in mind. Don’t compromise your health or budget – choose FlowForce Max for effective prostate support today!
TropiSlim is a unique dietary supplement designed to address specific health concerns, primarily focusing on weight management and related issues in women, particularly those over the age of 40. TropiSlim targets a unique concept it refers to as the „menopause parasite“ or K-40 compound, which is purported to be the root cause of several health problems, including unexplained weight gain, slow metabolism, and hormonal imbalances in this demographic.
Kerassentials are natural skin care products with ingredients such as vitamins and plants that help support good health and prevent the appearance of aging skin. They’re also 100% natural and safe to use. The manufacturer states that the product has no negative side effects and is safe to take on a daily basis. Kerassentials is a convenient, easy-to-use formula.
ProDentim is a nutritional dental health supplement that is formulated to reverse serious dental issues and to help maintain good dental health.
Cortexi is an effective hearing health support formula that has gained positive user feedback for its ability to improve hearing ability and memory. This supplement contains natural ingredients and has undergone evaluation to ensure its efficacy and safety. Manufactured in an FDA-registered and GMP-certified facility, Cortexi promotes healthy hearing, enhances mental acuity, and sharpens memory.
While improving eyesight isn’t often the goal of consumers who wear their glasses religiously, it doesn’t mean they’re stuck where they are.