In this little article, we show how to install NPM on Windows using Chocolatey, which is a Linux-like packet manager like apt-get, yum & Co.
Step 0: Decision: why not using VS Code or WebStorm in your Browser?
The quickest way of starting developing with the latest stable NPM is this: just develop a browser and choose between VS Code, WebStorm or IntelliJ:
… you still would like to install NPM on your Windows system? Okay, then let us install NPM on Windows using chocolatey:
Step 1: Install Chocolatey on Windows
We are following the installation instructions on https://chocolatey.org/install:
Step 1.1: Start Powershell as Admin

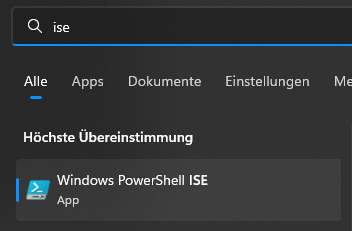
Windows Search on the lower left: PowerShell –> right-click ‚Window Powershell ISE ‚ -> run as Administrator
Step 1.2: Install
Get-ExecutionPolicy # output: Restricted
If the output is Restricted, then:
Set-ExecutionPolicy AllSigned
You will be prompted, whether you really, really want to do it. Then say Yes, all.
Then we install Chocolatey:
Set-ExecutionPolicy Bypass -Scope Process -Force; iex ((New-Object System.Net.WebClient).DownloadString('https://chocolatey.org/install.ps1'))The output looks similar to:
# Output: orcing web requests to allow TLS v1.2 (Required for requests to Chocolatey.org) Getting latest version of the Chocolatey package for download. Not using proxy. Getting Chocolatey from https://community.chocolatey.org/api/v2/package/chocolatey/1.2.0. Downloading https://community.chocolatey.org/api/v2/package/chocolatey/1.2.0 to C:\Users\olive\AppData\Local\Tem p\chocolatey\chocoInstall\chocolatey.zip Not using proxy. Extracting C:\Users\olive\AppData\Local\Temp\chocolatey\chocoInstall\chocolatey.zip to C:\Users\olive\AppData\Lo cal\Temp\chocolatey\chocoInstall Installing Chocolatey on the local machine Creating ChocolateyInstall as an environment variable (targeting 'Machine') Setting ChocolateyInstall to 'C:\ProgramData\chocolatey' WARNING: It's very likely you will need to close and reopen your shell before you can use choco. Restricting write permissions to Administrators We are setting up the Chocolatey package repository. The packages themselves go to 'C:\ProgramData\chocolatey\lib' (i.e. C:\ProgramData\chocolatey\lib\yourPackageName). A shim file for the command line goes to 'C:\ProgramData\chocolatey\bin' and points to an executable in 'C:\ProgramData\chocolatey\lib\yourPackageName'. Creating Chocolatey folders if they do not already exist. WARNING: You can safely ignore errors related to missing log files when upgrading from a version of Chocolatey less than 0.9.9. 'Batch file could not be found' is also safe to ignore. 'The system cannot find the file specified' - also safe. chocolatey.nupkg file not installed in lib. Attempting to locate it from bootstrapper. PATH environment variable does not have C:\ProgramData\chocolatey\bin in it. Adding... WARNUNG: Not setting tab completion: Profile file does not exist at 'C:\Users\olive\OneDrive\Dokumente\WindowsPowerShell\Microsoft.PowerShellISE_profile.ps1'. Chocolatey (choco.exe) is now ready. You can call choco from anywhere, command line or powershell by typing choco. Run choco /? for a list of functions. You may need to shut down and restart powershell and/or consoles first prior to using choco. Ensuring Chocolatey commands are on the path Ensuring chocolatey.nupkg is in the lib folder
Step 2: Uninstall NodeJS, if installed
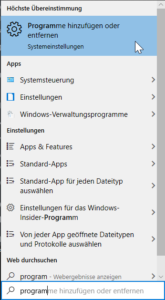
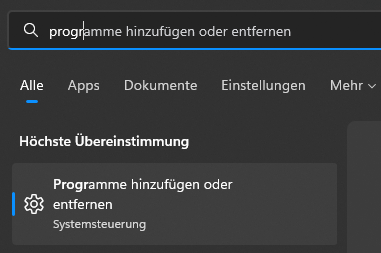
Search -> programs -> search for NodeJS -> right-click (if found) –> uninstall
Step 3: Install NodeJS
In the Admin Windows Powershell, perform the command (the --force option is needed only if the installation was attempted unsuccessfully before already).
choco install -y --force nodejs-lts # use nodejs instead of nodejs-lts for the latest unstable version instead, if you want to take the risk
It seems that choco install is installing the latest (unstable) NodeJs version. Please check on https://nodejs.org/en/download/ to find the latest stable LTS version. To install a specific version, use following command instead:
choco install -y --force nodejs@v12.13.0
Step 4: Check NodeJS Version
Open a GIT Bash or an MSDOS window (search „Git Bash“ or CMD“):
node -v # output: v18.12.1
Step 5: Check NPM Version
The chocolatey installation of NodeJS also installs and activated NPM by default. We can check the version of NPM as follows:
# install npm npm i -g npm # check version: npm -v # output: 8.19.3
Step 6 (optional): Install Angular CLI
npm i -g @angular/cli@8.3.19 # or for the latest version: # npm i -g @angular/cli # output: C:\Users\olive\AppData\Roaming\npm\ng -> C:\Users\olive\AppData\Roaming\npm\node_modules\@angular\cli\bin\ng > @angular/cli@8.3.19 postinstall C:\Users\olive\AppData\Roaming\npm\node_modules\@angular\cli > node ./bin/postinstall/script.js + @angular/cli@8.3.19 added 102 packages from 108 contributors and updated 7 packages in 25.591s

Nodejs npm install procedure on Windows also tries to run visualstudio2017-workload-vctools, but fails when VS2022 is installed
What did you do to resolve the issue?
apkindir.store, hileli oyunlarla dolu bir indirme sitesidir. En yeni ve popüler oyunlar? ücretsiz olarak indirin ve s?n?rs?z e?lenceye ad?m at?n
https://www.dumpsway.com/C_ARP2P_2208-dumps.html
https://www.dumpsway.com/C_FIOAD_2020-dumps.html
https://www.dumpsway.com/C_HCMOD_03-dumps.html
https://www.certsout.com/
I am a fashion designer and also work as a Call Girl for personal enjoyment and to earn a lot of money to fulfil all my dreams.
https://www.sapnadelhi.com/
https://www.mumbaiescortagency.com/
https://www.callgirlsdwarka.in/
https://srmoverspackers.com Our experienced movers, packers, are dedicated to delivering the highest moving and packing services in Dubai
It will help you get more out of your life than ever in your dreams. After reading this article, I am sure that you will look for them at least once to know why they are so special for the people who have got a chance to taste their services.
https://www.escortsindelhie.com/
https://www.girlsplace.in/
https://www.dimple-gupta.com/
Thank You!
Thankyou to this website for Online Betting Id. Visit now- https://www.onlineidbetting.com/
https://www.onlineidbetting.com/tiger-exchange-vip-id-login.html
https://www.onlineidbetting.com/diamond-exchange-betting-id.html
https://www.onlineidbetting.com/silver-exchange-betting-id.html
https://www.onlineidbetting.com/lotusbook247-id.html
https://www.onlineidbetting.com/bdbetway.html
https://www.onlineidbetting.com/gold365.win.html
https://www.onlineidbetting.com/earthbetz.html
Playing tricks and methods are on RTP Jawara88
official website : https://portexploreum.com
official website jawara88 judi
nice blog thanks for posting this is very amazing blog.
https://ginisharma.in
https://ginisharma.in/zirakpur-escorts.html
https://ginisharma.in/mohali-escorts.html
https://ginisharma.in/jalandhar-escorts.html
https://ginisharma.in/ambala-escorts.html
https://ginisharma.in/panchkula-escorts.html
https://ginisharma.in/dharamshala-escorts.html
https://ginisharma.in/haridwar-escorts.html
https://ginisharma.in/moga-escorts.html
https://ginisharma.in/jammu-escorts.html
https://ginisharma.in/amritsar-escorts.html
https://ginisharma.in/ludhiana-escorts.html
https://ginisharma.in/mcleodganj-escorts.html
https://ginisharma.in/dehradun-escorts.html
https://ginisharma.in/bathinda-escorts.html
https://ginisharma.in/abohar-escorts.html
https://ginisharma.in/kurali-escorts.html
https://ginisharma.in/indian-porn-star-name-list.html
https://ginisharma.in/phagwara-escorts.html
https://ginisharma.in/barnala-escorts.html
https://ginisharma.in/sangrur-escorts.html
https://ginisharma.in/patiala-escorts.html
https://ginisharma.in/kharar-escorts.html
https://ginisharma.in/kulla-escorts.html
https://ginisharma.in/dalhousie-escorts.html
https://ginisharma.in/kasauli-escorts.html
https://ginisharma.in/mandi-escorts.html
https://ginisharma.in/panipat-escorts.html
https://ginisharma.in/faridabad-escorts.html
https://ginisharma.in/gurgaon-escorts.html
https://ginisharma.in/solan-escorts.html
https://ginisharma.in/palampur-escorts.html
https://ginisharma.in/karnal-escorts.html
https://ginisharma.in/kurukshetra-escorts.html
https://ginisharma.in/bikaner-escorts.html
https://ginisharma.in/ajmer-escorts.html
https://ginisharma.in/jodhpur-escorts.html
https://ginisharma.in/noida-escorts.html
https://ginisharma.in/varanasi-escorts.html
https://ginisharma.in/rampur-escorts.html
https://ginisharma.in/lucknow-escorts.html
https://ginisharma.in/jaisalmer-escorts.html
https://ginisharma.in/agra-escorts.html
https://ginisharma.in/kanpur-escorts.html
https://ginisharma.in/ghaziabad-escorts.html
https://ginisharma.in/meerut-escorts.html
https://ginisharma.in/haldwani-escorts.html
https://ginisharma.in/rudrapur-escorts.html
https://ginisharma.in/nainital-escorts.html
https://ginisharma.in/mussoorie-escorts.html
https://ginisharma.in/rishikesh-escorts.html
https://ginisharma.in/ramnagar-escorts.html
https://ginisharma.in/manali-escorts.html
https://ginisharma.in/chandigarh-call-girls.html
Looking best call girls near your area where you are located. Hurry up pick up your phone in your hand and call me my mobile number is mentioned on website, we assured you that we will provide you best call girls like call girls, bhabhi, aunty, teen, model, Russian at affordable price .
https://www.lucknowcallgirls.online/
https://www.lucknowcallgirls.online/call-girls-in-charbagh/
https://www.lucknowcallgirls.online/call-girls-in-gomti-nagar/
Gia Lai Tech On strata com – Khám phá nh?ng liên k?t h?u ích ??a b?n ??n trang ch? c?a Gia Lai Tech – Blog Công Ngh? Hàng ??u Gia Lai
private jet charter to New York , Pet Friendly Private Jet Charter, Private Jet to Miami with Global Charter.
You can play gambling on the jawara88 link
Thanks for sharing Valuable Information.
https://jebbidan.editorx.io/hadsis/forum/general-discussions/1-877-777-6162-flight-change-allegiant-airlines-change-flight-policy
https://blogzone.hellobox.co/6885118/1-877-777-6162-allegiant-airlines-name-change-or-correction-on-ticket
https://forums.black-dog.tech/index.php?threads/1-877-777-6162-allegiant-airlines-name-correction-on-ticket.2411/
https://www.whizolosophy.com/category/determination-achievement/article-essay/different-methods-to-change-name-on-spirit-airlines-flight-booking
https://www.bookmarkinger.com/stories/1-1877-777-6162-how-to-change-name-on-delta-ticket/
https://uoc-sandbox.powerappsportals.us/en-US/forums/general-discussion/557951dc-014c-ef11-b4ae-001dd809ccf3
https://uoc-sandbox.powerappsportals.us/en-US/forums/general-discussion/bdf04f76-ae4d-ef11-b4ad-001dd806fbed
https://uoc-sandbox.powerappsportals.us/en-US/forums/general-discussion/cf18131b-614e-ef11-b4ad-001dd806fbed
https://writers.coverfly.com/projects/view/cf376368-0276-4f7c-a435-c656f7e6cd6a/Can_I_cancel_my_Japan_flight_and_get_a_full_refund_18777776162#
https://uoc-sandbox.powerappsportals.us/en-US/forums/general-discussion/cb5ecbe7-0550-ef11-b4ad-001dd806fbed
https://uoc-sandbox.powerappsportals.us/en-US/forums/general-discussion/b6607b7b-cb50-ef11-b4ae-001dd809885f
https://uoc-sandbox.powerappsportals.us/en-US/forums/general-discussion/2ef61b2f-1c53-ef11-b4ae-001dd809885f
https://uoc-sandbox.powerappsportals.us/en-US/forums/general-discussion/69ddfe20-a354-ef11-b4ae-001dd809885f
thank you about this page: jawara88
thank you about this page: jawara88
thank you about this page: jawara88
thank you about this page: jawara88
thank you about this page: jawara88
Moreover, you will definitely find the benefits and of course the various types of service options available. For players of the newest online slot games, of course you will get all the newest online games from us, one of which is. With attractive land shapes and features as well as the addition of the largest online slot jackpot. For further information, you can visit our website jawara88
https://laylyt.com/call-girls/gujarat/ahmedabad/
https://laylyt.com/call-girls/haryana/
https://laylyt.com/call-girls/himachal-pradesh/
https://laylyt.com/call-girls/jharkhand
https://laylyt.com/call-girls/karnataka
https://laylyt.com/call-girls/kerala/
https://laylyt.com/call-girls/madhya-pradesh/
Rantaicheat terbentuk dari beberapa program cheat engine game slot online seperti roboslot, zorro4d, suhu cheat dan robopragma lengkap dengan berbagai fitur terbaru dari banyak provider game slot online.
Ich bin verblüfft von deinem Blog! Das ist für mich wie ein verstecktes Juwel. Vielen Dank und machen Sie weiter so! Treten Sie unserer Community bei: https://lumbunguntung.com
Thank you for sharing these crucial insights on Indepenendet escorts service Lucknow! We appreciate the valuable details and look forward to more updates. Stay tuned!
Hantu pecahan
If you’re looking for a social network similar to Twitter, Owntweet Social Network is the perfect platform for engaging discussions and trending content. Join the community and start sharing your thoughts!
Enjoy undreamed-of sensual pleasures with flirtatious ladies who have addictive figures and all men would love to get close to them as they are seductive. Book Hot Indore Escorts who are below 26 years old and are ready to spend a whole day with you in bed and get involved in various carnal activities.
Hello, I enjoy reading all of your article. I like to write
a little comment to support you. Call Girls Kochi
https://telegra.ph/Ace-the-EMC-D-VXR-DY-01-Exam-with-DumpsCafe-Your-Ultimate-Study-Resource-10-23
https://mypaper.pchome.com.tw/crunchbasecom/post/1380104643
https://photozou.jp/user/top/3377355
https://medium.com/@lba62491/master-the-emc-d-psc-mn-01-exam-with-dumpscafe-your-ultimate-guide-8726f92c1682
https://repo.getmonero.org/-/snippets/5565
https://letterboxd.com/jemiss/list/pass-the-emc-d-hciaz-a-01/
https://usa.life/read-blog/81408
https://concretesubmarine.activeboard.com/t71247872/ace-your-emc-d-pwf-dy-a-00-converged-infrastructure-exam-wit/
https://www.kniterate.com/community/users/emc-d-pwf-oe-a-00-dumps/
https://bitbucket.org/snippets/NeuralOutlet/58ER8
https://bitbucket.org/snippets/scargill/XLeLE
https://pawoo.net/@jenis/113355568576695961
https://mapman.gabipd.org/web/anastassia/home/-/message_boards/message/606991
https://northshore.instructure.com/courses/25406/pages/prepare-for-the-emc-d-pdps-a-01-data-protection-exam-with-dumpscafe
https://ithelp.ithome.com.tw/questions/10216509
https://certificationexam.gitbook.io/ace-your-emc-d-pdps-a-01-data-protection-exam-with
https://lucknowcallgirl.co/
https://lucknowcallgirl.co/location.html
https://lucknowcallgirl.co/rate.html
https://lucknowcallgirl.co/gallery.html
https://lucknowcallgirl.co/contact.html
https://lucknowcallgirl.co/call-girl-in-gomti-nagar.html
https://lucknowcallgirl.co/call-girl-in-charbagh.html
https://lucknowcallgirl.co/call-girl-in-alambagh.html
https://lucknowcallgirl.co/call-girl-in-hazratganj.html
https://lucknowcallgirl.co/call-girl-in-indira-nagar.html
https://lucknowcallgirl.co/call-girl-in-jankipuram.html
https://lucknowcallgirl.co/call-girl-in-aliganj.html
https://lucknowcallgirl.co/call-girls-in-chinhat.html
https://lucknowcallgirl.co/call-girl-in-ashiyana.html
https://lucknowcallgirl.co/call-girl-in-ansal-golf-city.html
https://lucknowcallgirl.co/call-girl-in-sushant-golf-city.html
https://lucknowcallgirl.co/call-girl-in-vrindavan-yojana.html
https://lucknowcallgirl.co/lucknow-escorts.html
https://lucknowcallgirl.co/independent-escorts.html
https://lucknowcallgirl.co/russian-escorts.html
https://lucknowcallgirl.co/celebrity-escorts.html
https://nishabhatia.com/
https://nishabhatia.com/location.html
https://nishabhatia.com/rate.html
https://nishabhatia.com/gallery.html
https://nishabhatia.com/contact.html
https://nishabhatia.com/call-girls-in-noida.html
https://nishabhatia.com/call-girls-in-ghaziabad.html
https://nishabhatia.com/call-girl-in-vasundhara.html
https://nishabhatia.com/call-girl-in-kaushambi.html
https://nishabhatia.com/call-girl-in-gaur-city.html
https://nishabhatia.com/call-girl-in-barola.html
https://nishabhatia.com/call-girl-in-pratap-vihar.html
https://nishabhatia.com/call-girl-in-vijay-nagar.html
https://nishabhatia.com/call-girl-in-raj-nagar.html
https://nishabhatia.com/call-girl-in-crossing-republik.html
https://nishabhatia.com/escorts-near-clarks-inn.html
https://nishabhatia.com/call-girl-in-bhangel.html
https://nishabhatia.com/call-girl-in-sahibabad.htm
Earning the TIBCO BusinessWorks 6 Certification is a significant achievement that demonstrates your expertise in enterprise integration. By preparing effectively and utilizing resources like official documentation, hands-on practice, and TCP-BW6 exam dumps, you can approach the certification exam with confidence.
This certification not only validates your skills but also enhances your career prospects in the competitive world of IT. With dedication, preparation, and the right tools, you can successfully pass the TCP-BW6 exam and become a recognized expert in TIBCO BusinessWorks 6. Take the first step today, and unlock new opportunities in the field of enterprise integration.
Exclusive Deal: Get Upto 70% Off! >>>>> https://dumpsarena.com/tibco-dumps/tcp-bw6/
One of the main advantages of using OG0-092 dumps is that they help you streamline your study process. By focusing on the most relevant material, you can identify your weak areas and address them before the exam. This targeted approach to studying increases your chances of success, saving you time and effort in the process.
Free Study Guide Offer: https://dumpsarena.com/the-open-group-dumps/og0-092/
Salah satu inovasi utama adalah jasa cetak online digital, yang memungkinkan pelanggan untuk memesan material cetak dengan mudah melalui internet.
https://idahtfx247669.pointblog.net/not-known-facts-about-print-digital-a3-72281372
https://nikolaspnsc292965.blogdigy.com/the-5-second-trick-for-percetakkan-terdekat-45394548
https://xanderifzu931116.blog5.net/72761146/an-unbiased-view-of-cetak-a3-full-color
https://kiarailhd540307.mpeblog.com/54326532/how-cetak-spanduk-murah-can-save-you-time-stress-and-money
https://tiffanysuxx314490.blog-gold.com/37495980/not-known-factual-statements-about-digital-printing
https://orlandodmju550286.aboutyoublog.com/32054178/the-best-side-of-cetak-digital-online-murah
https://kathrynegky028095.blognody.com/30575578/the-definitive-guide-to-backdrop-murah
https://finnianqgjp694528.activoblog.com/31380780/considerations-to-know-about-backdrop-murah
https://janiceisca249865.pointblog.net/top-guidelines-of-cetak-banner-murah-72282735
https://barryavra165306.blogdigy.com/cetak-stiker-fundamentals-explained-45395906
https://zaynhhxq095675.blog5.net/72762411/5-essential-elements-for-cetak-poster
https://harleywuqt930475.mpeblog.com/54327878/not-known-details-about-percetakkan-terdekat
https://cecilyjcsv587215.blog-gold.com/37497582/5-tips-about-x-banner-you-can-use-today
51. https://maker.wiznet.io/uipathexam
52. https://fotofuze.com/uipathexam
53. https://biomolecula.ru/authors/37039
54. https://community.uipath.com/u/mrkxe7/#/about
55. https://www.multichain.com/qa/user/uipathexam
56. https://realizadoser.hellobox.co/7107008/why-uipath-dumps-are-essential-for-certification-success
57. https://paste.paivola.fi/?6d42619f2fb0202c#5HyouuAtA7GZRPNdjtsiXEgefPRnSBPrXUh4AWFtM7XA
58. https://lixoro.de/read-blog/2520_your-roadmap-to-uipath-certified-advanced-rpa-developer.html
59. https://app.riipen.com/users/pOR4akqL
60. https://www.spec-naz.org/index.php?/profile/27798/
61. https://etherscan.io/public-profile?uid=5ed691cf
62. https://www.astrobin.com/users/uipathexam/
63. https://bookmark.youmobs.com/best-uipath-dumps-for-certified-advanced-rpa-developer/
64. https://s.id/uipath-exam-dumps
65. https://www.hitched.co.uk/web/uipath-exam-dumps-and-uipath-exam
66. https://medium.com/@cocoabeans121994/top-tips-to-pass-uipath-certified-rpa-developer-exam-bc140bf6ca59
67. https://pinshape.com/users/6172924-uipathexam
68. https://www.jigsawplanet.com/uipathexam
69. https://hackmd.io/@uipathexam/ryVQKiZmJx
70. https://thebloodsugardiet.com/forums/users/uipathexam/
71. https://www.callupcontact.com/b/businessprofile/UiPath_Exam_Dumps/9392270
72. https://globalcatalog.com/uipathexamdumps.us/en/about
73. https://public.tableau.com/app/profile/uipath.exam/vizzes
74. https://myanimelist.net/profile/uipathexam
75. https://www.longisland.com/profile/uipathexam
76. https://www.active2030store.com/author/uipathexam/
77. https://www.mixcloud.com/uipathexam/
78. https://padlet.com/brillstug/scrapbook-cyi8zv1i74u50djr/wish/e9YpQNx0L1d8WxjM
79. https://shenasname.ir/ask/122139/uipath-certified-advanced-rpa-developer-guide-2024
80. https://www.letsknowit.com/uipath28295
https://www.westdelhiescorts.com/greater-kailash-escorts.html
https://fanforum.uscho.com/forum/college-hockey/women-s-college-hockey/3907528-dp-900-cheat-sheet-learn-practice-succeed-dumpsboss
https://www.linkedin.com/pulse/dp-900-cheat-sheet-dumpsboss-guide-passing-ease-john-robert-cxovc
https://www.italki.com/en/post/L50ok9ZCEbqczU75uRCkTe
https://www.thearabtribune.com/classifieds/community/announcements/dp-900-cheat-sheet-pdf-free-download-dumpsboss/ad_bdaddc9e-ac8f-11ef-b6f9-2fff9eff76d9.html
https://www.thearabtribune.com/dp-900-cheat-sheet/image_bd9dfb44-ac8f-11ef-b6f7-83135dcb31bb.html
https://freeexamquestions.tawk.help/article/dp-900-cheat-sheet-updated-for-latest-exam-dumpsboss
https://shenasname.ir/ask/122222/dumpsboss-dp-900-cheat-sheet-expert-verified-content
https://www.dirzon.com/Doc/Details/Free%20Exam%20Questions%3ADumpsBoss%20DP-900%20Cheat%20Sheet%20Pass%20on%20Your%20First%20Attempt
https://www.dirzon.com/Doc/ReaderAsync?target=Free%20Exam%20Questions%3ADumpsBoss%20DP-900%20Cheat%20Sheet%20Pass%20on%20Your%20First%20Attempt
https://thangs.com/designer/examdumps2024/collection/DP-900_Cheat_Sheet_Can_Help_You_Pass_the_Exam-99002
https://www.foxbodymustangs.org/community/threads/dumpsboss-dp-900-cheat-sheet-exam-prep-at-its-best.3264/
https://community.thermaltake.com/index.php?/topic/517452-dumpsboss-dp-900-cheat-sheet-download-study-succeed/
https://differ.blog/p/download-your-dp-900-cheat-sheet-pdf-for-free-dumpsboss-be6a1b
https://www.hogwartsishere.com/library/book/42980/
https://www.chargerforum.net/threads/dumpsboss-dp-900-cheat-sheet-the-best-prep-guide.2770/
http://hq.yalsa.net/advice/14600/toprated-dp900-cheat-sheets-by-dumpsboss
https://thetravelhub.com/review/dp-900-cheat-sheet-for-all-learners-dumpsboss-1732700271
https://www.lawnserviceforum.com/forum/business-discussion-forums/business-management/354139-dp-900-cheat-sheet-pass-your-exam-on-the-first-attempt
https://www.networkbulls.com/ask/dp-900-cheat-sheet-and-practice-resources-for-certification
https://500px.com/photo/1104650205/dumpsboss-dp-900-learning-courses-expert-verified-by-jack-johnson
https://www.pinterest.com/pin/1150740142301807226
https://www.threads.net/@jackjohnson9842/post/DC3vPa2T0Iq
https://x.com/dumpsboss/status/1861717551707000937
https://www.behance.net/gallery/213467425/DP-900-Learning-Courses-Are-a-Must-for-Your-Azure-Exam
https://huggingface.co/datasets/Free-Exam-Questions/DumpsBoss-DP-900-Cheat-Sheet-Your-Study-Solution/blob/main/DP-900-Dumps
0. https://www.yelp.com/topic/san-francisco-pcap-31-03-dumps-from-dumpsboss-your-shortcut-to-passing
1. https://elearn.ellak.gr/mod/forum/discuss.php?d=26082
2. https://events.ufs.ac.za/event/37366/attachments/395/702/PCAP-31-03_Dumps.pdf
3. https://www.italki.com/en/post/fmkzQTaCs3bMo464SIICWc
4. https://www.pinterest.com/pin/865746728364569048
5. https://forum.aerosoft.com/index.php?/topic/179351-get-ready-for-your-exam-with-dumpsboss-pcap-31-03-dumps/
6. https://www.passeidireto.com/arquivo/158827109/pcap-31-03-dumps-how-dumps-boss-can-help-you-pass
7. https://www.dfrobot.com/forum/topic/339267
8. https://app.daily.dev/posts/dumpsboss-pcap-31-03-dumps-a-guaranteed-way-to-pass-hsudjfbbt
9. http://bbs.ddcnc.com/forum.php?mod=viewthread&tid=25951&extra=
10. https://www.quest.com/community/active-administrator/f/forum/35357/dumpsboss-pcap-31-03-dumps-study-smart-pass-fast
11. https://soup.pw/projects/35625
12. https://allevents.in/org/pcap-31-03-dumps/25124438
13. https://thetravelhub.com/review/dumpsboss-pcap-31-03-dumps-get-certified-with-ease-1732685880
14. https://www.dentolighting.com/forum/topic/182372/pcap-31-03-dumps:-boost-your-certification-with-dumpsboss
15. https://flightsim.to/profile/PCAP_31_03_Dumps
16. https://25124438.wootick.com/blog/dumpsboss-pcap-31-03-dumps-pass-on-your-first-try
17. https://25124438.wootick.com/
18. https://ackeer.com/read-blog/6801_pass-your-exam-with-dumpsboss-pcap-31-03-dumps-today.html
19. https://twikkers.nl/blogs/303015/PCAP-31-03-Dumps-from-DumpsBoss-Step-by-Step-Exam
20. https://mdkl.ru/blogs/13358/DumpsBoss-PCAP-31-03-Dumps-Your-Key-to-Passing-the
21. https://start.me/w/Q7ax6d
22. https://readyfor.jp/users/2325512
23. https://multiurok.ru/id57069211/
24. https://globalabout.com/read-blog/13978_trust-dumpsboss-for-accurate-and-updated-pcap-31-03-dumps.html
25. https://www.contraband.ch/read-blog/33179_pass-pcap-31-03-dumps-easily-with-dumpsboss-dumps-and-study-materials.html
26. https://www.moptu.com/PCAP3103Dumps
27. https://blockpath.com/pages/Charities/comments/iuw/the_only_pcap3103_dumps_you_need_from_dumpsboss/
28. https://pad.funkwhale.audio/s/mUvBziUjI
29. https://luvly.co/users/PCAP_31_03_Dumps
30. https://www.plurk.com/pcap_31_03_dumps
31. https://www.aprofitableday.com/directory-business_lis/listing/dumpsboss-pcap-31-03-dumps-study-smarter-not-harder/
32. https://afriprime.net/blogs/69205/DumpsBoss-PCAP-31-03-Dumps-Perfect-for-Exam-Preparation
33. https://referrallist.com/profile/pcap3103dumps/
34. https://anotepad.com/notes/w6w647na
35. https://www.grepmed.com/pcap_31_03_dumps
36. https://dictanote.co/n/1116313/
37. https://topbazz.com/read-blog/19401_dumpsboss-pcap-31-03-dumps-certified-success-starts-here.html
38. https://portfolium.com/entry/achieve-certification-success-with-dumpsboss-pcap
39. https://bitter-rise-c3d.notion.site/Download-DumpsBoss-PCAP-31-03-Dumps-Today-and-Pass-the-Exam-14bcf643697f80ccadb6c81efe2cda32?pvs=73
40. https://doc.clickup.com/9018690539/p/h/8crwjzb-498/620dc012a88ede5
41. https://www.whizolosophy.com/category/wisdom-knowledge/article-essay/why-used-engines-are-the-best-value-for-your-money
42. https://dergh.com/PCAP_31_03_Dumps
43. https://www.thingstogetme.com/1443166ae49f2
44. https://fairygodboss.com/users/profile/KCx7TOx31y/PCAP-31-03-Dumps-PDF
45. https://www.designspiration.com/pcap3103dumps/
46. https://kotsovolosportal.powerappsportals.com/forums/general-discussion/9d674bfa-8cac-ef11-a81b-6045bde18286
47. https://www.astrobin.com/users/PCAP3103Dumps/
48. https://www.stateofartacademy.com/groups/your-exam-success-starts-with-dumpsboss-pcap-31-03-dumps-2069425923/members/all-members/
49. https://universidadcdf.com/groups/pass-with-confidence-using-dumpsboss-pcap-31-03-dumps/
50. https://www.proko.com/@pcap_31_03_dumps/activity
51. https://erppro.ai/groups/dumpsboss-pcap-31-03-dumps-step-by-step-exam-success/admin/group-avatar/
52. https://rivanit.com/groups/study-with-dumpsboss-pcap-31-03-dumps-and-pass-the-test-1072043455/members/all-members/
53. https://smace.ir/groups/pcap-31-03-dumps-dumpsboss-has-the-best-study-materials/
54. https://cloudim.copiny.com/question/details/id/966459
55. https://www.hebergementweb.org/threads/dumpsboss-pcap-31-03-dumps-achieve-your-certification-today.2062969/
56. https://qsolstice.com/groups/dumpsboss-pcap-31-03-dumps-your-step-by-step-exam-guide-1048043488/
57. https://forum.thecodingcolosseum.com/topic/20788/pass-the-pcap-31-03-dumps-with-the-help-of-dumpsboss-dumps
58. https://match.aseanaccess.com/groups/prepare-with-dumpsboss-pcap-31-03-dumps-for-guaranteed-success-495652126/activity/
59. https://voltverified.org/groups/dumpsboss-pcap-31-03-dumps-pass-your-exam-in-less-time/admin/group-avatar/
60. https://hehematch.com/groups/dumpsboss-the-most-trusted-source-for-pcap-31-03-dumps
61. https://bimworx.net/user/pcap-31-03-dumps/profile/
62. https://engolingo.com/groups/pcap-31-03-dumps/
63. https://www.valeem.com/groups/get-the-latest-pcap-31-03-dumps-from-dumpsboss/
64. https://iadmp.org/groups/dumpsboss-pcap-31-03-dumps-your-exam-success-starts-here/admin/group-avatar/
65. https://russiancyprus.news/forum/messages/forum1/topic1932/message7000/?result=new#message7000
66. https://xoozo.com/dumpsboss-pcap-31-03-dumps-your-ultimate-exam-companion/
67. https://pub32.bravenet.com/forum/static/show.php?usernum=2680650460&frmid=10854&msgid=1284901&cmd=show
68. https://qiita.com/PCAP_31_03_Dumps
69. https://shareyoursocial.com/read-blog/45831_dumpsboss-pcap-31-03-dumps-the-fastest-way-to-pass.html
70. https://www.wrkz.work/thread-4403.html
71. https://tcsn.tcteamcorp.com/blogs/22156/DumpsBoss-PCAP-31-03-Dumps-Everything-You-Need-for-Success
72. https://biomolecula.ru/authors/37256
73. https://xiaopan.co/forums/threads/dumpsboss-pcap-31-03-dumps-detailed-study-materials-for-fast-learning.73793/
74. https://about.me/pcap-31-03-dumps-pdf
75. https://www.threads.net/@juan_j._romero/post/DC37oduCyCm
76. https://www.threads.net/@liam.james567/post/DC38R_Bi4Aq
77. https://www.threads.net/@joeb.wegner/post/DC38tkQMSw6
78. https://www.threads.net/@theodorewilliam58/post/DC39FhRI18T
79. https://www.pinterest.com/pin/971159107144792758
80. https://www.pinterest.com/pin/1031816964624782273
81. https://www.pinterest.com/pin/1019643171887418794
82. https://www.pinterest.com/pin/1035405770578801063
83. https://www.pinterest.com/pin/969470257287772367
84. https://x.com/hugodoorly6518/status/1861757248026095668
85. https://x.com/ayden8357/status/1861757526930497653
86. https://x.com/charles89568/status/1861757732363379116
87. https://x.com/paulmichelle657/status/1861757935883554916
88. https://www.tiktok.com/@hugodoorly/video/7441944881360129298
89. https://www.hogwartsishere.com/library/book/42985/
90. https://www.hogwartsishere.com/library/book/42986/
91. https://community.thermaltake.com/index.php?/topic/517894-dumpsboss-the-best-pcap-31-03-dumps-to-ensure-your-success/
92. https://community.thermaltake.com/index.php?/topic/517896-top-quality-pcap-31-03-dumps-only-at-dumpsboss/
93. https://www.chargerforum.net/threads/pcap-31-03-dumps-your-key-to-passing-with-dumpsboss.2773/
94. http://hq.yalsa.net/advice/14617/download-pcap3103-dumps-now-and-pass-your-exam-with-ease
95. http://hq.yalsa.net/advice/14618/pcap3103-dumps-your-fast-track-to-certification-success
96. https://www.pearltrees.com/pcap_31_03_dumps/item675533922
97. https://rapbeatsforum.com/viewtopic.php?t=399382
98. https://newcastleunitedfansclub.com/read-blog/10596_dumpsboss-pcap-31-03-dumps-study-resources-you-can-trust.html
99. http://forum.zidoo.tv/index.php?threads/dumpsboss-pcap-31-03-dumps-trusted-by-thousands-of-it-professionals.99415/
100. https://hpdcrmportal.dynamics365portals.us/forums/general-discussion/05d3d317-a4ac-ef11-b542-001dd804a037
101. https://linktr.ee/pcap_31_03_dumps
102. https://paste.paivola.fi/?1b55e32155689746#7byVTwUeXoMTbCbJN19gGWXYBBnEmCRDDyCfFUdXkRnX
103. https://justpaste.me/GEgt3
104. https://www.spec-naz.org/index.php?/topic/8673/
105. https://www.phillip-island-accommodation.com/details.php?id=94359
106. https://onlinevetjobs.com/author/pcap_31_03_dumps/
107. https://www.multichain.com/qa/user/PCAP_31_03_Dumps
108. https://www.hitched.co.uk/web/pcap-31-03-dumps-pcap-31-03-dumps-pdf
109. https://fotofuze.com/PCAP_31_03_Dumps
110. https://maker.wiznet.io/pcap_31_03_dumps
111. https://www.hondacivicforum.co.uk/members/pcap_31_03_dumps.181901/
112. https://public.tableau.com/app/profile/pcap.dumpspdf/viz/DumpsBossPCAP-31-03DumpsGetExam-ReadyinNoTime/Sheet1
113. https://realizadoser.hellobox.co/7111425/dumpsboss-pcap-31-03-dumps-the-easy-way-to-pass-your-exam
114. https://www.adpostlive.com/classifieds/300009/pcap-31-03-dumps-dumpsboss-offers-real-time-practice-tests/news-and-media-education-2/
115. https://lixoro.de/read-blog/2615_dumpsboss-pcap-31-03-dumps-ace-the-exam-with-expert-resources.html
116. https://buzzingabout.com/read-blog/8736_pcap-31-03-dumps-achieve-top-scores-with-dumpsboss.html
117. https://www.recode.net/users/PCAP_31_03_Dumps
118. https://coub.com/view/3tlbf3
119. https://www.myvipon.com/post/1351764/DumpsBoss-Makes-Exam-Prep-Easy-amazon-coupons
120. https://www.thefuturescentre.org/author/pcap-31-03-dumps/
121. https://community.uipath.com/u/m72am3/#/about
122. https://www.active2030store.com/author/pcap_31_03_dumps/
123. https://forum.eset.com/profile/99203-pcap_31_03_dumps/?tab=field_core_pfield_11
124. https://purekonect.com/post/96699_how-dumpsboss-helps-you-pass-the-pcap-31-03-exam-with-confidence-the-pcap-31-03.html
125. https://pinshape.com/users/6196084-pcap-31-03-dumps#designs-tab-open
126. https://thebloodsugardiet.com/forums/users/pcap_31_03_dumps/
127. https://www.longisland.com/profile/PCAP_31_03_Dumps
128. https://www.mixcloud.com/PCAP_31_03_Dumps/
129. https://www.mixcloud.com/PCAP_31_03_Dumps/crack-the-pcap-31-03-exam-fast-with-dumpsboss-dumps/
130. https://bookmark.youmobs.com/dumpsboss-pcap-31-03-dumps-simplified-study-materials-for-you/
131. https://shenasname.ir/ask/122236/study-smarter-with-dumpsboss-pcap-31-03-dumps
132. https://de.niadd.com/article/1276817.html
133. https://www.storeboard.com/blogs/education/dumpsboss-pcap-31-03-dumps-learn-faster-pass-sooner/5965453
134. https://blatini.com/ad/172029
135. https://hiqy.in/post/176722_pcap-31-03-dumps-pdf-ultimate-study-guide-by-dumpsboss-in-today-s-fast-paced-dig.html
136. https://akniga.org/profile/703563-pcap-31-03-dumps/
137. https://www.getlisteduae.com/listings/pcap-31-03-dumps-accurate-updated-dumps-from-dumpsboss
138. https://raovatonline.org/rao-vat/dumpsboss-pcap-31-03-dumps-your-first-step-toward-certification/
139. https://www.aegeanonline.edu.gr/wall/blogs/5961/DumpsBoss-PCAP-31-03-Dumps-The-Path-to-Certification-Success
140. https://www.bitland.ps/wall/blogs/3889/DumpsBoss-PCAP-31-03-Dumps-Guaranteed-Results-for-Your-Exam
141. https://secondstreet.ru/profile/pcap_31_03_dumps/
142. https://joyrulez.com/blogs/14177/PCAP-31-03-Dumps-DumpsBoss-Provides-Real-World-Exam-Prep
143. https://participate.oidp.net/profiles/pcap_31_03_dumps/
144. https://www.khansaschool.ps/wall/blogs/2561/DumpsBoss-PCAP-31-03-Dumps-Your-Certification-Starts-Here
145. https://comunitat.canodrom.barcelona/profiles/pcap_31_03_dumps/
146. https://hypothes.is/users/PCAP_31_03_Dumps
147. https://www.chimty.com/listing/kansas/abilene-116/cars-automotive-2-2/dumpsboss-pcap-31-03-dumps-exam-prep-with-real-questions
148. https://snupto.com/post/34324_what-s-included-in-pcap-31-03-dumps-pdf-our-pcap-31-03-dumps-pdf-is-designed-to.html
149. https://www.dentolighting.com/forum/topic/182636/dumpsboss-pcap-31-03-dumps:-save-time-and-pass-your-exam
150. https://participation.u-bordeaux.fr/profiles/pcap-31-03_dumps
151. https://passexam4sure.webboard.org/pcap-31-03-dumps-dumpsboss-offers-practice-questions-for-success-t917.html
152. https://chot.design/forums/wordpress/1459/
153. https://sfx.k.thelazy.net/forum/sweetfx/9721/
154. https://abettervietnam.org/forums/discussion/english-questions/dumpsboss-pcap-31-03-dumps-stay-ahead-in-your-it-career
155. https://lgbtqia.network/read-blog/126640_pass-the-pcap-31-03-exam-with-dumpsboss-dumps-no-stress.html
156. https://www.intensedebate.com/people/PCAP3103Dumps
157. https://pcap3103dumpsguide.tawk.help/article/dumpsboss-pcap-31-03-dumps-unlock-the-secrets-to-passing-your-exam
158. https://forums.ngames.com/forum/league-of-angels/support-ab/game-support-ab/46839-pcap-31-03-dumps-start-preparing-with-dumpsboss-for-exam-success
159. https://www.360wichita.com/new-york/business/pcap-31-03-dumps
160. https://leetcode.com/u/PCAP_31_03_Dumps/
161. https://blog.spds.ru/pcap-31-03-dumps/2024-11-27/pcap-31-03-dumps-dumpsboss-has-the-study-materials-you-need.html
162. https://christinanoto.sites.gettysburg.edu/education/dumpsboss-pcap-31-03-dumps-pass-the-exam-on-your-first-attempt/users/4162
163. https://activeprospect.fogbugz.com/default.asp?pg=pgPublicView&sTicket=65956_pdtgct0e
164. https://crpsc.org.br/forum/viewtopic.php?f=3&t=421029
165. https://custodes.ujaen.es/gitea/PCAP_31_03_Dumps/PCAP-31-03_Dumps/issues/1
166. https://demo.evolutionscript.com/forum/topic/1506-PCAP-31-03-Dumps-DumpsBoss-Provides-Proven-Study-Materials
167. https://socialsocial.social/pin/dumpsboss-pcap-31-03-dumps-take-your-exam-prep-to-the-next-level/
168. https://git.fuwafuwa.moe/PCAP_31_03_Dumps/pcap3103dumpsguide/issues/1
169. https://xequte.com/forum/topic.asp?TOPIC_ID=14673
170. https://www.thearabtribune.com/classifieds/community/announcements/dumpsboss-exclusive-pcap-31-03-dumps-for-top-scores/ad_0f04dcee-acc4-11ef-8535-2f59d96147a5.html
171. https://www.thearabtribune.com/classifieds/community/announcements/dumpsboss-pcap-31-03-dumps-pdf-the-only-resource-you-need/ad_4e36c1fc-acc4-11ef-a83e-0beed0e5c09f.html
172. https://youtu.be/bjys5Fcu6_k
173. https://youtu.be/mtunPyj6III
174. https://youtu.be/HIctyi_1fPU
0. https://www.yelp.com/topic/san-francisco-pcap-31-03-dumps-from-dumpsboss-your-shortcut-to-passing
1. https://elearn.ellak.gr/mod/forum/discuss.php?d=26082
2. https://events.ufs.ac.za/event/37366/attachments/395/702/PCAP-31-03_Dumps.pdf
3. https://www.italki.com/en/post/fmkzQTaCs3bMo464SIICWc
4. https://www.pinterest.com/pin/865746728364569048
5. https://forum.aerosoft.com/index.php?/topic/179351-get-ready-for-your-exam-with-dumpsboss-pcap-31-03-dumps/
6. https://www.passeidireto.com/arquivo/158827109/pcap-31-03-dumps-how-dumps-boss-can-help-you-pass
7. https://www.dfrobot.com/forum/topic/339267
8. https://app.daily.dev/posts/dumpsboss-pcap-31-03-dumps-a-guaranteed-way-to-pass-hsudjfbbt
9. http://bbs.ddcnc.com/forum.php?mod=viewthread&tid=25951&extra=
10. https://www.quest.com/community/active-administrator/f/forum/35357/dumpsboss-pcap-31-03-dumps-study-smart-pass-fast
11. https://soup.pw/projects/35625
12. https://allevents.in/org/pcap-31-03-dumps/25124438
13. https://thetravelhub.com/review/dumpsboss-pcap-31-03-dumps-get-certified-with-ease-1732685880
14. https://www.dentolighting.com/forum/topic/182372/pcap-31-03-dumps:-boost-your-certification-with-dumpsboss
15. https://flightsim.to/profile/PCAP_31_03_Dumps
16. https://25124438.wootick.com/blog/dumpsboss-pcap-31-03-dumps-pass-on-your-first-try
17. https://25124438.wootick.com/
18. https://ackeer.com/read-blog/6801_pass-your-exam-with-dumpsboss-pcap-31-03-dumps-today.html
19. https://twikkers.nl/blogs/303015/PCAP-31-03-Dumps-from-DumpsBoss-Step-by-Step-Exam
20. https://mdkl.ru/blogs/13358/DumpsBoss-PCAP-31-03-Dumps-Your-Key-to-Passing-the
21. https://start.me/w/Q7ax6d
22. https://readyfor.jp/users/2325512
23. https://multiurok.ru/id57069211/
24. https://globalabout.com/read-blog/13978_trust-dumpsboss-for-accurate-and-updated-pcap-31-03-dumps.html
25. https://www.contraband.ch/read-blog/33179_pass-pcap-31-03-dumps-easily-with-dumpsboss-dumps-and-study-materials.html
26. https://www.moptu.com/PCAP3103Dumps
27. https://blockpath.com/pages/Charities/comments/iuw/the_only_pcap3103_dumps_you_need_from_dumpsboss/
28. https://pad.funkwhale.audio/s/mUvBziUjI
29. https://luvly.co/users/PCAP_31_03_Dumps
30. https://www.plurk.com/pcap_31_03_dumps
31. https://www.aprofitableday.com/directory-business_lis/listing/dumpsboss-pcap-31-03-dumps-study-smarter-not-harder/
32. https://afriprime.net/blogs/69205/DumpsBoss-PCAP-31-03-Dumps-Perfect-for-Exam-Preparation
33. https://referrallist.com/profile/pcap3103dumps/
34. https://anotepad.com/notes/w6w647na
35. https://www.grepmed.com/pcap_31_03_dumps
36. https://dictanote.co/n/1116313/
37. https://topbazz.com/read-blog/19401_dumpsboss-pcap-31-03-dumps-certified-success-starts-here.html
38. https://portfolium.com/entry/achieve-certification-success-with-dumpsboss-pcap
39. https://bitter-rise-c3d.notion.site/Download-DumpsBoss-PCAP-31-03-Dumps-Today-and-Pass-the-Exam-14bcf643697f80ccadb6c81efe2cda32?pvs=73
40. https://doc.clickup.com/9018690539/p/h/8crwjzb-498/620dc012a88ede5
41. https://www.whizolosophy.com/category/wisdom-knowledge/article-essay/why-used-engines-are-the-best-value-for-your-money
42. https://dergh.com/PCAP_31_03_Dumps
43. https://www.thingstogetme.com/1443166ae49f2
44. https://fairygodboss.com/users/profile/KCx7TOx31y/PCAP-31-03-Dumps-PDF
45. https://www.designspiration.com/pcap3103dumps/
46. https://kotsovolosportal.powerappsportals.com/forums/general-discussion/9d674bfa-8cac-ef11-a81b-6045bde18286
47. https://www.astrobin.com/users/PCAP3103Dumps/
48. https://www.stateofartacademy.com/groups/your-exam-success-starts-with-dumpsboss-pcap-31-03-dumps-2069425923/members/all-members/
49. https://universidadcdf.com/groups/pass-with-confidence-using-dumpsboss-pcap-31-03-dumps/
50. https://www.proko.com/@pcap_31_03_dumps/activity
51. https://erppro.ai/groups/dumpsboss-pcap-31-03-dumps-step-by-step-exam-success/admin/group-avatar/
52. https://rivanit.com/groups/study-with-dumpsboss-pcap-31-03-dumps-and-pass-the-test-1072043455/members/all-members/
53. https://smace.ir/groups/pcap-31-03-dumps-dumpsboss-has-the-best-study-materials/
54. https://cloudim.copiny.com/question/details/id/966459
55. https://www.hebergementweb.org/threads/dumpsboss-pcap-31-03-dumps-achieve-your-certification-today.2062969/
56. https://qsolstice.com/groups/dumpsboss-pcap-31-03-dumps-your-step-by-step-exam-guide-1048043488/
57. https://forum.thecodingcolosseum.com/topic/20788/pass-the-pcap-31-03-dumps-with-the-help-of-dumpsboss-dumps
58. https://match.aseanaccess.com/groups/prepare-with-dumpsboss-pcap-31-03-dumps-for-guaranteed-success-495652126/activity/
59. https://voltverified.org/groups/dumpsboss-pcap-31-03-dumps-pass-your-exam-in-less-time/admin/group-avatar/
60. https://hehematch.com/groups/dumpsboss-the-most-trusted-source-for-pcap-31-03-dumps
61. https://bimworx.net/user/pcap-31-03-dumps/profile/
62. https://engolingo.com/groups/pcap-31-03-dumps/
63. https://www.valeem.com/groups/get-the-latest-pcap-31-03-dumps-from-dumpsboss/
64. https://iadmp.org/groups/dumpsboss-pcap-31-03-dumps-your-exam-success-starts-here/admin/group-avatar/
65. https://russiancyprus.news/forum/messages/forum1/topic1932/message7000/?result=new#message7000
66. https://xoozo.com/dumpsboss-pcap-31-03-dumps-your-ultimate-exam-companion/
67. https://pub32.bravenet.com/forum/static/show.php?usernum=2680650460&frmid=10854&msgid=1284901&cmd=show
68. https://qiita.com/PCAP_31_03_Dumps
69. https://shareyoursocial.com/read-blog/45831_dumpsboss-pcap-31-03-dumps-the-fastest-way-to-pass.html
70. https://www.wrkz.work/thread-4403.html
71. https://tcsn.tcteamcorp.com/blogs/22156/DumpsBoss-PCAP-31-03-Dumps-Everything-You-Need-for-Success
72. https://biomolecula.ru/authors/37256
73. https://xiaopan.co/forums/threads/dumpsboss-pcap-31-03-dumps-detailed-study-materials-for-fast-learning.73793/
74. https://about.me/pcap-31-03-dumps-pdf
75. https://www.threads.net/@juan_j._romero/post/DC37oduCyCm
76. https://www.threads.net/@liam.james567/post/DC38R_Bi4Aq
77. https://www.threads.net/@joeb.wegner/post/DC38tkQMSw6
78. https://www.threads.net/@theodorewilliam58/post/DC39FhRI18T
79. https://www.pinterest.com/pin/971159107144792758
80. https://www.pinterest.com/pin/1031816964624782273
81. https://www.pinterest.com/pin/1019643171887418794
82. https://www.pinterest.com/pin/1035405770578801063
83. https://www.pinterest.com/pin/969470257287772367
84. https://x.com/hugodoorly6518/status/1861757248026095668
85. https://x.com/ayden8357/status/1861757526930497653
86. https://x.com/charles89568/status/1861757732363379116
87. https://x.com/paulmichelle657/status/1861757935883554916
88. https://www.tiktok.com/@hugodoorly/video/7441944881360129298
89. https://www.hogwartsishere.com/library/book/42985/
90. https://www.hogwartsishere.com/library/book/42986/
91. https://community.thermaltake.com/index.php?/topic/517894-dumpsboss-the-best-pcap-31-03-dumps-to-ensure-your-success/
92. https://community.thermaltake.com/index.php?/topic/517896-top-quality-pcap-31-03-dumps-only-at-dumpsboss/
93. https://www.chargerforum.net/threads/pcap-31-03-dumps-your-key-to-passing-with-dumpsboss.2773/
94. http://hq.yalsa.net/advice/14617/download-pcap3103-dumps-now-and-pass-your-exam-with-ease
95. http://hq.yalsa.net/advice/14618/pcap3103-dumps-your-fast-track-to-certification-success
96. https://www.pearltrees.com/pcap_31_03_dumps/item675533922
97. https://rapbeatsforum.com/viewtopic.php?t=399382
98. https://newcastleunitedfansclub.com/read-blog/10596_dumpsboss-pcap-31-03-dumps-study-resources-you-can-trust.html
99. http://forum.zidoo.tv/index.php?threads/dumpsboss-pcap-31-03-dumps-trusted-by-thousands-of-it-professionals.99415/
100. https://hpdcrmportal.dynamics365portals.us/forums/general-discussion/05d3d317-a4ac-ef11-b542-001dd804a037
101. https://linktr.ee/pcap_31_03_dumps
102. https://paste.paivola.fi/?1b55e32155689746#7byVTwUeXoMTbCbJN19gGWXYBBnEmCRDDyCfFUdXkRnX
103. https://justpaste.me/GEgt3
104. https://www.spec-naz.org/index.php?/topic/8673/
105. https://www.phillip-island-accommodation.com/details.php?id=94359
106. https://onlinevetjobs.com/author/pcap_31_03_dumps/
107. https://www.multichain.com/qa/user/PCAP_31_03_Dumps
108. https://www.hitched.co.uk/web/pcap-31-03-dumps-pcap-31-03-dumps-pdf
109. https://fotofuze.com/PCAP_31_03_Dumps
110. https://maker.wiznet.io/pcap_31_03_dumps
111. https://www.hondacivicforum.co.uk/members/pcap_31_03_dumps.181901/
112. https://public.tableau.com/app/profile/pcap.dumpspdf/viz/DumpsBossPCAP-31-03DumpsGetExam-ReadyinNoTime/Sheet1
113. https://realizadoser.hellobox.co/7111425/dumpsboss-pcap-31-03-dumps-the-easy-way-to-pass-your-exam
114. https://www.adpostlive.com/classifieds/300009/pcap-31-03-dumps-dumpsboss-offers-real-time-practice-tests/news-and-media-education-2/
115. https://lixoro.de/read-blog/2615_dumpsboss-pcap-31-03-dumps-ace-the-exam-with-expert-resources.html
116. https://buzzingabout.com/read-blog/8736_pcap-31-03-dumps-achieve-top-scores-with-dumpsboss.html
117. https://www.recode.net/users/PCAP_31_03_Dumps
118. https://coub.com/view/3tlbf3
119. https://www.myvipon.com/post/1351764/DumpsBoss-Makes-Exam-Prep-Easy-amazon-coupons
120. https://www.thefuturescentre.org/author/pcap-31-03-dumps/
121. https://community.uipath.com/u/m72am3/#/about
122. https://www.active2030store.com/author/pcap_31_03_dumps/
123. https://forum.eset.com/profile/99203-pcap_31_03_dumps/?tab=field_core_pfield_11
124. https://purekonect.com/post/96699_how-dumpsboss-helps-you-pass-the-pcap-31-03-exam-with-confidence-the-pcap-31-03.html
125. https://pinshape.com/users/6196084-pcap-31-03-dumps#designs-tab-open
126. https://thebloodsugardiet.com/forums/users/pcap_31_03_dumps/
127. https://www.longisland.com/profile/PCAP_31_03_Dumps
128. https://www.mixcloud.com/PCAP_31_03_Dumps/
129. https://www.mixcloud.com/PCAP_31_03_Dumps/crack-the-pcap-31-03-exam-fast-with-dumpsboss-dumps/
130. https://bookmark.youmobs.com/dumpsboss-pcap-31-03-dumps-simplified-study-materials-for-you/
131. https://shenasname.ir/ask/122236/study-smarter-with-dumpsboss-pcap-31-03-dumps
132. https://de.niadd.com/article/1276817.html
133. https://www.storeboard.com/blogs/education/dumpsboss-pcap-31-03-dumps-learn-faster-pass-sooner/5965453
134. https://blatini.com/ad/172029
135. https://hiqy.in/post/176722_pcap-31-03-dumps-pdf-ultimate-study-guide-by-dumpsboss-in-today-s-fast-paced-dig.html
136. https://akniga.org/profile/703563-pcap-31-03-dumps/
137. https://www.getlisteduae.com/listings/pcap-31-03-dumps-accurate-updated-dumps-from-dumpsboss
138. https://raovatonline.org/rao-vat/dumpsboss-pcap-31-03-dumps-your-first-step-toward-certification/
139. https://www.aegeanonline.edu.gr/wall/blogs/5961/DumpsBoss-PCAP-31-03-Dumps-The-Path-to-Certification-Success
140. https://www.bitland.ps/wall/blogs/3889/DumpsBoss-PCAP-31-03-Dumps-Guaranteed-Results-for-Your-Exam
141. https://secondstreet.ru/profile/pcap_31_03_dumps/
142. https://joyrulez.com/blogs/14177/PCAP-31-03-Dumps-DumpsBoss-Provides-Real-World-Exam-Prep
143. https://participate.oidp.net/profiles/pcap_31_03_dumps/
144. https://www.khansaschool.ps/wall/blogs/2561/DumpsBoss-PCAP-31-03-Dumps-Your-Certification-Starts-Here
145. https://comunitat.canodrom.barcelona/profiles/pcap_31_03_dumps/
146. https://hypothes.is/users/PCAP_31_03_Dumps
147. https://www.chimty.com/listing/kansas/abilene-116/cars-automotive-2-2/dumpsboss-pcap-31-03-dumps-exam-prep-with-real-questions
148. https://snupto.com/post/34324_what-s-included-in-pcap-31-03-dumps-pdf-our-pcap-31-03-dumps-pdf-is-designed-to.html
149. https://www.dentolighting.com/forum/topic/182636/dumpsboss-pcap-31-03-dumps:-save-time-and-pass-your-exam
150. https://participation.u-bordeaux.fr/profiles/pcap-31-03_dumps
151. https://passexam4sure.webboard.org/pcap-31-03-dumps-dumpsboss-offers-practice-questions-for-success-t917.html
152. https://chot.design/forums/wordpress/1459/
153. https://sfx.k.thelazy.net/forum/sweetfx/9721/
154. https://abettervietnam.org/forums/discussion/english-questions/dumpsboss-pcap-31-03-dumps-stay-ahead-in-your-it-career
155. https://lgbtqia.network/read-blog/126640_pass-the-pcap-31-03-exam-with-dumpsboss-dumps-no-stress.html
156. https://www.intensedebate.com/people/PCAP3103Dumps
157. https://pcap3103dumpsguide.tawk.help/article/dumpsboss-pcap-31-03-dumps-unlock-the-secrets-to-passing-your-exam
158. https://forums.ngames.com/forum/league-of-angels/support-ab/game-support-ab/46839-pcap-31-03-dumps-start-preparing-with-dumpsboss-for-exam-success
159. https://www.360wichita.com/new-york/business/pcap-31-03-dumps
160. https://leetcode.com/u/PCAP_31_03_Dumps/
161. https://blog.spds.ru/pcap-31-03-dumps/2024-11-27/pcap-31-03-dumps-dumpsboss-has-the-study-materials-you-need.html
162. https://christinanoto.sites.gettysburg.edu/education/dumpsboss-pcap-31-03-dumps-pass-the-exam-on-your-first-attempt/users/4162
163. https://activeprospect.fogbugz.com/default.asp?pg=pgPublicView&sTicket=65956_pdtgct0e
164. https://crpsc.org.br/forum/viewtopic.php?f=3&t=421029
165. https://custodes.ujaen.es/gitea/PCAP_31_03_Dumps/PCAP-31-03_Dumps/issues/1
166. https://demo.evolutionscript.com/forum/topic/1506-PCAP-31-03-Dumps-DumpsBoss-Provides-Proven-Study-Materials
167. https://socialsocial.social/pin/dumpsboss-pcap-31-03-dumps-take-your-exam-prep-to-the-next-level/
168. https://git.fuwafuwa.moe/PCAP_31_03_Dumps/pcap3103dumpsguide/issues/1
169. https://xequte.com/forum/topic.asp?TOPIC_ID=14673
170. https://www.thearabtribune.com/classifieds/community/announcements/dumpsboss-exclusive-pcap-31-03-dumps-for-top-scores/ad_0f04dcee-acc4-11ef-8535-2f59d96147a5.html
171. https://www.thearabtribune.com/classifieds/community/announcements/dumpsboss-pcap-31-03-dumps-pdf-the-only-resource-you-need/ad_4e36c1fc-acc4-11ef-a83e-0beed0e5c09f.html
172. https://youtu.be/bjys5Fcu6_k
173. https://youtu.be/mtunPyj6III
174. https://youtu.be/HIctyi_1fPU
. https://www.pinterest.com/pin/931752610404442314
1. https://www.passeidireto.com/arquivo/158827217/dumps-boss-mcd-level-1-delta-dumps-pdf-results-you-can-trust
2. https://thetravelhub.com/review/dumpsboss-mcd-level1-delta-study-guide-your-ultimate-exam-partner-1732685917
3. https://app.daily.dev/posts/dumpsboss-mcd-level1-delta-dumps-pdf-focused-on-exam-success-859ntc7q0
4. https://www.dfrobot.com/forum/topic/339269
5. https://elearn.ellak.gr/mod/forum/discuss.php?d=26190
6. https://events.ufs.ac.za/event/37370
7. https://forum.aerosoft.com/index.php?/topic/179352-dumpsboss-study-guide-for-mcd-level1-delta-real-world-insights/
8. https://allevents.in/south%20san%20francisco/dumpsboss-mcd-level1-delta-dumps-pdf-boost-your-confidence-today/80005549368835
9. https://www.dentolighting.com/forum/topic/182410/dumpsboss-mcd-level1-delta-study-guide:-a-comprehensive-approach
10. https://multiurok.ru/id11865233/
11. https://twikkers.nl/blogs/303071/DumpsBoss-MCD-Level1-Delta-Study-Guide-Exam-Prep-Simplified
12. https://mdkl.ru/blogs/13408/DumpsBoss-MCD-Level1-Delta-Dumps-PDF-Stay-Ahead-of-the
13. https://ackeer.com/read-blog/6814_dumpsboss-mcd-level1-delta-dumps-pdf-stay-ahead-of-the-curve.html
14. https://globalabout.com/read-blog/13990_dumpsboss-study-guide-for-mcd-level1-delta-designed-to-succeed.html
15. https://www.contraband.ch/read-blog/33235_dumpsboss-study-guide-for-mcd-level1-delta-designed-to-succeed.html
16. https://www.moptu.com/mcd_level~594993
17. https://afriprime.net/blogs/69231/DumpsBoss-MCD-Level1-Delta-Study-Guide-Real-Answers-Real-Results
18. https://dergh.com/mcd_level
19. https://nice-log-d27.notion.site/MCD-Level1-Delta-Exam-Prep-Done-Right-with-DumpsBoss-Study-GuideC-14b72911dc1080bfb683ecdce283e861
20. https://www.whizolosophy.com/category/faith-something-to-believe-in/article-essay/mcd-level1-delta-exam-prep-done-right-with-dumpsboss-study-guide
21. https://www.thingstogetme.com/1443241a4df54
22. https://anotepad.com/notes/653x89nd
23. https://kotsovolosportal.powerappsportals.com/forums/general-discussion/b858d7db-91ac-ef11-a81b-6045bddcff4f
24. https://www.astrobin.com/users/mcd_level/
25. https://topbazz.com/read-blog/19431_dumpsboss-mcd-level1-delta-study-guide-be-fully-prepared.html
26. https://portfolium.com/entry/dumpsboss-study-guide-for-mcd-level1-delta
27. https://bimworx.net/user/mcd-level-dumps-pdf/project/mcd-level-dumps-pdf/
28. https://staffmeup.com/profile/id/1957769
29. https://match.aseanaccess.com/groups/mcd-level1-delta-dumps-pdf/
30. https://cloudim.copiny.com/question/details/id/966561
31. https://referrallist.com/profile/nedlevel/
32. https://flightsim.to/profile/mcd_level
33. https://www.designspiration.com/mcdlevel/saves/
34. https://pad.funkwhale.audio/s/oxNk2pboa
35. https://luvly.co/users/mcd_level
36. https://www.grepmed.com/mcd_level
37. https://soup.pw/projects/35648
38. https://sharing.clickup.com/9018616886/t/h/86eqvd8t1/MNYU2VMJFLJ8ENQ
39. https://start.me/w/g1axrQ
40. https://blockpath.com/pages/Charities/comments/ivv/dumpsboss_mcdlevel1delta_dumps_pdf_tested_and/
41. https://forum.thecodingcolosseum.com/topic/20817/dumpsboss-mcd-level1-delta-dumps-pdf-the-shortcut-to-success
42. https://qsolstice.com/groups/mcd-level1-delta-study-guide/
43. https://universidadcdf.com/groups/mcd-level1-delta-dumps-pdf/
44. https://iadmp.org/groups/dumpsboss-mcd-level1-delta-dumps-pdf-study-smarter-not-harder/members/all-members/
45. https://voltverified.org/groups/dumpsboss-mcd-level1-delta-study-guide-your-certification-allyc/members/all-members/
46. https://engolingo.com/groups/mcd-level/members/all-members/
47. https://rivanit.com/groups/master-mcd-level1-delta-with-dumpsboss-study-guide-techniques/members/all-members/
48. https://www.valeem.com/groups/dumpsboss-mcd-level1-delta-dumps-pdf-trusted-by-experts-worldwide/
49. https://hehematch.com/groups/simplify-exam-prep-with-dumpsboss-mcd-level1-delta-study-guide/members/all-members/
50. https://audpop.com/films/dumpsboss-mcd-level1-delta-dumps-pdf-affordable-accurate-reliable-289121
51. https://wandb.ai/mcd_level
52. https://www.diigo.com/item/note/b73xn/wva8?k=0906860a454a914597356a88604783d0
53. https://justpaste.me/GFwe2
54. https://custodes.ujaen.es/gitea/mcd_level/mcd/issues/1
55. https://www.oregonhikers.org/forum/viewtopic.php?f=7&t=31780
56. https://www.slideshare.net/slideshow/dumpsboss-mcd-level1-delta-study-guide-pdf/273643813
57. https://app.socie.com.br/read-blog/164582
58. https://careerkarma.com/discussions/post/dumpsboss-offers-the-ultimate-mcd-level1-delta-b54f46099/
59. https://www.mindomo.com/mindmap/mcd-level1-delta-study-guide-5120bb60708741a296fd0237d09c3dde
60. https://careerkarma.com/question/is-the-microsoft-azure-fundamentals-d78a899f8/
61. https://www.cargodirectory.co/new-york/undecided-category/dumpsbboss-123064
62. https://talkin.co.ke/read-blog/67685_dumpsboss-mcd-level1-delta-dumps-pdf-accurate-study-guide-solutions.html
63. http://www.pub163.com/thread-48423.htm
64. https://olderworkers.com.au/author/pw203edxmediaholy-com/
65. https://app.ntaskmanager.com/public/task?Id=rotl6hMdr29wTXsDbxnrmAlvq2d1d%2fWS734yLC2brUA%3d
66. http://go.bubbl.us/e6e228/7085?/DumpsBoss-MCD-Level1-Delta-Dumps-PDF:
67. https://www.dropzone.com/profile/193672-mcd_level/?tab=field_core_pfield_1
68. https://www.abclinuxu.cz/zpravicky/show/504083
69. https://www.iglinks.io/pw203edx-gxl?preview=true
70. https://community.wongcw.com/blogs/908815/DumpsBoss-MCD-Level1-Delta-Study-Guide-A-Proven-Dumps-PDF
71. https://mybigplunge.com/author/mcd_level/
72. https://butik.copiny.com/question/details/id/966863
73. https://realizadoser.hellobox.co/7111789/mcd-level1-delta-study-guide-by-dumpsboss-premium-dumps-pdf
74. https://disqus.com/channel/discussanime/discussion/channel-discussanime/mcd_level1_delta_study_guide_by_dumpsboss_premium_dumps_pdf/
75. https://enkling.com/mcd_level
76. https://enkling.com/read-blog/32392_dumpsboss-mcd-level1-delta-dumps-pdf-study-gui.html
77. https://diccut.com/mcd_level
78. https://mcd-level-dumps-pdf.kit.com/997295581c
79. https://www.halaltrip.com/user/profile/181608/mcdlevel/
80. https://www.alnas.fr/author/mcd_level/
81. https://www.themirch.com/blog/author/mcd_level/
82. https://network.musicdiffusion.com/read-blog/17320_mcd-level1-delta-study-guide-and-dumps-pdf-by-dumpsboss-for-easy-prep.html
83. https://www.guiafacillagos.com.br/author/mcd_level/
84. https://fitinline.com/profile/mcd_level/
85. https://www.counselingnearme.com/new-york/in-person-counseling/dumpsbboss-76622
86. https://myarticles.io/members/mcdlevel/profile/
87. https://tweecampus.com/read-blog/109292_dumpsboss-mdumpsboss-mcd-level1-delta-dumps-pdf-trusted-study-guide-materialscd.html
88. https://startups.snapmunk.com/blog/complete-mcd-level1-delta-study-guide-by-dumpsboss-with-dumps-pdf
89. https://articlescad.com/crush-mcd-level1-delta-with-dumpsboss-dumps-pdf-and-study-guide-174100.html
90. https://zekond.com/read-blog/103970_dumpsboss-mcd-level1-delta-dumps-pdf-expert-approved-study-guide.html
91. https://www.wowonder.xyz/read-blog/123393_crush-mcd-level1-delta-with-dumpsboss-dumps-pdf-and-study-guide.html
92. https://www.traveldiariesapp.com/en/diary/d9f66493-1c06-4299-885c-da7ea89986a9
93. https://www.bmwautocross.com/forums/users/mcd_level/
94. https://thetravelhub.com/review/dumpsboss-mcd-level1-delta-dumps-pdf-smart-study-guide-choice-1732723452
95. https://blog.rackons.in/dumpsboss-mcd-level1-delta-study-guide-with-high-quality-dumps-pdf
96. http://hq.yalsa.net/advice/14622/prepare-effectively-with-dumpsboss-mcdlevel1delta-study-guide-pdf
97. https://community.thermaltake.com/index.php?/topic/518104-trust-dumpsboss-for-guaranteed-mcd-level1-delta-success/
98. https://www.hogwartsishere.com/library/book/42989/
99. https://forum.instube.com/d/183186-dumpsboss-mcd-level1-delta-pdf-your-confidence-booster
https://forum.eurocompulsion.net/forum/classifieds-marketplace/for-sale-fs/111688-itil-4-overview-assessment-questions-and-answers-pdf-dumpsboss
https://public.tableau.com/app/profile/free.exam.questions/vizzes
https://public.tableau.com/app/profile/free.exam.questions/viz/ITIL4OverviewAssessmentQuestionsandAnswersPDFDumpsBoss/Sheet1
https://www.linkedin.com/pulse/itil-4-overview-assessment-questions-answers-pdf-dumpsboss-robert-dmwjf
https://freeexamquestions.tawk.help/
https://freeexamquestions.tawk.help/category/microsoft-dumps
https://freeexamquestions.tawk.help/category/itil-dumps
https://freeexamquestions.tawk.help/article/itil-4-overview-assessment-questions-and-answers-pdf-dumpsboss
https://shenasname.ir/ask/122321/itil-overview-assessment-questions-and-answers-dumpsboss
https://www.thearabtribune.com/classifieds/community/announcements/itil-4-overview-assessment-questions-and-answers-pdf-dumpsboss/ad_7eb25ed6-ad6e-11ef-b93b-173d81fd79a3.html
https://www.thearabtribune.com/itil-4-overview-assessment-questions-and-answers-pdf-dumpsboss-png/image_7e4cd7b4-ad6e-11ef-b939-1b3e6f7e76a4.html
https://thangs.com/designer/examdumps2024/collection/ITIL_4_Overview_Assessment_Questions_and_Answers_PDF_DumpsBoss-99384
https://www.foxbodymustangs.org/community/threads/itil-4-overview-assessment-questions-and-answers-pdf-dumpsboss.3286/
https://community.thermaltake.com/index.php?/topic/518962-itil-4-overview-assessment-questions-and-answers-pdf-dumpsboss/
https://www.hogwartsishere.com/library/book/42997/
https://differ.blog/p/itil-4-overview-assessment-questions-and-answers-pdf-dumpsboss-56e1ee
https://www.chargerforum.net/threads/itil-4-overview-assessment-questions-and-answers-pdf-dumpsboss.2776/
http://hq.yalsa.net/advice/14630/itil-4-overview-assessment-questions-and-answers-pdf-dumpsboss
https://thetravelhub.com/review/itil-4-overview-assessment-questions-and-answers-pdf-dumpsboss-1732790699
https://www.networkbulls.com/ask/itil-4-overview-assessment-questions-and-answers-pdf-dumpsboss
https://fanforum.uscho.com/forum/college-hockey/women-s-college-hockey/3907737-itil-4-overview-assessment-questions-and-answers-pdf-dumpsboss
https://blog.rackons.in/itil-4-overview-assessment-questions-and-answers-pdf-dumpsboss
https://www.italki.com/en/post/e1cye2jeIYSN7ZUc5hLn6k
1. https://portfolium.com/entry/mcd-level1-delta-study-guide-by-dumpsboss-compreh
2. https://blockstar.social/post/87997_dumpsboss-study-guide-for-mcd-level1-delta-all-in-one-solution-you-have-everythi.html
3. https://modernhomemakers.com/author/mcd_level/
4. https://airsoftc3.com/article/16582/MCD-Level1-Delta-Study-Guide-with-DumpsBoss-for-Best-Dumps-PDF-Prep
5. https://www.rafabasa.com/author/mcd_level/
6. https://www.freelancelift.com/members/mcd_level/
7. https://www.zerohedge.com/user/A7UXT3Kfk8NjEau8DaBXEnZkM672
8. https://www.myvipon.com/post/1353364/Study-Guide-with-DumpsBoss-for-Best-amazon-coupons
9. https://www.pressregister.com/user/public-profile/66957
10. https://hireourheroes.com/company/754599/dumpsbboss/
11. https://www.searchdirect.ca/new-york/finance/dumpsbboss
12. https://www.ourbizdirectory.com/new-york/construction/mcd-level-dumps-pdf
13. https://timesofstartups.com/author/mcd_level/
14. https://n10-008-dumps.blogspot.com/2024/11/dumpsboss-mcd-level1-delta-dumps-pdf.html
15. https://www.designingbuildings.co.uk/wiki/User:Mcdlevel
16. https://files.fm/mcdlevel/info
17. https://heyjinni.com/read-blog/172091_dumpsboss-mcd-level1-delta-study-guide-the-reliable-dumps-pdf-solution.html
18. https://progresspond.com/members/mcd_level/
19. https://www.perlu.com/profiles/f5e32947-d9b4-4117-8ea0-8c3d992db6f4
20. https://www.virtualmallspace.com/new-york/education-1/dumpsbboss
21. https://bundas24.com/read-blog/167399_achieve-more-with-dumpsboss-mcd-level1-delta-study-guide-and-dumps-pdf.html
22. https://dronecouncil.africa/author/mcd_level/
23. https://www.blackwomenhandlebusiness.com/new-york/education/mcd-level-dumps-pdf
24. https://www.vanlocal.ca/new-york/education/mcd-level-dumps-pdf
25. https://designaddict.com/community/profile/httpsdumpsboss-commulesoft-exammcd-level1-delta/
26. https://tugpslatino.ca/?post_type=listing&p=8154
27. https://myjudson.judsonu.edu/ICS/Community/Alumni/JUMP_Mentor_Hub__Resources.jnz?portlet=Forums&screen=PostView&screenType=change&id=cf81f86b-7423-451d-9879-43d2f6bce9e5
28. https://trance.cz/diskuzni-forum/tema/simplify-your-prep-with-dumpsboss-mcd-level1-delta-dumps-pdf-guide/
29. https://postgresconf.org/users/mcd-level-dumps-pdf-524586fa-c5cf-4d7b-8d9c-0b6ee7fe63e9
30. https://mcddelta.hashnode.dev/dumpsboss-mcd-level1-delta-study-guide-get-the-best-dumps-pdf-today
31. https://mcddelta.ukit.me/
32. https://forum.elonx.cz/viewtopic.php?f=11&t=2696
33. https://raovat49.com/s/best-mcdlevel1delta-study-guide-by-dumpsboss-with-reliable-dumps-pdf-5704643
34. https://blog.rackons.in/dumpsboss-mcd-level1-delta-dumps-pdf-perfect-study-guide-for-certification
35. https://contests.socialnetworking.solutions/blog/mcd-level1-delta-study-guide-and-dumps-pdf-by-dumpsboss-for-quick-results
36. https://www.find-topdeals.com/blogs/177593/MCD-Level1-Delta-Study-Guide-and-Dumps-PDF-by-DumpsBoss
37. https://livepositively.com/dumpsboss-mcd-level1-delta-dumps-pdf-study-guide-that-delivers-success/
38. https://concretesubmarine.activeboard.com/t71373253/dumpsboss-mcd-level1-delta-dumps-pdf-study-guide-that-delive/?page=last#lastPostAnchor
39. https://starity.hu/profil/515610-mcd-delta/
40. https://www.bib.az/post/13485_dumpsboss-made-my-mcd-level1-delta-preparation-so-much-easier-the-dumps-were-spo.html
41. https://psychonautwiki.org/wiki/User_talk:Mcddelta
42. https://pharmahub.org/members/40751/profile
43. https://www.weddingsonline.ae/forums/general-discussion/get-ahead-with-dumpsboss-mcd-level1-delta-study-guide-and-dumps-pdf-1057#p1
44. https://mcdlevel.weebly.com/
45. https://www.hitched.co.uk/web/mcd-level-dumps-pdf
46. https://mcdleveldelta.wixsite.com/mcdlevel
47. https://medium.com/@haideralilinkbuilder906/dumpsboss-mcd-level1-delta-study-guide-realistic-dumps-pdf-questions-real-world-examples-fa22d4971cd4
48. https://sites.google.com/view/mcdlevel/home
49. https://n10-008-dumps.blogspot.com/2024/11/dumpsboss-mcd-level1-delta-study-guide.html
50. https://sensible-daffodil-mrb8mk.mystrikingly.com/
51. https://mcdlevel.wordpress.com/2024/11/28/the-art-of-connection/
52. https://editor.yola.com/
53. https://www.storeboard.com/dumpsbboss3
54. https://mcdlevel.bravesites.com/#builder
55. https://penzu.com/p/f3d77317ab9e460f
56. https://6748461fae688.site123.me/
57. https://www.im-creator.com/viewer/vbid-1dae8ccf-omsttuer
58. MCDLEVELS.flazio.com
59. https://mcd-delta.imgbb.com/
60. https://www.pearltrees.com/mcd_delta/item675848968
61. https://pbase.com/mcd_delta/root
62. https://500px.com/photo/1104711238/mcd-level1-delta-dumps-pdf-1-by-mcd-level-dumps-pdf
63. http://mcdlevels.wikidot.com/system:welcome
64. https://community.thermaltake.com/index.php?/topic/519056-dumpsboss-mcd-level1-delta-dumps-pdf-trusted-study-guide-partner/
65. https://elearn.ellak.gr/mod/forum/discuss.php?d=26668
66. https://builtbybit.com/members/mcd_delta.545344/
67. https://hackmd.io/@mcddelta/S1-SWCr7Jl
68. https://www.alkuttab.ps/wall/blogs/5081/DumpsBoss-MCD-Level1-Delta-Study-Guide-with-Dumps-PDF-Start
69. https://www.lawnserviceforum.com/forum/general-forums/announcements-questions-suggestions/354158-dumpsboss-mcd-level1-delta-study-guide-with-dumps-pdf-start-preparing-now
70. https://xdaforums.com/t/dumpsboss-mcd-level1-delta-dumps-pdf-study-guide-for-stress-free-prep.4705280/
71. https://forums.anandtech.com/members/mcd_delta.513776/#about
72. https://matters.town/a/ym84hc8x3gjo?utm_source=share_copy&referral=n10008dumps
73. https://www.passeidireto.com/arquivo/158827217/dumps-boss-mcd-level-1-delta-dumps-pdf-results-you-can-trust
74. https://www.dentolighting.com/forum/topic/183584/dumpsboss-mcd-level1-delta-study-guide:-accurate-and-complete-dumps-pdf
75. https://forums.anandtech.com/members/mcd_delta.513776/#about
76. https://rollbol.com/blogs/1917408/DumpsBoss-MCD-Level1-Delta-Dumps-PDF-Simplify-Your-Study-Guide
77. http://bbs.ddcnc.com/forum.php?mod=viewthread&tid=26387&extra=
78. https://cimaforum.boards.net/thread/3207/dumpsboss-level1-delta-dumps-tailored
79. https://ziuma.com/Thread-DumpsBoss-MCD-Level1-Delta-Study-Guide-Prep-with-Reliable-Dumps-PDF
80. https://www.fansnetwork.co.uk/football//forum/313036/dp-203-dumps-achieve-your-certification-dreams/
81. http://mcddelta.wikidot.com/system:welcome
82. https://iotappstory.com/community/members/mcd-delta
83. https://xequte.com/forum/topic.asp?TOPIC_ID=14701
84. https://www.4shared.com/web/preview/pdf/Nvl7wvJ7ge?
85. https://www.4shared.com/s/fNvl7wvJ7ge
86. https://u.pcloud.com/#page=filemanager&folder=0&file=f68448277440&tpl=folderlist&_=1732795910123
87. https://www.yumpu.com/en/document/view/69258019/top-reasons-to-use-dumpsboss-mcd
88. https://www.yumpu.com/en/document/read/69258019/top-reasons-to-use-dumpsboss-mcd
89. https://www.yumpu.com/user/mcdlevel
90. https://www.diigo.com/user/mcd_delta/b/767008787
91. https://www.diigo.com/item/note/b99px/h15x?k=d6ecf0603a8f449e2acc0615451d9841
92. https://www.diigo.com/profile/mcd_delta
93. https://www.slideserve.com/ali556/mcd-level-delta-dumpsboss
94. https://www.slideserve.com/ali556/top-reasons-to-use-dumpsboss-mcd
95. https://www.edocr.com/v/oyqxav5o/mcdlevel/dumpsboss-mcd-level1-delta-study-guide-with-top-ra
96. https://www.edocr.com/user/mcdlevel
97. https://www.slideshare.net/slideshow/dumpsboss-mcd-level1-delta-study-guide-pdf/273678781
98. https://www.scribd.com/user/811812733/MCD-Level-Dumps-PDF
99. https://www.mediafire.com/file/95lwpirto9v3m4f/DumpsBoss_MCD-Level1-Delta_Study_Guide.pdf/file
100. https://notebook.zohopublic.com/public/notes/2fpd72ce524b216ea477e893dd524a3e203e0
101. https://notebook.zohopublic.com/public/notes/2fpd7d5d297580b7044bf98039685f3c5220d
102. https://notebook.zohopublic.com/public/notes/2fpd7abb20396fd984592ae67416ca31aa35c
103. https://www.mixcloud.com/mcd_delta/dumpsboss-mcd-level1-delta-dumps-pdf-prepare-with-confidence/
104. https://www.mixcloud.com/mcd_delta/
105. https://manybooks.net/user/mcd-level-dumps-pdf
106. https://mega.nz/file/2cICnJQT#uleqxzi6vqUemOkYbQaldpvlAemrt4KTiZPCG8ubzds
107. https://wutdawut.com/read-blog/10956_dumpsboss-mcd-level1-delta-study-guide-and-dumps-pdf-reliable-resources.html
108. https://www.eva.ro/club/profile/mcd_delta
109. https://www.pechakucha.com/presentations/mcdlevel
110. https://audiomack.com/netdumps4/song/mcdlevel
111. https://thetravelhub.com/review/dumpsboss-mcd-level1-delta-study-guide-with-detailed-dumps-pdf-questions-1732801427
112. http://hq.yalsa.net/advice/14650/dumpsboss-mcdlevel1delta-dumps-pdf-study-guide-for-busy-schedules
113. https://www.hogwartsishere.com/library/book/43004/
114. https://community.thermaltake.com/index.php?/topic/519343-dumpsboss-mcd-level1-delta-dumps-pdf-study-guide-you-can-rely-on/
115. https://www.360wichita.com/new-york/business/mcd-level-dumps-pdf-4596
116. https://blog.rackons.in/dumpsboss-mcd-level1-delta-dumps-pdf-study-guide-you-can-rely-on
117. https://forum.instube.com/d/181164-top-reasons-to-use-dumpsboss-mcd-level1-delta-study-guide/4
https://freeexamquestions.tawk.help/category/comptia-dumps
https://freeexamquestions.tawk.help/article/comptia-a-220-1101-practice-test-free-why-dumpsboss-is-1
https://www.linkedin.com/pulse/dumpsboss-comptia-220-1101-practice-test-free-download-john-robert-taabf
https://shenasname.ir/ask/122402/comptia-220-1101-practice-test-free-dumpsboss-secret-success
https://thangs.com/designer/examdumps2024/collection/CompTIA_A_220-1101_Practice_Test_Free_with_DumpsBoss-99852
https://www.foxbodymustangs.org/community/threads/dumpsboss-comptia-a-220-1101-practice-test-free-download-guide.3288/
https://community.thermaltake.com/index.php?/topic/520478-reliable-comptia-a-220-1101-practice-test-free-by-dumpsboss/
https://www.hogwartsishere.com/library/book/43012/
https://www.chargerforum.net/threads/best-comptia-a-220-1101-practice-test-free.2781/
https://thetravelhub.com/review/comptia-a-220-1101-practice-test-free-dumpsboss-1732880791
http://hq.yalsa.net/advice/14655/delivers-the-best-comptia-a-2201101-practice-test-free
https://forum.eurocompulsion.net/forum/classifieds-marketplace/for-sale-fs/112574-comptia-a-220-1101-practice-test-free-prep-by-dumpsboss
https://fanforum.uscho.com/forum/college-hockey/women-s-college-hockey/3907831-comptia-a-220-1101-practice-test-free-path-to-success
https://www.networkbulls.com/ask/comptia-a-220-1101-practice-test-free-questions-for-success
https://differ.blog/p/dumpsboss-comptia-a-220-1101-practice-test-free-your-key-to-success-f6e096
https://www.lawnserviceforum.com/forum/business-discussion-forums/business-management/354187-comptia-a-220-1101-practice-test-free-dumpsboss-practice
https://www.qatarliving.com/forum/education/comptia-220-1101-practice-test-free-preparation-resources
https://public.tableau.com/app/profile/free.exam.questions/viz/CompTIAA220-1101PracticeTestFreebyDumpsBoss/Sheet1
https://darkkyshadow.com/forum/secret/member.php?action=profile&uid=12483
1. https://www.sqlservercentral.com/forums/user/pmpstudyguide
2. https://encode.su/threads/4342-DumpsBoss-PMP-Dumps-PDF-Your-Key-to-Exam-Success?p=84391
3. https://www.construct.net/en/forum/construct-3/general-discussion-7/dumpsboss-pmp-dumps-pdf-184385
4. https://softwareengineering.stackexchange.com/users/459465/wabita-george
5. https://forum.dlang.org/thread/njxqpwtqkswjvbixilsf@forum.dlang.org
6. https://serverfault.com/users/1181218/wabita-george
7. https://www.usmle-forums.com/members/pmpstudyguide.615353/
8. https://www.4shared.com/s/f3klHWUisfa
9. https://www.4shared.com/web/preview/pdf/3klHWUisfa
10. https://wutdawut.com/read-blog/11090_dumpsboss-pmp-dumps-pdf-pass-exams-without-worry.html
11. https://www.pechakucha.com/events/pmpstudyguide
12. https://www.pechakucha.com/users/pmpstudy-guide
13. https://www.eva.ro/club/profile/pmpstudyguide
14. https://mega.nz/file/hvlBTLrL#cWOVCs50z6vGhEPR1Rjp6c4R7nuyokqYeAKBMwVkY5M
15. https://audiomack.com/pmpstudyguide/song/dumpsboss-pmp-dumps-pdf-boosts-exam-confidence
16. https://www.sendspace.com/file/a6del1
17. https://www.filefactory.com/file/xz1m7w9899c/DumpsBoss%20PMP%20Dumps%20PDF%20Designed%20to%20Help%20You%20Pass%20%281%29.pdf
18. https://www.pdfhost.net/index.php?Action=Download&File=06a83a6a5aee4c0774a20f1c8c3a7068
19. https://pmpstudyguide.tiiny.site/
20. https://forum.elonx.cz/viewtopic.php?f=11&t=2710
21. https://www.yumpu.com/en/document/view/69266548/dumpsboss-pmp-dumps-pdf-designed-to-help-you-pass-1
22. https://www.yumpu.com/user/pmpstudyguide
23. https://www.academia.edu/125926385/DumpsBoss_PMP_Dumps_PDF_for_Exam_Pass_Assurance
24. https://u.pcloud.link/publink/show?code=XZzosX5ZU4TdF62Npl75Gv0JVwMczyS08UI7
25. https://www.diigo.com/item/note/b9anr/squg?k=3ca366dbd82fb4e3cb25d4e3a2912144
26. https://www.diigo.com/user/pmpstudyguide/b/767135904
27. https://www.pearltrees.com/pmpstudyguide/item676106338
28. https://www.slideserve.com/pmpstudyguide/get-a-pass-with-dumpsboss-pmp-dumps-pdf-today
29. https://www.slideserve.com/pmpstudyguide/dumpsboss-pmp-dumps-pdf-to-pass-the-exam-hassle-free-powerpoint-ppt-presentation
30. https://www.hebergementweb.org/threads/dumpsboss-pmp-dumps-pdf-makes-passing-exams-easy.2070200/
31. https://pmp-study-guide.kit.com/c9e203ddff
32. https://www.slideshare.net/slideshow/dumpsboss-pmp-dumps-pdf-simplifies-exam-preparation-pdf/273704429
33. https://www.scribd.com/user/812092098/pmpstudyguide
34. https://www.mediafire.com/file/66vtiwfiy2kmfhi/Achieve_PMP_Exam_Pass_with_DumpsBoss_PMP_Dumps_PDF.pdf/file
35. https://pinpdf.com/dumpsboss-pmp-dumps-pdf-pass-your-exam-easily-a6990ad06502549511ecaaa0d6db7a7f.html
36. https://notebook.zohopublic.com/public/notes/2fpd7c43a200fcbcf4a0fb59f71330d9793c9
37. https://workdrive.zohopublic.com/writer/open/l7y9o39ba013281bd4812be36a1c630ab9e57
38. https://pmpstudyguide.zohosites.com/
39. https://slides.com/d/VOYnE3I/speaker/YCubffo
40. https://www.mixcloud.com/pmpstudyguide/pmp-study-guide/
41. https://www.mixcloud.com/pmpstudyguide/
42. https://www.edocr.com/user/pmpstudyguide
43. https://www.edocr.com/v/lrorv14k/wabitageorge/dumpsboss-pmp-dumps-pdf-the-fastest-way-to-pass
44. https://ikanakama.ink/users/327362
45. https://ikanakama.ink/teams/30337
46. https://manybooks.net/user/pmpstudy-guide
47. https://www.stairwaytostem.org/author/pmpstudyguidepdf/
48. https://www.wattpad.com/user/pmpstudyguide
49. https://www.wattpad.com/1499289210-dumpsboss-pmp-dumps-pdf-your-route-to-exam-success
50. https://whatson.plus/PMPStudyGuide8
51. https://www.inc91.com/profile/pmpstudyguide
52. https://developer.cisco.com/user/profile/2a8c08dc-8836-55f4-b53d-810dfc16597c
53. https://blesssocial.com/read-blog/10549_dumpsboss-pmp-dumps-pdf-for-top-notch-exam-results.html
54. https://dapp.orvium.io/communities/67498bed31b94ecfcfee519c/view
55. https://dapp.orvium.io/profile/pmpstudy-guide
56. https://moniispace.com/read-blog/17354_dumpsboss-pmp-dumps-pdf-secures-your-exam-pass.html
57. https://globalairgunner.com/read-blog/16813_dumpsboss-pmp-dumps-pdf-the-smart-way-to-pass.html
58. https://www.demilked.com/author/pmpstudyguide/
59. https://pmpstudyguide.hashnode.space/default-guide/dumpsboss-pmp-dumps-pdf-for-guaranteed-test-passing#how-to-use-pmp-study-guide-effectively
60. http://www.t-rocforum.pl/viewtopic.php?f=2&t=1887
61. https://dumpsboss-top-pcat-practice-test-resources-for-2024.hashnode.dev/dumpsboss-proven-pcat-practice-test-techniques
62. https://forum.flashphoner.com/members/pmpstudyguide.23553/#about
63. https://forum.flashphoner.com/threads/dumpsboss-pmp-dumps-pdf-the-shortcut-to-passing-pmp.17461/
64. https://pastewall.com/44393/wall/1
65. https://alumni.myra.ac.in/read-blog/131528_dumpsboss-pmp-dumps-pdf-simplifies-passing-your-exam.html
66. https://www.edudip.market/profile/pmpstudy-guide/5290537
67. https://forum.tele2.nl/members/pmpstudyguide-270001
68.
e917e0a99d
69. https://gamesbad.com/dumpsboss-pmp-dumps-pdf-to-pass-the-test-with-confidence/
70. https://joylife.in/read-blog/8158_dumpsboss-pmp-dumps-pdf-the-ultimate-pass-guarantee.html
71. https://docs.google.com/document/d/1TbN8WG4veFmSDJFfeCjTwxequv7EN0QkcRkADF4oW9w/edit?usp=sharing
72. https://www.facer.io/u/pmpstudyguide
73. https://www.globaldemocracy.com/ideas/5433/dumpsboss-pmp-dumps-pdf-designed-for-exam-passers
74. https://dissolve.com/creators/@pmpstudy
75. https://dissolve.com/creators/@pmpstudy/about
76. https://crowdsourcer.io/profile/DhiGuboU
77. https://orcid.org/0009-0000-9827-3223
78. https://zoomluck.com/blogs/14534/DumpsBoss-PMP-Dumps-PDF-Your-Guide-to-Passing-Exam
79. https://postgresconf.org/users/pmpstudy-guide
80. https://www.wrkz.work/thread-4467.html
81. https://www.wrkz.work/user-25812.html
82. https://www.360wichita.com/new-york/business/education-guide
83. https://catvcommunity.com.tr/read-blog/2867_dumpsboss-pmp-dumps-pdf-the-key-to-passing-quickly.html
84. https://events.ufs.ac.za/event/37786/
85. https://goodandbadpeople.com/pmpstudyguide
86. https://www.malikmobile.com/story/59921-dumpsboss-pmp-study-guide-offer-a-practical-flexible-and-effective-way-to-prepar.html
87. https://www.bwgame.net/threads/dumpsboss-pmp-dumps-pdf-your-exam-pass-simplified.8742/
88. https://www.yoys.net/profile/pmpstudy
89. https://ilm.iou.edu.gm/members/pmpstudyguide/
90. https://friendspo.com/read-blog/25414_dumpsboss-pmp-dumps-pdf-pass-your-exam-stress-free.html
91. https://giphy.com/gifs/ABH0dAvZDqQ9JrSVYT
92. https://giphy.com/channel/pmpstudyguide
93. https://redebrasil.app/read-blog/7974_dumpsboss-pmp-dumps-pdf-to-guarantee-your-success.html
94. https://ameblo.jp/pmpstudyguide/entry-12876830456.html
95. https://www.ameba.jp/profile/general/pmpstudyguide/
96. https://user.linkdata.org/user/pmpstudyguide/work
97. https://sharetext.me/ca1sq2hseh
98. https://www.mumblit.com/thread/319596
99. https://crextio.com/question/dumpsboss-pmp-dumps-pdf-exam-prep-for-guaranteed-passing/
100. https://lixoro.de/read-blog/2709_reliable-dumpsboss-pmp-dumps-pdf-for-guaranteed-exam-success.html
101. https://climbersfamily.com/read-blog/78660_dumpsboss-pmp-dumps-pdf-your-key-to-passing-certification.html
102. https://hihello.fun/read-blog/10906_dumpsboss-pmp-dumps-pdf-your-trusted-exam-success-tool.html
103. https://www.globalfreetalk.com/read-blog/60103_dumpsboss-pmp-dumps-pdf-to-help-you-pass-guaranteed.html
104. https://flexychat.com/read-blog/10989_dumpsboss-pmp-dumps-pdf-your-key-to-fast-certification.html
105. https://network.musicdiffusion.com/read-blog/17410_dumpsboss-pmp-dumps-pdf-expert-guide-for-exam-success.html
106. https://guyajeunejob.com/read-blog/11372_easy-way-to-pass-exam-with-dumpsboss-pmp-dumps-pdf.html
107. https://werderbremenfansclub.com/read-blog/12368_dumpsboss-pmp-dumps-pdf-trusted-resource-to-pass-exams.html
108. https://pmpstudyguide.tawk.help/article/dumpsboss-pmp-dumps-pdf-makes-passing-simple-and-fast
109. https://recordsetter.com//user/PMPStudyGuide
110. https://photoclub.canadiangeographic.ca/profile/21437036
111. https://daybyme.com/pmpstudy-guide
112. https://codeandsupply.co/users/5NyvnUxjNFGDxQ
113. https://makerworld.com/en/@user_886649950
114. https://www.hopp.bio/pmpstudyguide
115. https://www.walkscore.com/people/197671396102/pmp-study-guide
116. https://sustalks.com/blogs/21672/DumpsBoss-PMP-Dumps-PDF-The-Best-Exam-Prep-Material
117. https://aspiriamc.com/members/pmpstudyguide.51515/#about
118. https://sujhav.com/profile/pmpstudyguide/
119. https://www.criminalelement.com/members/pmpstudyguide/profile/
120. https://songtr.ee/artist/11130173/PMPStudy-Guide
121. https://songtr.ee/song/5589809/PMPStudy-Guide/PMPStudy-Guide
122. https://wikifab.org/wiki/DumpsBoss_PMP_Dumps_PDF_Pass_Certification_Effortlessly
123. https://public.tableau.com/app/profile/pmpstudy.guide/viz/PMPStudyGuide/Sheet1#1
124. https://public.tableau.com/app/profile/pmpstudy.guide/viz/PMPStudyGuide/Sheet1#1
125. https://realizadoser.hellobox.co/7116056/dumpsboss-pmp-dumps-pdf-makes-passing-exams-stress-free
126. https://mdkl.ru/blogs/14410/DumpsBoss-PMP-Dumps-PDF-Ensures-Perfect-Exam-Passing
127. https://theprome.com/read-blog/37209_dumpsboss-pmp-dumps-pdf-for-easy-certification-success.html
128. https://conifer.rhizome.org/pmpstudyguide
129. https://leetcode.com/u/pmpstudyguide/
130. https://socialsocial.social/user/pmpstudyguide/
131. https://socialsocial.social/pin/simplify-exam-prep-with-dumpsboss-pmp-dumps-pdf/
132. https://plaza.rakuten.co.jp/pmpstudyguide/diary/202411290000/
133. https://www.jumpinsport.com/users/pmpstudyguide
134. https://www.fanpop.com/fans/pmpstudyguide
135. https://www.fanpop.com/fans/pmpstudyguide/gallery/image/6264719/click-here-more-info-https-dumpsboss-com-pmi-exam-pmp
136. https://church.ibible.hk/read-blog/8652_dumpsboss-pmp-dumps-pdf-pass-exams-on-your-first-try.html
137. https://www.efunda.com/members/people/show_people.cfm?Usr=pmpstudyguide
138. https://www.biteyourconsole.net/author/pmpstudyguide/
139. https://www.storeboard.com/pmpstudyguide
140. https://www.storeboard.com/blogs/education/dumpsboss-pmp-dumps-pdf-your-shortcut-to-pmp-certification/5967567
141. https://www.tribewoo.com/post/183495_the-study-guide-is-organized-in-a-logical-sequence-making-it-simple-to-follow-ea.html
142. https://www.xaphyr.com/blogs/952158/Get-Certified-Today-with-DumpsBoss-PMP-Dumps-PDF-for-Exam
143. https://www.bandlab.com/pmpstudyguide
144. https://www.bandlab.com/post/a9f30758-55ae-ef11-88cd-6045bd345b20
. https://portfolium.com/entry/dumpsboss-mcd-level1-delta-study-guide-and-dumps
1. https://www.bandlab.com/mcd_delta
2. https://www.bandlab.com/post/2b84a1cc-10ae-ef11-88cd-6045bd345b20
3. https://wikifab.org/wiki/Utilisateur:Mcd_delta
4. https://demo.smartjobboard.com/resume/30/why-dumpsboss-mcd-level1-delta-dumps-pdf-is-the-best-choice/
5. https://www.globalfreetalk.com/read-blog/59858_top-notch-mcd-level1-delta-study-guide-by-dumpsboss.html
6. https://www.walkscore.com/people/539199551289/mcd-level-dumps-pdf
7. https://www.colcampus.com/courses/97515
8. https://plaza.rakuten.co.jp/mcdlevel/diary/202411290000/
9. https://public.tableau.com/app/profile/mcd.level.dumps.pdf/viz/MCD-Level1-DeltaDumpsPDF/Sheet1
10. https://public.tableau.com/app/profile/mcd.level.dumps.pdf/vizzes
11. https://mdkl.ru/blogs/14246/MCD-Level1-Delta-Dumps-PDF-Complete-Study-Package-by-DumpsBoss
12. https://www.rumorcircle.com/blogs/81287/DumpsBoss-MCD-Level1-Delta-Dumps-Exam-Success-Simplified
13. https://sustalks.com/blogs/21563/Secure-MCD-Level1-Delta-Certification-with-DumpsBoss-Exam-Dumps
14. https://www.jumpinsport.com/users/mcd_delta
15. https://socialsocial.social/pin/pass-mcd-level1-delta-fast-with-dumpsboss-study-materials/
16. https://socialsocial.social/user/mcd_delta/
17. https://leetcode.com/u/mcd_delta/
18. https://www.xaphyr.com/blogs/951165/DumpsBoss-MCD-Level1-Delta-Dumps-PDF-Exam-Questions-Answers
19. https://www.tribewoo.com/mcd_delta
20. http://ccrr.ru/read-blog/19053_mcd-level1-delta-dumps-pdf-dumpsboss-has-you-covered.html
21. https://minecraftcommand.science/forum/discussions/topics/mcd-level1-delta-dumps-pdf-dumpsboss-has-you-covered
22. https://triberr.com/mcd_delta
23. https://www.biteyourconsole.net/author/mcd_delta/
24. https://brojure.com/mcdlevel/dumpsboss-mcd-level1-delta-dumps-master-the-exam-with-ease/
25. https://www.hogwartsishere.com/library/book/43010/
26. https://www.hogwartsishere.com/1669468/
27. https://community.clover.com/questions/99128/mcd-level1-delta-dumps-pdf-essential-study-guide-f.html
28. https://community.clover.com/users/64573/mcd-delta.html
29. https://beteiligung.tengen.de/profile/mcd_delta/
30. https://webyourself.eu/blogs/632662/MCD-Level1-Delta-Dumps-PDF-Essential-Study-Guide-from-DumpsBoss
31. https://www.designdekko.com/people/dmntaxzzchhmnnj0sgtyl3pwvxniqt09
32. https://www.myminifactory.com/users/mcddeltas
33. https://infobidz.fun/read-blog/14708_crack-mcd-level1-delta-exam-with-dumpsboss-dumps.html
34. https://referrallist.com/profile/mcdlevel/
35. https://www.kniterate.com/community/users/mcd_delta/
36. https://buzzingabout.com/read-blog/8850_dumpsboss-mcd-level1-delta-dumps-learn-and-pass-the-exam.html
37. https://www.passeidireto.com/arquivo/159129003/get-mcd-level-1-delta-dumps-pdf-from-dumps-boss-for-success
38. https://www.letsknowit.com/dumpsbboss83799
39. https://linkspreed.web4.one/read-blog/107801_mcd-level1-delta-dumps-pdf-for-comprehensive-exam-preparation-dumpsboss.html
40. https://www.flexsocialbox.com/read-blog/15098_dumpsboss-mcd-level1-delta-dumps-your-pathway-to-certification.html
41. https://hub.docker.com/u/mcddelta
42. http://bedfordfalls.live/read-blog/107402_dumpsboss-mcd-level1-delta-dumps-your-pathway-to-certification.html
43. https://mssg.me/8kwxp
44. https://www.globaldemocracy.com/user/26020
45. https://www.facer.io/u/mcdlevel
46. https://crowdsourcer.io/profile/Xvlu3JFb
47. https://coolors.co/u/mcd_delta
48. https://dissolve.com/creators/mcd-delta/uploads/free-video-footage/bba268d5-bd71-46b1-b8ec-8484de8c3dbe
49. https://dissolve.com/creators/@mcd_delta
50. https://joylife.in/read-blog/8155_mcd-level1-delta-dumps-pdf-dumpsboss-makes-your-exam-easy.html
51. https://friendspo.com/read-blog/25411_mcd-level1-delta-dumps-pdf-dumpsboss-makes-your-exam-easy.html
52. https://forum.tele2.nl/members/mcd-delta-270002
53. https://www.edudip.market/profile/mcd-level-dumps-pdf/5290567
54.
48a6de786e?share=copy
55. https://alumni.myra.ac.in/read-blog/131533_dumpsboss-mcd-level1-delta-dumps-boost-your-confidence-for-exam-day.html
56. https://pastewall.com/44399/wall/1
57. https://mcddelta.hashnode.dev/dumpsboss-mcd-level1-delta-dumps-focused-study-material-for-success
58. https://www.demilked.com/author/mcd_delta/
59. https://globalairgunner.com/read-blog/16816_mcd-level1-delta-dumps-pdf-dumpsboss-is-your-secret-weapon.html
60. https://www.wrkz.work/thread-4473.html
61. https://www.wrkz.work/user-25820.html
62. https://zoomluck.com/blogs/14546/MCD-Level1-Delta-Dumps-PDF-DumpsBoss-Is-Your-Secret-Weapon
63. https://blesssocial.com/read-blog/10555_mcd-level1-delta-dumps-pdf-dumpsboss-is-your-secret-weapon.html
64. https://developer.cisco.com/user/profile/d8c1b73a-802c-5a7e-bca5-71b804d60b68
65. https://www.inc91.com/profile/mcd_delta
66. https://whatson.plus/posts/33151
67. https://catvcommunity.com.tr/read-blog/2869_mcd-level1-delta-dumps-pdf-dumpsboss-is-your-secret-weapon.html
68. https://events.ufs.ac.za/e/mcdlevel
69. https://www.provenexpert.com/mcdlevelpdf
70. https://ilm.iou.edu.gm/members/mcddelta/
71. https://www.malikmobile.com/story/59938-1-dumpsboss-understands-the-financial-constraints-many-students-and-professional.html
72. https://giphy.com/gifs/UwjkE6HYD9iYyiXdwV
73. https://giphy.com/channel/mcd_delta
74. https://redebrasil.app/read-blog/7975_get-mcd-level1-delta-dumps-and-pass-the-exam-with-dumpsboss.html
75. https://user.linkdata.org/user/Exam_Pdf/work
76. https://www.ameba.jp/profile/general/mcdlevel/
77. https://ameblo.jp/mcdlevel/entry-12876832426.html
78. https://www.mumblit.com/mcd_deltas
79. https://sharetext.me/wc6oqxe9dy
80. https://crextio.com/master-mcd-level1-delta-with-dumpsboss-reliable-dumps-pdf/
81. https://www.360wichita.com/new-york/business/mcd-level-dumps-pdf-4617
82. https://climbersfamily.com/read-blog/78644_master-mcd-level1-delta-with-dumpsboss-reliable-dumps-pdf.html
83. https://www.florevit.com/read-blog/6081_master-mcd-level1-delta-with-dumpsboss-reliable-dumps-pdf.html
84. https://lixoro.de/read-blog/2704_master-mcd-level1-delta-with-dumpsboss-reliable-dumps-pdf.html
85. https://storyweaver.org.in/en/users/1036206
86. https://codeandsupply.co/users/VoTzvhWMspySPg
87. https://makerworld.com/en/@mcd_delta
88. https://lgbtqia.network/read-blog/128850_master-mcd-level1-delta-with-dumpsboss-reliable-dumps-pdf.html
89. https://tagshag.com/read-blog/5551_master-mcd-level1-delta-with-dumpsboss-reliable-dumps-pdf.html
90. https://www.criminalelement.com/members/mcddelta/profile/
91. https://flexychat.com/read-blog/10985_master-mcd-level1-delta-with-dumpsboss-reliable-dumps-pdf.html
92. https://mcdlevel1deltaexamdumps.tawk.help/article/dumpsboss-mcd-level1-delta-dumps-your-ultimate-exam-guide?preview=1&token=eyJhbGciOiJFUzI1NiIsInR5cCI6IkpXVCIsImtpZCI6Imtub3dsZWRnZS1iYXNlLXNlcnZpY2UtMjAyMDA3MTYifQ.eyJpYXQiOjE3MzI4ODI4NzksImV4cCI6MTczMjg5MDA3OSwianRpIjoiZW8wRkxkOGs4Z3hTcHJTa3c2VEIwIn0.SQ060VDalyvy-hLv_9qAACooTcuuZVG28-m7od_W4rhZaB3Jyyob5Dv3r-P-NbtpVzOkMEmDrK9Yi789n73fxw
93. https://daybyme.com/mcd-level
94. https://recordsetter.com//user/MCDLevel
95. https://songtr.ee/song/5589813/MCD-Level-Dumps-PDF/MCD-Level1-Delta-Exam-Dumps
96. https://songtr.ee/artist/11130429/MCD-Level-Dumps-PDF/bio
97. https://photoclub.canadiangeographic.ca/profile/21437072
98. https://www.hopp.bio/mcdleveldelta
99. https://hihello.fun/read-blog/10908_dumpsboss-mcd-level1-delta-dumps-pdf-the-best-exam-study-resource.html
100. https://sujhav.com/profile/mcd_delta/
101. https://network.musicdiffusion.com/read-blog/17409_mcd-level1-delta-dumps-top-dumpsboss-materials-for-exam-success.html
102. https://logcla.com/blogs/343389/MCD-Level1-Delta-Dumps-Top-DumpsBoss-Materials-for-Exam-Success
103. https://guyajeunejob.com/read-blog/11373_dumpsboss-mcd-level1-delta-dumps-perfect-preparation-for-certification.html
104. https://realizadoser.hellobox.co/7116155/mcd-level1-delta-dumps-pdf-get-dumpsboss-exam-dumps-now
105. https://werderbremenfansclub.com/read-blog/12369_mcd-level1-delta-dumps-pdf-get-dumpsboss-exam-dumps-now.html
106. https://theprome.com/read-blog/37228_pass-mcd-level1-delta-on-your-first-try-with-dumpsboss-dumps.html
107. https://thetravelhub.com/review/dumpsboss-mcd-level1-delta-dumps-best-study-materials-for-exam-1732885071
108. https://blog.rackons.in/dumpsboss-mcd-level1-delta-dumps-pdf-simplify-your-exam-prep
109. http://hq.yalsa.net/advice/14667/mcdlevel1delta-exam-dumps-how-dumpsboss-helps-you-succeed
110. https://www.hogwartsishere.com/library/book/43018/
111. https://community.thermaltake.com/index.php?/topic/520627-dumpsboss-mcd-level1-delta-dumps-your-ultimate-certification-guide/
112. https://forum.instube.com/d/181164-top-reasons-to-use-dumpsboss-mcd-level1-delta-study-guide/4
113. http://go.bubbl.us/e6ef24/7085?/Unlock-Your-Potential-with
114. https://thangs.com/designer/alialilinkbuilder/collection/MCD-Level1-Delta%20Exam%20Dumps-99894
115. https://thangs.com/designer/alialilinkbuilder/collection/MCD-Level1-Delta%20Dumps%20PDF%20%20DumpsBoss%20Provides%20Key%20Exam%20Insights-99896
116. https://thangs.com/designer/alialilinkbuilder/collection/MCD-Level1-Delta%20Dumps%20PDF%20All-In-One%20Guide%20by%20DumpsBoss-99897
117. https://www.360wichita.com/new-york/business/mcd-level-dumps-pdf-4619
https://pdfroom.com/books/download-pcap-31-03-dumps-pdf-from-dumpsboss-for-exam-success/QpdM30ZV2aX
https://solo.to/pcap-31-03-dumps
https://app.transifex.com/pcap-31-03-dumps-pdf/pcap-31-03-dumps-pdf-1/
https://my.ai.se/resources/3800
https://www.biopage.com/pcap31-03dumps
https://all4.vip/p/page/view-persons-profile?id=52675
https://leetcode.com/PCAP-31-03-Dumps/
https://www.360wichita.com/new-york/business/pcap-31-03-dumps-pdf
https://s.id/pcap_31_03_dumps_pdf
https://builtbybit.com/threads/dumpsboss-pcap-31-03-dumps-pdf-fast-track-your-exam-prep.727478/
https://www.lawnserviceforum.com/forum/general-forums/announcements-questions-suggestions/354203-unlock-exam-success-with-dumpsboss-pcap-31-03-dumps-pdf
https://www.scribd.com/document/799517058/PCAP-31-03-Dumps-PDF-from-DumpsBoss-Your-Path-to-Certification
https://clearvoice.com/cv/PCAP3103Dumps2
https://www.letsrun.com/forum/flat_read.php?thread=13195041&t=1733120931#post-1
https://www.pechakucha.com/presentations/pcap-31-03-dumps-pdf-at-dumpsboss-start-preparing-today
https://www.weddingwire.us/website/pcap-31-03-dumps-pdf-pcap-31-03-dumps
https://xtremepape.rs/threads/download-pcap-31-03-dumps-pdf-now-at-dumpsboss.120693/
https://forums.desmume.org/viewtopic.php?pid=32017#p32017
https://cgmood.com/pcap-31-03-dumps-pdf
https://ziuma.com/Thread-DumpsBoss-PCAP-31-03-Dumps-PDF-Comprehensive-Study-Material
https://pdfupload.io/docs/8041c46a
https://differ.blog/p/pcap-31-03-dumps-pdf-unlock-exam-success-with-dumpsboss-dd9c06
https://www.hitched.co.uk/web/pcap-31-03-dumps-and-pcap-31-03-dumps-pdf-2025-12-31
https://www.muthead.com/forums/mut-discussion/349366-dumpsboss-pcap-31-03-dumps-pdf-a-smarter-way-to-study/
https://pcap-31-03-dumps-pdf.mystrikingly.com/
https://www.grepmed.com/pcap_31_03_dumps_pdf
https://chot.design/forums/wordpress/1550/
https://community.santic.com/forum/beginners-corner/dumpsboss-pcap-31-03-dumps-pdf-top-quality-exam-questions/
https://www.thearabtribune.com/classifieds/community/announcements/dumpsboss-pcap-31-03-dumps-pdf-your-secret-to-exam-success/ad_aebdaeac-b078-11ef-8aed-f392531cad2b.html
http://pcap-31-03-dumps-pdf.zohosites.com/
https://www.dfrobot.com/forum/topic/339342
https://674d4ad7c0742.site123.me/
https://www.italki.com/en/post/nWMvNcjmCLlVy9RnUYczVe
https://theprepared.com/members/LpNv2zYNRj/
https://www.yumpu.com/en/document/view/69300209/dumpsboss-pcap-31-03-dumps-pdf-the-key-to-passing-your-exam
https://shenasname.ir/ask/122613/pcap-31-dumps-pdf-the-most-reliable-study-material-dumpsboss
https://www.greekrank.com/uni/82/topic/3918442/poll-dumpsboss-pcap-31-03-dumps-pdf-your-complete/
https://sujhav.com/question/pcap-31-03-dumps-pdf-unlock-your-certification-journey-with-dumpsboss/
https://www.certcommunity.org/forum/topic/20913-pcap-31-03-dumps-pdf-at-dumpsboss-efficient-and-easy-exam-prep/
https://manybooks.net/user/pcap-31-03-dumps-pdf
https://online.pubhtml5.com/eeyzj/yxpr/
https://public.tableau.com/app/profile/pcap.dumpspdf5850/viz/PCAP-31-03DumpsPDFfromDumpsBossStudywithConfidence/Sheet1
https://myjudson.judsonu.edu/ICS/Community/Alumni/JUMP_Mentor_Hub__Resources.jnz?portlet=Forums&screen=PostView&screenType=change&id=005a2857-971c-4cc3-b206-3325206c0664
https://www.passeidireto.com/arquivo/159426131/pcap-31-03-dumps-pdf-achieve-exam-success-with-dumps-boss
https://cnccode.com/PCAP3103Dumps
https://stakecommunity.com/topic/115080-dumpsboss-pcap-31-03-dumps-pdf-your-exam-success-starts-here/
https://www.luqmanacademy.com/profile/pcap-31-03-dumps-pdf_31032sl674d63e51bc58
https://vocal.media/authors/pcap-31-03-dumps
https://the7thcontinent.seriouspoulp.com/en/forum/topic/10790/dumpsboss-pcap-31-03-dumps-pdf-guaranteed-to-help-you-pass
https://us.idyllic.app/quiz/s5kcrthcrm-master-the-pcap3103-exam
https://app.waterrangers.ca/users/78573/about#about-anchor
https://beteiligung.tengen.de/profile/PCAP-31-03-Dumps/
https://community.thermaltake.com/index.php?/topic/523573-prepare-for-exam-success-with-dumpsboss-pcap-31-03-dumps-pdf/
https://eo-college.org/members/pcap/profile/
https://biomolecula.ru/authors/37708
https://www.242hub.com/new-york/education/pcap-31-03-dumps
https://www.techdirectory.io/new-york/education/pcap-31-03-dumps
https://hype.news/pcap-31-03-dumps-pdf-us/dumpsboss-pcap-31-03-dumps-pdf-your-guide-to-passing-the-exam-tio4ietn
https://forum.thefreedictionary.com/postsm1355091_PCAP-31-03-Dumps-PDF–Start-Your-Preparation-Journey-with-DumpsBoss.aspx#1355091
https://pcap-31-03-dumps-pdf.tawk.help/article/dumpsboss-pcap-31-03-dumps-pdf-all-the-answers-you-need
https://whotakescoin.com/listing///educational-textbooks/dumpsboss-pcap-31-03-dumps-pdf-exam-read
https://www.freelistinguk.com/listings/dumpsboss-pcap-31-03-dumps-pdf-trusted-by-exam-takers-worldwide
https://www.adsoftheworld.com/users/a1fdf3a9-17e9-4950-afde-cf4d22f0eae4
http://www.t-rocforum.pl/viewtopic.php?f=5&t=1891
https://realizadoser.hellobox.co/7115504/why-dumpsboss-asvab-test-dumps-are-the-best-choice-for-test-prep
https://pcap-31-03-dumpspdf2024.hashnode.dev/dumpsboss-pcap-31-03-dumps-pdf-quality-and-accuracy-combined
https://forums.insta360.com/section/16/post/68499/
https://network.musicdiffusion.com/read-blog/17478_pcap-31-03-dumps-pdf-from-dumpsboss-prepare-with-confidence.html
https://pastewall.com/sticker/8616b04a8d574fd9810fd4bfee10cfc8
https://forum.eurocompulsion.net/forum/main-forum/fiat/114612-dumpsboss-pcap-31-03-dumps-pdf-pass-your-exam-on-the-first-try
https://www.letsknowit.com/pcap-31-03-28599
https://bulkwp.com/support-forums/users/pcap-31-03-dumps/
https://brainly.in/question/61474250
https://www.addclassifiedposts.com/ads/31612
http://149.129.116.2/thread-49686.htm
https://notionpress.com/author/1122311
https://pinshape.com/users/6249016-pcap-31-03-dumps-pdf
https://matters.town/a/qno9tt3u8ieh
https://linktr.ee/pcap_31_03_dumps_
https://hackmd.io/@PCAP3103Dumps/rkENRgjX1x
https://realizadoser.hellobox.co/7119994/pcap-31-03-dumps-pdf-from-dumpsboss-simplified-exam-prep
https://wiki.resilience-territoire.ademe.fr/wiki/Utilisateur:PCAP_DumpsPDF
https://pcap-31-03-dumps.ukit.me/
https://pad.funkwhale.audio/s/a5EAncGoo
https://www.myminifactory.com/users/PCAP3103Dumps
https://dictanote.co/n/1119686/
https://forum.artrix.pl/d/42495-pcap-31-03-dumps-pdf-start-your-journey-with-dumpsboss
https://blog.spds.ru/pcap-31-03-dumps-pdf/2024-12-02/dumpsboss-pcap-31-03-dumps-pdf-essential-for-exam-success.html
https://www.lawebdelprogramador.com/foros/Excel/2252205-DumpsBoss-PCAP-31-03-Dumps-PDF-Prepare-the-Right-Way.html
https://forums.besttechie.com/topic/97286-pcap-31-03-dumps-pdf-the-best-exam-material-from-dumpsboss/
https://app.daily.dev/posts/dumpsboss-pcap-31-03-dumps-pdf-your-exam-success-companion-9bida1jvr
http://bbs.ddcnc.com/forum.php?mod=viewthread&tid=27036&extra=
https://match.aseanaccess.com/groups/dumpsboss-pcap-31-03-dumps-pdf-achieve-your-certification-goals/admin/group-avatar/
https://www.skool.com/@pcap-dumps-pdf-7536
https://issuu.com/pcap-31-03-dumps/docs/
https://pcab-31-03dumpspdf.weebly.com/
https://blockpath.com/pages/Charities/comments/kb3/pcap3103_dumps_pdf_from_dumpsboss_simplify_your/
https://medibulletin.com/author/PCAP-31-03-Dumps/
https://ap3103dumpsguide.livepositively.com/dumpsboss-pcap-31-03-dumps-pdf-exam-success-made-easy
https://www.lingvolive.com/en-us/profile/dc2434f6-86cd-4e91-b4bc-061a8d8f56b2/translations
https://www.whizolosophy.com/category/activity-fitness-sport/article-essay/dumpsboss-pcap-31-03-dumps-pdf-expertly-crafted-for-exam-success
Thanks for sharing a good post, Sara Movers and Packers is a professional moving company in Dubai working from last 5 years Movers in dubai. Our trained and experienced team provides our customers efficient services movers and packers in dubai. We remain your trustworthy services partner by providing quality relocation services movers in dubai. We provide relocation services Best movers in dubai, Sharjah, Abu Dhabi and in all major cities of UAE Professional office movers and packers in dubai.
https://moverspackers.ae
0. https://www.4shared.com/s/fQAr6XUdsku
1. https://www.4shared.com/web/preview/pdf/QAr6XUdsku?
2. https://u.pcloud.com/#page=filemanager&folder=0&file=f68589061564&tpl=folderlist&_=1733120035022
3. https://www.academia.edu/126000763/Master_Your_Certification_with_DumpsBoss_MCD_ASSOC_Study_Guide
4. https://www.filefactory.com/file/273tga3xb0hq/Tips%20for%20Acing%20the%20MCD.pdf
5. https://www.pearltrees.com/mcd_assoc/item676675782
6. https://forum.elonx.cz/viewtopic.php?f=11&t=2732
7. https://www.pdfhost.net/index.php?Action=Download&File=1732346ebf590834a81541bb8cb64ca3
8. https://www.edocr.com/v/njolmp0r/MCDASSOCStudyGuide/master-your-certification-with-dumpsboss-mcd
9. https://www.slideshare.net/slideshow/transform-your-prep-with-dumpsboss-mcd-assoc-dumps-pdf/273768820
10. https://www.scribd.com/document/799521183/Tips-for-Acing-the-MCD
11. https://www.scribd.com/user/813034490/mcdassoc
12. https://www.mediafire.com/file/z28i7opg17yqx8y/Master_Your_Certification_with_DumpsBoss_MCD.pdf/file
13. https://www.mixcloud.com/mcd_assoc/mcd-assoc-study-guide/
14. https://www.mixcloud.com/mcd_assoc/
15. https://notebook.zohopublic.com/public/notes/bt4um2eaefd423af94719ac6b9a72c22ecb28
16. https://notebook.zohopublic.com/public/notes/bt4um9d81ead89ffa47fd894d54e8608d37f9
17. https://notebook.zohopublic.com/public/notes/bt4um065f4040bd8a4e34a9cc38ae81d6d950
18. https://manybooks.net/user/mcd-assoc-dumps
19. https://mega.nz/file/KZUiCYbA#KKhatMWpRNxk0ilmIwZXTmA4jG4RMYNI6LLidWgsY08
20. mcdassocstudyguide.zohosites.com
21. https://www.eva.ro/club/profile/mcd_assoc
22. https://wutdawut.com/read-blog/11286_dumpsboss-mcd-assoc-dumps-pdf-the-ultimate-study-tool.html
23. https://postgresconf.org/users/mcd-assoc-dumps
24. https://www.pechakucha.com/presentations/mcdassocstudyguide
25. https://medium.com/@haideralilinkbuilder906/dumpsboss-mcd-assoc-dumps-pdf-the-ultimate-study-tool-faaeb3f70486
26. https://www.pechakucha.com/users/mcd-assoc-dumps
27. https://www.facer.io/u/MCDASSOCStudyGuide
28. https://www.globaldemocracy.com/user/26079
29. https://dissolve.com/creators/@mcd_assoc
30. https://crowdsourcer.io/profile/3xgm6XZk
31. https://dissolve.com/creators/mcd-assoc/uploads/free-photo/c2b70f09-e4ae-4607-ab6f-5b66154d0100
32. https://joylife.in/read-blog/8660_simplify-certification-with-dumpsboss-mcd-assoc-dumps-pdf.html
33. https://friendspo.com/read-blog/26076_dumpsboss-mcd-assoc-dumps-pdf-trusted-exam-prep.html
34. https://gamesbad.com/pass-easily-with-dumpsboss-mcd-assoc-dumps-pdf/
35. https://forum.tele2.nl/members/mcd-assoc-270007
36. https://forum.tele2.nl/stel-je-vraag-368/optimize-your-prep-with-dumpsboss-mcd-assoc-dumps-pdf-86022
37. https://www.edudip.market/profile/mcd-assoc-dumps/5290945
38. https://www.edudip.market/profile/mcd-assoc-dumps/5290945
39.
9c3259aa03?share=copy
40. https://pastewall.com/44519/wall/1
41. https://alumni.myra.ac.in/read-blog/134208_empower-your-journey-with-dumpsboss-mcd-assoc-dumps-pdf.html
42. https://mcdassoc.hashnode.dev/dumpsboss-mcd-assoc-dumps-pdf-designed-for-excellencec
43. https://www.wrkz.work/thread-4527.html
44. https://www.demilked.com/author/mcd_assoc/
45. https://globalairgunner.com/read-blog/17379_your-certification-partner-dumpsboss-mcd-assoc-dumps-pdf.html
46. https://moniispace.com/read-blog/18059_dumpsboss-mcd-assoc-dumps-pdf-guaranteed-to-impress.html
47. https://orcid.org/0009-0000-5871-9497
48. https://dapp.orvium.io/profile/mcd-assoc-dumps
49. https://blesssocial.com/read-blog/11234_get-ready-fast-with-dumpsboss-mcd-assoc-dumps-pdf.html
50. https://www.inc91.com/profile/mcd_assoc
51. https://zoomluck.com/blogs/15121/DumpsBoss-MCD-ASSOC-Dumps-PDF-Study-with-EaseC
52. https://catvcommunity.com.tr/read-blog/3068_build-confidence-with-dumpsboss-mcd-assoc-dumps-pdf.html
53. https://whatson.plus/posts/33481
54. https://events.ufs.ac.za/e/MCDASSOCStudyGuide
55. https://www.provenexpert.com/mcd-assoc-study-guide/?mode=preview
56. https://ilm.iou.edu.gm/members/mcdassoc/
57. https://www.malikmobile.com/mcd_assoc
58. https://redebrasil.app/read-blog/8534_smarter-certification-with-dumpsboss-mcd-assoc-dumps-pdf.html
59. https://www.yoys.net/profile/mcd-assoc
60. https://ameblo.jp/mcdassocs/entry-12877196056.html
61. https://www.ameba.jp/profile/general/mcdassocs/
62. https://sharetext.me/4qvxrmisj1
63. https://www.mumblit.com/mcd_assoc
64. https://crextio.com/pass-like-a-pro-with-dumpsboss-mcd-assoc-dumps-pdf/
65. https://www.360wichita.com/new-york/business/mcd-assoc-dumps
66. https://desifaceup.in/mcd_assoc
67. https://www.florevit.com/read-blog/6179_dumpsboss-mcd-assoc-dumps-pdf-your-success-blueprint.html
68. https://climbersfamily.com/read-blog/80436_discover-success-with-dumpsboss-mcd-assoc-dumps-pdf.html
69. https://lixoro.de/read-blog/2950_dumpsboss-mcd-assoc-dumps-pdf-study-with-confidence.html
70. https://storyweaver.org.in/en/users/1037440
71. https://codeandsupply.co/users/NtCKw7JK87Ucaw
72. https://makerworld.com/en/@mcd_assoc
73. https://www.criminalelement.com/members/mcdassoc/profile/
74. https://lgbtqia.network/read-blog/133752_dumpsboss-mcd-assoc-dumps-pdf-study-with-confidence.html
75. https://tagshag.com/read-blog/5669_take-control-with-dumpsboss-mcd-assoc-dumps-pdf.html
76. https://songtr.ee/song/5593601/MCD-ASSOC-Dumps/MCD-ASSOC-Dumps
77. https://songtr.ee/artist/11146953/MCD-ASSOC-Dumps
78. https://www.criminalelement.com/members/mcdassoc/profile/
79. https://mcdassocstudyguide.tawk.help/article/dumpsboss-mcd-assoc-dumps-pdf-the-shortcut-to-success?preview=1&token=eyJhbGciOiJFUzI1NiIsInR5cCI6IkpXVCIsImtpZCI6Imtub3dsZWRnZS1iYXNlLXNlcnZpY2UtMjAyMDA3MTYifQ.eyJpYXQiOjE3MzMxMzU3MjcsImV4cCI6MTczMzE0MjkyNywianRpIjoiT1F5ajhycno1MXBuMDhjaGdVQ09EIn0.AK5SkqaGReXqAyZBTyxtvumNNNBQxRxI8P946gvGIm0njcOVHtHFjs2MpWvY7jLll_wHXwvKppZvstU5_lIG2w
80. https://daybyme.com/mcd-assoc-dumps
81. https://flexychat.com/read-blog/11546_succeed-faster-with-dumpsboss-mcd-assoc-dumps-pdf.html
82. https://recordsetter.com//user/MCD-ASSOCDumps
83. https://hihello.fun/read-blog/11591_dumpsboss-mcd-assoc-dumps-pdf-simplifying-exam-prep.html
84. https://www.hopp.bio/mcdassoc
85. https://conifer.rhizome.org/mcd_assoc
86. https://realizadoser.hellobox.co/7120411/dumpsboss-mcd-assoc-dumps-pdf-confidence-guaranteed
87. https://sujhav.com/profile/mcd_assoc/
88. https://logcla.com/blogs/346206/Unlock-Your-Certification-with-DumpsBoss-MCD-ASSOC-Dumps-PDF
89. https://guyajeunejob.com/read-blog/12047_unlock-your-certification-with-dumpsboss-mcd-assoc-dumps-pdf.html
90. https://werderbremenfansclub.com/read-blog/12614_dumpsboss-mcd-assoc-dumps-pdf-get-ahead-today.html
91. https://theprome.com/read-blog/37564_efficient-prep-with-dumpsboss-mcd-assoc-dumps-pdf.html
92. https://www.bandlab.com/post/275cdb23-9eb0-ef11-88cd-6045bd345b20
93. https://wikifab.org/wiki/Utilisateur:Mcd_assoc
94. https://www.bandlab.com/mcd_assoc
95. https://www.globalfreetalk.com/read-blog/61564_dumpsboss-mcd-assoc-dumps-pdf-your-exam-companion.html
96. https://www.colcampus.com/courses/97549
97. https://www.ganjingworld.com/channel/1h88uoeuaca7y9Dp4zm4U7xNM1h20c?tab=posts&subtabshowing=latest
98. https://www.ganjingworld.com/channel/1h88uoeuaca7y9Dp4zm4U7xNM1h20c?tab=about&subtabshowing=latest
99. https://www.ganjingworld.com/news/1h88v6t6gr11kqzlx9SQoLtap1m11c/dumpsboss-mcd-assoc-dumps-pdf-for-every-candidate
100. https://public.tableau.com/app/profile/mcd.assoc.dumps/viz/CertificationMadeSimplewithDumpsBossMCD-ASSOCDumpsPDF/Sheet1#1
101. https://www.efunda.com/members/people/show_people.cfm?Usr=mcd_assoc
102. https://mdkl.ru/blogs/15563/Certification-Made-Simple-with-DumpsBoss-MCD-ASSOC-Dumps-PDF
103. https://www.storeboard.com/mcd-assocstudyguide
104. https://www.jumpinsport.com/users/mcd_assoc
105. https://www.storeboard.com/blogs/education/certification-made-simple-with-dumpsboss-/5969888
106. https://leetcode.com/u/mcd_assoc/
107. https://socialsocial.social/pin/dumpsboss-mcd-assoc-dumps-pdf-your-advantage-in-exams/
108. https://socialsocial.social/user/mcd_assoc/
109. https://www.tribewoo.com/mcd_assoc
110. https://minecraftcommand.science/forum/discussions/topics/dumpsboss-mcd-assoc-dumps-pdf-study-smarter-today
111. https://triberr.com/mcd_assoc
112. https://www.biteyourconsole.net/author/mcd_assoc/
113. https://brojure.com/mcdassoc/certification-confidence-with-dumpsboss-mcd-assoc-dumps-pdf/
114. https://www.hogwartsishere.com/library/book/43038/
115. https://www.hogwartsishere.com/1670362/followers/
116. https://community.clover.com/users/64865/mcd-assoc.html
117. https://allevents.in/almont/exam-readiness-with-dumpsboss-mcd-assoc-dumps-pdf/80002747070948?ref=smdl
118. https://blog.rackons.in/dumpsboss-mcd-assoc-dumps-pdf-accelerate-your-prep
119. https://thetravelhub.com/review/dumpsboss-mcd-assoc-dumps-pdf-clear-your-path-1733144760
120. http://hq.yalsa.net/advice/14702/success-awaits-with-dumpsboss-mcdassoc-dumps-pdf
121. https://www.hogwartsishere.com/library/book/43041/
122. https://community.thermaltake.com/index.php?/topic/524102-dumpsboss-mcd-assoc-dumps-pdf-all-you-need-to-succeed/
123. https://stakecommunity.com/topic/115109-dumpsboss-mcd-assoc-dumps-pdf-your-key-resource/
124. http://go.bubbl.us/e6fd8a/65d9?/How-DumpsBoss-MCD-ASSOC-Dumps
125. https://www.360wichita.com/new-york/business/education-dumps
Best mover and packers in dubai for your relocation and best service of movers and packers in dubai
For more information link is given below:
https://bestmoverpackers.com
+971505003789
Great post. Are you a newcomer to gaming and eager to grasp what is edpi calculator? If so, eDPI calculator helps to calculates the optimal mouse sensitivity for gaming by combining your mouse’s DPI setting and in-game sensitivity. Expand your knowledge on this subject by delving into an informative post!
https://quizgecko.com/upload/why-dumpsboss-4a0-5Rzzjm
1. https://www.passeidireto.com/arquivo/160065377
2. https://www.letsrun.com/forum/flat_read.php?thread=13208381&t=1733725894#post-1
3. https://www.skool.com/@ac-dumps-7275
4. http://hq.yalsa.net/advice/16026/top-reasons-to-use-dumpsboss-for-4a0c02-dumps
5. https://portfolium.com/entry/dumpsboss-4a0-c02-dumps-pdf-the-ultimate-study
6. https://www.yumpu.com/en/document/view/69359291/benefits-of-using-dumpsboss-for-4a0
7. https://chot.design/forums/ui-design/1652/
8. https://world.optimizely.com/System/Users-and-profiles/Community-Profile-Card/?userId=66e28adb-b98c-4395-8c5e-e618254e6c88
9. https://www.scribd.com/document/802469086/Unleash-Success-with-DumpsBoss-4A0-C02-Dumps-PDF
10. https://ilm.iou.edu.gm/members/4a0c02dumps/
11. https://events.ufs.ac.za/e/4A0C02StudyGuide
12. https://soup.pw/projects/36199
13. https://community.thermaltake.com/index.php?/topic/530979-dumpsboss-4a0-c02-dumps-%E2%80%93-guaranteed-exam-success/
14. https://wikifab.org/wiki/4acdumps
15. https://medium.com/@haideralilinkbuilder906/excel-in-your-exam-using-dumpsboss-4a0-c02-dumps-f891ef9540e7
16. https://issuu.com/4a0c02_dumps/docs/dumpsboss_4a0
17. https://linktr.ee/ac02dumps
18. https://www.pechakucha.com/users/4a0-c02-dumps
19. https://www.4shared.com/s/f-7yandGyjq
20. https://www.4shared.com/web/preview/pdf/-7yandGyjq?
21. https://u.pcloud.link/publink/show?code=XZkaA05ZjBvgX0e6BgyTil4W3a2EEVYQrVNX
22. https://www.academia.edu/126176876/The_Power_of_DumpsBoss_4A0_C02_Dumps_for_Certification
23. https://www.pearltrees.com/4a0c02_dumps/item678539235
24. https://www.yumpu.com/en/document/read/69359291/benefits-of-using-dumpsboss-for-4a0
25. https://www.yumpu.com/user/n10008dump
26. https://www.diigo.com/item/note/b73xn/0xum?k=f47267c4a353a4425fd716cd0ea32bf2
27. https://groups.diigo.com/group/4_a0_c02-dumps-pdf/content/learn-faster-with-dumpsboss-4a0-c02-dumps-pdf-20527075
28. https://www.diigo.com/user/cksexamdumps/b/768631452
29. https://forum.elonx.cz/viewtopic.php?f=60&t=2863
30. https://www.pdfhost.net/index.php?Action=Download&File=1746870064acb21fee574a9490a2c830
31. https://www.slideserve.com/ali556/dumpsboss-4a0-c02-dumps-expert-approved-resources
32. https://www.slideserve.com/ali556/how-dumpsboss-4a0-c02-dumps-ensure-your-success
33. https://www.slideserve.com/ali556/simplify-certification-with-dumpsboss-4a0-c02-dumps-pdf
34. https://www.edocr.com/v/n7vab0py/acdumps/4a0-c02-dumps-by-dumpsboss-your-ticket-to-success
35. https://www.edocr.com/user/acdumps
36. https://www.slideshare.net/slideshow/achieve-more-with-dumpsboss-4a0-c02-dumps-pdf/273935161
37. https://www.slideshare.net/ac02dumps
38. https://www.mediafire.com/file/p58qimcq3pz4ek1/Benefits_of_Using_DumpsBoss_for_4A0.pdf/file
39. https://pinpdf.com/the-best-4a0-c02-dumps-pdf-comes-from-dumpsboss-6d9311c08fcd64dfcace4222d3afcacb.html
40. https://slides.com/acdumps/deck
41. https://www.mixcloud.com/4a0c02_dumps/dumpsboss-4a0-c02-dumps-revolutionizing-exam-prep/
42. https://www.mixcloud.com/4a0c02_dumps/
43. https://mega.nz/file/aFYSzTzY#6WNl4VWUBdlL83IhXq3SWbhd1-lYeaetxHj6Q1iaJlY
44. https://wutdawut.com/read-blog/12102_why-dumpsboss-4a0-c02-dumps-pdf-is-a-must-have.html
45. https://manybooks.net/user/4a0-c02-dumps
46. https://notebook.zohopublic.com/public/notes/eegwx7b6e5503aedf4e61842c4ff64443969f
47. https://notebook.zohopublic.com/public/notes/eegwx1d5931d9675440a1aabad6215fd502d1
48. https://notebook.zohopublic.com/public/notes/eegwxc5f50be4c86a427ea61cca6babf91311
49. https://postgresconf.org/users/4a0-c02-dumps
50. https://dissolve.com/creators/@4a0c02_dumps
51. https://dissolve.com/creators/4a0c02-dumps/uploads/free-photo/b4f2f07a-09a1-4352-a10e-f36802437f56
52. https://www.globaldemocracy.com/user/26319
53. https://www.facer.io/u/acdumps
54. https://crowdsourcer.io/profile/zXmQhP3U
55. https://joylife.in/read-blog/9360_4a0-c02-dumps-by-dumpsboss-prepare-with-confidence.html
56. https://friendspo.com/read-blog/27632_dumpsboss-4a0-c02-dumps-simplify-your-exam-prep-today.html
57. https://forum.tele2.nl/members/4a0c02-dumps-270033
58. https://docs.google.com/document/d/15hrktqkxGTI9SlJwR63AX4I556yyOkfz7wh9Ph2RYjU/edit?usp=sharing
59. https://gamesbad.com/how-dumpsboss-4a0c02-dumps-can-boost-your-career/
60. https://gamesbad.com/how-dumpsboss-4a0c02-dumps-can-boost-your-career/
61. https://www.edudip.market/profile/4a0-c02-dumps/5293105
62. https://www.edudip.market/profile/4a0-c02-dumps/5293105
63. https://alumni.myra.ac.in/read-blog/142827_pass-4a0-c02-exam-easily-with-dumpsboss-study-tools.html
64.
share=copy
65. http://www.t-rocforum.pl/viewtopic.php?f=2&t=1909
66. https://4a0c02dumps.hashnode.dev/accelerate-your-certification-with-dumpsboss-4a0-c02-dumps
67. https://www.demilked.com/author/4a0c02_dumps/
68. https://www.wrkz.work/thread-4713.html
69. https://globalairgunner.com/read-blog/19087_the-proven-formula-dumpsboss-4a0-c02-dumps-pdf.html
70. https://moniispace.com/read-blog/20488_why-dumpsboss-4a0-c02-dumps-lead-the-industry.html
71. https://orcid.org/0009-0001-4518-7089
72. https://dapp.orvium.io/profile/4a0-c02-dumps
73. https://blesssocial.com/read-blog/12468_dumpsboss-4a0-c02-dumps-pdf-for-all-skill-levels.html
74. https://zoomluck.com/blogs/16956/DumpsBoss-4A0-C02-Dumps-PDF-For-All-Skill-Levels
75. https://www.inc91.com/profile/4a0c02_dumps
76. https://whatson.plus/posts/34710
77. https://catvcommunity.com.tr/read-blog/3670_ace-the-4a0-c02-exam-with-dumpsboss-pdf-resources.html
78. https://www.provenexpert.com/4a0-c02-dumps/?mode=preview
79. https://www.malikmobile.com/story/63197-in-today-039-s-competitive-job-market-earning-certifications-can-give-you-the-co.html
80. https://www.ameba.jp/profile/general/acdumps/
81. https://ameblo.jp/acdumps/entry-12878054011.html
82. https://redebrasil.app/read-blog/10455_get-ahead-with-dumpsboss-4a0-c02-dumps-pdf-today.html
83. https://www.yoys.net/profile/4a0-c02
84. https://www.yoys.net/profile/4a0-c02
85. https://www.mumblit.com/4a0c02_dumps
86. https://sharetext.me/stpb6uyahm
87. https://www.360wichita.com/new-york/business/education-dumps-4798
88. https://crextio.com/question/the-ultimate-exam-partner-dumpsboss-4a0-c02-dumps/
89. https://www.florevit.com/read-blog/6622_dumpsboss-4a0-c02-dumps-designed-for-easy-success.html
90. https://lixoro.de/read-blog/3278_why-dumpsboss-is-the-go-to-for-4a0-c02-dumps-pdf.html
91. https://climbersfamily.com/read-blog/86401_effortless-exam-prep-with-dumpsboss-4a0-c02-dumps.html
92. https://storyweaver.org.in/en/users/1040865
93. https://codeandsupply.co/users/TTwNO2KpsTZJJw
94. https://makerworld.com/en/@4a0c02_dumps
95. https://lgbtqia.network/read-blog/144041_dumpsboss-4a0-c02-dumps-your-competitive-edge.html
96. https://tagshag.com/read-blog/6147_simplify-complex-topics-with-dumpsboss-4a0-c02-dumps.html
97. https://user.linkdata.org/user/Dumps_Exam/work
98. https://developer.cisco.com/user/profile/a4f43634-417f-5a18-ada4-1fb6a0933b7c
99. https://giphy.com/channel/4a0c02_dumps
100. https://photoclub.canadiangeographic.ca/profile/21446972
101. https://daybyme.com/4a0-c02-dumps
102. https://recordsetter.com//user/4A0-C02Dumps
103. https://hihello.fun/read-blog/12599_dumpsboss-4a0-c02-dumps-pdf-study-anywhere-anytime.html
104. https://sujhav.com/profile/4a0c02_dumps/
105. https://www.hopp.bio/ac02dumps
106. https://logcla.com/blogs/358009/Guaranteed-Results-with-DumpsBoss-4A0-C02-Dumps
107. https://network.musicdiffusion.com/read-blog/17907_top-rated-4a0-c02-dumps-available-at-dumpsboss.html
108. https://guyajeunejob.com/read-blog/13171_dumpsboss-4a0-c02-dumps-trusted-for-exam-prep.html
109. https://werderbremenfansclub.com/read-blog/13216_how-dumpsboss-4a0-c02-dumps-ensure-exam-readiness.html
110. https://songtr.ee/song/5600313/4A0-C02-Dumpss/4A0-C02-Dumps
111. https://songtr.ee/artist/11182445/4A0-C02-Dumpss/edit
112. https://theprome.com/read-blog/38898_dumpsboss-4a0-c02-dumps-pdf-your-study-companion.html
113. https://blog.rackons.in/transform-exam-prep-with-dumpsboss-4a0-c02-dumps-pdf
114. https://www.hogwartsishere.com/library/book/43309/
115. https://hq.yalsa.net/advice/16121/why-dumpsboss-4a0c02-dumps-are-a-gamechanger
116. https://portfolium.com/entry/take-control-of-your-exam-prep-with-dumpsboss-dump
117. https://www.lawnserviceforum.com/forum/general-forums/announcements-questions-suggestions/354285-dumpsboss-4a0-c02-dumps-pdf-%E2%80%93-simplified-and-concise
. https://quizgecko.com/upload/start-your-journey-today-with-dumpsboss-and-make-your-certification-goals-a-reality-1Lusv2
1. https://www.myminifactory.com/users/acexams
2. https://www.bandlab.com/post/5671ea6e-b7b6-ef11-88cd-6045bd345b20
3. https://www.bandlab.com/ac_exam
4. https://www.globalfreetalk.com/read-blog/67311_achieve-certification-faster-with-dumpsboss-4a0-c02-dumps.html
5. https://www.colcampus.com/courses/97702
6. https://www.ganjingworld.com/video/1h8sfskc5vf7umPrHtuPldnwU14r1c
7. https://www.ganjingworld.com/channel/1h8sfr2i3hs1R4QhlItZQ9QpC1vh0c?tab=about&subtabshowing=latest
8. https://www.ganjingworld.com/channel/1h8sfr2i3hs1R4QhlItZQ9QpC1vh0c?tab=posts&sub_tab=public
9. https://www.rumorcircle.com/blogs/1980/Stay-Ahead-of-the-Curve-with-DumpsBoss-4A0-C02-Dumps
10. https://public.tableau.com/app/profile/4a0.c02.dumps/viz/4A0-C02StudyGuide/Sheet1
11. https://public.tableau.com/app/profile/4a0.c02.dumps/vizzes
12. https://www.efunda.com/members/people/show_people.cfm?Usr=ac_exam
13. https://mdkl.ru/blogs/19387/DumpsBoss-4A0-C02-Dumps-Success-Starts-Here
14. https://sustalks.com/blogs/25194/Why-DumpsBoss-4A0-C02-Dumps-Are-a-Game-Changerc
15. https://socialsocial.social/pin/dumpsboss-4a0-c02-dumps-where-preparation-meets-success/
16. https://www.storeboard.com/dumpsbboss2
17. https://socialsocial.social/user/ac_exam/
18. https://acdumpss.mysmartjobboard.com/company/12/dumpsbboss/
19. https://leetcode.com/u/ac_exam/
20. http://ccrr.ru/read-blog/20230_dumpsboss-4a0-c02-dumps-the-shortcut-to-success.html
21. https://www.xaphyr.com/blogs/970095/Efficient-Exam-Prep-Starts-with-DumpsBoss-4A0-C02-Dumps
22. https://www.biteyourconsole.net/author/ac_exam/
23. https://www.tribewoo.com/ac_exam
24. https://yruz.ix.tc/read-blog/9185_optimize-your-study-time-with-dumpsboss-4a0-c02-dumps.html
25. https://minecraftcommand.science/forum/discussions/topics/dumpsboss-4a0-c02-dumps-pdf-results-you-can-trust
26. https://brojure.com/4a0-c02/4a0-c02-study-guide/
27. https://www.hogwartsishere.com/library/book/43320/
28. https://www.hogwartsishere.com/1672653/
29. https://www.insanelymac.com/forum/profile/2706132-ac_exam/?tab=field_core_pfield_13
30. https://community.clover.com/users/65731/ac-exam.html
31. https://beteiligung.tengen.de/profile/ac_exam/
32. https://webyourself.eu/blogs/653976/Unlock-Your-Potential-with-DumpsBoss-4A0-C02-Guide
33. https://infobidz.fun/read-blog/16731_why-dumpsboss-4a0-c02-study-guide-is-a-game-changer.html
34. https://referrallist.com/profile/4a0-c02/
35. https://www.kniterate.com/community/users/ac_exam/
36. https://buzzingabout.com/read-blog/9443_dumpsboss-your-gateway-to-4a0-c02-certification.html
37. https://www.letsknowit.com/dumpsbboss85075
38. https://www.flexsocialbox.com/read-blog/15814_4a0-c02-study-guide-from-dumpsboss-prepare-with-confidence.html
39. https://hub.docker.com/u/acexam?_gl=1*1o0g5q5*_ga*MTA4MDg4MTkxMy4xNzMzODA3NDU3*_ga_XJWPQMJYHQ*MTczMzgxNTg4OC4yLjEuMTczMzgxNTk1My41NS4wLjA.
40. http://bedfordfalls.live/read-blog/111669_4a0-c02-study-guide-from-dumpsboss-prepare-with-confidence.html
41. https://linkspreed.web4.one/read-blog/109720_achieve-your-dreams-with-dumpsboss-4a0-c02-study-guide.html
42. https://mssg.me/r4a0e
43. https://www.voyage-to.me/ac_exam
44. https://forum.eurocompulsion.net/forum/welcome/introductions/120695-dumpsboss-4a0-c02-study-guide-study-smarter-not-harder
45. https://www.openstreetmap.org/user/4A0-C02%20Dumps
46. https://techstory.in/author/ac_exam/
47. https://danews.top/read-blog/2783_boost-your-exam-prep-with-dumpsboss-4a0-c02-guide.html
48. https://ai.ceo/read-blog/238738_dumpsboss-4a0-c02-guide-the-fast-track-to-passing.html
49. https://microlinksite.com/author/4a0c02-dumps/
50. https://www.ted.com/profiles/48402681
51. https://hpad.dataone.org/s/LKT2t-nj9A
52. https://friends.win/read-blog/19986_score-big-with-dumpsboss-4a0-c02-study-guide.html
53. https://wakelet.com/wake/FXZ8A8HU_oF4QOMsp9R3z
54. https://interactor.pro/read-blog/17976_4a0-c02-certification-made-easy-with-dumpsboss-guidec.html
55. https://makersplace.com/ac02exam/about
56. https://www.escapemotions.com/community/account/profile
57. https://www.silverstripe.org/ForumMemberProfile/show/195532
58. https://balkanonline.net/read-blog/15057_get-dumpsboss-4a0-c02-guide-for-proven-exam-success.html
59. https://cgmood.com/4a0-c02-dumps
60. https://mimedia.in/read-blog/29936_dumpsboss-offers-the-top-rated-4a0-c02-study-guide.html
61. https://likeminds.fun/read-blog/16597_choose-dumpsboss-4a0-c02-guide-for-hassle-free-prep.html
62. https://www.dermandar.com/user/ac_exam/
63. https://ac02exam.podbean.com/e/dumpsboss-your-4a0-c02-study-guide-for-easy-certification/
64. https://together-19.com/read-blog/93214_achieve-excellence-with-dumpsboss-4a0-c02-prep-guide.html
65. https://www.podbean.com/user-vNywX1uKjf6G
66. https://www.indiehackers.com/ac_exam
67. https://www.flexartsocial.com/blogs/6306/Prepare-Like-a-Pro-with-DumpsBoss-4A0-C02-Study-Guide
68. https://betalist.com/@ac_exam
69. https://sparktv.net/read-blog/57215_guaranteed-results-with-dumpsboss-4a0-c02-guide.html
70. https://list.ly/ac_exam/lists
71. https://list.ly/list/B8oK-4a0-c02-dumps?make_list_mode=true
72. https://www.contraband.ch/read-blog/39114_your-path-to-certification-starts-with-dumpsboss-4a0-c02.html
73. https://famenest.com/read-blog/53628_dumpsboss-4a0-c02-guide-trusted-by-top-performers.html
74. https://www.242hub.com/new-york/education/dumpsbboss-67402
75. https://jdsportal.jenzabarcloud.com/ICS/Community/Alumni/JUMP_Mentor_Hub__Resources.jnz?portlet=Forums&screen=PostView&screenType=change&id=fefbe310-a8e1-4a25-9f45-51cf270f79a6
76. http://pirat.iboards.ru/viewtopic.php?f=11&t=29291
77. https://acdumps.bandcamp.com/
78. http://4blabla.ru/read-blog/2259_step-up-your-prep-game-with-dumpsboss-4a0-c02-guide.html
79. https://www.otava.me/blogs/89474/Reliable-DumpsBoss-4A0-C02-Study-Guide-for-Your-ExamC
80. https://instaconnect.co//read-blog/41155_reliable-dumpsboss-4a0-c02-study-guide-for-your-exam.html
81. https://yardyum.com/users/show/23508
82. https://humlog.social/read-blog/17413_get-ready-for-4a0-c02-with-dumpsboss-study-guide.html
83. https://ourpet.com.br/read-blog/1141_get-ready-for-4a0-c02-with-dumpsboss-study-guide.html
84. https://raptornails.com/hangout/members/acexam/
85. https://letustalk.co.in/read-blog/11109_dumpsboss-4a0-c02-guide-a-complete-exam-prep-solution.html
86. https://ou812chat.com/read-blog/8643_expert-approved-dumpsboss-4a0-c02-study-guide.html
87. https://ackeer.com/read-blog/7936_effortless-prep-for-4a0-c02-with-dumpsboss-study-guide.html
88. https://theprepared.com/members/LpNvrq2NRj/
89. https://www.highpriceddatinguk.com/read-blog/9228_dumpsboss-simplifies-learning-with-4a0-c02-study-guide.html
90. https://www.niftygateway.com/@4a0c02dumps/
91. https://grpz.copiny.com/question/details/id/976447
92. https://members.mcafeeinstitute.com/read-blog/56972_top-rated-4a0-c02-study-guide-by-dumpsboss-for-exam-prep.html
93. https://420dc.xyz/read-blog/5429_dumpsboss-brings-you-the-best-4a0-c02-study-guide.html
94. https://globalabout.com/read-blog/16226_achieve-excellence-with-dumpsboss-4a0-c02-study-guide.html
95. https://owntweet.com/ac_exam
96. https://blooder.net/read-blog/83065_ace-4a0-c02-exam-with-dumpsboss-study-guide-support.html
97. https://hiqy.in/read-blog/8460_dumpsboss-offers-complete-4a0-c02-study-guide-solution.html
98. https://producerbox.com/users/ac_exam
99. https://uconnect.ae/read-blog/163616_dumpsboss-4a0-c02-study-guide-success-starts-here.html
100. https://www.komoot.com/user/4597714654582
101. https://www.passeidireto.com/arquivo/160137305/simplify-certification-with-dumps-boss-4-a-0-c-02-study-guide
102. https://tutorialslink.com/member/aliali/52832
103. https://my.clickthecity.com/ac_exam
104. https://www.pexels.com/@4a0-c02-dumps-2147697729/
105. https://www.designdekko.com/people/yw5dzkdlzdd2snpdsmhyagl2t2zlzz09
106. https://www.walkscore.com/people/236112946323/4a0-c02-dumps
107. https://www.skool.com/@ac-dumps-7275
108. https://postgresconf.org/users/4a0-c02-dumps
109. https://raovat49.com/s/4a0c02-dumps-5726944
110. https://forum.eset.com/profile/99652-ac_exam/?tab=field_core_pfield_11
111. https://acexam.ukit.me/
112. https://contests.socialnetworking.solutions/profile/acexam?tab=540
113. https://www.find-topdeals.com/blogs/182403/Make-Certification-Easy-with-DumpsBoss-4A0-C02-Guide
114. https://whotakescoin.com/listing///education/dumpsbboss-3
115. https://livepositively.com/dumpsboss-4a0-c02-study-guide-your-exam-prep-partner/
116. https://trance.cz/diskuzni-forum/tema/get-ahead-with-dumpsboss-4a0-c02-study-guide-excellence/
117. https://starity.hu/profil/521659-ac-exam/
118. https://thetravelhub.com/review/perfect-for-first-time-takers-dumpsboss-mcd-assoc-dumps-pdf-1733406653
119. http://hq.yalsa.net/advice/16150/why-choose-dumpsboss-for-4a0c02-study-guide-materials
120. https://www.hogwartsishere.com/library/book/43332/
121. https://www.360wichita.com/new-york/business/4a0-c02-dumps
Looking for call girls in Mumbai escort service? 100% Top call girls service in Mumbai with our stunning and talented girl, Contact Us Now Soniyaescort.
http://hq.yalsa.net/advice/16198/dumpsboss-servicenow-dumps-step-into-certification-with-confidence
1. https://www.scribd.com/document/803785295/DumpsBoss-ServiceNow-Dumps-A-Smarter-Way-to-Pass-Exams
2. https://quizgecko.com/learn/servicenow-certification-exam-prep-1vlzxs
3. https://quizgecko.com/upload/key-features-of-dumpsboss-servicenow-dumps-pdf-5qPmW6
4. https://www.slideshare.net/slideshow/dumpsboss-servicenow-dumps-pdf-your-certification-made-simple/274006528
5. https://issuu.com/servicenowdump/docs/key_features_of_dumpsboss_servicenow_dumps_pdf
6. https://issuu.com/servicenowdump
7. https://community.thermaltake.com/index.php?/topic/533891-dumpsboss-servicenow-dumps-%E2%80%93-confidence-through-preparation/
8. https://www.italki.com/en/post/Xoudj5aC2NZHMGglHnVDxl
9. https://www.coursehero.com/file/244765715/When-it-comes-to-preparing-for-your-ServiceNow-Study-Guide-certification-examspdf/?__chid=a42adde1-2ff9-4045-8e13-4523f53a821c
10. https://sites.google.com/view/servicenow-exam-dumps/home
11. https://medium.com/@haideralilinkbuilder906/dumpsboss-your-ultimate-servicenow-study-guide-resource-968c44d5b59d
12. https://www.passeidireto.com/arquivo/160255038/ace-service-now-exams-using-dumps-boss-study-guide
13. https://www.yumpu.com/en/document/view/69391132/dumpsboss-servicenow-study-guide-the-key-to-success
14. https://cirandas.net/servicenowdumps/blog/why-choose-dumpsboss-for-servicenow-study-guide-preparation
15. https://espritgames.com/ro/forum/topic/dumpsboss-servicenow-study-guide-fast-track-your-certification/
16. https://ezyschooling.com/qna/dumpsboss-offers-a-comprehensive-servicenow-study-guide-get-off-httpsdumpsbosscomcertification-providerservicenow
17. https://notionpress.com/author/1128366
18. https://twikkers.nl/blogs/313963/ServiceNow-Study-Guide-by-DumpsBoss-Guaranteed-Success
19. https://silvassa.indads.in/item/1254269/
20. https://paragonthemes.com/author/servicenowdump/
21. https://www.coohom.com/pub/market/portal/forum/detail/3FO4K53T8V42
22. https://storymaps.com/stories/c6bb79d159f04cb7af6b7f8c40b010c8
23. https://demo.evolutionscript.com/forum/topic/656-DumpsBoss-ServiceNow-Study-Guide-The-Shortcut-to-Certification
24. https://www.ourboox.com/bp/1634310/
25. https://taylorhicks.ning.com/forum/topics/dumpsboss-servicenow-study-guide-for-advanced-preparation
26. https://675a808a1d179.site123.me/
27. https://www.dev1.sites-ecommerce.yclas.emplo-e.com/jobs/dumpsboss-study-guide-the-ultimate-servicenow-prep-tool.html
28. https://www.hitched.co.uk/web/dumppdf-and-servicenow
29. https://socialsocial.social/pin/dumpsboss-simplifying-servicenow-certification-with-study-guides/
30. https://socialsocial.social/user/servicenowdumps/
31. https://blog.spds.ru/service/2024-12-12/master-servicenow-concepts-using-dumpsboss-study-guide.html
32. http://servicen.idea.informer.com/proj/?mod=one&test=1&link_color=22343C&title_color=ff3600&bg_color=323D42&txt_color=FFFFFF<xt_color=F9502F&ttitle_color=ff3600&vote_color=C30808&text_font=Verdana,%20Geneva,%20sans-serif&text_fsize=11px&title_fpsize=26px&text_weight=&sh_color=F7921E
33. https://dumppdf.wixsite.com/my-site-1
34. https://www.xaphyr.com/blogs/974309/DumpsBoss-Study-Guide-for-ServiceNow-Certification-Made-Easy
35. https://crpsc.org.br/forum/viewtopic.php?f=3&t=425153
36. https://leetcode.com/discuss/interview-question/6138563/Unlock-ServiceNow-Certification-with-DumpsBoss-Study-Guide
37. http://bugs3.2.free.fr/index.php?file=Forum&page=viewtopic&forum_id=1&thread_id=402
38. https://haikudeck.com/p/d91431463c/httpsdumpsbosscomcertification-providerservicenow
39. https://experiment.com/users/servicenowdumps
40. https://fr.niadd.com/article/1286484.html
41. https://activeprospect.fogbugz.com/default.asp?pg=pgPublicView&sTicket=66340_4c30nmqb
42. https://www.eva.ro/club/profile/servicenowdumps
43. https://www.lawnserviceforum.com/forum/general-forums/announcements-questions-suggestions/354310-dumpsboss-servicenow-study-guide-for-exceptional-results
44. https://www.nasseej.com/wall/blogs/4615/A-Complete-ServiceNow-Study-Guide-from-DumpsBoss-Experts
45. https://dumpsboss.com/certification-provider/servicenow/
46. https://seeclickfix.com/web_portal/2k1ssvSpae6TaFxzH6eMTSUr/complete/18030351
47. http://www.t-rocforum.pl/viewtopic.php?f=2&t=1914
48. https://www.pdffiller.com/jsfiller-desk12/?flat_pdf_quality=high&mode=ref&lang=en&ref=https%3A%2F%2Fwww.pdffiller.com%2Fen%2Fforms%2Fdashboard%3FselectItemId%3D1715066780&projectId=1715066780&PAGE_REARRANGE_V2_MVP=true&richTextFormatting=true&isPageRearrangeV2MVP=true&jsf-page-rearrange-v2=true&jsf-redesign-full=true&act-notary-pro-integration=true&jsf-fake-edit-embedded=true&jsf-desktop-ux-for-tablets=false&jsf-probability-70=true&jsf-socket-io=false&jsf-simplified-modes-iteration-1=false&routeId=96b8e6874fa01ed1e53e317c60b687aa#b9e4ec887e304fabb681f3228bd510fb
49. https://www.e-sathi.com/servicenowdumps
50. https://bizidex.com/en/dumpsbboss-education-635551
51. https://www.zupyak.com/p/4398444/t/ace-your-certification-with-realistic-servicenow-dumps-practice-tests
52. https://www.spreaker.com/podcast/pass-servicenow-exams-with-ease-using-du–6443403
53. https://www.opendrive.com/file/MTRfMzk2MjMyNDRfZHpzNFk
54. https://www.4shared.com/s/fub4gmkAiku
55. https://community.ops.io/servicenowdumps/dumpsboss-expert-curated-servicenow-study-guide-for-you-398n
56. https://archives.profsurv.com/forum/Professional-Surveyor-Magazine-Discussion/Education/-140072.aspx
57. https://dev.to/servicenowdumps/learn-smarter-with-dumpsboss-servicenow-study-guide-25i9
58. https://n10-008-dumps.blogspot.com/2024/12/learn-smarter-with-dumpsboss-servicenow.html
59. https://alis-organization-62.gitbook.io/servicenow-dumps/~/changes/y8DPvugp6iKrgLtws01t?r=LfNR8plIXXwKy5ct9pgP
60. https://www.playbook.com/s/servicenow-dumps/1VCFyoxnzcWqrWydU4TDotUk?assetToken=uqPaXQTZruUVjHGVjyzwAh56
61. https://textup.fr/812579Kw
62. https://harrykaneclub.com/read-blog/9361_the-best-servicenow-study-guide-by-dumpsboss-professionals.html
63. https://codimd.communecter.org/s/fVg5a38-D
64. http://eldjeesr-immo.freehostia.com/dumpsboss-servicenow-study-guide-easy-to-follow-effective/
65. https://hackmd.io/@servicenowdumps/B1yIgB_VJg
66. https://www.nada.ps/wall/blogs/4208/DumpsBoss-ServiceNow-Study-Guide-Easy-to-Follow-Effective
67. https://www.addclassifiedposts.com/ads/32257
68. https://findaspring.org/members/servicenowdumps/
69. https://1businessworld.com/pro/servicenowdumps/
70. https://divisionmidway.org/jobs/author/servicenowdumps/
71. https://famenest.com/read-blog/54560_top-features-of-dumpsboss-servicenow-study-guide-for-students.html
72. https://dictanote.co/n/1127663/
73. https://dentaltechnician.org.uk/community/profile/httpsdumpsboss-comcertification-providerservicenow/
74. http://www.echoloft.com/cgi-bin/buysell2/YaBB.pl?board=hifi&action=display&num=1734001934&start=0
75. https://baskadia.com/post/8k0tr
76. https://www.uscgq.com/forum/posts.php?forum=general&id=325779&page=1#post0
77. https://www.otava.me/blogs/90462/DumpsBoss-ServiceNow-Study-Guide-for-Comprehensive-Exam-Prep
78. https://maplems.net/forum/index.php?threads/why-dumpsboss-servicenow-study-guide-is-your-best-bet.925483/
79. https://rnopportunities.com/author/servicenowdumps/
80. https://www.nitrnd.com/blogs/223575/DumpsBoss-Pioneering-ServiceNow-Study-Guide-Solutions
81. https://hallbook.com.br/blogs/376388/DumpsBoss-ServiceNow-Study-Guide-Your-Certification-Ally
82. https://www.alkuttab.ps/wall/blogs/5451/ServiceNow-Certification-Success-with-DumpsBoss-Study-Guide
83. https://internetforum.io/dumpsboss-the-go-to-source-for-servicenow-study-guides/
84. http://www.ilocosguide.com/new-york/health/dumpsbboss-6021
85. https://community.santic.com/forum/road-cycling/unlock-your-potential-with-dumpsboss-servicenow-study-guide/
86. https://trabajo.merca20.com/author/servicedumps/
87. https://www.chaloke.com/forums/users/servicenowdumps/
88. http://dmttour.epizy.com/Forum/viewtopic.php?f=15&t=7302
89. https://learningapps.org/display?v=pz6wb52xj24
90. https://tonesbox.com/blogs/161448/DumpsBoss-ServiceNow-Study-Guide-for-Clear-Exam-Preparation
91. https://onetable.world/read-blog/97692_servicenow-study-guide-by-dumpsboss-efficient-and-reliable.html
92. https://aprenderfotografia.online/usuarios/servicenowdumps/profile/
93. https://forums.webyog.com/forums/users/servicenowdumps/
94. https://www.xeroseo.org/wall/blogs/3863/Start-Your-Certification-Journey-with-DumpsBoss-Study-Guide
95. https://www.folkd.com/profile/321050-servicenowdumps/?tab=field_core_pfield_1
96. https://blacksocially.com/post/496809_3-review-and-revisit-after-completing-the-dumps-go-back-and-review-the-answers-m.html
97. https://www.classifiedads.com/boats/43c2r599t3dc2
98. https://www.transplant-doctors.com/wall/blogs/4731/Simplify-ServiceNow-Exams-with-DumpsBoss-Study-Guide
99. https://hugsqueeze.com/servicenowdumps
100. https://formulamasa.com/elearning/members/servicenowdumps/?v=96b62e1dce57
101. https://my.ai.se/resources/3854
102. https://forums.insta360.com/section/16/post/68798/
103. https://heyzine.com/flip-book/2e6f66e6d3.html#page/1
104. https://wandb.ai/servicenowdumps
105. https://rocky-single-bec.notion.site/DumpsBoss-ServiceNow-Study-Guide-Crafted-for-Excellence-15a3478f6a1a80e8bc25e6e76b6cba68
106. http://hq.yalsa.net/advice/16218/servicenow-success-starts-here-dumpsboss-study-guide
107. https://www.hogwartsishere.com/library/book/43378/
108. https://quizgecko.com/upload/comprehensive-servicenow-study-guide-by-UAQmkD
109. https://portfolium.com/entry/dumpsboss-servicenow-study-guide-designed-for-you
110. https://blog.rackons.in/dumpsboss-servicenow-study-guide-designed-for-your-success
111. https://forum.instube.com/d/195495-dumpsboss-servicenow-study-guide-for-focused-preparation
112. https://chot.design/forums/ux-design/1804/
113. https://public.tableau.com/app/profile/servicenow.dumps2352/viz/ServiceNowDumpsPDF/Sheet1#1
114. https://public.tableau.com/app/profile/servicenow.dumps2352/viz/ServiceNowDumps/Sheet1#1
115. https://public.tableau.com/app/profile/servicenow.dumps2352/viz/ServiceNow_17340099830330/Sheet1#1
116. https://www.360wichita.com/new-york/business/servicenow-dumps-4877
https://lovnit.com/
https://lovnit.com/housewife-rishikesh-escorts.html
https://lovnit.com/russian-rishikesh-escorts.html
https://lovnit.com/abids-escorts.html
https://lovnit.com/sirsa-escorts-service.html
https://lovnit.com/jindal-escorts-service.html
https://lovnit.com/karnal-escorts-service.html
https://lovnit.com/gurgaon-escorts-service.html
. https://www.odeh.ps/wall/blogs/3580/DumpsBoss-A-Smarter-Approach-to-ServiceNow-Study-Guides
1. https://www.slideshare.net/slideshow/achieve-excellence-with-dumpsboss-servicenow-study-guide/274029093
2. https://app.socie.com.br/read-blog/167430
3. https://careerkarma.com/discussions/post/elevate-your-certification-prep-with-74a20db6e/
4. https://vocal.media/stories/dumps-boss-service-now-study-guide-tailored-to-your-needs
5. https://vocal.media/authors/service-now-dumps
6. https://www.mindomo.com/mindmap/tips-for-passing-the-servicenow-certification-exam-while-using-the-dumpsboss-servicenow-study-guide-and-exam-dumps-will-greatly-improve-your-chances-of-success-here-are-a-few-additional-tips-to-help-you-pass-the-servicenow-study-guide-exam-with-flying-colors-focus-on-hands-on-practice-servicenow-is-a-hands-on-platform-so-practical-experience-is-crucial-make-sure-to-get-hands-on-experience-with-the-platform-in-addition-to-studying-the-theoretical-content-the-more-you-interact-with-servicenow-the-more-comfortable-youll-feel-with-its-features-and-functionalities-join-study-groups-or-forums-connecting-with-other-servicenow-exam-candidates-can-help-you-stay-motivated-and-learn-from-others-experiences-consider-joining-online-forums-or-study-groups-where-you-can-discuss-concepts-ask-questions-and-share-tips-stay-calm-on-exam-day-on-the-day-of-the-exam-its-important-to-stay-calm-and-focused-take-a-few-deep-breaths-read-each-question-carefully-and-manage-your-time-wisely-dont-rushensure-you-understand-each-question-before-answering-conclusion-achieving-a-servicenow-certification-can-significantly-enhance-your-career-prospects-and-help-servicenow-exam-dumps-you-unlock-new-opportunities-in-the-it-service-management-field-with-dumpsboss-you-have-all-the-tools-you-need-to-succeed-from-our-comprehensive-study-guides-and-exam-dumps-to-our-expert-support-and-regular-updates-we-ensure-that-you-have-everything-you-need-to-take-control-of-your-success-trust-dumpsboss-for-your-servicenow-exam-preparation-and-get-ready-to-take-your-career-to-the-next-level-are-you-ready-to-ace-your-servicenow-exam-start-your-journey-with-dumpsboss-today-and-experience-the-difference-in-your-exam-preparation-get-off-httpsdumpsbosscomcertification-providerservicenow-efb9d4d1f14842bc9d476b4032495fea
7. https://blogulr.com/service_dumps/dumpsbossservicenowstudyguideprovenstrategiesforsuccess-125506
8. https://talkin.co.ke/servicedumps
9. https://dochub.com/m/shared-document/pdf22/nO1YzvAwA14W8nrw6L4WP2/why-choose-dumpsboss-for-servicenow-exam-preparation-pdf?dt=HbdjipVxAcfcG3yYBzYH
10. https://www.cargodirectory.co/new-york/road-feeder-service-rfs/dumpsbboss
11. https://www.scribd.com/document/804200393/Master-ServiceNow-Skills-with-DumpsBoss-Study-Guide
12. https://issuu.com/servicedumps/docs/why_choose_dumpsboss_for_servicenow_exam_preparati
13. https://quizgecko.com/learn/servicenow-certification-exam-preparation-pbno0v
14. https://quizgecko.com/upload/why-choose-dumpsboss-for-servicenow-exam-preparation-qZE24i
15. https://www.360wichita.com/new-york/business/education-dumps-4886
16. https://www.lawnserviceforum.com/forum/general-forums/announcements-questions-suggestions/354321-prepare-smarter-with-dumpsboss-servicenow-study-guide
17. https://public.tableau.com/app/profile/servicenow.dumps5541/viz/ServiceNowExamDumps/Sheet1#1
18. https://www.yumpu.com/en/document/view/69399972/dumpsboss-study-guide-for-servicenow-designed-for-results
19. https://elearn.ellak.gr/mod/forum/discuss.php?d=30522
20. https://logcla.com/blogs/366033/DumpsBoss-ServiceNow-Study-Guide-Perfect-for-All-Skill-Levels
21. https://app.ntaskmanager.com/public/task?Id=nHpXYGLox8sCxstVMvAP%2bXU9V5mS1hv%2bN2oIpNjJVng%3d
22. https://the7thcontinent.seriouspoulp.com/en/forum/category/1/create/
23. http://go.bubbl.us/e73ff9/1d68?/DumpsBoss-ServiceNow-Exam-Dumps
24. https://www.dropzone.com/profile/194108-servicedumps/?tab=field_core_pfield_1
25. https://www.iglinks.io/pdf22-vrz?preview=true
26. https://community.wongcw.com/blogs/923208/DumpsBoss-Study-Guide-for-ServiceNow-Your-Best-Resource
27. https://butik.copiny.com/question/details/id/978614
28. https://blog.apaonline.org/author/servicedumps/
29. https://enkling.com/signin/read-blog/1322_achieve-goals-with-dumpsboss-comprehensive-stud.html
30. https://www.halaltrip.com/user/profile/185096/servicedumps/
31. https://www.alnas.fr/author/servicedumps/
32. https://servicenow-dumps.kit.com/0406683e50
33. https://www.themirch.com/blog/author/servicedumps/
34. https://www.guiafacillagos.com.br/author/servicedumps/
35. https://network.musicdiffusion.com/read-blog/18133_dumpsboss-servicenow-exam-dumps-your-key-to-certification.html
36. https://fitinline.com/profile/servicedumps/
37. https://www.counselingnearme.com/new-york/in-person-counseling/dumpsbboss-77940
38. https://myarticles.io/members/servicedumps/profile/
39. https://tweecampus.com/read-blog/114227_crack-servicenow-exams-with-dumpsboss-exam-dumps-pdf.html
40. https://startups.snapmunk.com/new-york/higher-education/dumpsbboss-198289
41. https://zekond.com/read-blog/109055_dumpsboss-ultimate-servicenow-exam-dumps-for-success.html
42. https://articlescad.com/dumpsboss-servicenow-exam-dumps-expertly-crafted-for-you-336745.html
43. https://www.as7abe.com/wall/blogs/post/62027
44. https://www.wowonder.xyz/read-blog/128950_pass-servicenow-exams-on-the-first-try-with-dumpsboss-dumps.html
45. https://www.bmwautocross.com/forums/users/servicedumps/
46. https://blockstar.social/post/91652_conclusion-preparing-for-servicenow-certifications-can-be-challenging-but-with-t.html
47. https://modernhomemakers.com/author/servicedumps/
48. https://www.rafabasa.com/author/servicedumps/
49. https://airsoftc3.com/article/17574/Top-Quality-ServiceNow-Exam-Dumps-by-DumpsBoss
50. https://www.myvipon.com/post/1385118/DumpsBoss-ServiceNow-Exam-Dumps-Start-Your-amazon-coupons
51. https://greenhitz.com/profile/97649-servicedumps/?tab=field_core_pfield_15
52. https://coolmomsrule.com/author/servicedumps/
53. https://www.ourbizdirectory.com/new-york/automotive/servicenow-dumps
54. https://www.searchdirect.ca/new-york/health/dumpsbboss-4119
55. https://timesofstartups.com/author/servicedumps/
56. https://www.designingbuildings.co.uk/wiki/ServiceNow_Dumps
57. https://freshsites.download/socialwow/read-blog/29483_get-certified-faster-with-dumpsboss-servicenow-dumps.html
58. https://corpologist.com/profile/servicedumps
59. https://files.fm/u/r5bsye46yh#/view/236re26b35
60. https://heyjinni.com/read-blog/176661_reliable-servicenow-exam-dumps-only-at-dumpsboss.html
61. https://www.perlu.com/profiles/2f199018-6ced-4ccf-b99b-5058df1cf507
62. https://www.virtualmallspace.com/new-york/education-1/dumpsbboss-28105
63. https://www.sitiosecuador.com/author/servicedumps/
64. https://bundas24.com/read-blog/174032_authentic-servicenow-exam-dumps-pdf-by-dumpsboss.html
65. https://dronecouncil.africa/author/servicedumps
66. https://www.vanlocal.ca/new-york/arts/servicenow-dumps
67. https://www.blackwomenhandlebusiness.com/new-york/education/education-dumps
68. https://tugpslatino.ca/?post_type=listing&p=8229
69. https://insta.tel/read-blog/89004_your-success-starts-with-dumpsboss-servicenow-exam-dumps.html
70. https://trance.cz/diskuzni-forum/tema/effortless-preparation-with-dumpsboss-servicenow-dumps-pdf/
71. https://postgresconf.org/users/servicenow-dumps-97668fa0-98b6-4301-92ec-1b32269e70c6
72. https://servicedumps.hashnode.dev/pass-servicenow-exams-confidently-with-dumpsboss-dumps
73. https://forum.elonx.cz/viewtopic.php?f=11&t=2940
74. https://raovat49.com/s/servicenow-dumps-5732560
75. https://servicedumps.ukit.me/
76. https://contests.socialnetworking.solutions/blog/servicenowdumps
77. https://whotakescoin.com/listing///business/servicenow-dumps
78. https://livepositively.com/simplify-servicenow-exam-prep-with-dumpsboss-dumps-pdf/
79. https://concretesubmarine.activeboard.com/t71424770/dumpsboss-the-most-reliable-servicenow-exam-dumps-source/?page=last#lastPostAnchor
80. https://starity.hu/profil/523339-servicedumps/
81. https://www.bib.az/servicedumps
82. https://psychonautwiki.org/wiki/User_talk:Servicedumps#DumpsBoss_ServiceNow_Exam_Dumps_.E2.80.93_High_Success_Rate_Guaranteed
83. https://pharmahub.org/members/41330/profile
84. https://www.weddingsonline.ae/forums/general-discussion/your-reliable-partner-dumpsboss-servicenow-exam-dumps-1206#p1
85. https://servicedumps.livejournal.com/330.html?newpost=1
86. https://nowdumpspdf.weebly.com/
87. https://diligent-coconut-n33v05.mystrikingly.com//i/view_as_owner
88. https://servicenow-dumps.jimdosite.com/
89. https://pdf223.wixsite.com/servicedumps
90. https://community.thermaltake.com/index.php?/topic/535669-top-notch-servicenow-exam-dumps-by-dumpsboss-for-aspirants/
91. https://penzu.com/p/1ce7ce3a8379d65f
92. https://www.im-creator.com/viewer/vbid-2daabe1e-omsttuer
93. https://sites.google.com/view/servicenow-study-guide/home
94. https://medium.com/@haideralilinkbuilder906/dumpsboss-servicenow-exam-dumps-designed-for-guaranteed-success-440730e98d0b
95. https://n10-008-dumps.blogspot.com/2024/12/trust-dumpsboss-for-servicenow-exam.html
96. https://www.passeidireto.com/arquivo/160309794
97. https://haideralilinkbuilder9068.wordpress.com/2024/12/13/pass-servicenow-exams-stress-free-with-dumpsboss-exam-dumps/
98. https://675c297629107.site123.me/
99. https://servicenowstudyguide.flazio.com/
100. https://cgmood.com/servicenow-dumps
101. https://s.id/servicenowdumps
102. https://all4.vip/p/page/view-persons-profile?id=54446
103. https://clearvoice.com/cv/ServiceNowDumps
104. https://my.ai.se/profile?20102
105. https://www.hitched.co.uk/web/servicenow-and-study-guide
106. https://www.weddingwire.us/website/study-guide-and-servicenow
107. https://beteiligung.tengen.de/profile/servicedumps/
108. https://leetcode.com/u/servicedumps/
109. https://biomolecula.ru/authors/38860
110. https://www.242hub.com/new-york/education/dumpsbboss-67812
111. https://www.grepmed.com/servicedumps
112. https://app.waterrangers.ca/users/82658/about#about-anchor
113. https://blog.rackons.in/most-recommended-servicenow-exam-dumps-by-dumpsboss
114. https://quizgecko.com/upload/how-to-make-the-most-of-dumpsboss-servicenow-dumps-Nlhh2W
115. https://www.hogwartsishere.com/library/desk/43401/
116. https://hq.yalsa.net/advice/16240/dumpsboss-servicenow-exam-dumps-proven-results-every-time
117. https://chot.design/forums/icon/1815/
118. https://forum.instube.com/d/196405-effortless-servicenow-certification-with-dumpsboss-exam-dumps
. https://www.scribd.com/document/805217326/DumpsBoss-ServiceNow-Study-Guide-Build-Confidence-for-the-Test
1. https://quizgecko.com/learn/servicenow-certification-exam-preparation-aazdvl
2. https://quizgecko.com/upload/dumpsboss-servicenow-study-guide-KolvFS
3. https://public.tableau.com/app/profile/servicenow.dumps6990/viz/ServiceNowExamDumps_17343255293320/Sheet1#1
4. https://www.weddingwire.us/website/servicenow-and-exam-dumps
5. https://www.4shared.com/web/preview/pdf/6Wjvibd3ge?
6. https://u.pcloud.link/publink/show?code=XZfrb55ZSYh5CR4lSIy8Wx9sre4NMLYB0JXy
7. https://www.filefactory.com/file/75r5m4ef16yc/DumpsBoss%20ServiceNow%20Study%20Guide.pdf
8. https://servicenow.tiiny.site
9. https://www.pearltrees.com/servicedumps/item680700735
10. https://www.edocr.com/user/pdf
11. https://www.edocr.com/v/ylk37wzp/pdf/dumpsboss-servicenow-study-guide
12. https://www.pdfhost.net/index.php?Action=Download&File=a60e13bc45dc312ff86d9caac5015820
13. https://www.slideshare.net/slideshow/why-dumpsboss-servicenow-study-guide-is-worth-it-for-you/274103154
14. https://www.academia.edu/126353265/ServiceNow_Study_Guide_by_DumpsBoss_Success_at_Your_Fingertips
15. https://www.mediafire.com/file/ywjxr753mi7trzy/DumpsBoss_ServiceNow_Study_Guide.pdf/file
16. https://www.sendspace.com/file/cjmo6o
17. https://soundcloud.com/servicenow-44257962/servicenowexamdumps
18. https://on.soundcloud.com/9ULUC2sPqmbvzh6C9
19. https://www.mixcloud.com/servicepdf/servicenow-certification-made-easy-with-dumpsboss-study-guide/
20. https://www.mixcloud.com/servicepdf/
21. https://manybooks.net/user/servicenow-dumps
22. https://servicenowumps.bandcamp.com/album/https-dumpsboss-com-certification-provider-servicenow
23. https://hearthis.at/servicenow/how-dumpsboss-net-exam-dumps-help-you-pass-with-confidence/L6x/
24. https://hearthis.at/servicenow/
25. https://www.kickstarter.com/profile/servicenowdumps/about
26. https://www.gardenersworld.com/user/2138ba6e39954c9/collections/https-dumpsboss-com-certification-provider-servicenow
27. https://forums.soompi.com/profile/1588639-servicenow/?tab=field_core_pfield_11
28. https://www.hitched.co.uk/web/servicenow-and-exam-dumps
29. https://crunchbasic.com/dumpsboss-servicenow-study-guide-exam-ready-in-no-time
30. https://bloggingaadd.com/the-complete-dumpsboss-servicenow-study-guide-for-success
31. https://articlehubby.com/dumpsboss-servicenow-study-guide-trusted-by-professionals
32. https://randomindia.in/dumpsboss-servicenow-study-guide-effective-and-reliable-prep
33. https://blogmrworld.com/dumpsboss-servicenow-study-guide-the-ultimate-learning-tool
34. https://www.snowboardingforum.com/members/servicenow.197487/#about
35. https://pdfupload.io/docs/c78acf09
36. https://photoclub.canadiangeographic.ca/profile/21452982
37. https://forum.zenstudios.com/member/3709849-servicenow/about
38. https://singaporemotherhood.com/forum/members/servicenow.300395/#about
39. https://sk0-005-dumps.freeforums.net/thread/27/dumpsboss-servicenow-study-guide-resource
40. https://servicenowdumps.tawk.help/article/dumpsboss-servicenow-study-guide-exam-confidence-guaranteed?preview=1&token=eyJhbGciOiJFUzI1NiIsInR5cCI6IkpXVCIsImtpZCI6Imtub3dsZWRnZS1iYXNlLXNlcnZpY2UtMjAyMDA3MTYifQ.eyJpYXQiOjE3MzQzMzQyMDUsImV4cCI6MTczNDM0MTQwNSwianRpIjoiSmhuRG85NmNmUTRVc3B1bkc2dnFDIn0.bL62Ts04lHOe4fl77Qw7ct5y2yUVSUt9tTseM6TiMMyB3t-GZKrJ2GY7QcfGCXXnGRM7sIBJ3plC0re0xF0Tng
41. https://thetravelhub.com/review/prepare-with-confidence-dumpsboss-servicenow-study-guide-1734334462
42. https://xdaforums.com/t/dumpsboss-servicenow-study-guide-your-gateway-to-certification.4708232/
43. https://linustechtips.com/profile/1168146-servicenow/?tab=field_core_pfield_46
44. https://www.niadd.com/article/1289209.html
45. https://www.facer.io/u/servicenowdumps
46. https://pinshape.com/users/6411905-servicenow#designs-tab-open
47. https://www.rctech.net/forum/members/servicenow-427826.html
48. https://roomstyler.com/users/servicenow
49. https://www.nicovideo.jp/user/137557459
50. https://cornucopia.se/author/servicenow/
51. https://notebook.zohopublic.com/public/notes/eegwx25931bd938f2472d9ae8211c563ac0c6
52. https://notebook.zohopublic.com/public/notes/eegwx98f607567cee432893b23dd3ab6e50eb
53. https://notebook.zohopublic.com/public/notes/eegwxe6b8c2d7b57e4a03ba0b80c2e4b21d20
54. https://audiomack.com/haideralilinkbuilder906/song/service-pdf
55. https://pinpdf.com/your-guide-to-certification-dumpsboss-servicenow-study-guide-111d22ca0404fb1c01dc0cdaa27fe189.html
56. https://groups.google.com/g/servicepdfnow/c/LMR6ScyPcPA/m/df6rPGxmAQAJ
57. https://www.caclubindia.com/profile.asp?member_id=4143849
58. https://pinpdf.com/dumpsboss-servicenow-study-guide-a-step-closer-to-certificat-e0c204b4b44fbebe4993c8acb989129a.html
59. https://www.yumpu.com/en/document/view/69418905/dumpsboss-servicenow-study-guide-trusted-by-exam-toppers
60. https://wutdawut.com/read-blog/12863_dumpsboss-servicenow-study-guide-the-secret-to-exam-success.html
61. https://s.id/servicenow-dumps
62. https://servicepdf.hashnode.dev/your-go-to-servicenow-study-guide-by-dumpsboss
63. https://www.businesslistings.net.au/Education/New_York/DumpsBboss/1078678.aspx
64. https://linktr.ee/servicepdf
65. https://medium.com/@haideralilinkbuilder906/dumpsboss-servicenow-study-guide-simplify-your-certification-path-1eae032ecd32
66. https://www.pechakucha.com/users/servicenow-dumps
67. https://app.waterrangers.ca/users/83361/about#about-anchor
68. https://data.world/servicenowpdf
69. https://postgresconf.org/users/servicenow-dumps-c727e987-78b6-4fca-b6de-cc4322154d4d
70. https://useum.org/myuseum/ServiceNow%20Dumps
71. https://www.globaldemocracy.com/user/26546
72. https://crowdsourcer.io/profile/UjNxiIm0
73. https://joylife.in/read-blog/9856_dumpsboss-servicenow-study-guide-a-proven-success-formula.html
74. https://dissolve.com/creators/@servicenow
75. https://aboutnursernjobs.com/author/servicenow/
76. https://dissolve.com/creators/servicenow/uploads/free-video-footage/1e37d59b-0746-4092-b93f-18488b7d27a9
77. https://forum.tele2.nl/members/servicenow-270043
78. https://pro.truckmountforums.com/u/7a4159e8
79. https://all4.vip/p/page/edit-persons-profile?id=54773
80. https://www.diveboard.com/servicenow
81. https://gamesbad.com/user/servicenow/
82.
share=copy
83. https://www.edudip.market/profile/servicenow-dumps/5295406
84. https://www.demilked.com/author/servicenow/
85. https://www.thehockeypaper.co.uk/forums/users/servicenow
86. https://alumni.myra.ac.in/read-blog/147657_achieve-more-with-dumpsboss-servicenow-study-guide.html
87. https://ziuma.com/Thread-DumpsBoss-ServiceNow-Study-Guide-Learn-Faster-Pass-Easier
88. https://tapmybio.com/servicenow
89. https://www.wrkz.work/thread-5843.html
90. https://globalairgunner.com/read-blog/19522_servicenow-study-guide-by-dumpsboss-designed-for-high-scores.html
91. https://blesssocial.com/read-blog/13225_dumpsboss-servicenow-study-guide-your-exam-prep-solution.html
92. https://www.inc91.com/profile/servicenow
93. https://zoomluck.com/blogs/17796/DumpsBoss-ServiceNow-Study-Guide-Master-Every-Topic
94. https://blatini.com/ad/177930
95. https://www.yoys.net/profile/servicenow
96. https://catvcommunity.com.tr/read-blog/4244_take-the-lead-with-dumpsboss-servicenow-study-guide.html
97. https://www.malikmobile.com/story/65879-dumpsboss-is-committed-to-providing-high-quality-exam-preparation-materials-for.html
98. https://bookmark.youmobs.com/take-the-lead-with-dumpsboss-servicenow-study-guide/
99. https://employbahamians.com/author/servicenow/
100. https://www.florevit.com/read-blog/7015_dumpsboss-servicenow-study-guide-unlock-your-potential.html
101. https://climbersfamily.com/read-blog/88316_dumpsboss-servicenow-study-guide-all-in-one-prep-resource.html
102. https://codeandsupply.co/users/CuWkKPwXV1x2JQ
103. https://desifaceup.in/post/38626_servicenow-certifications-validate-your-skills-and-knowledge-in-the-servicenow-p.html
104. https://lixoro.de/read-blog/3671_servicenow-study-guide-by-dumpsboss-prepare-to-excel.html
105. https://www.phillip-island-accommodation.com/details.php?id=94560
106. https://chng.it/RvNtT2gG5j
107. https://songtr.ee/song/5608142/ServiceNow-Dumps/ServiceNow-Dumps
108. https://songtr.ee/artist/11218674/ServiceNow-Dumps
109. https://tagshag.com/read-blog/6707_pass-with-confidence-using-dumpsboss-servicenow-study-guide.html
110. https://daybyme.com/servicenow-dumps
111. https://recordsetter.com//user/ServiceNowDumps
112. https://logcla.com/blogs/370211/DumpsBoss-ServiceNow-Study-Guide-The-Blueprint-for-Success
113. https://sujhav.com/profile/servicenow/
114. https://hihello.fun/read-blog/13740_dumpsboss-servicenow-study-guide-quality-prep-better-results.html
115. https://guyajeunejob.com/read-blog/13821_servicenow-study-guide-from-dumpsboss-your-exam-ready-partner.html
116. https://werderbremenfansclub.com/read-blog/13918_dumpsboss-servicenow-study-guide-your-path-to-certification-mastery.html
117. https://www.globalfreetalk.com/read-blog/70004_dumpsboss-servicenow-study-guide-learn-smarter-pass-faster.html
118. https://www.ganjingworld.com/en-US/channel/1h9c4tdlhnf5iCPYUGOPvRc0b1vp0c?tab=about&subtabshowing=latest
119. https://christinanoto.sites.gettysburg.edu/education/srevice/index
120. https://church.ibible.hk/read-blog/8967_dumpsboss-servicenow-study-guide-tailored-for-your-certification-goals.html
121. https://www.rumorcircle.com/blogs/5595/DumpsBoss-ServiceNow-Study-Guide-Study-Confidently-Pass-Easily
122. https://mdkl.ru/blogs/24324/DumpsBoss-ServiceNow-Study-Guide-Your-Guide-to-Mastering-Exams
123. https://www.caribbean.edu.ht/wall/blogs/4812/DumpsBoss-ServiceNow-Study-Guide-Your-Guide-to-Mastering-Exams
124. https://thewion.com/read-blog/184461_dumpsboss-servicenow-study-guide-comprehensive-and-accurate-prep.html
125. https://www.as7abe.com/wall/blogs/post/62285
126. https://blog.rackons.in/dumpsboss-servicenow-study-guide-the-certification-game-changer
127. https://hq.yalsa.net/advice/16269/dumpsboss-servicenow-study-guide-your-tool-for-exam-success
128. https://www.hogwartsishere.com/library/book/43421/
129. https://forum.instube.com/d/198519-dumpsboss-servicenow-study-guide-perfect-prep-for-busy-learners
130. https://www.360wichita.com/new-york/business/servicenow-dumps-4953
131. https://chot.design/forums/html-css/1860/
132. https://portfolium.com/entry/dumpsboss-servicenow-study-guide
133. https://quizgecko.com/upload/call-to-action-JCVPd4
. https://ziuma.com/Thread-DumpsBoss-ServiceNow-Exam-Dumps-%E2%80%93-Your-Shortcut-to-Success
1. https://www.360wichita.com/new-york/business/servicenow-dumps-4959
2. https://www.scribd.com/document/805627296/DumpsBoss-ServiceNow-Exam-Dumps-Your-Shortcut-to-Success
3. https://quizgecko.com/learn/servicenow-certification-preparation-guide-o74foz
4. https://quizgecko.com/upload/dumpsboss-servicenow-study-guide-3arw82
5. https://www.weddingwire.us/website/servicenow-and-dumps
6. https://www.lasso.net/go/link/ax1qsu
7. https://www.trysmallbiz.com/new-york/education-1/servicenow-dumps
8. https://so-geht.digital/author/servicenow/
9. https://ketcau.com/member/77919-servicenow
10. https://quizgecko.com/upload/tips-for-using-dumpsboss-servicenow-study-materials-qZ36YC
11. https://portfolium.com/entry/dumpsboss-servicenow-study-guide-all-in-one-exam
12.
13. https://www.euusedgoodstrading.com/read-blog/12207_dumpsboss-servicenow-exam-dumps-pdf-reliable-amp-accurate.html
14. https://crowdsourcer.io/profile/g1zRs3Ev
15. https://jobs.girlboss.com/company/servicenow-dumps-23db619a804b
16. https://crunchbasic.com/dumpsboss-complete-servicenow-exam-dumps-study-resources
17. https://gamesbad.com/updated-dumpsboss-servicenow-study-guide-boost-your-exam-prep/
18. https://www.diveboard.com/servicenow2
19. https://www.edudip.market/profile/servicenow-dumps/5295940
20. https://thangs.com/designer/servicenow
21. https://wwwmatthes.in.tum.de/persons/zr3ii6bb5j0x/ServiceNow-Dumps
22. https://givestar.io/profile/8ea9abfb-1a1c-4d59-9e7a-ade6bf2b2519
23. https://www.careeredlounge.com/pg/profile/servicenow
24. https://www.spoiledmaltese.com/members/servicenow.177040/#overview
25. https://insta.tel/read-blog/90230_dumpsboss-servicenow-study-guide-prepare-smarter-not-harder.html
26. https://serviceprofessionalsnetwork.com/members/servicenow24/profile/
27. https://servicenow-s-school1.teachable.com/courses/servicenow-exam-dumps/lectures/59048042
28. https://festive-form-f85.notion.site/ServiceNow-Exam-Dumps-from-DumpsBoss-The-Key-to-Passing-Fast-15f5ad36928280ffb046d8b5a7f45cf0?pvs=73
29. https://contests.socialnetworking.solutions/blog/2197
30. https://blogmrworld.com/get-real-dumpsboss-servicenow-exam-dumps-ace-your-test
31. https://www.e20econvegni.it/author/servicenow
32. https://pharmahub.org/members/41484/profile
33. https://www.florevit.com/read-blog/7066_dumpsboss-servicenow-study-guide-latest-exam-materials-inside.html
34. https://crextio.com/profile/servicenow/
35. https://net.mors.org/network/speakersearch/speaker?UserKey=095f1cef-1cf1-4535-9702-0193d37474c5
36. https://partycypuj.ohpraga.pl/profiles/Servicenow/activity?locale=en
37. https://colored.club/servicenow
38. https://images-market.pomento.in/servicenow
39. https://tagshag.com/read-blog/6804_servicenow-study-guide-by-dumpsboss-detailed-amp-reliable-content.html
40. https://pro.scoold.com/profile/1779793002475032576/servicenow-dumps
41. https://seomotionz.com/showthread.php?tid=31391
42. https://kingschat.online/user/servicenow
43. https://logcla.com/blogs/371962/Expert-ServiceNow-Study-Guide-DumpsBoss-Ensures-Certification
44. https://www.globalfreetalk.com/servicenow24
45. https://participa.affac.cat/profiles/servicenow/activity
46. https://www.ganjingworld.com/en-US/channel/1h9e9v8im9u4ChtLuepGA4fx81gt0c?tab=about&subtabshowing=latest
47. https://www.wowonder.xyz/read-blog/129912_dumpsboss-servicenow-exam-dumps-pdf-updated-trusted-content.html
48. https://bundas24.com/read-blog/174897_master-your-servicenow-certification-with-dumpsboss-study-guide.html
49. https://www.escapemotions.com/user/servicenow/about
50. https://allmynursejobs.com/author/servicenow/
51. https://pdf24x7.com/pdf/dumpsboss-servicenow-exam-dumps-pass-with-real-questions-today
52. https://www.rumorcircle.com/blogs/5962/DumpsBoss-Simplify-Your-Certification-with-ServiceNow-Study-Guide
53. https://phijkchu.com/a/service_now/video-channels
54. https://etherscan.io/public-profile?uid=5ed70037
55. https://www.eventeny.com/company/?c=287590
56. https://leetcode.com/u/servicenow24/
57. https://sathiharu.com/read-blog/863_dumpsboss-servicenow-exam-dumps-real-practice-for-real-success.html
58. https://litelink.at/servicenow
59. https://www.themirch.com/blog/author/servicenow/
60. https://chelseafansclub.com/read-blog/13150_dumpsboss-servicenow-exam-dumps-pdf-your-shortcut-to-success.html
61. https://www.guiafacillagos.com.br/author/servicenow/
62. https://expatguidekorea.com/profile/servicenow/
63. https://soucial.net/read-blog/7104_dumpsboss-servicenow-exam-dumps-your-ultimate-certification-partner.html
64. https://energypowerworld.co.uk/read-blog/143291_servicenow-study-guide-by-dumpsboss-ace-your-exam-prep-today.html
65. https://afriprime.net/blogs/75952/DumpsBoss-ServiceNow-Dumps-Fast-Track-to-Certification-Success
66. https://dev.senior.com.br/forums/usu%C3%A1rios/servicenow/
67. https://www.counselingnearme.com/new-york/in-person-counseling/dumpsbboss-78277
68. https://www.catchafire.org/profiles/3142824/about
69. https://community.uipath.com/u/my8p2a/#/about
70. https://network.landr.com/users/servicenowdumps
71. https://www.flexsocialbox.com/read-blog/16545_dumpsboss-servicenow-exam-dumps-pass-with-confidence-amp-ease.html
72. https://www.midwesthaitianbusinesses.com/new-york/design-print/servicenow-dumps
73. https://blockstar.social/post/92404_when-preparing-for-any-exam-access-to-high-quality-study-materials-is-crucial-du.html
74. https://www.freelistingusa.com/listings/dumpsboss-servicenow-exam-dumps-proven-path-to-certification
75. https://kylianmbappeclub.com/read-blog/6698_dumpsboss-servicenow-exam-dumps-proven-path-to-certification.html
76. https://amsterdamsmartcity.com/members/36092
77. https://cornucopia.se/author/servicenow24
78. https://www.bib.az/post/23166_1-expert-insights-and-tips-dumpsboss-doesn-039-t-just-provide-exam-dumps-we-also.html
79. https://www.elbida.com/new-york/education/dumpsbboss
80. https://www.mortgagemodificationeducation.com/author/servicenow/
81. https://go2fete.com/profile/servicenow-dumps/
82. https://sumssolution.com/dumpsboss-servicenow-dumps-pdf-accurate-verified-updated/
83. https://git.openrs2.org/servicenow
84. https://vsco.co/servicenow/gallery
85. https://www.contraband.ch/read-blog/41091_top-rated-dumpsboss-servicenow-study-guide-for-easy-certification.html
86. https://www.photocontest.gr/users/servicenow-dumps/photos
87. https://www.242hub.com/new-york/education/dumpsbboss-68109
88. https://famenest.com/read-blog/56017_achieve-your-goals-with-dumpsboss-servicenow-exam-dumps-pdf.html
89. https://nilinknet.com/servicenow
90. https://www.irooni.co/new-york/education/dumpsbboss
91. https://www.trade-forums.co.uk/@servicenow
92. https://pub50.bravenet.com/classified/show.php?usernum=4255292276
93. https://bloggingaadd.com/servicenow-certification-exams-made-easy-dumpsboss-exam-dumps
94. https://mizunosoccershoesfans.com/read-blog/6198_servicenow-certification-exams-made-easy-dumpsboss-exam-dumps.html
95. https://hallbook.com.br/blogs/380764/DumpsBoss-ServiceNow-Study-Guide-PDF-Your-Roadmap-to-Success
96. https://go.famuse.co/post/117714_dumpsboss-offers-comprehensive-servicenow-dumps-and-servicenow-dumps-pdf-designe.html
97. https://graphicmama.com/profile/servicenowpdf
98. https://graphis.com/portfolios/service-now-dumps
99. https://www.connectantigua.com/new-york/education/dumpsbboss
100. https://www.active2030store.com/author/servicenow/
101. https://linkbio.co/612171181hZ56
102. https://vietnamesepeople.com/blogs/5007/DumpsBoss-ServiceNow-Dumps-PDF-Pass-Faster-with-Real-Materials
103. https://uconnect.ae/read-blog/167137_servicenow-exam-success-dumpsboss-study-guide-is-all-you-need.html
104. https://www.smallbizblog.net/forums/users/servicenow/
105. https://www.smallbizblog.net/2024/12/17/dumpsboss-best-servicenow-exam-dumps-for-quick-certificatio/
106. https://socialgem.net/post/251716_the-best-way-to-test-your-knowledge-is-by-practicing-with-the-servicenow-dumps-d.html
107. https://onlinecivilforum.com/profile/servicenow/
108. https://oyaschool.com/users/servicenow/
109. https://md.ctdo.de/s/jMI7DYL_o
110. https://freeguestpost.online/user/servicenow/
111. https://freeguestpost.online/dumpsboss-servicenow-study-guide-detailed-prep-for-top-results/
112. https://yoo.social/read-blog/91828_pass-servicenow-certification-easily-with-dumpsboss-exam-dumps.html
113. https://downtownmiami.com/profile/index.php?messageAct=1
114. https://www.bcaquaria.com/members/servicenow.65068/
115. https://motorcycle-diaries.com/en/servicenow-dumps
116. https://medium.com/@haideralilinkbuilder906/dumpsboss-servicenow-study-guide-detailed-prep-for-top-results-b45831d95588
117. https://n10-008-dumps.blogspot.com/2024/12/dumpsboss-servicenow-study-guide.html
118. https://www.ticketgateway.com/httpsdumpsbosscomcertification-providerservicenow
119. https://learninglab.si.edu/profile/servicenow
120. https://www.diigo.com/item/note/b73xn/r8ax?k=eae443c7fd92abb185979fd28dc15f7f
121. https://chot.design/forums/prototyping/1998/
122. https://www.hogwartsishere.com/library/book/43434/
123. https://blog.rackons.in/dumpsboss-servicenow-exam-dumps-the-fastest-route-to-certification
124. https://hq.yalsa.net/advice/16287/servicenow-certification-success-with-dumpsboss-study-guide-2024
125. https://www.hogwartsishere.com/library/book/43435/
126. https://www.360wichita.com/new-york/business/servicenow-dumps-4980
127. https://chot.design/forums/icon/2000/
128. https://www.lawnserviceforum.com/forum/general-forums/announcements-questions-suggestions/354369-servicenow-exam-dumps-pdf-by-dumpsboss-easy-certification-path
129. https://network.musicdiffusion.com/read-blog/18396_dumpsboss-guaranteed-success-with-servicenow-study-guide-materials.html
0. https://www.edudip.market/profile/bl0-200-dumps-pdf/5295946
1. https://www.diveboard.com/bl0-200-dumpspdf
2. https://www.lasso.net/go/link/7yYv9w
3. https://www.rcuniverse.com/forum/members/bl0-200-dumpspdf.html
4. https://crowdsourcer.io/profile/rDDUduR5
5. https://wwwmatthes.in.tum.de/persons/1x939ed35prgf/BL0-200-Dumps-PDF
6. https://so-geht.digital/author/BL0-200-DumpsPDF/
7. https://nowcomment.com/documents/388218
8. https://www.euusedgoodstrading.com/read-blog/12221_get-bl0-200-dumps-pdf-from-dumpsboss-for-guaranteed-success.html
9. https://jobs.girlboss.com/company/bl0-200-dumps-pdf-dumpsboss-e17dcdfb0adb
10. https://gamesbad.com/dumpsboss-bl0-200-dumps-pdf-your-key-to-exam-victory/
11. https://thangs.com/designer/BL0-200-DumpsPDF
12. https://givestar.io/profile/6258f4ee-2fd4-47e2-8539-9a05048b31ec
13. https://crunchbasic.com/latest-bl0-200-dumps-pdf-available-now-at-dumpsboss
14. https://viesearch.com/editor/bl0200dumpspdf
15. https://www.trysmallbiz.com/new-york/education-1/bl0-200-dumps-pdf
16. https://www.careeredlounge.com/pg/profile/bl0200dumpspdf
17. https://dasauge.com/-nokia-dumpspdf/
18. https://bl0-200-dumps-pdf-s-school.teachable.com/courses/bl0-200-dumps-pdf-reliable-study-material-from-dumpsboss/lectures/59048784
19. https://www.spoiledmaltese.com/members/bl0-200-dumpspdf.177044/
20. http://www.filcanonline.com/new-york/global-businesses/bl0-200-dumps-pdf
21. https://colored.club/BL0200DumpsPDF
22. https://partycypuj.ohpraga.pl/profiles/bl0_200_dumps_pdf/timeline?locale=en
23. https://pharmahub.org/members/41485/profile
24. https://www.florevit.com/read-blog/7067_download-bl0-200-dumps-pdf-from-dumpsboss-today.html
25. https://fab-chat.com/members/bl0-200-dumpspdf/profile/
26. https://www.e20econvegni.it/author/BL0-200-DumpsPDF/
27. https://insta.tel/read-blog/90300_bl0-200-dumps-pdf-exam-ready-solutions-at-dumpsboss.html
28. https://blogmrworld.com/dumpsboss-bl0-200-dumps-pdf-your-exam-success-partner
29. https://images-market.pomento.in/BL0200Dumps
30. https://tagshag.com/post/18409_prepare-with-confidence-bl0-200-dumps-pdf-from-dumpsboss-bl0-200-dumps-pdf-bl0-2.html
31. https://seomotionz.com/showthread.php?tid=31392
32. https://serviceprofessionalsnetwork.com/members/bl0pdf/profile/
33. https://pro.scoold.com/profile/1779788739074068480/bl0-200-dumps-pdf
34. https://www.eventeny.com/company/?c=287580
35. https://kingschat.online/user/bl0-200-dumpspdf
36. https://logcla.com/blogs/371988/BL0-200-Dumps-PDF-The-Best-Preparation-Resource-from-DumpsBoss
37. https://leetcode.com/BL0-200-DumpsPDF/
38. https://www.globalfreetalk.com/read-blog/70566_dumpsboss-bl0-200-dumps-pdf-quick-easy-and-effective-prep.html
39. https://participa.affac.cat/profiles/BL0200DumpsPDF/
40. https://www.jobgym.com/jobboard/author/bl0-200-dumpspdf/
41. https://www.rumorcircle.com/blogs/5921/DumpsBoss-BL0-200-Dumps-PDF-Top-Rated-for-Exam-Success
42. https://bondhusova.com/blogs/158426/Maximize-Your-Learning-with-BL0-200-Dumps-PDF-from-DumpsBoss
43. https://phijkchu.com/a/bl0200dumpspdf/video-channels
44. https://goodandbadpeople.com/events/117/
45. https://pdf24x7.com/users/BL0-200-DumpsPDF
46. https://www.ganjingworld.com/en-US/channel/1h9eecs36dc1gPnrh3LwSGwEW16g0c?tab=about
47. https://www.swtestingjobs.com/author/bl0-200-dumpspdf/
48. https://soucial.net/read-blog/7103_bl0-200-dumps-pdf-real-questions-real-answers-from-dumpsboss.html
49. https://www.midwesthaitianbusinesses.com/new-york/legal-services/bl0-200-dumps-pdf
50. https://community.uipath.com/u/mj4tjw/#/about
51. https://litelink.at/BL0_200_DumpsPDF
52. https://network.landr.com/users/58a49556-280b-457b-8426-6f5582270f86
53. https://www.counselingnearme.com/new-york/in-person-counseling/bl0-200-dumps-pdf
54. https://etherscan.io/public-profile?uid=5ed6fff4
55. https://coolors.co/u/bl0-200_dumps_pdf
56. https://sathiharu.com/read-blog/867_get-bl0-200-dumps-pdf-and-pass-your-exam-with-dumpsboss.html
57. https://diigo.com/0yb5vz
58. https://www.guiafacillagos.com.br/author/bl0-200-dumpspdf/
59. https://dev.senior.com.br/forums/usu%C3%A1rios/BL0-200-DumpsPDF/
60. https://expatguidekorea.com/profile/bl0-200-dumps-pdf/
61. https://www.catchafire.org/profiles/3142812/about
62. https://chelseafansclub.com/read-blog/13152_dumpsboss-bl0-200-dumps-pdf-get-ready-for-exam-success.html
63. https://energypowerworld.co.uk/read-blog/143293_bl0-200-dumps-pdf-your-success-starts-at-dumpsboss.html
64. https://www.ganjingworld.com/s/gX2An2anWZ
65. https://ekonty.com/blogs/50735/DumpsBoss-BL0-200-Dumps-PDF-The-Complete-Guide-to-Exam
66. https://blockstar.social/post/92395_bl0-200-dumps-pdf-from-dumpsboss-efficient-exam-prep-when-preparing-for-a-import.html
67. https://www.freelistingusa.com/listings/dumpsboss-bl0-200-dumps-pdf-the-ultimate-exam-prep-tool
68. https://nethouse.id/bl0_200_dumps_pdf
69. https://www.esoftcode.com/Member_Profile.aspx?Id=75098&UName=BL0-200-DumpsPDF
70. https://handyclassified.com/bl0-200-dumps-pdf-comprehensive-learning-with-dumpsboss
71. https://kylianmbappeclub.com/read-blog/6696_dumpsboss-bl0-200-dumps-pdf-perfect-for-busy-students.html
72. https://www.escapemotions.com/user/BL0200DumpsPDF/about
73. https://www.wowonder.xyz/read-blog/129990_dumpsboss-bl0-200-dumps-pdf-detailed-and-accurate-exam-material.html
74. https://bundas24.com/read-blog/174970_bl0-200-dumps-pdf-from-dumpsboss-your-exam-success-awaits.html
75. https://www.threads.net/@robertd.talbott/post/DDqrEH7t0qC
76. https://www.threads.net/@bosom68331/post/DDqrO9CosOG
77. https://www.threads.net/@randyj.workman/post/DDqrWGEN5on
78. https://www.threads.net/@wijemiw278/post/DDqrfcIin5f
79. https://www.threads.net/@vincentv.carpenter/post/DDqrq9YomZR
80. https://www.pinterest.com/pin/971159107145502992
81. https://www.pinterest.com/pin/969470257288602379
82. https://www.pinterest.com/pin/1035405770579487497
83. https://www.pinterest.com/pin/1031816964625516962
84. https://www.pinterest.com/pin/1019643171888154024/
85. https://x.com/hugodoorly6518/status/1868892094884175951
86. https://x.com/ayden8357/status/1868892244247462056
87. https://x.com/charles89568/status/1868892407263359343
88. https://x.com/FreddieTed50034/status/1868892573701746710
89. https://x.com/paulmichelle657/status/1868892725942354067
90. https://www.tiktok.com/@hugodoorly/video/7449250905507040520
91. https://www.tiktok.com/@joshua_donald/video/7449251114605759762
92. https://www.tiktok.com/@jackjames282/video/7449251307317202183
93. https://www.hogwartsishere.com/library/book/43437/
94. https://www.hogwartsishere.com/library/book/43439/
95. https://www.chargerforum.net/threads/bl0-200-dumps-pdf-%E2%80%93-get-the-most-accurate-questions-from-dumpsboss.2885/
96. https://community.thermaltake.com/index.php?/topic/538698-get-bl0-200-dumps-pdf-at-dumpsboss-and-pass-with-confidence/
97. https://community.thermaltake.com/index.php?/topic/538697-bl0-200-dumps-pdf-trusted-by-students-worldwide-dumpsboss/
98. https://forum.eurocompulsion.net/forum/off-topic/126753-the-bl0-200-dumps-pdf-you-need-for-exam-success-at-dumpsboss
99. https://forum.eurocompulsion.net/forum/off-topic/126754-bl0-200-dumps-pdf-your-exam-preparation-solution-by-dumpsboss
0. https://sujhav.com/profile/bl0-200-dumpspdf/
1. https://www.greekrank.com/uni/82/topic/3968186/poll-get-your-bl0-200-dumps-pdf-today-at-dumpsboss/
2. https://www.grepmed.com/bl0_200_dumps_pdf
3. https://www.dfrobot.com/forum/topic/339606
4. https://www.scribd.com/document/805724230/DumpsBoss-BL0-200-Dumps-PDF-Exam-Preparation-Made-Easy
5. https://www.lawnserviceforum.com/forum/business-discussion-forums/business-management/354360-dumpsboss-bl0-200-dumps-pdf-proven-to-help-you-pass
6. https://www.weddingwire.us/website/bl0-200-dumps-pdf-and-bl0-200-study-guide
7. https://www.slideshare.net/slideshow/dumpsboss-bl0-200-dumps-pdf-ready-for-exam-success/274145727
8. https://ziuma.com/Thread-BL0-200-Dumps-PDF-Download-Now-from-DumpsBoss
9. https://www.thearabtribune.com/classifieds/community/announcements/dumpsboss-bl0-200-dumps-pdf-the-perfect-exam-guide/ad_0de95888-bc66-11ef-b6f9-63b07418e6c6.html
10. https://my.ai.se/resources/3861
11. https://cgmood.com/bl0-200-dumps-pdf
12. https://forums.anandtech.com/threads/dumpsboss-bl0-200-dumps-pdf-study-smarter-not-harder.2624266/
13. https://s.id/bl0_200_dumps_pdf
14. https://xtremepape.rs/threads/bl0-200-dumps-pdf-real-exam-questions-from-dumpsboss.120881/
15. https://www.letsrun.com/forum/flat_read.php?thread=13222871&t=1734433957#post-1
16. https://builtbybit.com/threads/dumpsboss-bl0-200-dumps-pdf-get-the-edge-you-need.727740/
17. https://public.tableau.com/app/profile/nokia.dumpspdf2166/viz/BL0-200DumpsPDFStartYourPreparationwithDumpsBoss/Sheet1
18. https://www.certcommunity.org/forum/topic/20979-dumpsboss-bl0-200-dumps-pdf-quick-learning-fast-results/
19. https://www.pechakucha.com/presentations/dumpsboss-bl0-200-dumps-pdf-the-most-reliable-exam-resource
20. https://all4.vip/p/page/view-persons-profile?id=55050
21. https://www.muthead.com/forums/mut-discussion/349684-bl0-200-dumps-pdf-ready-for-the-exam-with-dumpsboss/
22. https://chot.design/forums/wordpress/1997/
23. https://bl0-200-dumps-pdf.mystrikingly.com/
24. https://community.santic.com/forum/beginners-corner/dumpsboss-bl0-200-dumps-pdf-complete-and-accurate-exam-solutions/
25. https://manybooks.net/user/bl0-200-dumps-pdf
26. https://676153509dee8.site123.me/
27. https://online.pubhtml5.com/mbete/gfrn/
28. https://shenasname.ir/ask/126016/bl0-200-dumps-pdf-the-only-resource-you-need-from-dumpsboss
29. https://clearvoice.com/cv/BL0200DumpsPDF
30. https://www.biopage.com/bl0200dumpspdf
31. https://qiita.com/BL0-200-DumpsPDF
32. https://vocal.media/authors/b-l0-200-dumps-pdf
33. https://solo.to/bl0-200-dumpspdf
34. https://community.thermaltake.com/index.php?/topic/538644-dumpsboss-bl0-200-dumps-pdf-comprehensive-concise-and-reliable/
35. https://forums.desmume.org/viewtopic.php?pid=32030#p32030
36. https://app.waterrangers.ca/users/83927/about#about-anchor
37. https://bl0-200-dumps-pdf.hashnode.dev/dumpsboss-bl0-200-dumps-pdf-your-guide-to-fast-exam-success
38. https://us.idyllic.app/quiz/x4lwxhopf7-master-the-bl0200-exam
39. https://www.techdirectory.io/new-york/education/bl0-200-dumps-pdf
40. https://realizadoser.hellobox.co/7138874/bl0-200-dumps-pdf-fast-track-your-exam-success-with-dumpsboss
41. https://stakecommunity.com/topic/116894-dumpsboss-bl0-200-dumps-pdf-study-smart-pass-fast/
42. https://www.hitched.co.uk/web/bl0-200-dumps-pdf-and-bl0-200-study-guide
43. https://the7thcontinent.seriouspoulp.com/en/forum/topic/10820/dumpsboss-bl0-200-dumps-pdf-your-success-starts-here
44. https://eo-college.org/members/bl0pdf/
45. https://hype.news/bl0-200-dumps-pdf-us/bl0-200-dumps-pdf-the-ultimate-guide-by-dumpsboss-ixzicgwt
46. https://beteiligung.tengen.de/profile/BL0-200-DumpsPDF/
47. https://www.luqmanacademy.com/profile/bl0-200-dumps-pdf_31185sl67616a73a9e6f
48. https://admin-junkies.com/threads/download-the-best-bl0-200-dumps-pdf-at-dumpsboss.96961/
49. https://www.italki.com/en/post/mIKH2HbVwm3f2aYCku60y0
50. https://theprepared.com/members/V8P5YVGPaG
51. https://myjudson.judsonu.edu/ICS/Community/Alumni/JUMP_Mentor_Hub__Resources.jnz?portlet=Forums&screen=PostView&screenType=change&id=87a2afca-eb43-4d55-bf4d-83da158f4895
52. https://forums.insta360.com/section/16/post/68918/
53. https://forum.eurocompulsion.net/forum/main-forum/fiat/126716-bl0-200-dumps-pdf-for-success-powered-by-dumpsboss
54. https://bulkwp.com/support-forums/users/bl0-200-dumpspdf/
55. https://cnccode.com/BL0200DumpsPDF
56. https://www.letsknowit.com/bl0-200-29264
57. https://network.musicdiffusion.com/read-blog/18393_free-bl0-200-dumps-pdf-download-at-dumpsboss.html
58. https://www.freelistinguk.com/listings/bl0-200-dumps-pdf-achieve-exam-success-with-dumpsboss
59. https://www.242hub.com/new-york/education/bl0-200-dumps-pdf
60. http://www.t-rocforum.pl/viewtopic.php?f=5&t=1922
61. https://biomolecula.ru/authors/39230
62. https://whotakescoin.com/listing///educational-textbooks/bl0-200-dumps-pdf-trusted-by-thousands
63. https://hackmd.io/@BL0200DumpsPDF/B1kl7xkBJx
64. https://bl0200dumpspdf.tawk.help/article/dumpsboss-offers-top-quality-bl0-200-dumps-pdf-for-your-exam
65. http://149.129.116.2/thread-52968.htm
66. https://notionpress.com/author/1131836
67. https://pinshape.com/users/6425195-bl0-200-dumps-pdf#designs-tab-open
68. https://www.addclassifiedposts.com/ads/32526
69. https://www.adsoftheworld.com/users/2868a081-ac81-4547-9fdf-df65f8d439c6
70. https://linktr.ee/bl0_200_dumps_pdf
71. https://quizgecko.com/upload/bl0-200-dumps-pdf-yx7WKc
72. https://www.4shared.com/s/f2L9O7a1Zjq
73. https://issuu.com/bl0-200-dumpspdf/docs/bl0-200_dumps_pdf
74. https://www.threads.net/@robertd.talbott/post/DDqrEH7t0qC
75. https://www.threads.net/@bosom68331/post/DDqrO9CosOG
76. https://www.threads.net/@randyj.workman/post/DDqrWGEN5on
77. https://www.threads.net/@wijemiw278/post/DDqrfcIin5f
78. https://www.threads.net/@vincentv.carpenter/post/DDqrq9YomZR
79. https://www.pinterest.com/pin/971159107145502992
80. https://www.pinterest.com/pin/969470257288602379
81. https://www.pinterest.com/pin/1035405770579487497
82. https://www.pinterest.com/pin/1031816964625516962
83. https://www.pinterest.com/pin/1019643171888154024/
84. https://x.com/hugodoorly6518/status/1868892094884175951
85. https://x.com/ayden8357/status/1868892244247462056
86. https://x.com/charles89568/status/1868892407263359343
87. https://x.com/FreddieTed50034/status/1868892573701746710
88. https://x.com/paulmichelle657/status/1868892725942354067
89. https://www.tiktok.com/@hugodoorly/video/7449250905507040520
90. https://www.tiktok.com/@joshua_donald/video/7449251114605759762
91. https://www.tiktok.com/@jackjames282/video/7449251307317202183
92. https://www.hogwartsishere.com/library/book/43437/
93. https://www.hogwartsishere.com/library/book/43439/.
94. https://www.chargerforum.net/threads/bl0-200-dumps-pdf-%E2%80%93-get-the-most-accurate-questions-from-dumpsboss.2885/
95. https://community.thermaltake.com/index.php?/topic/538698-get-bl0-200-dumps-pdf-at-dumpsboss-and-pass-with-confidence/
96. https://community.thermaltake.com/index.php?/topic/538697-bl0-200-dumps-pdf-trusted-by-students-worldwide-dumpsboss/
97. https://forum.eurocompulsion.net/forum/off-topic/126753-the-bl0-200-dumps-pdf-you-need-for-exam-success-at-dumpsboss
98. https://forum.eurocompulsion.net/forum/off-topic/126754-bl0-200-dumps-pdf-your-exam-preparation-solution-by-dumpsboss
https://www.scribd.com/document/806043057/ServiceNow-Certification-Prep-with-DumpsBoss-Study-Guide
1. https://quizgecko.com/learn/servicenow-certification-study-guide-zqdswp
2. https://quizgecko.com/upload/dumpsboss-servicenow-study-guide-akxj2T
3. https://issuu.com/nowpdf/docs/dumpsboss_servicenow_study_guide
4. https://community.thermaltake.com/index.php?/topic/539156-dumpsboss-servicenow-study-guide-%E2%80%93-master-every-concept/
5. https://www.weddingwire.us/website/servicenow-dumps
6. https://www.lawnserviceforum.com/forum/general-forums/announcements-questions-suggestions/354371-dumpsboss-servicenow-study-guide-%E2%80%93-get-certified-faster
7. https://heyzine.com/flip-book/4d909bb0db.html
8. https://www.theworknplay.com/Blogs/Detail/Profile/4924
9. https://doomelang.com/read-blog/50142_dumpsboss-servicenow-dumps-quality-that-delivers-results.html
10. https://www.acropedia.org/members/nowpdf/
11. https://www.retailandwholesalebuyer.com/1734498901838673_14625
12. https://www.bizmakersamerica.org/new-york/education/servicenow-dumps
13. https://interestpin.com/pin/624786/
14. https://news.bangboxonline.com/now_pdf
15. https://rzblogs.com/user/nowpdf/
16. https://www.thataiblog.com/members/nowpdf/profile/
17. https://www.clevercomponents.com/portal/community/p3554/servicenow-dumps.aspx
18. https://www.localstar.org/dumpsbboss
19. https://xiglute.com/profile/21162562
20. https://topbazz.com/read-blog/27818_streamline-exam-prep-with-dumpsboss-servicenow-study-guide.html
21. https://www.klynt.net/members/nowpdf/
22. https://www.prosebox.net/book/71938/
23. https://yoo.rs/@nowpdf
24. https://www.tasteatlas.com/profile/servicenow-dumps#modal
25. https://ayema.ng/blogs/81679/DumpsBoss-ServiceNow-Dumps-Your-Exam-Success-Partner
26. https://makeprojects.com/profile/nowpdf
27. https://www.blackwomenhandlebusiness.com/new-york/education/servicenow-dumps
28. https://source.coderefinery.org/nowpdf
29. https://www.meetyourmarkets.com/new-york/dumpsbboss
30. https://pipsgram.com/nowpdf
31. https://www.toysoldiersunite.com/members/nowpdf/profile/
32. https://foodle.pro/nowpdf
33. https://www.passeidireto.com/arquivo/160496494
34. https://www.yumpu.com/en/document/view/69436165/the-most-trusted-servicenow-study-guide-by-dumpsboss
35. https://wutdawut.com/read-blog/13101_dumpsboss-servicenow-dumps-tailored-for-exam-excellence.html
36. emaze.me/servicenow
37. https://medium.com/@haideralilinkbuilder906/dumpsboss-servicenow-dumps-precision-for-certification-d784f4c7e551
38. https://postgresconf.org/users/servicenow-dumps-c303f090-5459-47fb-82ba-5d6c14b1b725
39. https://linktr.ee/studyguaid2024
40. https://www.pechakucha.com/users/servicenow-dumps-984
41. https://www.globaldemocracy.com/user/26620
42. https://dissolve.com/creators/@nowpdf
43. https://www.facer.io/u/nowpdf
44. https://dissolve.com/creators/nowpdf/uploads/free-video-footage/6a0143f0-16dd-452f-935a-e66b7f5f3d90
45. https://crowdsourcer.io/profile/FpRTyX3N
46. https://joylife.in/read-blog/9956_dumpsboss-servicenow-dumps-reliable-answers-real-results.html
47. https://forum.tele2.nl/members/nowpdf-270046
48. https://friendspo.com/read-blog/28337_achieve-excellence-with-dumpsboss-servicenow-study-guide.html
49. https://gamesbad.com/dumpsboss-your-complete-servicenow-dumps-solution/
50. https://www.builtinboston.com/company/servicenow-exam-dumps
51.
52.
share=copy
53. https://steel-swoop-1454.typedream.app/
54. https://www.edudip.market/profile/servicenow-dumps/5296231
55. https://nowpdf.hashnode.dev/servicenow-study-guide-by-dumpsboss-learn-and-succeed
56. https://alumni.myra.ac.in/read-blog/148985_dumpsboss-servicenow-dumps-your-gateway-to-certification.html
57. https://www.demilked.com/author/nowpdf/
58. https://www.wrkz.work/thread-9198.html
59. https://globalairgunner.com/read-blog/19980_elevate-your-exam-prep-with-dumpsboss-servicenow-study-guide.html
60. https://moniispace.com/read-blog/22266_elevate-your-exam-prep-with-dumpsboss-servicenow-study-guide.html
61. https://orcid.org/0009-0000-5006-1600
62. https://dapp.orvium.io/profile/servicenow-dumps
63. https://www.inc91.com/profile/nowpdf
64. https://zoomluck.com/blogs/18622/DumpsBoss-ServiceNow-Dumps-Tailored-for-Exam-Success
65. https://whatson.plus/ServiceNowDumps2
66. https://ilm.iou.edu.gm/members/nowpdf/
67. https://www.provenexpert.com/nowpdf/?mode=preview
68. https://catvcommunity.com.tr/read-blog/4395_servicenow-certification-prep-with-dumpsboss-study-guide.html
69. https://www.malikmobile.com/nowpdf
70. https://www.ameba.jp/profile/general/nowpdf/
71. https://www.mumblit.com/nowpdf
72. https://crextio.com/question/dumpsboss-the-go-to-source-for-servicenow-dumps/
73. https://www.360wichita.com/new-york/business/servicenow-dumps-4992
74. https://crextio.com/profile/nowpdf/
75. https://climbersfamily.com/read-blog/89268_dumpsboss-servicenow-study-guide-master-every-concept.html
76. https://www.florevit.com/read-blog/7192_reliable-servicenow-dumps-by-dumpsboss-pass-with-ease.html
77. https://storyweaver.org.in/en/users/1045175
78. https://makerworld.com/en/@nowpdf
79. https://lixoro.de/read-blog/3753_dumpsboss-servicenow-study-guide-get-certified-faster.html
80. https://codeandsupply.co/users/CSc2Iwr4vhnxdw
81. https://www.adsoftheworld.com/users/3c7b1dd5-8793-4b0c-8f46-f362380df871
82. https://tagshag.com/read-blog/6955_secure-your-future-with-dumpsboss-servicenow-study-guide.html
83. https://songtr.ee/song/5609889/ServiceNow/ServiceNow-Dumps
84. https://songtr.ee/artist/11228377/ServiceNow
85. https://sketchfab.com/nowpdf
86. https://servicenow.tawk.help/article/secure-your-future-with-dumpsboss-servicenow-study-guide?preview=1&token=eyJhbGciOiJFUzI1NiIsInR5cCI6IkpXVCIsImtpZCI6Imtub3dsZWRnZS1iYXNlLXNlcnZpY2UtMjAyMDA3MTYifQ.eyJpYXQiOjE3MzQ1MTYxNjYsImV4cCI6MTczNDUyMzM2NiwianRpIjoiWjc2UExSb2RLYW05X3lVODJIa0pkIn0.qQD3b4jD0kHxMrR10DxCnoKFVYNoufsf-hWVqhrFIXre8JxAB92YctqoMoKzDqTCpbdXIz0YRnMssPbf2kd_QA
87. https://lgbtqia.network/read-blog/150110_secure-your-future-with-dumpsboss-servicenow-study-guide.html
88. https://www.noteflight.com/profile/12b1710d7d75ff3365aaca660973b22262469e18
89. https://conifer.rhizome.org/nowpdf
90. https://hopp.bio/studyguaid2024
91. https://photoclub.canadiangeographic.ca/profile/21455002
92. https://recordsetter.com//user/ServiceNowDumps1
93. https://network.musicdiffusion.com/read-blog/18449_dumpsboss-servicenow-dumps-for-high-scores-and-confidence.html
94. https://logcla.com/blogs/375589/Streamline-Exam-Prep-with-DumpsBoss-ServiceNow-Study-Guide
95. https://sujhav.com/question/unlock-certification-with-dumpsboss-servicenow-study-guide-2/#comment-11456
96. https://theprome.com/read-blog/40663_dumpsboss-servicenow-dumps-trusted-by-thousands.html
97. https://guyajeunejob.com/read-blog/13940_advanced-servicenow-study-guide-by-dumpsboss-learn-smarter.html
98. https://sujhav.com/profile/nowpdf
99. https://wikifab.org/wiki/Utilisateur:Nowpdf
100. https://werderbremenfansclub.com/read-blog/14113_dumpsboss-servicenow-dumps-your-exam-success-partner.html
101. https://wikifab.org/wiki/ServiceNow
102. https://www.globalfreetalk.com/read-blog/71177_elevate-your-skills-with-dumpsboss-servicenow-study-guide.html
103. https://www.ganjingworld.com/channel/1h9h488g6js4S8H8T6aXBdRao1di0c?tab=about&subtabshowing=latest
104. https://www.ganjingworld.com/channel/1h9h488g6js4S8H8T6aXBdRao1di0c?tab=posts&sub_tab=public
105. https://www.efunda.com/members/people/show_people.cfm?Usr=nowpdf
106. https://www.colcampus.com/courses/97884
107. https://church.ibible.hk/read-blog/8993_success-awaits-with-dumpsboss-servicenow-study-guide.html
108. https://mdkl.ru/blogs/25991/DumpsBoss-ServiceNow-Dumps-Pass-Like-a-Pro
109. https://www.rumorcircle.com/blogs/6469/The-Most-Trusted-ServiceNow-Study-Guide-by-DumpsBoss
110. https://www.jumpinsport.com/users/nowpdf
111. https://sustalks.com/blogs/26937/DumpsBoss-ServiceNow-Dumps-Tailored-for-Exam-Excellence
112. https://leetcode.com/u/nowpdf/
113. https://socialsocial.social/pin/dumpsboss-servicenow-dumps-tailored-for-exam-excellence-comprehensive-servicenow-study-guide-by-dumpsboss/
114. https://socialsocial.social/user/nowpdf/
115. https://www.tribewoo.com/nowpdf
116. https://www.xaphyr.com/nowpdf
117. http://ccrr.ru/read-blog/20746_dumpsboss-servicenow-dumps-reliable-answers-real-results.html
118. https://minecraftcommand.science/forum/discussions/topics/dumpsboss-servicenow-dumps-the-ultimate-exam-resource
119. https://triberr.com/nowpdf
120. https://www.biteyourconsole.net/author/nowpdf/
121. https://brojure.com/nowpdf/servicenow-study-guide/
122. https://youslade.com/read-blog/41481_achieve-excellence-with-dumpsboss-servicenow-study-guide.html
123. https://yruz.ix.tc/read-blog/9791_achieve-excellence-with-dumpsboss-servicenow-study-guide.html
124. https://www.insanelymac.com/forum/profile/2706750-nowpdf/?tab=field_core_pfield_13
125. https://www.hogwartsishere.com/library/book/43448/
126. https://community.clover.com/users/66612/nowpdf.html
127. https://beteiligung.tengen.de/profile/nowpdf/
128. https://energypowerworld.co.uk/read-blog/144223_servicenow-study-guide-by-dumpsboss-learn-and-succeed.html
129. https://www.walkscore.com/people/242600175152/walk-score-user
130. https://www.slideserve.com/ali556/elevate-your-exam-prep-with-dumpsboss-servicenow-study-guide
131. https://developer.cisco.com/user/profile/0948f268-0180-5a20-b236-cc72be3bb878
132. https://n10-008-dumps.blogspot.com/2024/12/dumpsboss-servicenow-dumps-tailored-for.html
133. https://hq.yalsa.net/advice/16307/conquer-servicenow-exams-with-dumpsboss-study-guide
134. https://www.hogwartsishere.com/library/book/43449/
135. https://blog.rackons.in/dumpsboss-servicenow-dumps-your-reliable-study-companion
136. https://network.musicdiffusion.com/read-blog/18459_servicenow-study-guide-by-dumpsboss-trusted-by-experts.html
137. https://chot.design/forums/ux-design/2028/
138. https://www.lawnserviceforum.com/forum/business-discussion-forums/business-management/354374-dumpsboss-servicenow-dumps-%E2%80%93-quality-prep-for-quality-results
139. https://www.lawnserviceforum.com/forum/business-discussion-forums/business-management/354375-dumpsboss-study-guide-for-servicenow-%E2%80%93-pass-with-ease
140. https://community.thermaltake.com/index.php?/topic/539783-streamline-your-prep-with-dumpsboss-servicenow-dumps/
141. https://community.thermaltake.com/index.php?/topic/539785-dumpsboss-servicenow-study-guide-%E2%80%93-get-ahead-in-certification/
142. https://forum.instube.com/d/200339-dumpsboss-the-smart-choice-for-servicenow-dumps
143. https://forum.instube.com/d/200340-comprehensive-servicenow-dumps-by-dumpsboss-be-exam-ready
144. https://www.360wichita.com/new-york/business/servicenow-dumps-5001
145. https://thetravelhub.com/review/dumpsboss-servicenow-study-guide-clear-concepts-clear-exams-1734526022
146. https://portfolium.com/entry/reliable-servicenow-dumps-by-dumpsboss-your-exam
147. https://quizgecko.com/upload/dumpsboss-servicenow-dumps-kXhdQs
0. http://globafeat.120.s1.nabble.com/Top-BL0-200-Exam-Dumps-for-2024-Boost-Your-Success-with-DumpsBoss-td26163.html
1. https://akniga.org/profile/710789-bl0-200-dumps-pdf/
2. https://blog.spds.ru/bl0200dumpspdf/2024-12-18/secure-your-certification-with-bl0-200-dumps-from-dumpsboss.html
3. https://comunitat.canodrom.barcelona/profiles/bl0200dumpspdf/
4. https://mssg.me/bl0_200_dumps_pdf
5. https://files.fm/f/kmurkekpsm
6. https://bl0200dumpspdf.xobor.de/t2f17044-Achieve-Exam-Success-with-BL-Dumps-Only-at-DumpsBoss.html#msg6387052
7. https://3rd-strike.com/author/BL0-200-DumpsPDF/
8. https://concretesubmarine.activeboard.com/t71439966/bl0-200-exam-dumps-essential-guide-for-success-from-dumpsbos/
9. https://cartagena.activeboard.com/t71439967/trusted-bl0-200-dumps-for-fast-exam-preparation-dumpsboss/
10. https://blog.apaonline.org/author/BL0200DumpsPDF/
11. https://sfx.thelazy.net/forum/sweetfx/9945/
12. https://abettervietnam.org/forums/discussion/english-questions/bl0-200-dumps-from-dumpsboss-the-most-reliable-source-for-success
13. https://minecraftcommand.science/forum/discussion/topics/study-smarter-with-bl0-200-exam-dumps-from-dumpsboss
14. https://activeprospect.fogbugz.com/default.asp?66514_dlo4eui2rm9dpqdv
15. https://www.wrkz.work/thread-9075.html
16. https://mail.altcourt.org/blog/52869/21309/get-ahead-of-the-game-with-bl0-200-exam-dumps-from-dumps-boss
17. http://www.limesucks.com/thread/prepare-for-success-bl0-200-exam-dumps-available-at-dumpsboss/
18. https://interactor.pro/read-blog/18708_boost-your-exam-confidence-with-bl0-200-dumps-from-dumpsboss.html
19. https://gitee.com/bl0_200_dumps_pdf
20. https://sakhita.com/read-blog/3931_bl0-200-exam-dumps-your-key-to-certification-only-at-dumpsboss.html
21. https://secondstreet.ru/profile/BL0200DumpsPDF/
22. https://pub50.bravenet.com/classified/show.php?usernum=4255292276
23. https://go2fete.com/profile/bl0-200-dumps-pdf/
24. https://vsco.co/bl0-200-dumpspdf/gallery
25. https://www.242hub.com/new-york/education/bl0-200-dumps-pdf-68174
26. https://internetforum.io/dumpsboss-the-trusted-provider-of-bl0-200-exam-dumps/
27. https://cornucopia.se/author/BL0-200-DumpsPDF/
28. https://www.irooni.co/new-york/education/bl0-200-dumps-pdf
29. https://www.elbida.com/new-york/education/bl0-200-dumps-pdf
30. https://git.openrs2.org/BL0-200-DumpsPDF
31. https://naijamp3s.com/index.php?a=profile&u=bl0200dumpspdf
32. https://www.mortgagemodificationeducation.com/author/BL0-200-DumpsPDF/
33. https://allmynursejobs.com/author/bl0-200-dumpspdf/
34. https://www.connectantigua.com/new-york/education/bl0-200-dumps-pdf
35. https://graphis.com/portfolios/bl-0-200-dumps-pdf
36. https://www.bib.az/1734502890704762_7285
37. https://fanart.lionking.org/Artists/BL0_200_Dumps_PDF/
38. https://www.photocontest.gr/users/bl0-200-dumps-pdf/
39. https://famenest.com/read-blog/56267_stay-ahead-with-dumpsboss-bl0-200-dumps-for-exam-success.html
40. https://nilinknet.com/BL0200DumpsPDF
41. https://go.famuse.co/BL0200DumpsPDF
42. https://hallbook.com.br/blogs/381535/DumpsBoss-Your-Gateway-to-Success-with-BL0-200-Exam-Dumps
43. https://graphicmama.com/profile/bl0-200-dumpspdf
44. https://bloggingaadd.com/get-a-step-closer-to-certification-with-bl0-200-dumps-from-dumpsboss
45. https://abp.io/community/members/BL0-200-DumpsPDF
46. https://dialog.eslov.se/profiles/bl0200dumpspdf/
47. https://www.contraband.ch/read-blog/41396_bl0-200-exam-dumps-the-key-to-passing-your-exam-at-dumpsboss.html
48. https://mizunosoccershoesfans.com/read-blog/6201_prepare-with-confidence-get-bl0-200-exam-dumps-at-dumpsboss.html
49. https://hireourheroes.com/resume/15496284/dumpsboss-offers-comprehensive-bl0-200-exam-dumps-for-all-levels/
50. https://buddiesreach.com/bl0-200-dumps-the-smart-way-to-pass-your-exam-with-dumpsboss/
51. https://onlinecivilforum.com/profile/bl0-200-dumps-pdf/
52. https://dojour.us/u/BL0-200-DumpsPDF
53. https://www.active2030store.com/author/bl0-200-dumpspdf/
54. https://linkbio.co/6121807djOfRX
55. https://oyaschool.com/users/bl0-200-dumpspdf/
56. https://uconnect.ae/read-blog/167608_bl0-200-exam-dumps-from-dumpsboss-your-key-to-a-successful-career.html
57. https://socialgem.net/read-blog/15931_comprehensive-bl0-200-dumps-to-help-you-succeed-dumpsboss.html
58. https://www.smallbizblog.net/2024/12/18/prepare-like-a-pro-bl0-200-dumps-from-dumpsboss/
59. https://www.battle-scape.com/threads/20229-Start-Your-Exam-Prep-Right-with-DumpsBoss-BL0-200-Dumps?p=75129#post75129
60. https://yoo.social/read-blog/92010_trusted-bl0-200-dumps-the-ultimate-study-resource-at-dumpsboss.html
61. https://vietnamesepeople.com/blogs/5041/DumpsBoss-BL0-200-Dumps-Your-Ultimate-Study-Companion
62. https://app.starscholars.org/profile/bl0-200-dumps-pdf-215863f525
63. https://www.blague-courte.com/bl0-200-dumps-to-pass-your-exam-with-confidence-dumpsboss
64. https://www.olaladirectory.com/u/1734506858tg6fcqdz
65. https://educainternet.es/users/bl0-200
66. https://timesofrising.com/profile/bl0-200-dumps-pdf/
67. http://ccrr.ru/read-blog/20745_your-success-in-the-bl0-200-exam-starts-with-dumpsboss.html
68. https://downtownmiami.com/profile/bl0-200-dumps-pdf/
69. https://jobhop.co.uk/secure/profile/391903
70. https://www.bcaquaria.com/members/bl0-200-dumpspdf.65082/
71. http://jobhop.co.uk/blog/391903/dumpsboss-bl0-200-dumps-pass-your-exam-in-less-time
72. https://motorcycle-diaries.com/en/bl0-200-dumps-pdf
73. https://md.ctdo.de/s/ZazY2Ybco
74. https://freeguestpost.online/user/bl0-200-dumpspdf/
75. https://talkmental.com/members/bl0-200-dumpspdf/
76. https://www.threads.net/@vincentv.carpenter/post/DDtPSjboekk
77. https://www.threads.net/@bosom68331/post/DDtPeKgo9PM
78. https://www.threads.net/@randyj.workman/post/DDtPr1pt7lB
79. https://www.threads.net/@robertd.talbott/post/DDtP1m-tjca
80. https://www.threads.net/@wijemiw278/post/DDtP-YJixOD
81. https://www.pinterest.com/pin/971159107145536330
82. https://www.pinterest.com/pin/969470257288636906
83. https://www.pinterest.com/pin/1035405770579520955
84. https://www.pinterest.com/pin/1031816964625565863
85. https://www.pinterest.com/pin/1019643171888187568/
86. https://x.com/hugodoorly6518/status/1869251729172402423
87. https://x.com/ayden8357/status/1869251930180170198
88. https://x.com/charles89568/status/1869252141178863738
89. https://x.com/FreddieTed50034/status/1869252313887687130
90. https://x.com/paulmichelle657/status/1869252486047093078
91. https://www.tiktok.com/@hugodoorly/video/7449619241424194832
92. https://www.tiktok.com/@joshua_donald/video/7449619438803979537
93. https://www.tiktok.com/@jackjames282/video/7449619637341310224
94. https://www.hogwartsishere.com/library/book/43451/
95. https://www.hogwartsishere.com/library/book/43452/
96. https://community.thermaltake.com/index.php?/topic/539792-bl0-200-exam-dumps-proven-strategies-to-score-high-with-dumpsboss/
97. https://community.thermaltake.com/index.php?/topic/539793-bl0-200-exam-dumps-your-pathway-to-success-by-dumpsboss/
98. https://www.chargerforum.net/threads/dumpsboss-your-source-for-reliable-bl0-200-exam-dumps.2891/
99. https://forum.eurocompulsion.net/forum/off-topic/127304-bl0-200-exam-dumps-from-dumpsboss-pass-with-confidence
100. https://forum.eurocompulsion.net/forum/off-topic/127305-the-bl0-200-exam-dumps-you-need-for-success-dumpsboss
101. https://www.thearabtribune.com/classifieds/community/announcements/bl0-200-exam-dumps-the-only-study-material-you-need-dumpsboss/ad_1db9a6b8-bd3e-11ef-af52-87047260a7f4.html
102. https://www.thearabtribune.com/classifieds/community/announcements/the-bl0-200-exam-dumps-you-need-for-success-dumpsboss/ad_5b5ca34e-bd3e-11ef-ac1c-d398768ae597.html
103. http://hq.yalsa.net/advice/16321/bl0200-exam-dumps-get-ready-to-pass-with-dumpsboss
104. http://hq.yalsa.net/advice/16322/bl0200-exam-dumps-clear-the-exam-with-dumpsboss
0. https://phileo.me/blogs/284036/Get-BL0-200-Dumps-and-Pass-the-Exam-with-Ease
1. https://www.thenewsbrick.com/get-bl0-200-dumps-and-pass-with-confidence-at-dumpsboss
2. https://snippet.host/iggpdg
3. https://mises.urza.cz/autori/bl0-200-dumpspdf-8336.aspx
4. https://article.novypro.com/qMvvyR
5. https://www.novypro.com/article/bl0-200-exam-dumps-at-dumpsboss-your-ultimate-resource
6. https://maxforlive.com/profile/user/BL0200DumpsPDF?tab=about
7. https://aboutsoul.in/start-your-exam-prep-strong-with-bl0-200-dumps-from-dumpsboss
8. https://factofit.com/author/BL0-200-DumpsPDF/
9. https://hero.izmail-city.com/forum/read.php?4,26818
10. https://herbalmeds-forum.biolife.com.my/d/220740-get-the-most-reliable-bl0-200-dumps-to-pass-your-exam
11. https://hookahbattle.com/en/user/BL0-200-DumpsPDF/
12. https://getrevising.co.uk/members/bl0_200_dumpspdf
13. https://git.fuwafuwa.moe/BL0-200-DumpsPDF/BL0-200-DumpsPDF/issues/1
14. https://hearthis.at/group/459664/bl0-200-dumps-pdf/
15. https://hiqy.in/read-blog/9162_prepare-for-success-with-dumpsboss-bl0-200-exam-dumps.html
16. https://heyjinni.com/read-blog/178015_dumpsboss-bl0-200-dumps-your-one-stop-resource-for-exam-success.html
17. https://globalabout.com/read-blog/16927_achieve-your-bl0-200-certification-with-the-best-dumps-from-dumpsboss.html
18. https://globalairgunner.com/read-blog/20000_top-bl0-200-exam-dumps-for-2024-boost-your-success-with-dumpsboss.html
19. https://guyajeunejob.com/read-blog/13939_master-the-bl0-200-exam-with-premium-dumps-from-dumpsboss.html
20. https://health.thevirallines.net/get-ready-for-the-bl0-200-exam-with-the-best-dumps-from-dumpsboss
21. https://hpad.dataone.org/s/9WPiUpvMyI
22. https://hpdcrmportal.dynamics365portals.us/forums/general-discussion/08134391-29bd-ef11-b542-001dd808b1c7
23. https://humlog.social/read-blog/18436_why-dumpsboss-is-the-best-choice-for-bl0-200-exam-dumps.html
24. https://hairsellon.com/author/bl0-200-dumpspdf/
25. https://guides.co/g/dumpsboss-bl0-200-exam-dumps-essential-for-exam-success/472902
26. https://ibb.co/Z609xSW
27. https://greenhitz.com/profile/97707-bl0-200/?tab=field_core_pfield_15
28. https://hinative.com/questions/26470064
29. https://hypothes.is/users/BL0200DumpsPDF
30. https://maplems.net/forum/index.php?threads/bl0-200-exam-dumps-from-dumpsboss-your-path-to-certification.939357/
31. https://indianwomenorg.com/read-blog/23925_dumpsboss-bl0-200-exam-dumps-prepare-and-pass-the-exam-fast.html
32. https://infinirealm.com/read-blog/8292_dumpsboss-bl0-200-exam-dumps-the-smart-choice-for-exam-preparation.html
33. https://instaconnect.co//read-blog/42597_reliable-and-up-to-date-bl0-200-exam-dumps-only-at-dumpsboss.html
34. https://infobidz.fun/read-blog/17250_your-ultimate-guide-to-bl0-200-exam-dumps-at-dumpsboss.html
35. https://maker.wiznet.io/bl0200dumpspdf
36. https://lixoro.de/read-blog/3756_achieve-exam-success-with-bl0-200-exam-dumps-from-dumpsboss.html
37. https://los-cabildos.hellobox.co/7140095/dumpsboss-bl0-200-exam-dumps-the-best-way-to-pass-the-exam
38. https://itimesbiz.com/wp-content/uploads/2024/12/BL0-200-Dumps-PDF.pdf
39. https://joylife.in/read-blog/9977_dumpsboss-your-reliable-partner-for-bl0-200-exam-dumps.html
40. https://kotsovolosportal.powerappsportals.com/forums/general-discussion/bf157892-31bd-ef11-a81c-000d3a680751
41. https://justpaste.me/Ns30
42. https://learningapps.org/watch?v=p50nadne524
43. https://jdsportal.jenzabarcloud.com/ICS/Community/Alumni/JUMP_Mentor_Hub__Resources.jnz?portlet=Forums&screen=PostView&screenType=change&id=22020ad1-0385-417b-983c-e71ecd484e37
44. https://kumu.io/BL0-200-DumpsPDF/bl0-200-dumps-pdf#bl0-200-dumps
45. https://newyorkcoffeejobs.com/author/bl0-200-dumpspdf/
46. https://newdayreview.com/author/BL0-200-DumpsPDF/
47. https://atlanta.bubblelife.com/community/bl0200_dumps_pdf_1
48. https://mdkl.ru/blogs/26013/DumpsBoss-BL0-200-Exam-Dumps-Your-Key-to-Exam-Success
49. https://list.ly/i/10499178
50. https://microlinksite.com/author/bl0200-dumps-pdf/
51. https://myarticles.io/members/bl0-200-dumpspdf/profile/
52. https://moniispace.com/read-blog/22343_the-most-accurate-bl0-200-exam-dumps-for-exam-success-dumpsboss.html
53. https://mybigplunge.com/author/BL0-200-DumpsPDF/
54. https://newcastleunitedfansclub.com/read-blog/12780_dumpsboss-bl0-200-exam-dumps-your-path-to-exam-excellence.html
55. https://olderworkers.com.au/author/bl0_200_dumps_pdfmediaholy-com/
56. https://news.bangboxonline.com/dumpsboss-bl0-200-exam-dumps-your-secret-to-passing-the-exam
57. https://olympiquelyonnaisfansclub.com/read-blog/14879_stay-ahead-with-dumpsboss-bl0-200-exam-dumps-for-exam-success.html
58. https://nagyuzlet.hu/author/bl0-200-dumpspdf/
59. https://medibang.com/author/26895035/
60. https://modernhomemakers.com/author/BL0-200-DumpsPDF/
61. https://portfolium.com/entry/bl0-200-exam-dumps-the-most-reliable-source-at-dum
62. https://pad.funkwhale.audio/s/reme658hd
63. https://paste.paivola.fi/?b5bc9d0ef8ac32ab#F1rQAwgAh9tdGmAjB55hc2YZRYzEmHEV8Buq7EBspaPi
64. https://posteezy.com/dumpsboss-bl0-200-exam-dumps-best-solution-exam-preparation
65. https://paperpage.in/blogs/37925/Get-Exam-Ready-with-BL0-200-Exam-Dumps-from-DumpsBoss
66. https://onlinevetjobs.com/author/bl0-200-dumpspdf/
67. https://penzu.com/p/bdfaf0fb66949a33
68. https://pixabay.com/users/bl0-200-dumpspdf-47715842/
69. https://participate.oidp.net/profiles/bl0200dumpspdf/
70. https://nmpeoplesrepublick.com/community/profile/bl0-200-dumpspdf/
71. https://paragonthemes.com/author/BL0-200-DumpsPDF/
72. https://participation.u-bordeaux.fr/profiles/bl0-200_dumps_pdf/
73. https://photoclub.canadiangeographic.ca/profile/21455086
74. https://bl0200dumpspdf.fboard.de/dumpsboss-bl0-200-exam-dumps-essential-for-your-exam-prep-t1.html
75. https://www.threads.net/@vincentv.carpenter/post/DDtPSjboekk
76. https://www.threads.net/@bosom68331/post/DDtPeKgo9PM
77. https://www.threads.net/@randyj.workman/post/DDtPr1pt7lB
78. https://www.threads.net/@robertd.talbott/post/DDtP1m-tjca
79. https://www.threads.net/@wijemiw278/post/DDtP-YJixOD
80. https://www.pinterest.com/pin/971159107145536330
81. https://www.pinterest.com/pin/969470257288636906
82. https://www.pinterest.com/pin/1035405770579520955
83. https://www.pinterest.com/pin/1031816964625565863
84. https://www.pinterest.com/pin/1019643171888187568/
85. https://x.com/hugodoorly6518/status/1869251729172402423
86. https://x.com/ayden8357/status/1869251930180170198
87. https://x.com/charles89568/status/1869252141178863738
88. https://x.com/FreddieTed50034/status/1869252313887687130
89. https://x.com/paulmichelle657/status/1869252486047093078
90. https://www.tiktok.com/@hugodoorly/video/7449619241424194832
91. https://www.tiktok.com/@joshua_donald/video/7449619438803979537
92. https://www.tiktok.com/@jackjames282/video/7449619637341310224
93. https://www.hogwartsishere.com/library/book/43451/
94. https://www.hogwartsishere.com/library/book/43452/
95. https://community.thermaltake.com/index.php?/topic/539792-bl0-200-exam-dumps-proven-strategies-to-score-high-with-dumpsboss/
96. https://community.thermaltake.com/index.php?/topic/539793-bl0-200-exam-dumps-your-pathway-to-success-by-dumpsboss/
97. https://www.chargerforum.net/threads/dumpsboss-your-source-for-reliable-bl0-200-exam-dumps.2891/
98. https://forum.eurocompulsion.net/forum/off-topic/127304-bl0-200-exam-dumps-from-dumpsboss-pass-with-confidence
99. https://forum.eurocompulsion.net/forum/off-topic/127305-the-bl0-200-exam-dumps-you-need-for-success-dumpsboss
100. https://www.thearabtribune.com/classifieds/community/announcements/bl0-200-exam-dumps-the-only-study-material-you-need-dumpsboss/ad_1db9a6b8-bd3e-11ef-af52-87047260a7f4.html
101. https://www.thearabtribune.com/classifieds/community/announcements/the-bl0-200-exam-dumps-you-need-for-success-dumpsboss/ad_5b5ca34e-bd3e-11ef-ac1c-d398768ae597.html
102. http://hq.yalsa.net/advice/16321/bl0200-exam-dumps-get-ready-to-pass-with-dumpsboss
103. http://hq.yalsa.net/advice/16322/bl0200-exam-dumps-clear-the-exam-with-dumpsboss
https://logopond.com/Dumpsexpert/profile/522278/
https://www.trustlink.org/Ask-The-Community/Question/Entertainment/Essay-writing-help-14239
https://list.ly/list/BC5n-dumpsexpert-salesforce-ai-specialist-exam-dumps
https://reactos.org/forum/memberlist.php?mode=viewprofile&u=122006
https://www.mothering.com/members/caris040.478836/
https://www.paradisosolutions.com/community/question/perfectessaywriter-ai-unlocking-your-writing-brilliance/
http://www.momto2poshlildivas.com/2012/10/12-best-loved-monster-books-for-kids.html
https://www.visitcheshire.com/ideas-and-inspiration/blog/read/2024/04/from-cheshire-views-to-trundling-around-the-local-tip-b1574
https://www.falklandislands.com/plan-your-trip/blog/read/2018/11/extraordinary-east-falklands-b36
http://www.clubcobra.com/forums/member.php?u=195234
https://3dprintboard.com/member.php?145287-dumpsexpert-200-301
https://agarioforums.net/showthread.php?tid=115705
https://globalabout.com/read-blog/16925
https://getrevising.co.uk/members/homeheating
https://globalairgunner.com/read-blog/20001
https://globalcatalog.com/pass4earlyexam.pk/en/about
https://groups.google.com/g/certificationexamdumps/c/IE30w3RWlwI
https://guyajeunejob.com/read-blog/13941
https://hackmd.io/@xXcUb2jgT4mp5Jn9WZeVKQ/SyUwS7xBkg
https://guides.co/g/your-comprehensive-guide-to-comptia-cs0-003-pdf-resources/472892
https://hallbook.com.br/blogs/381976/Salesforce-Data-Cloud-Consultant-PDF-Unlocking-Your-Path-to-Certification
https://health.thevirallines.net/oracle-1z0-1067-24-pdf-your-ultimate-guide-to-certification-success
https://hearthis.at/group/459678/oracle-1z0-1067-24-pdf/
https://heyjinni.com/read-blog/178072
https://micro.blog/vcetests
https://www.ultimate-guitar.com/u/vcetests
https://my.desktopnexus.com/vcetest/
https://www.mathworks.com/matlabcentral/profile/authors/36319484
http://www.pearltrees.com/vcetest#item681629995
https://www.adsoftheworld.com/users/a3ef318d-8a0d-4f73-bfd3-d3ffb35ced25
https://newspicks.com/user/10921476/
https://www.huntingnet.com/forum/members/vcetests.html
https://play.eslgaming.com/player/20514733/
https://pxhere.com/en/photographer/4470054
https://solo.to/vcetests
https://pubhtml5.com/homepage/hfamx/
https://zumvu.com/vcetests/
https://dzone.com/users/5260593/vcetests.html
https://community.articulate.com/users/vcetests/1524051
https://raovatonline.org/rao-vat/comptia-sy0-701-exam-dumps-your-guide-to-success/
https://differ.blog/p/salesforce-ai-specialist-vce-mastering-the-ai-specialist-practice-test-433fce
https://blog.rackons.in/comptia-n10-009-vce-comptia-network-certification-practice-test
http://hq.yalsa.net/advice/16335/what-is-the-cisco-200301-exam
https://www.hogwartsishere.com/library/book/43462/
https://420dc.xyz/read-blog/5897
https://2awomansheart.org/read-blog/17607
http://forum.zidoo.tv/index.php?members/vcetests.195742/
http://4blabla.ru/read-blog/2617
https://www.zerohedge.com/user/ZxtBuFdESoO1cT9aKduEdzY1Ru42
This is a helpful guide for those who prefer installing NPM on Windows using Chocolatey! The command choco install -y nodejs-lts –force is a straightforward way to get Node.js and NPM up and running, making it easier to manage JavaScript projects locally.
That said, if you’re juggling multiple responsibilities and need assistance with coding assignments or projects, you can always pay someone to do your assignment to ensure quality and timely completion. Whether you’re setting up NPM for your work or diving into web development, having expert support can make a big difference!
https://myassignmenthelp.com/ca/do-my-assignment.html
https://knowt.com/note/a753dae3-d79c-4866-9da8-12461677b517/The-Smart-Way-to-Prepare-DumpsBoss-Serv
1. https://nowpdf.bravesites.com/#close
2. https://nowpdf.bravesites.com/entries/general/Elevate-Your-Prep-with-DumpsBoss-ServiceNow-Study-Guide
3. https://pharmahub.org/members/41672/profile
4. https://forum.elonx.cz/viewtopic.php?f=59&t=3034
5. https://starity.hu/profil/526401-pdfnows24/
6. https://hackmd.io/@pdfnows24/B1EVSFMSJe
7. https://postgresconf.org/users/servicenow-dumps-3211634d-b548-4833-8f73-92bde27e341e
8. https://www.find-topdeals.com/blogs/187019/ServiceNow-Study-Guide-by-DumpsBoss-Clear-and-Concise
9. https://pdfnows24.ukit.me/
10. https://concretesubmarine.activeboard.com/t71447118/servicenow-certification-simplified-by-dumpsboss/?page=last#lastPostAnchor
11. https://whotakescoin.com/listing///education/servicenow-exam-dumps
12. https://trance.cz/diskuzni-forum/tema/dumpsboss-servicenow-study-guide-learn-faster-pass-easier/
13. https://raovat49.com/s/dumpsboss-servicenow-dumps-trusted-by-experts-worldwide-5746553
14. https://pdfnows24.hashnode.dev/servicenow-study-guide-at-dumpsboss-your-first-step-to-success
15. https://contests.socialnetworking.solutions/blog/dumpsboss-servicenow-dumps-accurate-verified-reliable
16. https://www.bib.az/1734676808947376_7677
17. https://livepositively.com/master-the-servicenow-exam-with-dumpsboss-study-materials/
18. https://67651350c7c03.site123.me/
19. https://penzu.com/p/44801b479bb839b9
20. https://www.im-creator.com/viewer/vbid-01718d24-i34spcsc
21. https://servicenow.jimdosite.com
22. https://www.escapemotions.com/user/pdfnows24/about
23. https://50i44.weblium.site
24. https://www.themoviedb.org/u/pdfnows24
25. https://forum.instube.com/d/202068-dumpsboss-servicenow-study-guide-clear-easy-effective
26. https://www.alkuttab.ps/wall/blogs/5769/ServiceNow-Dumps-You-Can-Trust-Only-at-DumpsBoss
27. https://community.thermaltake.com/index.php?/topic/541225-dumpsboss-servicenow-dumps-%E2%80%93-study-smarter-not-longer/
28. https://babygirlslove008.activeboard.com/t71447311/servicenow-study-made-simple-with-dumpsboss-materials/?page=last#lastPostAnchor
29. https://www.techdirectory.io/new-york/education/dumpsbboss-718249
30. https://camp-fire.jp/profile/pdfnows24
31. https://we-xpats.com/en/member/17049/
32. https://pdfnows24.picturepush.com/album/3326723/p-Picture-Box.html
33. https://www.aegeanonline.edu.gr/wall/blogs/12661/DumpsBoss-ServiceNow-Dumps-The-Choice-of-Professionals
34. https://www.khansaschool.ps/wall/blogs/2986/Detailed-ServiceNow-Study-Guide-by-DumpsBoss-Guaranteed-Success
35. https://www.modern-constructions.org/blogs/103854/DumpsBoss-ServiceNow-Dumps-Your-Shortcut-to-Passing
36. https://morguefile.com/creative/pdfnows24
37. https://iotappstory.com/community/members/pdfnows24
38. https://findaspring.org/members/pdfnows24/
39. https://akniga.org/profile/711605-servicenow-dumps/
40. https://xequte.com/forum/topic.asp?TOPIC_ID=15307
41. https://wakelet.com/wake/3iLHz2ivFsKfb9Isrsdr6
42. https://www.kumu.io/pdfnows24/servicenow-dumps#untitled-map
43. https://git.guildofwriters.org/pdfnows24
44. https://www.stylevore.com/dumpsboss-servicenow-dumps-expertly-curated-for-success/
45. https://enkling.com/signin/read-blog/2460_certified-in-servicenow-start-with-dumpsboss-s.html
46. https://blockstar.social/post/93163_by-choosing-dumpsboss-for-your-servicenow-exam-preparation-you-are-setting-yours.html
47. https://www.halaltrip.com/user/profile/186631/pdfnows24/
48. https://code.antopie.org/pdfnows24
49. https://topbazz.com/read-blog/28741_servicenow-study-guide-from-dumpsboss-learn-to-excel.html
50. https://www.astrobin.com/users/pdfnows24/
51. https://freeimage.host/pdfnows24
52. https://www.dermandar.com/user/pdfnows24/
53. https://textup.fr/813684Zy
54. https://utahsyardsale.com/author/pdfnows24/
55. https://anyflip.com/utwze/siok/
56. https://www.playbook.com/profile/RsrpqcQYP2ca2RZmPahWifxw
57. https://codimd.communecter.org/s/Y9s9Y-YyO
58. https://md.picasoft.net/s/eOaOEBYli
59. https://allmynursejobs.com/author/pdfnows24/
60. http://eldjeesr-immo.freehostia.com/ace-servicenow-certification-quickly-with-dumpsboss/
61. https://bookmark.youmobs.com/master-certification-with-dumpsboss-servicenow-study-materials/
62. https://list.ly/list/BD3b-servicenow-dumps-pdf?make_list_mode=true
63. https://1businessworld.com/pro/pdfnows24/
64. https://joinentre.com/feed/629b10f2-79bd-a000-0db4-98a1cf14b600
65. https://kotsovolosportal.powerappsportals.com/forums/general-discussion/d7ec0ae3-bcbe-ef11-a81c-000d3a680751
66. https://www.myvipon.com/post/1399940/Start-Your-Certification-Prep-Today-with-amazon-coupons
67. https://www.myminifactory.com/users/pdfnows24
68. https://justnock.com/post/398235_what-makes-dumpsboss-servicenow-exam-dumps-stand-out-is-their-accuracy-each-ques.html
69. https://justnock.com/post/398235_what-makes-dumpsboss-servicenow-exam-dumps-stand-out-is-their-accuracy-each-ques.html
70. https://whimsical.com/reliable-servicenow-dumps-powered-by-dumpsboss-64AAfwJTrYKxVoG3aj9Zdh
71. https://cnccode.com/pdfnows24
72. https://aboutnursernjobs.com/author/pdfnows24/
73. https://www.opendrive.com/file/NjRfNDIzNTczODhfYW5lU08
74. https://archives.profsurv.com/forum/Professional-Surveyor-Magazine-Discussion/Ask-an-Expert/-140338.aspx
75. https://postr.yruz.one/profile/pdfnows24
76. http://jobs.emiogp.com/author/pdfnows24/
77. https://medibulletin.com/author/pdfnows24/
78. https://app.geniusu.com/users/2573995
79. https://timessquarereporter.com/education/dumpsboss-servicenow-dumps—the-smarter-way-to-prepare
80. http://forum.dbaclass.com/member/pdfnows24/
81. https://startups.snapmunk.com/new-york/higher-education/dumpsbboss-200123
82. https://www.giveawayoftheday.com/forums/profile/251596
83. https://vocal.media/authors/service-now-dumps-declg075g
84. https://espritgames.com/ro/forum/topic/dumpsboss-servicenow-dumps-affordable-accurate-achievable/
85. https://comicvine.gamespot.com/profile/pdfnows24/
86. https://share.evernote.com/note/1b5c2acd-f6e8-6207-7704-63c000ffe4a2
87. https://butik.copiny.com/idea/details/id/224677
88. https://betalk.in.th/post/37115_servicenow-certifications-are-a-valuable-asset-for-it-professionals-looking-to-e.html
89. https://snippet.host/zvfcgc
90. https://articlescad.com/your-ultimate-servicenow-study-guide-only-at-dumpsboss-dumpsboss-servicenow-dumps-excellence-397340.html
91. https://activeprospect.fogbugz.com/default.asp?pg=pgPublicView&sTicket=66626_108gc78s
92. https://kansabook.com/post/285266_dumpsboss-servicenow-dumps-cover-a-wide-range-of-topics-that-are-included-in-the.html
93. https://pinshape.com/users/6458046-pdfnows24#designs-tab-open
94. https://demo.wowonder.com/post/741426_the-servicenow-dumps-provided-by-dumpsboss-contain-actual-exam-questions-by-prac.html
95. https://rnopportunities.com/author/pdfnows24/
96. https://forum.tele2.nl/members/pdfnows24-270057
97. https://www.wrkz.work/thread-13063.html
98. https://crowdsourcer.io/profile/ZfcnkLL8
99. https://profile.hatena.ne.jp/pdfnows24/
100. https://wutdawut.com/read-blog/13676_elevate-your-servicenow-exam-prep-with-dumpsboss-dumps.html
101. https://www.otava.me/blogs/95317/DumpsBoss-ServiceNow-Dumps-Your-Trusted-Guide-to-Certification
102. https://hype.news/servicenow-dumps-pdf-us/dumpsboss-servicenow-dumps-your-trusted-guide-to-certification-ua9aj8pp
103. https://biomolecula.ru/authors/39508
104. https://beteiligung.tengen.de/profile/pdfnows24/
105. https://mimedia.in/read-blog/32993_quick-and-easy-servicenow-study-guide-from-dumpsboss-experts.html
106. https://hq.yalsa.net/advice/16377/dumpsboss-servicenow-dumps-optimized-for-your-certification
107. https://yesilkartforum.com/forum/user/pdfnows24
108. https://protospielsouth.com/user/50183
109. https://sciencemission.com/profile/pdfnows24
110. https://themediumblog.com/post/343507_1-global-recognition-servicenow-certifications-are-recognized-worldwide-making-t.html
111. https://www.kniterate.com/community/users/pdfnows24/
112. https://www.edudip.market/profile/servicenow-dumps/5296921
113. https://linkfast.me/pdfnows24
114. https://app.scholasticahq.com/scholars/367865-servicenow-dumps
115. https://www.creatorshala.com/creator/profile/pdfnows24
116. https://linktr.ee/pdfnows24
117. https://www.pechakucha.com/users/servicenow-dumps-218
118. https://medium.com/@haideralilinkbuilder906/ace-your-certification-with-dumpsboss-servicenow-dumps-ee1bd7412163
119. https://sites.google.com/view/servicenow-study/home
120. https://haideralilinkbuilder9068.wordpress.com/2024/12/20/dumpsboss-servicenow-dumps-start-your-prep-with-confidence/
121. https://n10-008-dumps.blogspot.com/2024/12/be-exam-ready-with-dumpsboss-servicenow.html
122. https://matters.town/a/qkxrha7cmz6d?utm_source=share_copy&referral=n10008dumps
123. https://my.clickthecity.com/NOWPDF
124. https://haideralilinkbuild.wixstudio.com/my-site
125. https://www.hogwartsishere.com/library/book/43495/
126. https://hq.yalsa.net/advice/16389/the-complete-servicenow-study-guide-by-dumpsboss-experts
https://www.fappelo.online/
https://www.fappelo.online/cosy-cafe-game-adultwork/
https://www.fappelo.online/mahjong-online/
https://www.fappelo.online/how-to-play-crosswordle-the-ultimate-guide/
https://www.fappelo.online/quordle-daily-sequence-answer-today/
https://www.fappelo.online/wordiply-guardian-uk-complete-guide-2024/
https://www.fappelo.online/xxtech-online-blockchain/
https://www.fappelo.online/how-to-get-past-thothub-private-videos/
https://www.fappelo.online/fappelo-guide-to-the-brand-and-its-offerings/
https://www.fappelo.online/product/surga88/
https://www.fappelo.online/product/joystick-hausa-novel-complete/
https://www.fappelo.online/product/gidan-uncle-page-11-20-complete-hausa-novel/
https://form.jotform.com/khq23986/hp-hpe7-a01-exam-dumps-the-ultimate
https://www.merchantcircle.com/blogs/certsout-new-york-ny/2024/12/Salesforce-AI-Associate-Exam-Dumps-Your-Path-to-Certification-Success/2875030
https://certification-exam.seesaa.net/article/507138173.html?1734756152
https://blogs.cornell.edu/siemreapmasterclass/2011/02/07/history-of-siem-reap/comment-page-70/
https://gitlab.com/joeroots
https://letterboxd.com/jemiss/list/microsoft-az-104-exam-dumps-a-comprehensive/
https://www.movieforums.com/community/member.php?u=128968
https://steemit.com/education/@davidwilly/salesforce-pdi-exam-dumps-a-complete-preparation-guide
https://hhi.instructure.com/courses/29153/pages/hp-hpe7-a01-exam-dumps-the-ultimate-guide-to-success
https://www.behance.net/gallery/215207011/Salesforce-AI-Associate-Dumps
https://www.slideshare.net/slideshow/certsout-hp-hpe7-a01-exam-dumps-and-tests/274268425
https://anyflip.com/tcile/vkaz
https://issuu.com/jooesmith/docs/certsout_paloalto_networks-pcnse_dumps
https://issuu.com/jooesmith/docs/certsout_microsoft-az-104_dumps
https://online.fliphtml5.com/exambuzz/fywv/#p=1
Using Chocolatey to install Node.js on Windows is free and efficient, making it an excellent choice for devs looking to manage packages. This guide detailed how to install Node.js using Chocolatey, which allows you to install, manage, and update packages using simple commands like choco install. Whether you need to install multiple packages, upgrade them, or even uninstall Node.js, consider using Chocolately to do so thanks to its great features and ease of use. bodrum araç kiralama
Discover a world of pleasure curated with precision. Every male masturbator offered by XSPACECUP undergoes rigorous scrutiny, ensuring only the highest quality makes it to our shelves. Our commitment to excellence begins with the selection of male masturbators that redefine the standards of pleasure.
. https://www.4shared.com/s/fSTmTwNsAfa
1. https://www.4shared.com/web/preview/pdf/STmTwNsAfa
2. https://www.academia.edu/126512994/DumpsBoss_NCS_20022101010_Study_Guide_The_Shortcut_to_Success
3. https://independent.academia.edu/NCSDumps
4. https://u.pcloud.link/publink/show?code=XZqQl55Zf8spXismWkHVWte2M0fPUyLSN8Uk
5. https://www.filefactory.com/file/3uh7hmc5l6bg/NCS-study%20guaid.pdf
6. https://www.pearltrees.com/ncsexam/item682373816
7. https://forum.elonx.cz/viewtopic.php?f=11&t=3079
8. https://www.pdfhost.net/index.php?Action=Download&File=ede2a0cbda3866a161b45f66bc45d71e
9. https://www.edocr.com/user/ncs
10. https://www.edocr.com/v/woqerprv/ncs/benefits-of-using-dumpsboss-for-ncs
11. https://www.scribd.com/document/807680252/DumpsBoss-Makes-NCS-20022101010-Study-Easy-and-Effective
12. https://www.scribd.com/user/819860618/ncsexamdumps
13. https://www.slideshare.net/slideshow/master-ncs_20022101010-exam-with-dumpsboss-study-guide/274318209
14. https://www.mediafire.com/file/aiikix0mozkxt4u/NCS-study+guaid.pdf/file
15. https://www.mixcloud.com/ncsexam/ncs_20022101010-exam-dumps/
16. https://www.mixcloud.com/ncsexam/
17. https://manybooks.net/user/ncs-dumps
18. https://mega.nz/file/TVRElJ6a#3wGuewlvOsFJtPFMido84NhZq8C3hoBilH_uNg2qaXo
19. https://wutdawut.com/read-blog/13854_dumpsboss-ncs-20022101010-exam-dumps-achieve-confidence.html
20. https://www.eva.ro/club/profile/ncsexam
21. https://ncs20022101010examdumps.pagy.site/
22. https://postgresconf.org/users/ncs-dumps
23. https://www.pechakucha.com/presentations/ncs
24. https://www.globaldemocracy.com/user/26800
25. https://crowdsourcer.io/profile/7KgNRoCN
26. https://dissolve.com/creators/@ncsexam
27.
share=copy#t=0
28. https://dissolve.com/creators/ncsexam/uploads/free-video-footage/94022a01-057b-4470-a0e9-2b43ccc59908
29. https://www.facer.io/u/NCS
30. https://joylife.in/read-blog/10213_accelerate-learning-with-dumpsboss-ncs-20022101010-study-guide.html
31. https://gamesbad.com/dumpsboss-ncs_20022101010-exam-dumps-maximize-your-potential/
32.
33. https://forum.tele2.nl/members/ncsexam-270060
34. https://www.edudip.market/profile/ncs-dumps/5297389
35. https://alumni.myra.ac.in/read-blog/152277_dumpsboss-ncs-20022101010-exam-dumps-your-shortcut-to-success.html
36. http://www.t-rocforum.pl/viewtopic.php?f=2&t=1933
37. https://ncsexam.hashnode.dev/dumpsboss-ncs20022101010-exam-dumps-the-secret-to-success
38. https://www.demilked.com/author/ncsexam/
39. https://www.wrkz.work/thread-18496.html
40. https://www.wrkz.work/user-27271.html
41. https://globalairgunner.com/read-blog/20876_dumpsboss-ncs-20022101010-exam-dumps-results-you-ll-love.html
42. https://blesssocial.com/read-blog/13603_get-certified-fast-with-dumpsboss-ncs-20022101010-study-guide.html
43. https://orcid.org/0009-0000-6918-1274
44. https://dapp.orvium.io/profile/ncs-dumps
45. https://zoomluck.com/blogs/21372/DumpsBoss-NCS-20022101010-Exam-Dumps-Simplify-Your-Prep
46. https://www.inc91.com/profile/ncsexam
47. https://whatson.plus/NCSDumps5
48. https://catvcommunity.com.tr/read-blog/4562_pass-ncs-20022101010-exam-with-ease-using-dumpsboss.html
49. https://www.provenexpert.com/ncs20022101010-exam-dumps/
50. https://ilm.iou.edu.gm/members/pcatpracticetest/
51. https://ameblo.jp/ncsexam/entry-12879719061.html
52. https://www.yoys.net/profile/ncs1
53. https://www.mumblit.com/ncsexam
54. https://www.360wichita.com/new-york/business/ncs-dumps
55. https://crextio.com/no-more-exam-stress-with-dumpsboss-ncs_20022101010-exam-dumps/
56. https://www.florevit.com/read-blog/7513_high-quality-ncs-20022101010-exam-dumps-only-at-dumpsboss.html
57. https://climbersfamily.com/read-blog/91050_dumpsboss-ncs-20022101010-study-guide-success-made-easy.html
58. https://lixoro.de/read-blog/3857_dumpsboss-ncs-20022101010-study-guide-learn-practice-succeed.html
59. https://storyweaver.org.in/en/users/1048123
60. https://codeandsupply.co/users/_AtoxsrU-5rYUQ
61. https://ncsexam.tiiny.site
62. https://makerworld.com/en/@ncsexam
63. https://lgbtqia.network/read-blog/152332_excel-in-ncs-20022101010-exam-with-dumpsboss-dumps.html
64. https://tagshag.com/read-blog/7485_dumpsboss-ncs-20022101010-study-guide-your-trusted-companion.html
65. https://ncsexam.tawk.help/article/exam-day-confidence-with-dumpsboss-ncs_20022101010-exam-dumps?preview=1&token=eyJhbGciOiJFUzI1NiIsInR5cCI6IkpXVCIsImtpZCI6Imtub3dsZWRnZS1iYXNlLXNlcnZpY2UtMjAyMDA3MTYifQ.eyJpYXQiOjE3MzQ5NDg3MzAsImV4cCI6MTczNDk1NTkzMCwianRpIjoiTnBKcEF0S3dncWVpRmVXTFJjczJkIn0.TFqWb4QGa0zNklW1KJT10k5hQK9p_buKy_6XOlPEQGBZdXRMP9twyttqQbGHZ1SEY1eKMeqlEiSG1ZZN0cLhFg
66. https://songtr.ee/song/5615281/NCS-Dumps/NCS-Dumps
67. https://songtr.ee/artist/11255369/NCS-Dumps
68. https://daybyme.com/ncs-dumps
69. https://recordsetter.com//user/NCSDumps
70. https://photoclub.canadiangeographic.ca/profile/21459038
71. https://hopp.bio/ncsexamdumps
72. https://logcla.com/blogs/384067/DumpsBoss-NCS-20022101010-Study-Guide-Preparedness-Redefined
73. https://sujhav.com/profile/ncsexam/
74. https://guyajeunejob.com/read-blog/14086_dumpsboss-ncs-20022101010-study-guide-preparedness-redefined.html
75. https://network.musicdiffusion.com/read-blog/18663_dumpsboss-ncs-20022101010-exam-dumps-your-key-to-excellence.html
76. https://werderbremenfansclub.com/read-blog/14352_achieve-more-with-dumpsboss-ncs-20022101010-study-guide.html
77. https://www.bandlab.com/post/13abf1f9-19c1-ef11-88cd-6045bd345b20
78. https://wikifab.org/wiki/NCS_20022101010_Exam_Dumps
79. https://www.bandlab.com/ncs_exam
80. https://www.globalfreetalk.com/read-blog/73556_guaranteed-success-with-dumpsboss-ncs-20022101010-exam-dumps.html
81. https://centrfialki.getbb.ru/viewtopic.php?f=18&t=9980
82. https://www.ganjingworld.com/en-US/channel/1h9tmvth0gn12HSpkbxxYbxvf1jb0c?tab=about&subtabshowing=latest
83. https://www.ganjingworld.com/en-US/channel/1h9tmvth0gn12HSpkbxxYbxvf1jb0c?tab=posts&subtabshowing=latest
84. https://www.ganjingworld.com/news/1h9tn71jute4m9fQHyHK8D7Hy1d71c/top-rated-dumpsboss-ncs20022101010-exam-preparation-tools
85. https://www.ganjingworld.com/video/1h9tn86prhi5UoTHUDNN5kdEk1ni1c
86. https://www.colcampus.com/courses/97920
87. https://public.tableau.com/app/profile/ncs.dumps/viz/NCS_20022101010DumpsPDF/Sheet1#1
88. https://www.rumorcircle.com/blogs/7838/Prepare-Smarter-with-DumpsBoss-NCS-20022101010-Study-Resources
89. https://www.efunda.com/members/people/show_people.cfm?Usr=ncsexam
90. https://mdkl.ru/blogs/30714/Prepare-Smarter-with-DumpsBoss-NCS-20022101010-Study-Resources
91. https://sustalks.com/blogs/28363/DumpsBoss-NCS-20022101010-Exam-Dumps-Your-Trusted-Partner-for-Success
92. https://socialsocial.social/pin/success-starts-here-dumpsboss-ncs_20022101010-study-guide/
93. https://socialsocial.social/user/ncsexam/
94. https://www.jumpinsport.com/users/ncsexam
95. https://leetcode.com/u/ncsexam/
96. https://minecraftcommand.science/forum/discussions/topics/maximize-your-score-with-dumpsboss-ncs_20022101010-study-guide
97. https://www.biteyourconsole.net/author/ncsexam/
98. http://ccrr.ru/ncsexam
99. https://yruz.ix.tc/read-blog/10031_find-success-with-dumpsboss-ncs-20022101010-study-guide.html
100. https://www.insanelymac.com/forum/profile/2707131-ncs_exam/?tab=field_core_pfield_13
101. https://www.hogwartsishere.com/library/book/43515/
102. https://www.hogwartsishere.com/1676345/
103. https://community.clover.com/questions/105397/dumpsboss-ncs-20022101010-exam-dumps-tailored-for.html
104. https://community.clover.com/users/67067/ncsexam.html
105. https://beteiligung.tengen.de/profile/ncsexam/
106. https://infobidz.fun/read-blog/17538_dumpsboss-ncs-20022101010-exam-dumps-tailored-for-excellence.html
107. https://www.kniterate.com/community/users/ncsexam/
108. https://buzzingabout.com/read-blog/10021_dumpsboss-ncs-20022101010-exam-dumps-achieve-certification-effortlessly.html
109. https://www.letsknowit.com/dumpsbboss86711
110. https://www.flexsocialbox.com/read-blog/17260_dumpsboss-ncs-20022101010-study-guide-all-in-one-exam-prep.html
111. https://linkspreed.web4.one/read-blog/112013_dumpsboss-ncs-20022101010-exam-dumps-achieve-certification-effortlessly.html
112. http://bedfordfalls.live/read-blog/114689_effective-exam-prep-with-dumpsboss-ncs-20022101010-materials.html
113. https://jvhst.mssg.me/
114. https://knowt.com/note/a7937a2c-7373-42fc-80e9-68e56a9f503b/Effective-Exam-Prep-with-DumpsBoss-NCS2
115. https://quizgecko.com/learn/ncs-20022101010-exam-prep-guide-0bycu2
116. https://quizgecko.com/upload/ncs-study-guaid-5XZLl5
117. https://community.thermaltake.com/index.php?/topic/544013-reliable-dumpsboss-ncs_20022101010-study-guide-for-guaranteed-results/
118. https://chot.design/forums/prototyping/3138/
119. https://www.passeidireto.com/arquivo/160586407/dumps-boss-ncs-20022101010-exam-dumps-prepare-like-a-pro
120. https://docs.google.com/document/d/1-rFtWRdEOrOpepmjlvnV_3BIKioT8wklO8XdFWrat4s/edit?usp=sharing
121. https://linktr.ee/ncsexamdumps
122. https://www.diigo.com/item/note/b73xn/xyjk?k=e4ce337bae51120a81c07023bdfe9f24
123. https://www.diigo.com/user/acdumps/b/771099423
124. https://audiomack.com/haideralilinkbuilder906/song/ncsexam
125. https://pinpdf.com/dumpsboss-ncs20022101010-exam-dumps-be-exam-ready-anytime-b55ea9b4b5ad8876b6181f032cdc8a3d.html
126. https://medium.com/@haideralilinkbuilder906/hassle-free-learning-with-dumpsboss-ncs-20022101010-study-guide-37f625e13c54
127. https://www.pechakucha.com/users/ncs-dumps
128. https://n10-008-dumps.blogspot.com/2024/12/hassle-free-learning-with-dumpsboss.html
129. https://notebook.zohopublic.com/public/notes/wojxn2c747d55c5e848498d8502a03dedc618
130. https://hq.yalsa.net/advice/16433/dumpsboss-ncs_20022101010-study-guide-your-comprehensive-resource
131. https://www.hogwartsishere.com/library/book/43524/
132. https://blog.rackons.in/dumpsboss-ncs_20022101010-exam-dumps-reliable-trusted-proven
133. https://www.360wichita.com/new-york/business/ncs-dumps-5074
Demonstrating communication with the instructor is the first task in an online course. Online students must send emails to their teachers, reveal personal information, and ask questions. This exercise is typically used by teachers to ensure that students are aware of how to get in touch with them with inquiries. This contributes to the development of an active online learning environment.
https://github.com/ncox7659/brand-new-fortinet-nse7-sdw-7-2-dumps-questions-pdf/blob/main/README.md
https://elearn.ellak.gr/mod/forum/discuss.php?d=31330
https://elearn.ellak.gr/mod/forum/discuss.php?d=31337
https://elearn.ellak.gr/mod/forum/discuss.php?d=31339
https://elearn.ellak.gr/mod/forum/discuss.php?d=31340
https://elearn.ellak.gr/mod/forum/discuss.php?d=31341
https://elearn.ellak.gr/mod/forum/discuss.php?d=31342
https://elearn.ellak.gr/mod/forum/discuss.php?d=31345
https://elearn.ellak.gr/mod/forum/discuss.php?d=31348
https://elearn.ellak.gr/mod/forum/discuss.php?d=31351
https://elearn.ellak.gr/mod/forum/discuss.php?d=31355
https://elearn.ellak.gr/mod/forum/discuss.php?d=31357
https://elearn.ellak.gr/mod/forum/discuss.php?d=31360
https://elearn.ellak.gr/mod/forum/discuss.php?d=31362
https://elearn.ellak.gr/mod/forum/discuss.php?d=31363
https://elearn.ellak.gr/mod/forum/discuss.php?d=31364
https://elearn.ellak.gr/mod/forum/discuss.php?d=31365
https://elearn.ellak.gr/mod/forum/discuss.php?d=31366
https://elearn.ellak.gr/mod/forum/discuss.php?d=31368
https://elearn.ellak.gr/mod/forum/discuss.php?d=31373
https://elearn.ellak.gr/mod/forum/discuss.php?d=31374
https://elearn.ellak.gr/mod/forum/discuss.php?d=31375
https://elearn.ellak.gr/mod/forum/discuss.php?d=31376
https://elearn.ellak.gr/mod/forum/discuss.php?d=31377
https://elearn.ellak.gr/mod/forum/discuss.php?d=31378
https://elearn.ellak.gr/mod/forum/discuss.php?d=31379
https://elearn.ellak.gr/mod/forum/discuss.php?d=31380
https://elearn.ellak.gr/mod/forum/discuss.php?d=31383
https://elearn.ellak.gr/mod/forum/discuss.php?d=31384
https://elearn.ellak.gr/mod/forum/discuss.php?d=31385
https://elearn.ellak.gr/mod/forum/discuss.php?d=31386
https://elearn.ellak.gr/mod/forum/discuss.php?d=31387
https://elearn.ellak.gr/mod/forum/discuss.php?d=31388
https://elearn.ellak.gr/mod/forum/discuss.php?d=31389
https://elearn.ellak.gr/mod/forum/discuss.php?d=31390
https://elearn.ellak.gr/mod/forum/discuss.php?d=31391
https://elearn.ellak.gr/mod/forum/discuss.php?d=31393
https://elearn.ellak.gr/mod/forum/discuss.php?d=31394
https://elearn.ellak.gr/mod/forum/discuss.php?d=31395
https://elearn.ellak.gr/mod/forum/discuss.php?d=31396
https://elearn.ellak.gr/mod/forum/discuss.php?d=31397
https://elearn.ellak.gr/mod/forum/discuss.php?d=31398
https://elearn.ellak.gr/mod/forum/discuss.php?d=31399
https://elearn.ellak.gr/mod/forum/discuss.php?d=31400
https://elearn.ellak.gr/mod/forum/discuss.php?d=31401
https://elearn.ellak.gr/mod/forum/discuss.php?d=31402
https://elearn.ellak.gr/mod/forum/discuss.php?d=31403
https://elearn.ellak.gr/mod/forum/discuss.php?d=31404
https://elearn.ellak.gr/mod/forum/discuss.php?d=31406
https://elearn.ellak.gr/mod/forum/discuss.php?d=31407
https://knowt.com/note/fe368b12-cb03-4f7a-a30b-ab6e0f3aed35/Perfect-Sitecore-10-NET-Developer-Ques
https://knowt.com/note/566b5092-33f2-4589-ba69-f0a7ad60f13d/High-Quality-T4-dumps—Quick-Preparat
https://knowt.com/note/6ee280f8-bb52-47fd-aac6-d723f53b857d/UiPath-ABAv1-Exam-Questions—100-Exam-
https://knowt.com/note/5b258854-b560-4fc5-a7d2-d24106658404/Brand-new-LPI-101-500-Dumps—Questions-
https://knowt.com/note/ba8b8b69-07f8-4ce4-86dc-aa9eee28dbab/Top-Ranking-112-51-Dumps-Questions-20
https://knowt.com/note/0fad9d56-cca8-4efd-a020-540236a5e7f0/New-CheckPoint-156-31580-Exam-Dumps-Qu
https://knowt.com/note/08a049b8-7e79-4d4b-86b1-1bf164ababa5/Brand-new-CIW-1D0-623-Dumps—Questions-
https://knowt.com/note/6c6f6ea6-e72e-44d5-90b0-2a83a71106a2/Avail-Updated-2025-Citrix-1Y0-231-Exa
https://knowt.com/note/ae58b0f0-d976-4411-95e4-f32892645036/1Z0-078-Exam-Dumps-Questions-How-to-Ma
https://knowt.com/note/76614f5d-c1df-49d9-a853-deb039557735/Oracle-1Z0-082-Dumps-Questions-2024—
https://knowt.com/note/b73f8125-aa71-4e44-acab-c7f1ca5a715f/Oracle-1Z0-084-Questions–2024—Exclus
https://knowt.com/note/47375949-086b-42dc-a84f-20e73f90a7cc/Oracle-1Z0-1042-24-Exam-Questions—100
https://knowt.com/note/d4c1886b-0ba0-46bd-ae8f-3dd18d0bb499/New-Oracle-1Z0-1047-24-Exam-Dumps-Quest
https://knowt.com/note/65a4c976-b2b7-444b-b5b8-24d52dadd4d6/New-Oracle-1Z0-1066-24-Exam-Dumps-Quest
https://knowt.com/note/428492da-de61-44d4-86c7-ade70d97e867/Avail-Updated-2025-Oracle-1Z0-116-Exa
https://knowt.com/note/29a99103-94b7-4970-8f7e-a77906f1fdca/High-Quality-1Z0-448-dumps—Quick-Pre
https://knowt.com/note/7cf551cd-8c5e-411a-98a9-acfa2a04fab6/Brand-new-Oracle-1Z0-819-Dumps—Questio
https://knowt.com/note/67d12cb9-05d7-4e72-b748-125ede20895a/Oracle-1Z0-829-Exam-Questions—100-Exa
https://knowt.com/note/3013b66b-20a3-4b31-b608-0426cc9da095/Oracle-1Z0-902-Exam-Questions—100-Exa
https://knowt.com/note/2bb61867-0e8a-4702-b631-7b6544924d57/1Z0-908-Exam-Dumps-Questions-How-to-Ma
https://knowt.com/note/253c10e6-624d-4e8c-bef0-7e84a84281ed/Brand-new-Oracle-1Z0-909-Dumps—Questio
https://knowt.com/note/15cddcca-7518-4500-8131-fcdc1460982d/New-LPI-201-450-Exam-Dumps-Questions-w
https://knowt.com/note/3bde967e-50fa-43d9-9059-df423d15730b/212-81-Exam-Dumps-Questions-How-to-Mas
https://knowt.com/note/fd4d9d4e-0625-4b25-93f2-cd51e20d1c3c/Avail-Updated-2025-VMware-2V0-3123-E
https://knowt.com/note/15b0353a-3651-4727-9f60-98aa76882800/VMware-2V0-7123-Dumps-Questions-2024-2
https://knowt.com/note/76b620d8-91fc-4330-9aa6-1a622a359b72/Brand-new-F5-Networks-301b-Dumps—Quest
https://knowt.com/note/6dd6d076-e191-4a21-8ac6-5b169955134d/Brand-new-F5-Networks-303-Dumps—Questi
https://knowt.com/note/95743376-cf4a-48cd-9e0e-3f70acff0632/High-Quality-312-49-dumps—Quick-Prep
https://knowt.com/note/5ce3378f-cf1b-462d-8c44-b6249e32b838/New-Eccouncil-312-76-Exam-Dumps-Questio
https://knowt.com/note/88cfb8b5-ec30-416f-bf01-419d58ead88d/Avail-Updated-2025-Eccouncil-312-85-E
https://knowt.com/note/f714af9c-796a-40ab-92f9-2a055e42c551/Brand-new-F5-Networks-402-Dumps—Questi
https://knowt.com/note/cf9c5319-41cf-4789-9e55-0e65cbe8f40f/New-Nokia-4A0-103-Exam-Dumps-Questions
https://knowt.com/note/f88feb4b-be7f-4797-ac58-fe3fd38d559e/Perfect-Nokia-4A0-107-Questions—Dump
https://knowt.com/note/4abbd7b8-e7c5-4c3d-8100-5d3b7df69f61/Top-Ranking-4A0-116-Dumps-Questions-2
. https://church.ibible.hk/read-blog/9091_dumpsboss-ncs-20022101010-dumps-smart-prep-tool.html
1. https://twoplustwoequal.com/read-blog/59483_dumpsboss-ncs-20022101010-pdf-effortless-success.html
2. https://www.voyage-to.me/ncsexam
3. https://forum.eurocompulsion.net/forum/welcome/introductions/133048-dumpsboss-ncs_20022101010-dumps-%E2%80%93-your-winning-edge
4. https://sakhita.com/read-blog/4012_dumpsboss-ncs-20022101010-pdf-focused-exam-prep.html
5. https://www.openstreetmap.org/user/NCS%20Dumps
6. https://techstory.in/author/NCSEXAM/
7. https://danews.top/read-blog/3074_dumpsboss-ncs-20022101010-dumps-no-more-guesswork.html
8. https://ai.ceo/read-blog/247910_dumpsboss-ncs-20022101010-pdf-clear-your-exam-fast.html
9. https://hpad.dataone.org/s/_zJ97sSWJ_
10. https://www.ted.com/profiles/48490277
11. https://friends.win/read-blog/20939_dumpsboss-ncs-20022101010-dumps-boost-exam-scores.html
12. https://www.jointcorners.com/read-blog/102304_dumpsboss-ncs-20022101010-pdf-step-up-your-prep.html
13. https://wakelet.com/wake/JiF502MIRsZzidUs9FX0O
14. https://interactor.pro/read-blog/19694_dumpsboss-ncs-20022101010-pdf-excel-without-stress.html
15. https://makersplace.com/ncsexamdump/about
16. https://solo.to/ncsexam
17. https://www.silverstripe.org/ForumMemberProfile/show/199203
18. https://balkanonline.net/read-blog/16517_dumpsboss-ncs-20022101010-dumps-power-your-study.html
19. https://www.escapemotions.com/user/ncsexam/about
20. https://mimedia.in/read-blog/33913_dumpsboss-ncs-20022101010-pdf-surefire-prep-guide.html
21. https://cgmood.com/ncs-dumps
22. https://likeminds.fun/read-blog/17898_dumpsboss-ncs-20022101010-dumps-ace-your-journey.html
23. https://together-19.com/read-blog/98057_dumpsboss-ncs-20022101010-pdf-surefire-prep-guide.html
24. https://www.podbean.com/user-nxjAr7I8wTwV
25. https://anyflip.com/qoivx/hyyx/
26. https://ncsexamdump.podbean.com/e/dumpsboss-ncs_20022101010-pdf-%e2%80%93-learn-without-limits/
27. https://www.dermandar.com/user/ncsexam/
28. https://assignment-help.xobor.de/u47_ncsexam.html
29. https://indianwomenorg.com/read-blog/24098_dumpsboss-ncs-20022101010-dumps-be-exam-ready-now.html
30. https://www.indiehackers.com/ncsexam
31. https://www.flexartsocial.com/blogs/7939/DumpsBoss-NCS-20022101010-Dumps-Crush-Any-Exam
32. https://betalist.com/@ncsexam
33. https://www.contraband.ch/read-blog/43445_dumpsboss-ncs-20022101010-pdf-smart-study-solution.html
34. https://list.ly/list/BERF-ncs-20022101010-exam-dumps?make_list_mode=true
35. https://www.242hub.com/new-york/education/dumpsbboss-68728
36. https://cno.cc/ncsexam
37. http://4blabla.ru/read-blog/2721_dumpsboss-ncs-20022101010-pdf-clear-steps-to-win.html
38. https://www.otava.me/blogs/99061/DumpsBoss-NCS-20022101010-Dumps-Ace-in-One-Go
39. https://2awomansheart.org/read-blog/17908_dumpsboss-ncs-20022101010-pdf-study-stress-free.html
40. https://instaconnect.co//read-blog/43417_dumpsboss-ncs-20022101010-dumps-the-shortcut-you-need.html
41. https://yardyum.com/users/show/23823
42. https://humlog.social/read-blog/19681_dumpsboss-ncs-20022101010-pdf-pass-without-doubt.html
43. https://clearvoice.com/cv/NCSDumps
44. https://ourpet.com.br/read-blog/1264_dumpsboss-ncs-20022101010-pdf-acing-made-simple.html
45. https://raptornails.com/hangout/members/ncsexam/
46. https://aladin.social/read-blog/63395_dumpsboss-ncs-20022101010-dumps-start-your-success.html
47. https://letustalk.co.in/read-blog/11721_dumpsboss-ncs-20022101010-pdf-certified-with-ease.html
48. https://ou812chat.com/read-blog/9580_dumpsboss-ncs-20022101010-dumps-smarter-exam-prep.html
49. https://ackeer.com/read-blog/8926_dumpsboss-ncs-20022101010-pdf-results-you-deserve.html
50. https://www.italki.com/en/post/ct3MVJZ354URSFJHAKDSnt
51. https://profere.uvci.edu.ci/forum/public/d/29908-dumpsboss-ncs-20022101010-pdf-results-you-deserve
52. https://www.highpriceddatinguk.com/read-blog/9595_dumpsboss-ncs-20022101010-dumps-reliable-success-path.html
53. https://theprepared.com/members/nkP2gQJ4zb/
54. https://www.niftygateway.com/@ncsexam/
55. https://owntweet.com/ncsexam
56. https://420dc.xyz/read-blog/6208_dumpsboss-ncs-20022101010-pdf-get-certified-faster.html
57. https://globalabout.com/read-blog/17360_dumpsboss-ncs-20022101010-dumps-start-winning-today.html
58. https://infinirealm.com/read-blog/8598_dumpsboss-ncs-20022101010-pdf-master-any-exam-now.html
59. https://uconnect.ae/read-blog/170379_dumpsboss-ncs-20022101010-pdf-shortcut-to-success.html
60. https://www.halaltrip.com/user/profile/187464/ncsexam/
61. https://blooder.net/read-blog/84572_dumpsboss-ncs-20022101010-dumps-your-prep-partner.html
62. https://yoo.social/read-blog/92707_dumpsboss-ncs-20022101010-pdf-study-and-succeed.html
63. https://producerbox.com/users/ncsexam
64. https://www.komoot.com/user/4610813248403
65. https://www.lasso.net/go/link/Cze6bI
66. https://www.trysmallbiz.com/new-york/education-1/education-dumps
67. https://so-geht.digital/author/ncsexam/
68. https://jobs.girlboss.com/company/dumpsbboss-7f72de6ff19c/
69. https://www.euusedgoodstrading.com/read-blog/12526_ace-exams-with-dumpsboss-ncs-20022101010-pdf.html
70. https://gamesbad.com/dumpsboss-ncs_20022101010-dumps-pdf-your-key/
71. https://www.edudip.market/profile/ncs-dumps/5297389
72. https://thangs.com/designer/ncsexam
73. https://www.diveboard.com/ncsexam
74. https://www.rcuniverse.com/forum/members/ncsexam.html
75. https://wwwmatthes.in.tum.de/persons/1rbum706tmn7c/ncsexamdump-mediaholy.com
76. https://givestar.io/profile/057c45dc-a87c-4b8c-a199-58e6f58548ff
77. https://www.careeredlounge.com/pg/profile/ncsexam
78. https://www.spoiledmaltese.com/members/ncsexam.177327/
79. https://serviceprofessionalsnetwork.com/members/ncs_exam/profile/
80. https://insta.tel/read-blog/93030_dumpsboss-ncs-20022101010-pdf-study-like-a-pro.html
81. https://decorous-bass-d3e.notion.site/1662ccffceb4808897aeeb0229670966
82. https://contests.socialnetworking.solutions/blog/dumpsboss-ncs-20022101010-pdf-prep-made-easy
83. https://www.e20econvegni.it/author/ncsexam/
84. https://pharmahub.org/members/41892/profile
85. https://crextio.com/profile/ncsexam/
86. http://www.filcanonline.com/pro/20241224033258
87. https://www.florevit.com/ncsexam
88. https://partycypuj.ohpraga.pl/profiles/ncsexam/activity
89. https://net.mors.org/network/speakersearch/speaker?UserKey=9c2423d2-c221-4f26-a25f-0193f8445cca
90. https://images-market.pomento.in/ncsexam
91. https://tagshag.com/read-blog/7664_dumpsboss-ncs-20022101010-dumps-no-more-fails.html
92. https://fab-chat.com/members/ncsexam/profile/
93. https://seomotionz.com/showthread.php?tid=31548
94. https://colored.club/ncsexam
95. https://participa.affac.cat/profiles/ncsexam/timeline
96. https://bondhusova.com/blogs/167464/DumpsBoss-NCS-20022101010-PDF-Success-Guaranteed
97. https://etherscan.io/public-profile?uid=5ed7206f
98. https://phijkchu.com/a/ncsexam/video-channels
99. https://www.eventeny.com/company/?c=288837
100. https://sathiharu.com/read-blog/1389_ace-your-exam-with-dumpsboss-ncs-20022101010-pdf.html
101. https://litelink.at/ncsexam
102. https://www.themirch.com/blog/author/ncsexam/
103. https://chelseafansclub.com/read-blog/13529_dumpsboss-ncs-20022101010-pdf-surefire-success.html
104. https://www.aiatlanta.org/author/ncsexam/
105. https://www.guiafacillagos.com.br/author/ncsexam/
106. https://expatguidekorea.com/profile/ncsexam/
107. https://community.uipath.com/u/mybwre/#/about
108. https://soucial.net/read-blog/7361_dumpsboss-ncs-20022101010-dumps-score-big-now.html
109. https://www.swtestingjobs.com/author/ncsexam/
110. https://energypowerworld.co.uk/read-blog/147263_excel-easily-dumpsboss-ncs-20022101010-pdf.html
111. https://afriprime.net/blogs/78693/DumpsBoss-NCS-20022101010-Dumps-Stress-Free-Prep
112. https://dev.senior.com.br/forums/usu%C3%A1rios/ncsexam/
113. https://www.catchafire.org/profiles/3145417/about
114. https://randomindia.in/dumpsboss-ncs_20022101010-pdf-your-shortcut
115. https://articlehubby.com/dumpsboss-ncs_20022101010-pdf-your-shortcut
116. https://blogmrworld.com/dumpsboss-ncs_20022101010-dumps-results-you-want
117. https://bloggingaadd.com/study-smarter-with-dumpsboss-ncs_20022101010-pdf
118. https://crunchbasic.com/dumpsboss-ncs_20022101010-pdf-trusted-by-pros
119. https://www.thenewsbrick.com/dumpsboss-ncs_20022101010-dumps-prep-to-win
120. https://handyclassified.com/master-exams-with-dumpsboss-ncs_20022101010-pdf
121. https://haideralilinkbuilder9068.wordpress.com/2024/12/24/dumpsboss-ncs_20022101010-pdf-ace-in-one-go/
122. https://medium.com/@haideralilinkbuilder906/dumpsboss-ncs-20022101010-dumps-hassle-free-prep-150f4122d4ca
123. https://n10-008-dumps.blogspot.com/2024/12/reliable-prep-dumpsboss-ncs20022101010.html
124. https://network.landr.com/users/httpsdumpsbosscomnokia-examncs-20022101010/about
125. https://blockstar.social/post/93945_the-exam-world-is-constantly-evolving-and-so-are-the-certifications-at-dumpsboss.html
126. https://www.midwesthaitianbusinesses.com/churches/education-dumps
127. https://social.acadri.org/read-blog/138548_dumpsboss-ncs-20022101010-dumps-proven-results.html
128. https://ekonty.com/blogs/62607/Prep-Confidently-with-DumpsBoss-NCS-20022101010-PDF
129. https://thetravelhub.com/review/httpsekontycomblogs62607prep-confidently-with-dumpsboss-ncs-20022101010-pdf-1735044226
130. https://blog.rackons.in/prep-confidently-with-dumpsboss-ncs_20022101010-pdf
131. https://hq.yalsa.net/advice/16458/dumpsboss-ncs_20022101010-dumps-ace-your-goals
132. https://www.hogwartsishere.com/library/book/43550/
133. https://portfolium.com/entry/dumpsboss-ncs_20022101010-pdf-study-smart-today
134. https://quizgecko.com/upload/ncsexamdumps-VMrmPM
https://dumpsboss.com/genesys-exam/gcp-gcx/
1. https://dumpsboss.com/microsoft-exam/az-104/
2. https://dumpsboss.com/comptia-exam/220-1101/
3. https://dumpsboss.com/comptia-exam/n10-008/
4. https://dumpsboss.com/bacb-exam/bcba/
5. https://dumpsboss.com/prince-2-exam/prince2-foundation/
6. https://dumpsboss.com/amazon-web-services-exam/clf-c02/
7. https://dumpsboss.com/microsoft-exam/sc-100/
8. https://dumpsboss.com/iia-exam/iia-crma/
9. https://dumpsboss.com/linux-foundation-exam/cka/
10. https://dumpsboss.com/cisco-exam/350-701/
11. https://dumpsboss.com/amazon-exam/soa-c02/
12. https://dumpsboss.com/versa-networks-exam/vnx100/
13. https://dumpsboss.com/salesforce-exam/health-cloud-accredited-professional/
14. https://dumpsboss.com/huawei-exam/h12-821_v1-0/
15. https://dumpsboss.com/worldatwork-exam/c3e/
16. https://dumpsboss.com/comptia-exam/sk0-005/
17. https://dumpsboss.com/prince-2-exam/prince2-practitioner/
18. https://dumpsboss.com/cisco-exam/300-615/
19. https://dumpsboss.com/genesys-exam/gcx-arc/
20. https://dumpsboss.com/prince-2-exam/prince2-agile-foundation/
21. https://dumpsboss.com/ibm-exam/c1000-132/
22. https://dumpsboss.com/salesforce-exam/manufacturing-cloud-professional/
23. https://dumpsboss.com/microsoft-exam/ms-102/
24. https://dumpsboss.com/confluent-exam/ccdak/
25. https://dumpsboss.com/hp-exam/hpe0-j69/
26. https://dumpsboss.com/hp-exam/hpe0-s60/
27. https://dumpsboss.com/servicenow-exam/cis-em/
28. https://dumpsboss.com/microsoft-exam/mb-800/
29. https://dumpsboss.com/ncino-exam/201-commercial-banking-functional/
30. https://dumpsboss.com/hashicorp-exam/terraform-associate/
31. https://dumpsboss.com/cisco-exam/300-715/
32. https://dumpsboss.com/pecb-exam/iso-iec-27001-lead-implementer/
33. https://dumpsboss.com/iia-exam/iia-cia-part2/
34. https://dumpsboss.com/linux-foundation-exam/ckad/
35. https://dumpsboss.com/splunk-exam/splk-2002/
36. https://dumpsboss.com/sap-exam/c-ts452-2021/
37. https://dumpsboss.com/huawei-exam/h12-411-v2-0/
38. https://dumpsboss.com/apics-exam/cscp/
39. https://dumpsboss.com/cisco-exam/500-220/
40. https://dumpsboss.com/juniper-exam/jn0-363/
41. https://dumpsboss.com/sap-exam/e_s4cpe_2023/
42. https://dumpsboss.com/gaqm-exam/cpd-001/
43. https://dumpsboss.com/fortinet-exam/nse4_fgt-7-2/
44. https://dumpsboss.com/adobe-exam/ad0-e708/
45. https://dumpsboss.com/asq-exam/cssgb/
46. https://dumpsboss.com/microsoft-exam/pl-300/
47. https://dumpsboss.com/microsoft-exam/sc-200/
48. https://dumpsboss.com/peoplecert-exam/devops-sre/
49. https://dumpsboss.com/microsoft-exam/az-400/
50. https://dumpsboss.com/ima-exam/cma-strategic-financial-management/
51. https://dumpsboss.com/netapp-exam/ns0-516/
52. https://dumpsboss.com/sap-exam/c-cpe-16/
53. https://dumpsboss.com/salesforce-exam/identity-and-access-management-architect/
54. https://dumpsboss.com/isc2-exam/cissp-issmp/
55. https://dumpsboss.com/informatica-exam/data-quality-10-developer-specialist/
56. https://dumpsboss.com/salesforce-exam/advanced-administrator/
57. https://dumpsboss.com/huawei-exam/h12-811_v1.0/
58. https://dumpsboss.com/juniper-exam/jn0-451/
59. https://dumpsboss.com/juniper-exam/jn0-664/
60. https://dumpsboss.com/snowflake-exam/cof-c02/
61. https://dumpsboss.com/afp-exam/ctp/
62. https://dumpsboss.com/microsoft-exam/sc-900/
63. https://dumpsboss.com/pmi-exam/pmi-acp/
64. https://dumpsboss.com/cisco-exam/350-901/
65. https://dumpsboss.com/cisco-exam/300-410/
66. https://dumpsboss.com/cisco-exam/300-730/
67. https://dumpsboss.com/microsoft-exam/sc-300/
68. https://dumpsboss.com/paloalto-networks-exam/pcnse/
69. https://dumpsboss.com/infor-exam/m3-123/
70. https://dumpsboss.com/test-prep-exam/sat-test/
71. https://dumpsboss.com/microsoft-exam/ms-700/
72. https://dumpsboss.com/microsoft-exam/ms-900/
73. https://dumpsboss.com/apics-exam/cltd/
74. https://dumpsboss.com/qlik-exam/qsda2022/
75. https://dumpsboss.com/google-exam/cloud-digital-leader/
76. https://dumpsboss.com/pecb-exam/iso-iec-27001-lead-auditor/
77. https://dumpsboss.com/pmi-exam/pmi-rmp/
78. https://dumpsboss.com/salesforce-exam/salesforce-associate/
79. https://dumpsboss.com/nokia-exam/bl0-200/
80. https://dumpsboss.com/huawei-exam/h13-624/
81. https://dumpsboss.com/redhat-exam/ex318/
82. https://dumpsboss.com/ibm-exam/c1000-130/
83. https://dumpsboss.com/nokia-exam/4a0-c02/
84. https://dumpsboss.com/microsoft-exam/mb-335/
85. https://dumpsboss.com/watchguard-exam/essentials/
86. https://dumpsboss.com/isc2-exam/hcispp/
87. https://dumpsboss.com/avaya-exam/71201x/
88. https://dumpsboss.com/test-prep-exam/cphq/
89. https://dumpsboss.com/scrum-exam/psm-i/
90. https://dumpsboss.com/autodesk-exam/acp-01101/
91. https://dumpsboss.com/network-appliance-exam/ns0-184/
92. https://dumpsboss.com/salesforce-exam/pdi/
93. https://dumpsboss.com/sap-exam/c_tadm_22/
94. https://dumpsboss.com/nutanix-exam/ncp-mci-6-5/
95. https://dumpsboss.com/omg-exam/omg-ocsmp-mba400/
96. https://dumpsboss.com/sap-exam/c_ts4fi_2021/
97. https://dumpsboss.com/cisco-exam/300-910/
98. https://dumpsboss.com/sap-exam/c_po_7517/
99. https://dumpsboss.com/snowflake-exam/cof-r02/
100. https://dumpsboss.com/salesforce-exam/crt-211/
101. https://dumpsboss.com/salesforce-exam/industries-cpq-developer/
102. https://dumpsboss.com/suse-exam/sca_sles15/
103. https://dumpsboss.com/pmi-exam/pmi-001/
104. https://dumpsboss.com/adobe-exam/ad0-e117/
105. https://dumpsboss.com/aba-exam/crcm/
106. https://dumpsboss.com/nokia-exam/4a0-116/
107. https://dumpsboss.com/marketo-exam/mce/
108. https://dumpsboss.com/hrci-exam/gphr/
109. https://dumpsboss.com/exin-exam/asm/
110. https://dumpsboss.com/amazon-web-services-exam/dop-c02/
111. https://dumpsboss.com/cloudbees-exam/cje/
112. https://dumpsboss.com/tableau-exam/sca-c01/
113. https://dumpsboss.com/sap-exam/c_c4hcx_24/
114. https://dumpsboss.com/adobe-exam/ad0-e103/
115. https://dumpsboss.com/microsoft-exam/az-305/
116. https://dumpsboss.com/test-prep-exam/aacd/
117. https://dumpsboss.com/iapp-exam/cipp-us/
118. https://dumpsboss.com/adobe-exam/ad0-e213/
119. https://dumpsboss.com/soa-exam/s90-03/
120. https://dumpsboss.com/cima-exam/ba1/
121. https://dumpsboss.com/isqi-exam/cpsa-fl/
122. https://dumpsboss.com/soa-exam/s90-08b/
123. https://dumpsboss.com/aba-exam/ctfa/
124. https://dumpsboss.com/google-exam/professional-cloud-architect/
125. https://dumpsboss.com/cyberark-exam/pam-cde-recert/
126. https://dumpsboss.com/amazon-exam/aws-certified-machine-learning-specialty/
127. https://dumpsboss.com/comptia-exam/xk0-005/
128. https://dumpsboss.com/sap-exam/c_s4cs_2302/
129. https://dumpsboss.com/nokia-exam/4a0-114/
130. https://dumpsboss.com/salesforce-exam/crt-450/
131. https://dumpsboss.com/asis-exam/asis-cpp/
132. https://dumpsboss.com/sap-exam/p_c4h340_24/
133. https://dumpsboss.com/amazon-exam/ans-c01/
134. https://dumpsboss.com/comptia-exam/sy0-601/
135. https://dumpsboss.com/lpi-exam/010-160/
136. https://dumpsboss.com/salesforce-exam/certified-platform-app-builder/
137. https://dumpsboss.com/nokia-exam/4a0-205/
138. https://dumpsboss.com/sap-exam/p-s4fin-2021/
139. https://dumpsboss.com/cisco-exam/300-630/
140. https://dumpsboss.com/test-prep-exam/cfa-level-1/
141. https://dumpsboss.com/nutanix-exam/nca-6-5/
142. https://dumpsboss.com/isc2-exam/cissp-issap/
143. https://dumpsboss.com/servicenow-exam/cis-cpg/
144. https://dumpsboss.com/cisco-exam/100-890/
145. https://dumpsboss.com/iiba-exam/ecba/
146. https://dumpsboss.com/paloalto-networks-exam/pcsae/
147. https://dumpsboss.com/test-prep-exam/hesi-a2/
148. https://dumpsboss.com/nokia-exam/4a0-112/
149. https://dumpsboss.com/gaqm-exam/ceh-001/
150. https://dumpsboss.com/cisco-exam/300-510/
151. https://dumpsboss.com/microsoft-exam/dp-300/
152. https://dumpsboss.com/prmia-exam/8008/
153. https://dumpsboss.com/servicenow-exam/cis-vr/
154. https://dumpsboss.com/microsoft-exam/ms-100/
155. https://dumpsboss.com/microsoft-exam/pl-100/
156. https://dumpsboss.com/isqi-exam/cset-f/
157. https://dumpsboss.com/asq-exam/cmq-oe/
158. https://dumpsboss.com/salesforce-exam/user-experience-designer/
159. https://dumpsboss.com/scrum-exam/smc/
160. https://dumpsboss.com/salesforce-exam/cpq-specialist/
161. https://dumpsboss.com/pmi-exam/pmi-sp/
162. https://dumpsboss.com/istqb-exam/atm/
163. https://dumpsboss.com/netsuite-exam/suitefoundation-certification/
164. https://dumpsboss.com/sap-exam/c-brsom-2020/
165. https://dumpsboss.com/comptia-exam/cas-004/
166. https://dumpsboss.com/dama-exam/dmf-1220/
167. https://dumpsboss.com/isc2-exam/cc/
168. https://dumpsboss.com/cisco-exam/350-801/
169. https://dumpsboss.com/sap-exam/c_ts412_2021/
170. https://dumpsboss.com/msp-exam/msp-foundation/
171. https://dumpsboss.com/databricks-exam/databricks-certified-professional-data-engineer/
172. https://dumpsboss.com/microsoft-exam/az-500/
173. https://dumpsboss.com/iaap-exam/cpacc/
174. https://dumpsboss.com/salesforce-exam/integration-architect/
175. https://dumpsboss.com/microsoft-exam/pl-900/
176. https://dumpsboss.com/cyberark-exam/pam-def/
177. https://dumpsboss.com/test-prep-exam/clep-science-and-mathematics/
178. https://dumpsboss.com/cisco-exam/300-835/
179. https://dumpsboss.com/sap-exam/c_mdg_1909/
180. https://dumpsboss.com/peoplecert-exam/itil-4-dits/
181. https://dumpsboss.com/pure-storage-exam/fbap_002/
182. https://dumpsboss.com/cima-exam/e3/
183. https://dumpsboss.com/mulesoft-exam/mulesoft-certified-developer-level-1/
184. https://dumpsboss.com/sap-exam/c_tb1200_10/
185. https://dumpsboss.com/sap-exam/c_bru2c_2020/
186. https://dumpsboss.com/cisco-exam/200-201/
187. https://dumpsboss.com/microsoft-exam/62-193/
188. https://dumpsboss.com/microsoft-exam/mo-201/
189. https://dumpsboss.com/huawei-exam/h12-831_v1-0/
190. https://dumpsboss.com/hp-exam/hpe6-a78/
191. https://dumpsboss.com/microsoft-exam/md-102/
192. https://dumpsboss.com/adobe-exam/ad0-e710/
193. https://dumpsboss.com/amazon-exam/aws-certified-cloud-practitioner-clf-c01/
194. https://dumpsboss.com/salesforce-exam/javascript-developer-i/
195. https://dumpsboss.com/isaca-exam/ccak/
196. https://dumpsboss.com/sap-exam/c-c4h510-21/
197. https://dumpsboss.com/cisco-exam/350-601/
198. https://dumpsboss.com/cisco-exam/300-420/
199. https://dumpsboss.com/microsoft-exam/pl-600/
200. https://dumpsboss.com/prmia-exam/8002/
201. https://dumpsboss.com/pegasystems-exam/pegapcsa87v1/
202. https://dumpsboss.com/checkpoint-exam/156-560/
203. https://dumpsboss.com/itil-exam/itil-4-foundation/
204. https://dumpsboss.com/nokia-exam/4a0-c04/
205. https://dumpsboss.com/splunk-exam/splk-1001/
206. https://dumpsboss.com/acfe-exam/cfe-investigation/
207. https://dumpsboss.com/huawei-exam/h13-811_v3-0/
208. https://dumpsboss.com/comptia-exam/pk0-005/
209. https://dumpsboss.com/isqi-exam/ctfl-pt/
210. https://dumpsboss.com/test-prep-exam/naplex/
211. https://dumpsboss.com/sap-exam/c-s4ftr-2023/
212. https://dumpsboss.com/pmi-exam/capm/
213. https://dumpsboss.com/google-exam/google-workspace-administrator/
214. https://dumpsboss.com/iia-exam/iia-cia-part3/
215. https://dumpsboss.com/six-sigma-exam/lssgb/
216. https://dumpsboss.com/microsoft-exam/mo-100/
217. https://dumpsboss.com/google-exam/professional-data-engineer/
218. https://dumpsboss.com/test-prep-exam/cfa-level-3/
219. https://dumpsboss.com/amazon-web-services-exam/dva-c02/
220. https://dumpsboss.com/nclex-exam/nclex-rn/
221. https://dumpsboss.com/netsuite-exam/suitefoundation/
222. https://dumpsboss.com/test-prep-exam/gre-test/
223. https://dumpsboss.com/databricks-exam/databricks-certified-data-engineer-associate/
224. https://dumpsboss.com/lpi-exam/201-450/
225. https://dumpsboss.com/splunk-exam/splk-1003/
226. https://dumpsboss.com/f5-exam/301b/
227. https://dumpsboss.com/cima-exam/p3/
228. https://dumpsboss.com/salesforce-exam/process-automation/
229. https://dumpsboss.com/six-sigma-exam/lssbb/
230. https://dumpsboss.com/okta-exam/okta-certified-administrator/
231. https://dumpsboss.com/fortinet-exam/nse6_fwb-6-4/
232. https://dumpsboss.com/test-prep-exam/cfa-level-2/
233. https://dumpsboss.com/cisco-exam/500-444/
234. https://dumpsboss.com/bicsi-exam/rcdd-002/
235. https://dumpsboss.com/vmware-exam/2v0-21.19/
236. https://dumpsboss.com/cisco-exam/500-445/
237. https://dumpsboss.com/magento-exam/magento-2-certified-associate-developer/
238. https://dumpsboss.com/test-prep-exam/hspt-test/
239. https://dumpsboss.com/adobe-exam/ad0-e102/
240. https://dumpsboss.com/cisco-exam/300-820/
241. https://dumpsboss.com/test-prep-exam/sbac/
242. https://dumpsboss.com/finra-exam/series-7/
243. https://dumpsboss.com/sap-exam/c_hanadev_18/
244. https://dumpsboss.com/microsoft-exam/md-101/
245. https://dumpsboss.com/comptia-exam/n10-007/
246. https://dumpsboss.com/cwnp-exam/cwt-100/
247. https://dumpsboss.com/test-prep-exam/ielts/
248. https://dumpsboss.com/test-prep-exam/mace/
249. https://dumpsboss.com/cisco-exam/400-007/
250. https://dumpsboss.com/test-prep-exam/cgfns/
251. https://dumpsboss.com/ibm-exam/c1000-038/
252. https://dumpsboss.com/safe-exam/safe-agilist-5-1/
253. https://dumpsboss.com/scrum-exam/psm-ii/
254. https://dumpsboss.com/comptia-exam/sy0-501/
255. https://dumpsboss.com/avaya-exam/78200x/
256. https://dumpsboss.com/avaya-exam/7392x/
257. https://dumpsboss.com/apics-exam/cpim-mpr/
258. https://dumpsboss.com/sap-exam/c-hcadm-02/
259. https://dumpsboss.com/test-prep-exam/ncidq/
260. https://dumpsboss.com/microsoft-exam/pl-200/
261. https://dumpsboss.com/microsoft-exam/az-120/
262. https://dumpsboss.com/amazon-exam/das-c01/
263. https://dumpsboss.com/sap-exam/c_hanatec_18/
264. https://dumpsboss.com/adobe-exam/ad0-e104/
265. https://dumpsboss.com/redhat-exam/ex294/
266. https://dumpsboss.com/automation-anywhere-exam/advanced-rpa-professional/
267. https://dumpsboss.com/sap-exam/e_hanaaw_17/
268. https://dumpsboss.com/bicsi-exam/rcdd-001/
269. https://dumpsboss.com/amazon-exam/dbs-c01/
270. https://dumpsboss.com/hrci-exam/phr/
271. https://dumpsboss.com/netapp-exam/ns0-591/
272. https://dumpsboss.com/checkpoint-exam/156-215-80/
273. https://dumpsboss.com/solarwinds-exam/scp-500/
274. https://dumpsboss.com/blockchain-exam/cbde/
275. https://dumpsboss.com/microsoft-exam/sc-400/
276. https://dumpsboss.com/splunk-exam/splk-2001/
277. https://dumpsboss.com/sap-exam/c_hybil_2017/
278. https://dumpsboss.com/iapp-exam/cipp-c/
279. https://dumpsboss.com/cisco-exam/200-125/
280. https://dumpsboss.com/salesforce-exam/adm-201/
0. https://dumpsboss.com/genesys-exam/gcp-gcx/
1. https://dumpsboss.com/microsoft-exam/az-104/
2. https://dumpsboss.com/comptia-exam/220-1101/
3. https://dumpsboss.com/comptia-exam/n10-008/
4. https://dumpsboss.com/bacb-exam/bcba/
5. https://dumpsboss.com/prince-2-exam/prince2-foundation/
6. https://dumpsboss.com/amazon-web-services-exam/clf-c02/
7. https://dumpsboss.com/microsoft-exam/sc-100/
8. https://dumpsboss.com/iia-exam/iia-crma/
9. https://dumpsboss.com/linux-foundation-exam/cka/
10. https://dumpsboss.com/cisco-exam/350-701/
11. https://dumpsboss.com/amazon-exam/soa-c02/
12. https://dumpsboss.com/versa-networks-exam/vnx100/
13. https://dumpsboss.com/salesforce-exam/health-cloud-accredited-professional/
14. https://dumpsboss.com/huawei-exam/h12-821_v1-0/
15. https://dumpsboss.com/worldatwork-exam/c3e/
16. https://dumpsboss.com/comptia-exam/sk0-005/
17. https://dumpsboss.com/prince-2-exam/prince2-practitioner/
18. https://dumpsboss.com/cisco-exam/300-615/
19. https://dumpsboss.com/genesys-exam/gcx-arc/
20. https://dumpsboss.com/prince-2-exam/prince2-agile-foundation/
21. https://dumpsboss.com/ibm-exam/c1000-132/
22. https://dumpsboss.com/salesforce-exam/manufacturing-cloud-professional/
23. https://dumpsboss.com/microsoft-exam/ms-102/
24. https://dumpsboss.com/confluent-exam/ccdak/
25. https://dumpsboss.com/hp-exam/hpe0-j69/
26. https://dumpsboss.com/hp-exam/hpe0-s60/
27. https://dumpsboss.com/servicenow-exam/cis-em/
28. https://dumpsboss.com/microsoft-exam/mb-800/
29. https://dumpsboss.com/ncino-exam/201-commercial-banking-functional/
30. https://dumpsboss.com/hashicorp-exam/terraform-associate/
31. https://dumpsboss.com/cisco-exam/300-715/
32. https://dumpsboss.com/pecb-exam/iso-iec-27001-lead-implementer/
33. https://dumpsboss.com/iia-exam/iia-cia-part2/
34. https://dumpsboss.com/linux-foundation-exam/ckad/
35. https://dumpsboss.com/splunk-exam/splk-2002/
36. https://dumpsboss.com/sap-exam/c-ts452-2021/
37. https://dumpsboss.com/huawei-exam/h12-411-v2-0/
38. https://dumpsboss.com/apics-exam/cscp/
39. https://dumpsboss.com/cisco-exam/500-220/
40. https://dumpsboss.com/juniper-exam/jn0-363/
41. https://dumpsboss.com/sap-exam/e_s4cpe_2023/
42. https://dumpsboss.com/gaqm-exam/cpd-001/
43. https://dumpsboss.com/fortinet-exam/nse4_fgt-7-2/
44. https://dumpsboss.com/adobe-exam/ad0-e708/
45. https://dumpsboss.com/asq-exam/cssgb/
46. https://dumpsboss.com/microsoft-exam/pl-300/
47. https://dumpsboss.com/microsoft-exam/sc-200/
48. https://dumpsboss.com/peoplecert-exam/devops-sre/
49. https://dumpsboss.com/microsoft-exam/az-400/
50. https://dumpsboss.com/ima-exam/cma-strategic-financial-management/
51. https://dumpsboss.com/netapp-exam/ns0-516/
52. https://dumpsboss.com/sap-exam/c-cpe-16/
53. https://dumpsboss.com/salesforce-exam/identity-and-access-management-architect/
54. https://dumpsboss.com/isc2-exam/cissp-issmp/
55. https://dumpsboss.com/informatica-exam/data-quality-10-developer-specialist/
56. https://dumpsboss.com/salesforce-exam/advanced-administrator/
57. https://dumpsboss.com/huawei-exam/h12-811_v1.0/
58. https://dumpsboss.com/juniper-exam/jn0-451/
59. https://dumpsboss.com/juniper-exam/jn0-664/
60. https://dumpsboss.com/snowflake-exam/cof-c02/
61. https://dumpsboss.com/afp-exam/ctp/
62. https://dumpsboss.com/microsoft-exam/sc-900/
63. https://dumpsboss.com/pmi-exam/pmi-acp/
64. https://dumpsboss.com/cisco-exam/350-901/
65. https://dumpsboss.com/cisco-exam/300-410/
66. https://dumpsboss.com/cisco-exam/300-730/
67. https://dumpsboss.com/microsoft-exam/sc-300/
68. https://dumpsboss.com/paloalto-networks-exam/pcnse/
69. https://dumpsboss.com/infor-exam/m3-123/
70. https://dumpsboss.com/test-prep-exam/sat-test/
71. https://dumpsboss.com/microsoft-exam/ms-700/
72. https://dumpsboss.com/microsoft-exam/ms-900/
73. https://dumpsboss.com/apics-exam/cltd/
74. https://dumpsboss.com/qlik-exam/qsda2022/
75. https://dumpsboss.com/google-exam/cloud-digital-leader/
76. https://dumpsboss.com/pecb-exam/iso-iec-27001-lead-auditor/
77. https://dumpsboss.com/pmi-exam/pmi-rmp/
78. https://dumpsboss.com/salesforce-exam/salesforce-associate/
79. https://dumpsboss.com/nokia-exam/bl0-200/
80. https://dumpsboss.com/huawei-exam/h13-624/
81. https://dumpsboss.com/redhat-exam/ex318/
82. https://dumpsboss.com/ibm-exam/c1000-130/
83. https://dumpsboss.com/nokia-exam/4a0-c02/
84. https://dumpsboss.com/microsoft-exam/mb-335/
85. https://dumpsboss.com/watchguard-exam/essentials/
86. https://dumpsboss.com/isc2-exam/hcispp/
87. https://dumpsboss.com/avaya-exam/71201x/
88. https://dumpsboss.com/test-prep-exam/cphq/
89. https://dumpsboss.com/scrum-exam/psm-i/
90. https://dumpsboss.com/autodesk-exam/acp-01101/
91. https://dumpsboss.com/network-appliance-exam/ns0-184/
92. https://dumpsboss.com/salesforce-exam/pdi/
93. https://dumpsboss.com/sap-exam/c_tadm_22/
94. https://dumpsboss.com/nutanix-exam/ncp-mci-6-5/
95. https://dumpsboss.com/omg-exam/omg-ocsmp-mba400/
96. https://dumpsboss.com/sap-exam/c_ts4fi_2021/
97. https://dumpsboss.com/cisco-exam/300-910/
98. https://dumpsboss.com/sap-exam/c_po_7517/
99. https://dumpsboss.com/snowflake-exam/cof-r02/
100. https://dumpsboss.com/salesforce-exam/crt-211/
101. https://dumpsboss.com/salesforce-exam/industries-cpq-developer/
102. https://dumpsboss.com/suse-exam/sca_sles15/
103. https://dumpsboss.com/pmi-exam/pmi-001/
104. https://dumpsboss.com/adobe-exam/ad0-e117/
105. https://dumpsboss.com/aba-exam/crcm/
106. https://dumpsboss.com/nokia-exam/4a0-116/
107. https://dumpsboss.com/marketo-exam/mce/
108. https://dumpsboss.com/hrci-exam/gphr/
109. https://dumpsboss.com/exin-exam/asm/
110. https://dumpsboss.com/amazon-web-services-exam/dop-c02/
111. https://dumpsboss.com/cloudbees-exam/cje/
112. https://dumpsboss.com/tableau-exam/sca-c01/
113. https://dumpsboss.com/sap-exam/c_c4hcx_24/
114. https://dumpsboss.com/adobe-exam/ad0-e103/
115. https://dumpsboss.com/microsoft-exam/az-305/
116. https://dumpsboss.com/test-prep-exam/aacd/
117. https://dumpsboss.com/iapp-exam/cipp-us/
118. https://dumpsboss.com/adobe-exam/ad0-e213/
119. https://dumpsboss.com/soa-exam/s90-03/
120. https://dumpsboss.com/cima-exam/ba1/
121. https://dumpsboss.com/isqi-exam/cpsa-fl/
122. https://dumpsboss.com/soa-exam/s90-08b/
123. https://dumpsboss.com/aba-exam/ctfa/
124. https://dumpsboss.com/google-exam/professional-cloud-architect/
125. https://dumpsboss.com/cyberark-exam/pam-cde-recert/
126. https://dumpsboss.com/amazon-exam/aws-certified-machine-learning-specialty/
127. https://dumpsboss.com/comptia-exam/xk0-005/
128. https://dumpsboss.com/sap-exam/c_s4cs_2302/
129. https://dumpsboss.com/nokia-exam/4a0-114/
130. https://dumpsboss.com/salesforce-exam/crt-450/
131. https://dumpsboss.com/asis-exam/asis-cpp/
132. https://dumpsboss.com/sap-exam/p_c4h340_24/
133. https://dumpsboss.com/amazon-exam/ans-c01/
134. https://dumpsboss.com/comptia-exam/sy0-601/
135. https://dumpsboss.com/lpi-exam/010-160/
136. https://dumpsboss.com/salesforce-exam/certified-platform-app-builder/
137. https://dumpsboss.com/nokia-exam/4a0-205/
138. https://dumpsboss.com/sap-exam/p-s4fin-2021/
139. https://dumpsboss.com/cisco-exam/300-630/
140. https://dumpsboss.com/test-prep-exam/cfa-level-1/
141. https://dumpsboss.com/nutanix-exam/nca-6-5/
142. https://dumpsboss.com/isc2-exam/cissp-issap/
143. https://dumpsboss.com/servicenow-exam/cis-cpg/
144. https://dumpsboss.com/cisco-exam/100-890/
145. https://dumpsboss.com/iiba-exam/ecba/
146. https://dumpsboss.com/paloalto-networks-exam/pcsae/
147. https://dumpsboss.com/test-prep-exam/hesi-a2/
148. https://dumpsboss.com/nokia-exam/4a0-112/
149. https://dumpsboss.com/gaqm-exam/ceh-001/
150. https://dumpsboss.com/cisco-exam/300-510/
151. https://dumpsboss.com/microsoft-exam/dp-300/
152. https://dumpsboss.com/prmia-exam/8008/
153. https://dumpsboss.com/servicenow-exam/cis-vr/
154. https://dumpsboss.com/microsoft-exam/ms-100/
155. https://dumpsboss.com/microsoft-exam/pl-100/
156. https://dumpsboss.com/isqi-exam/cset-f/
157. https://dumpsboss.com/asq-exam/cmq-oe/
158. https://dumpsboss.com/salesforce-exam/user-experience-designer/
159. https://dumpsboss.com/scrum-exam/smc/
160. https://dumpsboss.com/salesforce-exam/cpq-specialist/
161. https://dumpsboss.com/pmi-exam/pmi-sp/
162. https://dumpsboss.com/istqb-exam/atm/
163. https://dumpsboss.com/netsuite-exam/suitefoundation-certification/
164. https://dumpsboss.com/sap-exam/c-brsom-2020/
165. https://dumpsboss.com/comptia-exam/cas-004/
166. https://dumpsboss.com/dama-exam/dmf-1220/
167. https://dumpsboss.com/isc2-exam/cc/
168. https://dumpsboss.com/cisco-exam/350-801/
169. https://dumpsboss.com/sap-exam/c_ts412_2021/
170. https://dumpsboss.com/msp-exam/msp-foundation/
171. https://dumpsboss.com/databricks-exam/databricks-certified-professional-data-engineer/
172. https://dumpsboss.com/microsoft-exam/az-500/
173. https://dumpsboss.com/iaap-exam/cpacc/
174. https://dumpsboss.com/salesforce-exam/integration-architect/
175. https://dumpsboss.com/microsoft-exam/pl-900/
176. https://dumpsboss.com/cyberark-exam/pam-def/
177. https://dumpsboss.com/test-prep-exam/clep-science-and-mathematics/
178. https://dumpsboss.com/cisco-exam/300-835/
179. https://dumpsboss.com/sap-exam/c_mdg_1909/
180. https://dumpsboss.com/peoplecert-exam/itil-4-dits/
181. https://dumpsboss.com/pure-storage-exam/fbap_002/
182. https://dumpsboss.com/cima-exam/e3/
183. https://dumpsboss.com/mulesoft-exam/mulesoft-certified-developer-level-1/
184. https://dumpsboss.com/sap-exam/c_tb1200_10/
185. https://dumpsboss.com/sap-exam/c_bru2c_2020/
186. https://dumpsboss.com/cisco-exam/200-201/
187. https://dumpsboss.com/microsoft-exam/62-193/
188. https://dumpsboss.com/microsoft-exam/mo-201/
189. https://dumpsboss.com/huawei-exam/h12-831_v1-0/
190. https://dumpsboss.com/hp-exam/hpe6-a78/
191. https://dumpsboss.com/microsoft-exam/md-102/
192. https://dumpsboss.com/adobe-exam/ad0-e710/
193. https://dumpsboss.com/amazon-exam/aws-certified-cloud-practitioner-clf-c01/
194. https://dumpsboss.com/salesforce-exam/javascript-developer-i/
195. https://dumpsboss.com/isaca-exam/ccak/
196. https://dumpsboss.com/sap-exam/c-c4h510-21/
197. https://dumpsboss.com/cisco-exam/350-601/
198. https://dumpsboss.com/cisco-exam/300-420/
199. https://dumpsboss.com/microsoft-exam/pl-600/
200. https://dumpsboss.com/prmia-exam/8002/
201. https://dumpsboss.com/pegasystems-exam/pegapcsa87v1/
202. https://dumpsboss.com/checkpoint-exam/156-560/
203. https://dumpsboss.com/itil-exam/itil-4-foundation/
204. https://dumpsboss.com/nokia-exam/4a0-c04/
205. https://dumpsboss.com/splunk-exam/splk-1001/
206. https://dumpsboss.com/acfe-exam/cfe-investigation/
207. https://dumpsboss.com/huawei-exam/h13-811_v3-0/
208. https://dumpsboss.com/comptia-exam/pk0-005/
209. https://dumpsboss.com/isqi-exam/ctfl-pt/
210. https://dumpsboss.com/test-prep-exam/naplex/
211. https://dumpsboss.com/sap-exam/c-s4ftr-2023/
212. https://dumpsboss.com/pmi-exam/capm/
213. https://dumpsboss.com/google-exam/google-workspace-administrator/
214. https://dumpsboss.com/iia-exam/iia-cia-part3/
215. https://dumpsboss.com/six-sigma-exam/lssgb/
216. https://dumpsboss.com/microsoft-exam/mo-100/
217. https://dumpsboss.com/google-exam/professional-data-engineer/
218. https://dumpsboss.com/test-prep-exam/cfa-level-3/
219. https://dumpsboss.com/amazon-web-services-exam/dva-c02/
220. https://dumpsboss.com/nclex-exam/nclex-rn/
221. https://dumpsboss.com/netsuite-exam/suitefoundation/
222. https://dumpsboss.com/test-prep-exam/gre-test/
223. https://dumpsboss.com/databricks-exam/databricks-certified-data-engineer-associate/
224. https://dumpsboss.com/lpi-exam/201-450/
225. https://dumpsboss.com/splunk-exam/splk-1003/
226. https://dumpsboss.com/f5-exam/301b/
227. https://dumpsboss.com/cima-exam/p3/
228. https://dumpsboss.com/salesforce-exam/process-automation/
229. https://dumpsboss.com/six-sigma-exam/lssbb/
230. https://dumpsboss.com/okta-exam/okta-certified-administrator/
231. https://dumpsboss.com/fortinet-exam/nse6_fwb-6-4/
232. https://dumpsboss.com/test-prep-exam/cfa-level-2/
233. https://dumpsboss.com/cisco-exam/500-444/
234. https://dumpsboss.com/bicsi-exam/rcdd-002/
235. https://dumpsboss.com/vmware-exam/2v0-21.19/
236. https://dumpsboss.com/cisco-exam/500-445/
237. https://dumpsboss.com/magento-exam/magento-2-certified-associate-developer/
238. https://dumpsboss.com/test-prep-exam/hspt-test/
239. https://dumpsboss.com/adobe-exam/ad0-e102/
240. https://dumpsboss.com/cisco-exam/300-820/
241. https://dumpsboss.com/test-prep-exam/sbac/
242. https://dumpsboss.com/finra-exam/series-7/
243. https://dumpsboss.com/sap-exam/c_hanadev_18/
244. https://dumpsboss.com/microsoft-exam/md-101/
245. https://dumpsboss.com/comptia-exam/n10-007/
246. https://dumpsboss.com/cwnp-exam/cwt-100/
247. https://dumpsboss.com/test-prep-exam/ielts/
248. https://dumpsboss.com/test-prep-exam/mace/
249. https://dumpsboss.com/cisco-exam/400-007/
250. https://dumpsboss.com/test-prep-exam/cgfns/
251. https://dumpsboss.com/ibm-exam/c1000-038/
252. https://dumpsboss.com/safe-exam/safe-agilist-5-1/
253. https://dumpsboss.com/scrum-exam/psm-ii/
254. https://dumpsboss.com/comptia-exam/sy0-501/
255. https://dumpsboss.com/avaya-exam/78200x/
256. https://dumpsboss.com/avaya-exam/7392x/
257. https://dumpsboss.com/apics-exam/cpim-mpr/
258. https://dumpsboss.com/sap-exam/c-hcadm-02/
259. https://dumpsboss.com/test-prep-exam/ncidq/
260. https://dumpsboss.com/microsoft-exam/pl-200/
261. https://dumpsboss.com/microsoft-exam/az-120/
262. https://dumpsboss.com/amazon-exam/das-c01/
263. https://dumpsboss.com/sap-exam/c_hanatec_18/
264. https://dumpsboss.com/adobe-exam/ad0-e104/
265. https://dumpsboss.com/redhat-exam/ex294/
266. https://dumpsboss.com/automation-anywhere-exam/advanced-rpa-professional/
267. https://dumpsboss.com/sap-exam/e_hanaaw_17/
268. https://dumpsboss.com/bicsi-exam/rcdd-001/
269. https://dumpsboss.com/amazon-exam/dbs-c01/
270. https://dumpsboss.com/hrci-exam/phr/
271. https://dumpsboss.com/netapp-exam/ns0-591/
272. https://dumpsboss.com/checkpoint-exam/156-215-80/
273. https://dumpsboss.com/solarwinds-exam/scp-500/
274. https://dumpsboss.com/blockchain-exam/cbde/
275. https://dumpsboss.com/microsoft-exam/sc-400/
276. https://dumpsboss.com/splunk-exam/splk-2001/
277. https://dumpsboss.com/sap-exam/c_hybil_2017/
278. https://dumpsboss.com/iapp-exam/cipp-c/
279. https://dumpsboss.com/cisco-exam/200-125/
280. https://dumpsboss.com/salesforce-exam/adm-201/
I don’t think the title of your article matches the content lol. Just kidding, mainly because I had some doubts after reading the article.
0. https://dumpsboss.com/genesys-exam/gcp-gcx/
1. https://dumpsboss.com/microsoft-exam/az-104/
2. https://dumpsboss.com/comptia-exam/220-1101/
3. https://dumpsboss.com/comptia-exam/n10-008/
4. https://dumpsboss.com/bacb-exam/bcba/
5. https://dumpsboss.com/prince-2-exam/prince2-foundation/
6. https://dumpsboss.com/amazon-web-services-exam/clf-c02/
7. https://dumpsboss.com/microsoft-exam/sc-100/
8. https://dumpsboss.com/iia-exam/iia-crma/
9. https://dumpsboss.com/linux-foundation-exam/cka/
10. https://dumpsboss.com/cisco-exam/350-701/
11. https://dumpsboss.com/amazon-exam/soa-c02/
12. https://dumpsboss.com/versa-networks-exam/vnx100/
13. https://dumpsboss.com/salesforce-exam/health-cloud-accredited-professional/
14. https://dumpsboss.com/huawei-exam/h12-821_v1-0/
15. https://dumpsboss.com/worldatwork-exam/c3e/
16. https://dumpsboss.com/comptia-exam/sk0-005/
17. https://dumpsboss.com/prince-2-exam/prince2-practitioner/
18. https://dumpsboss.com/cisco-exam/300-615/
19. https://dumpsboss.com/genesys-exam/gcx-arc/
20. https://dumpsboss.com/prince-2-exam/prince2-agile-foundation/
21. https://dumpsboss.com/ibm-exam/c1000-132/
22. https://dumpsboss.com/salesforce-exam/manufacturing-cloud-professional/
23. https://dumpsboss.com/microsoft-exam/ms-102/
24. https://dumpsboss.com/confluent-exam/ccdak/
25. https://dumpsboss.com/hp-exam/hpe0-j69/
26. https://dumpsboss.com/hp-exam/hpe0-s60/
27. https://dumpsboss.com/servicenow-exam/cis-em/
28. https://dumpsboss.com/microsoft-exam/mb-800/
29. https://dumpsboss.com/ncino-exam/201-commercial-banking-functional/
30. https://dumpsboss.com/hashicorp-exam/terraform-associate/
31. https://dumpsboss.com/cisco-exam/300-715/
32. https://dumpsboss.com/pecb-exam/iso-iec-27001-lead-implementer/
33. https://dumpsboss.com/iia-exam/iia-cia-part2/
34. https://dumpsboss.com/linux-foundation-exam/ckad/
35. https://dumpsboss.com/splunk-exam/splk-2002/
36. https://dumpsboss.com/sap-exam/c-ts452-2021/
37. https://dumpsboss.com/huawei-exam/h12-411-v2-0/
38. https://dumpsboss.com/apics-exam/cscp/
39. https://dumpsboss.com/cisco-exam/500-220/
40. https://dumpsboss.com/juniper-exam/jn0-363/
41. https://dumpsboss.com/sap-exam/e_s4cpe_2023/
42. https://dumpsboss.com/gaqm-exam/cpd-001/
43. https://dumpsboss.com/fortinet-exam/nse4_fgt-7-2/
44. https://dumpsboss.com/adobe-exam/ad0-e708/
45. https://dumpsboss.com/asq-exam/cssgb/
46. https://dumpsboss.com/microsoft-exam/pl-300/
47. https://dumpsboss.com/microsoft-exam/sc-200/
48. https://dumpsboss.com/peoplecert-exam/devops-sre/
49. https://dumpsboss.com/microsoft-exam/az-400/
50. https://dumpsboss.com/ima-exam/cma-strategic-financial-management/
51. https://dumpsboss.com/netapp-exam/ns0-516/
52. https://dumpsboss.com/sap-exam/c-cpe-16/
53. https://dumpsboss.com/salesforce-exam/identity-and-access-management-architect/
54. https://dumpsboss.com/isc2-exam/cissp-issmp/
55. https://dumpsboss.com/informatica-exam/data-quality-10-developer-specialist/
56. https://dumpsboss.com/salesforce-exam/advanced-administrator/
57. https://dumpsboss.com/huawei-exam/h12-811_v1.0/
58. https://dumpsboss.com/juniper-exam/jn0-451/
59. https://dumpsboss.com/juniper-exam/jn0-664/
60. https://dumpsboss.com/snowflake-exam/cof-c02/
61. https://dumpsboss.com/afp-exam/ctp/
62. https://dumpsboss.com/microsoft-exam/sc-900/
63. https://dumpsboss.com/pmi-exam/pmi-acp/
64. https://dumpsboss.com/cisco-exam/350-901/
65. https://dumpsboss.com/cisco-exam/300-410/
66. https://dumpsboss.com/cisco-exam/300-730/
67. https://dumpsboss.com/microsoft-exam/sc-300/
68. https://dumpsboss.com/paloalto-networks-exam/pcnse/
69. https://dumpsboss.com/infor-exam/m3-123/
70. https://dumpsboss.com/test-prep-exam/sat-test/
71. https://dumpsboss.com/microsoft-exam/ms-700/
72. https://dumpsboss.com/microsoft-exam/ms-900/
73. https://dumpsboss.com/apics-exam/cltd/
74. https://dumpsboss.com/qlik-exam/qsda2022/
75. https://dumpsboss.com/google-exam/cloud-digital-leader/
76. https://dumpsboss.com/pecb-exam/iso-iec-27001-lead-auditor/
77. https://dumpsboss.com/pmi-exam/pmi-rmp/
78. https://dumpsboss.com/salesforce-exam/salesforce-associate/
79. https://dumpsboss.com/nokia-exam/bl0-200/
80. https://dumpsboss.com/huawei-exam/h13-624/
81. https://dumpsboss.com/redhat-exam/ex318/
82. https://dumpsboss.com/ibm-exam/c1000-130/
83. https://dumpsboss.com/nokia-exam/4a0-c02/
84. https://dumpsboss.com/microsoft-exam/mb-335/
85. https://dumpsboss.com/watchguard-exam/essentials/
86. https://dumpsboss.com/isc2-exam/hcispp/
87. https://dumpsboss.com/avaya-exam/71201x/
88. https://dumpsboss.com/test-prep-exam/cphq/
89. https://dumpsboss.com/scrum-exam/psm-i/
90. https://dumpsboss.com/autodesk-exam/acp-01101/
91. https://dumpsboss.com/network-appliance-exam/ns0-184/
92. https://dumpsboss.com/salesforce-exam/pdi/
93. https://dumpsboss.com/sap-exam/c_tadm_22/
94. https://dumpsboss.com/nutanix-exam/ncp-mci-6-5/
95. https://dumpsboss.com/omg-exam/omg-ocsmp-mba400/
96. https://dumpsboss.com/sap-exam/c_ts4fi_2021/
97. https://dumpsboss.com/cisco-exam/300-910/
98. https://dumpsboss.com/sap-exam/c_po_7517/
99. https://dumpsboss.com/snowflake-exam/cof-r02/
100. https://dumpsboss.com/salesforce-exam/crt-211/
101. https://dumpsboss.com/salesforce-exam/industries-cpq-developer/
102. https://dumpsboss.com/suse-exam/sca_sles15/
103. https://dumpsboss.com/pmi-exam/pmi-001/
104. https://dumpsboss.com/adobe-exam/ad0-e117/
105. https://dumpsboss.com/aba-exam/crcm/
106. https://dumpsboss.com/nokia-exam/4a0-116/
107. https://dumpsboss.com/marketo-exam/mce/
108. https://dumpsboss.com/hrci-exam/gphr/
109. https://dumpsboss.com/exin-exam/asm/
110. https://dumpsboss.com/amazon-web-services-exam/dop-c02/
111. https://dumpsboss.com/cloudbees-exam/cje/
112. https://dumpsboss.com/tableau-exam/sca-c01/
113. https://dumpsboss.com/sap-exam/c_c4hcx_24/
114. https://dumpsboss.com/adobe-exam/ad0-e103/
115. https://dumpsboss.com/microsoft-exam/az-305/
116. https://dumpsboss.com/test-prep-exam/aacd/
117. https://dumpsboss.com/iapp-exam/cipp-us/
118. https://dumpsboss.com/adobe-exam/ad0-e213/
119. https://dumpsboss.com/soa-exam/s90-03/
120. https://dumpsboss.com/cima-exam/ba1/
121. https://dumpsboss.com/isqi-exam/cpsa-fl/
122. https://dumpsboss.com/soa-exam/s90-08b/
123. https://dumpsboss.com/aba-exam/ctfa/
124. https://dumpsboss.com/google-exam/professional-cloud-architect/
125. https://dumpsboss.com/cyberark-exam/pam-cde-recert/
126. https://dumpsboss.com/amazon-exam/aws-certified-machine-learning-specialty/
127. https://dumpsboss.com/comptia-exam/xk0-005/
128. https://dumpsboss.com/sap-exam/c_s4cs_2302/
129. https://dumpsboss.com/nokia-exam/4a0-114/
130. https://dumpsboss.com/salesforce-exam/crt-450/
131. https://dumpsboss.com/asis-exam/asis-cpp/
132. https://dumpsboss.com/sap-exam/p_c4h340_24/
133. https://dumpsboss.com/amazon-exam/ans-c01/
134. https://dumpsboss.com/comptia-exam/sy0-601/
135. https://dumpsboss.com/lpi-exam/010-160/
136. https://dumpsboss.com/salesforce-exam/certified-platform-app-builder/
137. https://dumpsboss.com/nokia-exam/4a0-205/
138. https://dumpsboss.com/sap-exam/p-s4fin-2021/
139. https://dumpsboss.com/cisco-exam/300-630/
140. https://dumpsboss.com/test-prep-exam/cfa-level-1/
141. https://dumpsboss.com/nutanix-exam/nca-6-5/
142. https://dumpsboss.com/isc2-exam/cissp-issap/
143. https://dumpsboss.com/servicenow-exam/cis-cpg/
144. https://dumpsboss.com/cisco-exam/100-890/
145. https://dumpsboss.com/iiba-exam/ecba/
146. https://dumpsboss.com/paloalto-networks-exam/pcsae/
147. https://dumpsboss.com/test-prep-exam/hesi-a2/
148. https://dumpsboss.com/nokia-exam/4a0-112/
149. https://dumpsboss.com/gaqm-exam/ceh-001/
150. https://dumpsboss.com/cisco-exam/300-510/
151. https://dumpsboss.com/microsoft-exam/dp-300/
152. https://dumpsboss.com/prmia-exam/8008/
153. https://dumpsboss.com/servicenow-exam/cis-vr/
154. https://dumpsboss.com/microsoft-exam/ms-100/
155. https://dumpsboss.com/microsoft-exam/pl-100/
156. https://dumpsboss.com/isqi-exam/cset-f/
157. https://dumpsboss.com/asq-exam/cmq-oe/
158. https://dumpsboss.com/salesforce-exam/user-experience-designer/
159. https://dumpsboss.com/scrum-exam/smc/
160. https://dumpsboss.com/salesforce-exam/cpq-specialist/
161. https://dumpsboss.com/pmi-exam/pmi-sp/
162. https://dumpsboss.com/istqb-exam/atm/
163. https://dumpsboss.com/netsuite-exam/suitefoundation-certification/
164. https://dumpsboss.com/sap-exam/c-brsom-2020/
165. https://dumpsboss.com/comptia-exam/cas-004/
166. https://dumpsboss.com/dama-exam/dmf-1220/
167. https://dumpsboss.com/isc2-exam/cc/
168. https://dumpsboss.com/cisco-exam/350-801/
169. https://dumpsboss.com/sap-exam/c_ts412_2021/
170. https://dumpsboss.com/msp-exam/msp-foundation/
171. https://dumpsboss.com/databricks-exam/databricks-certified-professional-data-engineer/
172. https://dumpsboss.com/microsoft-exam/az-500/
173. https://dumpsboss.com/iaap-exam/cpacc/
174. https://dumpsboss.com/salesforce-exam/integration-architect/
175. https://dumpsboss.com/microsoft-exam/pl-900/
176. https://dumpsboss.com/cyberark-exam/pam-def/
177. https://dumpsboss.com/test-prep-exam/clep-science-and-mathematics/
178. https://dumpsboss.com/cisco-exam/300-835/
179. https://dumpsboss.com/sap-exam/c_mdg_1909/
180. https://dumpsboss.com/peoplecert-exam/itil-4-dits/
181. https://dumpsboss.com/pure-storage-exam/fbap_002/
182. https://dumpsboss.com/cima-exam/e3/
183. https://dumpsboss.com/mulesoft-exam/mulesoft-certified-developer-level-1/
184. https://dumpsboss.com/sap-exam/c_tb1200_10/
185. https://dumpsboss.com/sap-exam/c_bru2c_2020/
186. https://dumpsboss.com/cisco-exam/200-201/
187. https://dumpsboss.com/microsoft-exam/62-193/
188. https://dumpsboss.com/microsoft-exam/mo-201/
189. https://dumpsboss.com/huawei-exam/h12-831_v1-0/
190. https://dumpsboss.com/hp-exam/hpe6-a78/
191. https://dumpsboss.com/microsoft-exam/md-102/
192. https://dumpsboss.com/adobe-exam/ad0-e710/
193. https://dumpsboss.com/amazon-exam/aws-certified-cloud-practitioner-clf-c01/
194. https://dumpsboss.com/salesforce-exam/javascript-developer-i/
195. https://dumpsboss.com/isaca-exam/ccak/
196. https://dumpsboss.com/sap-exam/c-c4h510-21/
197. https://dumpsboss.com/cisco-exam/350-601/
198. https://dumpsboss.com/cisco-exam/300-420/
199. https://dumpsboss.com/microsoft-exam/pl-600/
200. https://dumpsboss.com/prmia-exam/8002/
201. https://dumpsboss.com/pegasystems-exam/pegapcsa87v1/
202. https://dumpsboss.com/checkpoint-exam/156-560/
203. https://dumpsboss.com/itil-exam/itil-4-foundation/
204. https://dumpsboss.com/nokia-exam/4a0-c04/
205. https://dumpsboss.com/splunk-exam/splk-1001/
206. https://dumpsboss.com/acfe-exam/cfe-investigation/
207. https://dumpsboss.com/huawei-exam/h13-811_v3-0/
208. https://dumpsboss.com/comptia-exam/pk0-005/
209. https://dumpsboss.com/isqi-exam/ctfl-pt/
210. https://dumpsboss.com/test-prep-exam/naplex/
211. https://dumpsboss.com/sap-exam/c-s4ftr-2023/
212. https://dumpsboss.com/pmi-exam/capm/
213. https://dumpsboss.com/google-exam/google-workspace-administrator/
214. https://dumpsboss.com/iia-exam/iia-cia-part3/
215. https://dumpsboss.com/six-sigma-exam/lssgb/
216. https://dumpsboss.com/microsoft-exam/mo-100/
217. https://dumpsboss.com/google-exam/professional-data-engineer/
218. https://dumpsboss.com/test-prep-exam/cfa-level-3/
219. https://dumpsboss.com/amazon-web-services-exam/dva-c02/
220. https://dumpsboss.com/nclex-exam/nclex-rn/
221. https://dumpsboss.com/netsuite-exam/suitefoundation/
222. https://dumpsboss.com/test-prep-exam/gre-test/
223. https://dumpsboss.com/databricks-exam/databricks-certified-data-engineer-associate/
224. https://dumpsboss.com/lpi-exam/201-450/
225. https://dumpsboss.com/splunk-exam/splk-1003/
226. https://dumpsboss.com/f5-exam/301b/
227. https://dumpsboss.com/cima-exam/p3/
228. https://dumpsboss.com/salesforce-exam/process-automation/
229. https://dumpsboss.com/six-sigma-exam/lssbb/
230. https://dumpsboss.com/okta-exam/okta-certified-administrator/
231. https://dumpsboss.com/fortinet-exam/nse6_fwb-6-4/
232. https://dumpsboss.com/test-prep-exam/cfa-level-2/
233. https://dumpsboss.com/cisco-exam/500-444/
234. https://dumpsboss.com/bicsi-exam/rcdd-002/
235. https://dumpsboss.com/vmware-exam/2v0-21.19/
236. https://dumpsboss.com/cisco-exam/500-445/
237. https://dumpsboss.com/magento-exam/magento-2-certified-associate-developer/
238. https://dumpsboss.com/test-prep-exam/hspt-test/
239. https://dumpsboss.com/adobe-exam/ad0-e102/
240. https://dumpsboss.com/cisco-exam/300-820/
241. https://dumpsboss.com/test-prep-exam/sbac/
242. https://dumpsboss.com/finra-exam/series-7/
243. https://dumpsboss.com/sap-exam/c_hanadev_18/
244. https://dumpsboss.com/microsoft-exam/md-101/
245. https://dumpsboss.com/comptia-exam/n10-007/
246. https://dumpsboss.com/cwnp-exam/cwt-100/
247. https://dumpsboss.com/test-prep-exam/ielts/
248. https://dumpsboss.com/test-prep-exam/mace/
249. https://dumpsboss.com/cisco-exam/400-007/
250. https://dumpsboss.com/test-prep-exam/cgfns/
251. https://dumpsboss.com/ibm-exam/c1000-038/
252. https://dumpsboss.com/safe-exam/safe-agilist-5-1/
253. https://dumpsboss.com/scrum-exam/psm-ii/
254. https://dumpsboss.com/comptia-exam/sy0-501/
255. https://dumpsboss.com/avaya-exam/78200x/
256. https://dumpsboss.com/avaya-exam/7392x/
257. https://dumpsboss.com/apics-exam/cpim-mpr/
258. https://dumpsboss.com/sap-exam/c-hcadm-02/
259. https://dumpsboss.com/test-prep-exam/ncidq/
260. https://dumpsboss.com/microsoft-exam/pl-200/
261. https://dumpsboss.com/microsoft-exam/az-120/
262. https://dumpsboss.com/amazon-exam/das-c01/
263. https://dumpsboss.com/sap-exam/c_hanatec_18/
264. https://dumpsboss.com/adobe-exam/ad0-e104/
265. https://dumpsboss.com/redhat-exam/ex294/
266. https://dumpsboss.com/automation-anywhere-exam/advanced-rpa-professional/
267. https://dumpsboss.com/sap-exam/e_hanaaw_17/
268. https://dumpsboss.com/bicsi-exam/rcdd-001/
269. https://dumpsboss.com/amazon-exam/dbs-c01/
270. https://dumpsboss.com/hrci-exam/phr/
271. https://dumpsboss.com/netapp-exam/ns0-591/
272. https://dumpsboss.com/checkpoint-exam/156-215-80/
273. https://dumpsboss.com/solarwinds-exam/scp-500/
274. https://dumpsboss.com/blockchain-exam/cbde/
275. https://dumpsboss.com/microsoft-exam/sc-400/
276. https://dumpsboss.com/splunk-exam/splk-2001/
277. https://dumpsboss.com/sap-exam/c_hybil_2017/
278. https://dumpsboss.com/iapp-exam/cipp-c/
279. https://dumpsboss.com/cisco-exam/200-125/
280. https://dumpsboss.com/salesforce-exam/adm-201/
0. https://dumpsboss.com/genesys-exam/gcp-gcx/
1. https://dumpsboss.com/microsoft-exam/az-104/
2. https://dumpsboss.com/comptia-exam/220-1101/
3. https://dumpsboss.com/comptia-exam/n10-008/
4. https://dumpsboss.com/bacb-exam/bcba/
5. https://dumpsboss.com/prince-2-exam/prince2-foundation/
6. https://dumpsboss.com/amazon-web-services-exam/clf-c02/
7. https://dumpsboss.com/microsoft-exam/sc-100/
8. https://dumpsboss.com/iia-exam/iia-crma/
9. https://dumpsboss.com/linux-foundation-exam/cka/
10. https://dumpsboss.com/cisco-exam/350-701/
11. https://dumpsboss.com/amazon-exam/soa-c02/
12. https://dumpsboss.com/versa-networks-exam/vnx100/
13. https://dumpsboss.com/salesforce-exam/health-cloud-accredited-professional/
14. https://dumpsboss.com/huawei-exam/h12-821_v1-0/
15. https://dumpsboss.com/worldatwork-exam/c3e/
16. https://dumpsboss.com/comptia-exam/sk0-005/
17. https://dumpsboss.com/prince-2-exam/prince2-practitioner/
18. https://dumpsboss.com/cisco-exam/300-615/
19. https://dumpsboss.com/genesys-exam/gcx-arc/
20. https://dumpsboss.com/prince-2-exam/prince2-agile-foundation/
21. https://dumpsboss.com/ibm-exam/c1000-132/
22. https://dumpsboss.com/salesforce-exam/manufacturing-cloud-professional/
23. https://dumpsboss.com/microsoft-exam/ms-102/
24. https://dumpsboss.com/confluent-exam/ccdak/
25. https://dumpsboss.com/hp-exam/hpe0-j69/
26. https://dumpsboss.com/hp-exam/hpe0-s60/
27. https://dumpsboss.com/servicenow-exam/cis-em/
28. https://dumpsboss.com/microsoft-exam/mb-800/
29. https://dumpsboss.com/ncino-exam/201-commercial-banking-functional/
30. https://dumpsboss.com/hashicorp-exam/terraform-associate/
31. https://dumpsboss.com/cisco-exam/300-715/
32. https://dumpsboss.com/pecb-exam/iso-iec-27001-lead-implementer/
33. https://dumpsboss.com/iia-exam/iia-cia-part2/
34. https://dumpsboss.com/linux-foundation-exam/ckad/
35. https://dumpsboss.com/splunk-exam/splk-2002/
36. https://dumpsboss.com/sap-exam/c-ts452-2021/
37. https://dumpsboss.com/huawei-exam/h12-411-v2-0/
38. https://dumpsboss.com/apics-exam/cscp/
39. https://dumpsboss.com/cisco-exam/500-220/
40. https://dumpsboss.com/juniper-exam/jn0-363/
41. https://dumpsboss.com/sap-exam/e_s4cpe_2023/
42. https://dumpsboss.com/gaqm-exam/cpd-001/
43. https://dumpsboss.com/fortinet-exam/nse4_fgt-7-2/
44. https://dumpsboss.com/adobe-exam/ad0-e708/
45. https://dumpsboss.com/asq-exam/cssgb/
46. https://dumpsboss.com/microsoft-exam/pl-300/
47. https://dumpsboss.com/microsoft-exam/sc-200/
48. https://dumpsboss.com/peoplecert-exam/devops-sre/
49. https://dumpsboss.com/microsoft-exam/az-400/
50. https://dumpsboss.com/ima-exam/cma-strategic-financial-management/
51. https://dumpsboss.com/netapp-exam/ns0-516/
52. https://dumpsboss.com/sap-exam/c-cpe-16/
53. https://dumpsboss.com/salesforce-exam/identity-and-access-management-architect/
54. https://dumpsboss.com/isc2-exam/cissp-issmp/
55. https://dumpsboss.com/informatica-exam/data-quality-10-developer-specialist/
56. https://dumpsboss.com/salesforce-exam/advanced-administrator/
57. https://dumpsboss.com/huawei-exam/h12-811_v1.0/
58. https://dumpsboss.com/juniper-exam/jn0-451/
59. https://dumpsboss.com/juniper-exam/jn0-664/
60. https://dumpsboss.com/snowflake-exam/cof-c02/
61. https://dumpsboss.com/afp-exam/ctp/
62. https://dumpsboss.com/microsoft-exam/sc-900/
63. https://dumpsboss.com/pmi-exam/pmi-acp/
64. https://dumpsboss.com/cisco-exam/350-901/
65. https://dumpsboss.com/cisco-exam/300-410/
66. https://dumpsboss.com/cisco-exam/300-730/
67. https://dumpsboss.com/microsoft-exam/sc-300/
68. https://dumpsboss.com/paloalto-networks-exam/pcnse/
69. https://dumpsboss.com/infor-exam/m3-123/
70. https://dumpsboss.com/test-prep-exam/sat-test/
71. https://dumpsboss.com/microsoft-exam/ms-700/
72. https://dumpsboss.com/microsoft-exam/ms-900/
73. https://dumpsboss.com/apics-exam/cltd/
74. https://dumpsboss.com/qlik-exam/qsda2022/
75. https://dumpsboss.com/google-exam/cloud-digital-leader/
76. https://dumpsboss.com/pecb-exam/iso-iec-27001-lead-auditor/
77. https://dumpsboss.com/pmi-exam/pmi-rmp/
78. https://dumpsboss.com/salesforce-exam/salesforce-associate/
79. https://dumpsboss.com/nokia-exam/bl0-200/
80. https://dumpsboss.com/huawei-exam/h13-624/
81. https://dumpsboss.com/redhat-exam/ex318/
82. https://dumpsboss.com/ibm-exam/c1000-130/
83. https://dumpsboss.com/nokia-exam/4a0-c02/
84. https://dumpsboss.com/microsoft-exam/mb-335/
85. https://dumpsboss.com/watchguard-exam/essentials/
86. https://dumpsboss.com/isc2-exam/hcispp/
87. https://dumpsboss.com/avaya-exam/71201x/
88. https://dumpsboss.com/test-prep-exam/cphq/
89. https://dumpsboss.com/scrum-exam/psm-i/
90. https://dumpsboss.com/autodesk-exam/acp-01101/
91. https://dumpsboss.com/network-appliance-exam/ns0-184/
92. https://dumpsboss.com/salesforce-exam/pdi/
93. https://dumpsboss.com/sap-exam/c_tadm_22/
94. https://dumpsboss.com/nutanix-exam/ncp-mci-6-5/
95. https://dumpsboss.com/omg-exam/omg-ocsmp-mba400/
96. https://dumpsboss.com/sap-exam/c_ts4fi_2021/
97. https://dumpsboss.com/cisco-exam/300-910/
98. https://dumpsboss.com/sap-exam/c_po_7517/
99. https://dumpsboss.com/snowflake-exam/cof-r02/
100. https://dumpsboss.com/salesforce-exam/crt-211/
101. https://dumpsboss.com/salesforce-exam/industries-cpq-developer/
102. https://dumpsboss.com/suse-exam/sca_sles15/
103. https://dumpsboss.com/pmi-exam/pmi-001/
104. https://dumpsboss.com/adobe-exam/ad0-e117/
105. https://dumpsboss.com/aba-exam/crcm/
106. https://dumpsboss.com/nokia-exam/4a0-116/
107. https://dumpsboss.com/marketo-exam/mce/
108. https://dumpsboss.com/hrci-exam/gphr/
109. https://dumpsboss.com/exin-exam/asm/
110. https://dumpsboss.com/amazon-web-services-exam/dop-c02/
111. https://dumpsboss.com/cloudbees-exam/cje/
112. https://dumpsboss.com/tableau-exam/sca-c01/
113. https://dumpsboss.com/sap-exam/c_c4hcx_24/
114. https://dumpsboss.com/adobe-exam/ad0-e103/
115. https://dumpsboss.com/microsoft-exam/az-305/
116. https://dumpsboss.com/test-prep-exam/aacd/
117. https://dumpsboss.com/iapp-exam/cipp-us/
118. https://dumpsboss.com/adobe-exam/ad0-e213/
119. https://dumpsboss.com/soa-exam/s90-03/
120. https://dumpsboss.com/cima-exam/ba1/
121. https://dumpsboss.com/isqi-exam/cpsa-fl/
122. https://dumpsboss.com/soa-exam/s90-08b/
123. https://dumpsboss.com/aba-exam/ctfa/
124. https://dumpsboss.com/google-exam/professional-cloud-architect/
125. https://dumpsboss.com/cyberark-exam/pam-cde-recert/
126. https://dumpsboss.com/amazon-exam/aws-certified-machine-learning-specialty/
127. https://dumpsboss.com/comptia-exam/xk0-005/
128. https://dumpsboss.com/sap-exam/c_s4cs_2302/
129. https://dumpsboss.com/nokia-exam/4a0-114/
130. https://dumpsboss.com/salesforce-exam/crt-450/
131. https://dumpsboss.com/asis-exam/asis-cpp/
132. https://dumpsboss.com/sap-exam/p_c4h340_24/
133. https://dumpsboss.com/amazon-exam/ans-c01/
134. https://dumpsboss.com/comptia-exam/sy0-601/
135. https://dumpsboss.com/lpi-exam/010-160/
136. https://dumpsboss.com/salesforce-exam/certified-platform-app-builder/
137. https://dumpsboss.com/nokia-exam/4a0-205/
138. https://dumpsboss.com/sap-exam/p-s4fin-2021/
139. https://dumpsboss.com/cisco-exam/300-630/
140. https://dumpsboss.com/test-prep-exam/cfa-level-1/
141. https://dumpsboss.com/nutanix-exam/nca-6-5/
142. https://dumpsboss.com/isc2-exam/cissp-issap/
143. https://dumpsboss.com/servicenow-exam/cis-cpg/
144. https://dumpsboss.com/cisco-exam/100-890/
145. https://dumpsboss.com/iiba-exam/ecba/
146. https://dumpsboss.com/paloalto-networks-exam/pcsae/
147. https://dumpsboss.com/test-prep-exam/hesi-a2/
148. https://dumpsboss.com/nokia-exam/4a0-112/
149. https://dumpsboss.com/gaqm-exam/ceh-001/
150. https://dumpsboss.com/cisco-exam/300-510/
151. https://dumpsboss.com/microsoft-exam/dp-300/
152. https://dumpsboss.com/prmia-exam/8008/
153. https://dumpsboss.com/servicenow-exam/cis-vr/
154. https://dumpsboss.com/microsoft-exam/ms-100/
155. https://dumpsboss.com/microsoft-exam/pl-100/
156. https://dumpsboss.com/isqi-exam/cset-f/
157. https://dumpsboss.com/asq-exam/cmq-oe/
158. https://dumpsboss.com/salesforce-exam/user-experience-designer/
159. https://dumpsboss.com/scrum-exam/smc/
160. https://dumpsboss.com/salesforce-exam/cpq-specialist/
161. https://dumpsboss.com/pmi-exam/pmi-sp/
162. https://dumpsboss.com/istqb-exam/atm/
163. https://dumpsboss.com/netsuite-exam/suitefoundation-certification/
164. https://dumpsboss.com/sap-exam/c-brsom-2020/
165. https://dumpsboss.com/comptia-exam/cas-004/
166. https://dumpsboss.com/dama-exam/dmf-1220/
167. https://dumpsboss.com/isc2-exam/cc/
168. https://dumpsboss.com/cisco-exam/350-801/
169. https://dumpsboss.com/sap-exam/c_ts412_2021/
170. https://dumpsboss.com/msp-exam/msp-foundation/
171. https://dumpsboss.com/databricks-exam/databricks-certified-professional-data-engineer/
172. https://dumpsboss.com/microsoft-exam/az-500/
173. https://dumpsboss.com/iaap-exam/cpacc/
174. https://dumpsboss.com/salesforce-exam/integration-architect/
175. https://dumpsboss.com/microsoft-exam/pl-900/
176. https://dumpsboss.com/cyberark-exam/pam-def/
177. https://dumpsboss.com/test-prep-exam/clep-science-and-mathematics/
178. https://dumpsboss.com/cisco-exam/300-835/
179. https://dumpsboss.com/sap-exam/c_mdg_1909/
180. https://dumpsboss.com/peoplecert-exam/itil-4-dits/
181. https://dumpsboss.com/pure-storage-exam/fbap_002/
182. https://dumpsboss.com/cima-exam/e3/
183. https://dumpsboss.com/mulesoft-exam/mulesoft-certified-developer-level-1/
184. https://dumpsboss.com/sap-exam/c_tb1200_10/
185. https://dumpsboss.com/sap-exam/c_bru2c_2020/
186. https://dumpsboss.com/cisco-exam/200-201/
187. https://dumpsboss.com/microsoft-exam/62-193/
188. https://dumpsboss.com/microsoft-exam/mo-201/
189. https://dumpsboss.com/huawei-exam/h12-831_v1-0/
190. https://dumpsboss.com/hp-exam/hpe6-a78/
191. https://dumpsboss.com/microsoft-exam/md-102/
192. https://dumpsboss.com/adobe-exam/ad0-e710/
193. https://dumpsboss.com/amazon-exam/aws-certified-cloud-practitioner-clf-c01/
194. https://dumpsboss.com/salesforce-exam/javascript-developer-i/
195. https://dumpsboss.com/isaca-exam/ccak/
196. https://dumpsboss.com/sap-exam/c-c4h510-21/
197. https://dumpsboss.com/cisco-exam/350-601/
198. https://dumpsboss.com/cisco-exam/300-420/
199. https://dumpsboss.com/microsoft-exam/pl-600/
200. https://dumpsboss.com/prmia-exam/8002/
201. https://dumpsboss.com/pegasystems-exam/pegapcsa87v1/
202. https://dumpsboss.com/checkpoint-exam/156-560/
203. https://dumpsboss.com/itil-exam/itil-4-foundation/
204. https://dumpsboss.com/nokia-exam/4a0-c04/
205. https://dumpsboss.com/splunk-exam/splk-1001/
206. https://dumpsboss.com/acfe-exam/cfe-investigation/
207. https://dumpsboss.com/huawei-exam/h13-811_v3-0/
208. https://dumpsboss.com/comptia-exam/pk0-005/
209. https://dumpsboss.com/isqi-exam/ctfl-pt/
210. https://dumpsboss.com/test-prep-exam/naplex/
211. https://dumpsboss.com/sap-exam/c-s4ftr-2023/
212. https://dumpsboss.com/pmi-exam/capm/
213. https://dumpsboss.com/google-exam/google-workspace-administrator/
214. https://dumpsboss.com/iia-exam/iia-cia-part3/
215. https://dumpsboss.com/six-sigma-exam/lssgb/
216. https://dumpsboss.com/microsoft-exam/mo-100/
217. https://dumpsboss.com/google-exam/professional-data-engineer/
218. https://dumpsboss.com/test-prep-exam/cfa-level-3/
219. https://dumpsboss.com/amazon-web-services-exam/dva-c02/
220. https://dumpsboss.com/nclex-exam/nclex-rn/
221. https://dumpsboss.com/netsuite-exam/suitefoundation/
222. https://dumpsboss.com/test-prep-exam/gre-test/
223. https://dumpsboss.com/databricks-exam/databricks-certified-data-engineer-associate/
224. https://dumpsboss.com/lpi-exam/201-450/
225. https://dumpsboss.com/splunk-exam/splk-1003/
226. https://dumpsboss.com/f5-exam/301b/
227. https://dumpsboss.com/cima-exam/p3/
228. https://dumpsboss.com/salesforce-exam/process-automation/
229. https://dumpsboss.com/six-sigma-exam/lssbb/
230. https://dumpsboss.com/okta-exam/okta-certified-administrator/
231. https://dumpsboss.com/fortinet-exam/nse6_fwb-6-4/
232. https://dumpsboss.com/test-prep-exam/cfa-level-2/
233. https://dumpsboss.com/cisco-exam/500-444/
234. https://dumpsboss.com/bicsi-exam/rcdd-002/
235. https://dumpsboss.com/vmware-exam/2v0-21.19/
236. https://dumpsboss.com/cisco-exam/500-445/
237. https://dumpsboss.com/magento-exam/magento-2-certified-associate-developer/
238. https://dumpsboss.com/test-prep-exam/hspt-test/
239. https://dumpsboss.com/adobe-exam/ad0-e102/
240. https://dumpsboss.com/cisco-exam/300-820/
241. https://dumpsboss.com/test-prep-exam/sbac/
242. https://dumpsboss.com/finra-exam/series-7/
243. https://dumpsboss.com/sap-exam/c_hanadev_18/
244. https://dumpsboss.com/microsoft-exam/md-101/
245. https://dumpsboss.com/comptia-exam/n10-007/
246. https://dumpsboss.com/cwnp-exam/cwt-100/
247. https://dumpsboss.com/test-prep-exam/ielts/
248. https://dumpsboss.com/test-prep-exam/mace/
249. https://dumpsboss.com/cisco-exam/400-007/
250. https://dumpsboss.com/test-prep-exam/cgfns/
251. https://dumpsboss.com/ibm-exam/c1000-038/
252. https://dumpsboss.com/safe-exam/safe-agilist-5-1/
253. https://dumpsboss.com/scrum-exam/psm-ii/
254. https://dumpsboss.com/comptia-exam/sy0-501/
255. https://dumpsboss.com/avaya-exam/78200x/
256. https://dumpsboss.com/avaya-exam/7392x/
257. https://dumpsboss.com/apics-exam/cpim-mpr/
258. https://dumpsboss.com/sap-exam/c-hcadm-02/
259. https://dumpsboss.com/test-prep-exam/ncidq/
260. https://dumpsboss.com/microsoft-exam/pl-200/
261. https://dumpsboss.com/microsoft-exam/az-120/
262. https://dumpsboss.com/amazon-exam/das-c01/
263. https://dumpsboss.com/sap-exam/c_hanatec_18/
264. https://dumpsboss.com/adobe-exam/ad0-e104/
265. https://dumpsboss.com/redhat-exam/ex294/
266. https://dumpsboss.com/automation-anywhere-exam/advanced-rpa-professional/
267. https://dumpsboss.com/sap-exam/e_hanaaw_17/
268. https://dumpsboss.com/bicsi-exam/rcdd-001/
269. https://dumpsboss.com/amazon-exam/dbs-c01/
270. https://dumpsboss.com/hrci-exam/phr/
271. https://dumpsboss.com/netapp-exam/ns0-591/
272. https://dumpsboss.com/checkpoint-exam/156-215-80/
273. https://dumpsboss.com/solarwinds-exam/scp-500/
274. https://dumpsboss.com/blockchain-exam/cbde/
275. https://dumpsboss.com/microsoft-exam/sc-400/
276. https://dumpsboss.com/splunk-exam/splk-2001/
277. https://dumpsboss.com/sap-exam/c_hybil_2017/
278. https://dumpsboss.com/iapp-exam/cipp-c/
279. https://dumpsboss.com/cisco-exam/200-125/
280. https://dumpsboss.com/salesforce-exam/adm-201/
Looking for the most popular giant dildos? Shop our best-selling huge dildo range and experience the ultimate fun.
Discover the Newest sex torso. TOP-quality Silicone and more realistic. These new torsos will definitely drive you crazy!!
The sex doll torso is a very light mini sex doll. torso sex doll is to solves the needs of sex.Some sex torso also has sex doll heads. And the internal structure of these torso is very real. The internal passage has vivid folds. When the penis enters the vagina or anus, you can feel a real stimulus. Finally enjoy the ultimate sex pleasure.
https://cornucopia.se/author/ncsexam/
1. https://allmynursejobs.com/author/ncsexam/
2. https://www.elbida.com/new-york/education/dumpsbboss-107542
3. https://www.bib.az/1735105093615002_8271
4. https://fanart.lionking.org/Artists/ncs_exam/
5. https://sumssolution.com/ace-servicenow-exams-easily-with-dumpsboss-support/
6. https://www.mortgagemodificationeducation.com/author/ncsexam/
7. https://afaworks.com/UserProfile/tabid/42/userId/510622/Default.aspx
8. https://go2fete.com/profile/ncsexam/
9. https://git.openrs2.org/ncsexam
10. https://www.contraband.ch/read-blog/43872_dumpsboss-study-guide-servicenow-made-simple.html
11. https://forum.dbaclass.com/member/ncsexam/
12. https://www.photocontest.gr/users/ncs-dumps/photos
13. https://vsco.co/ncsexam/gallery
14. https://nilinknet.com/ncsexam
15. https://www.irooni.co/new-york/education/dumpsbboss-77049
16. https://www.trade-forums.co.uk/@ncsexam
17. https://naijamp3s.com/index.php?a=profile&u=ncsexam
18. https://pub50.bravenet.com/classified/show.php?usernum=4255292276
19. https://mizunosoccershoesfans.com/read-blog/6267_dumpsboss-your-shortcut-to-servicenow-success.html
20. https://abp.io/blog/members/ncsexam
21. https://hallbook.com.br/blogs/389177/Master-ServiceNow-Exams-Quickly-with-DumpsBoss
22. https://go.famuse.co/ncsexam
23. https://internetforum.io/profile/ncsdumps/
24. https://internetforum.io/dumpsboss-study-guide-your-servicenow-ace-card/
25. https://graphicmama.com/profile/ncsexam
26. https://dialog.eslov.se/profiles/ncsexam/activity?locale=en
27. https://www.connectantigua.com/new-york/education/dumpsbboss-18142
28. https://timesofrising.com/profile/ncsexam/
29. https://bloggingaadd.com/when-it-comes-to-mastering-servicenow-certifications-having-the-right-preparation
30. https://graphis.com/portfolios/ncs-dumps
31. https://medium.com/@haideralilinkbuilder906/dominate-servicenow-exams-with-dumpsboss-tools-2f65678f858c
32. https://www.active2030store.com/author/ncsexam/
33. https://uconnect.ae/read-blog/170821_dumpsboss-your-partner-in-servicenow-success.html
34. https://linkbio.co/6122507P9hj08
35. https://vietnamesepeople.com/blogs/5325/DumpsBoss-Study-Guide-ServiceNow-Confidence
36. https://www.blague-courte.com/dumpsboss-study-guide-servicenow-confidence
37. https://dojour.us/u/ncsexam
38. https://www.battle-scape.com/threads/20273-DumpsBoss-Study-Guide-ServiceNow-Confidence?p=75206#post75206
39. https://www.olaladirectory.com/pdf_gen/posts/79587/0
40. https://www.smallbizblog.net/2024/12/25/new-crush-servicenow-tests-now-with-dumpsboss-aidpost/
41. https://socialgem.net/ncsexam
42. https://educainternet.es/users/ncs
43. https://organiqo.com/index.php/profile-12605
44. https://www.canadavideocompanies.ca/author/ncsexam/
45. https://freeguestpost.online/dumpsboss-servicenow-study-guide-ace-easily/
46. https://downtownmiami.com/profile/ncs-dumps/
47. https://www.bcaquaria.com/members/ncsexam.65167/
48. https://talkmental.com/members/ncsexam/
49. https://aboutsoul.in/EXAM_NCS
50. https://www.thenewsbrick.com/dumpsboss-exam-dumps-servicenows-secret-weapon
51. https://snippet.host/kapgke
52. https://webdirex.com/dumpsbboss/
53. https://mises.urza.cz/autori/ncsexam-8481.aspx
54. https://jobhop.co.uk/profile/392382
55. https://www.novypro.com/article/dumpsboss-servicenow-dumps-instant-preparation
56. https://www.theworknplay.com/Blogs/Detail/Profile/4980
57. https://motorcycle-diaries.com/en/ncs-dumps
58. https://www.acropedia.org/members/ncsexam/
59. https://doomelang.com/read-blog/51825_conquer-servicenow-easily-with-dumpsboss-dumps.html
60. https://www.retailandwholesalebuyer.com/read-blog/13363_dumpsboss-servicenow-dumps-the-easy-path.html
61. https://www.bizmakersamerica.org/new-york/education/ncs-dumps
62. https://interestpin.com/user/66474/ncsexam
63. https://www.clevercomponents.com/portal/community/p3681/ncs-dumps.aspx
64. https://topbazz.com/read-blog/30233_dumpsboss-study-guide-servicenow-success-assured.html
65. https://yoo.rs/@ncsexam
66. https://www.klynt.net/members/ncsexam/
67. https://ayema.ng/blogs/86899/DumpsBoss-The-Key-to-ServiceNow-Certification
68. https://astonvillafansclub.com/read-blog/15083_dumpsboss-study-guide-servicenow-simplified.html
69. https://www.tasteatlas.com/profile/ncs-dumps#modal
70. https://news.bangboxonline.com/NCSEXAM
71. https://news.bangboxonline.com/profile/ncsexam
72. https://www.blackwomenhandlebusiness.com/new-york/ncsexam-mediaholy-com-dumps
73. https://source.coderefinery.org/ncsexam
74. https://www.toysoldiersunite.com/members/ncsexam/profile/
75. https://www.meetyourmarkets.com/new-york/dumpsbboss-46493
76. https://foodle.pro/ncsexam
77. https://pipsgram.com/ncsexam
78. https://wutdawut.com/read-blog/14213_dumpsboss-exam-prep-servicenow-certification-easy.html
79. https://altcourt.org/profile/NCS+Dumps1537536005
80. https://ncs20022101010studyguide.pagy.site/
81. emaze.me/ncs
82. https://joylife.in/read-blog/10350_dumpsboss-servicenow-certification-starts-here.html
83. https://friendspo.com/read-blog/28701_pass-servicenow-exams-smoothly-with-dumpsboss.html
84. https://gamesbad.com/dumpsboss-servicenow-dumps-your-success-path/
85. https://ncsexam.hashnode.dev/dumpsboss-study-guide-top-for-servicenow-prep
86. https://rowan-sword-6908.typedream.app/
87. https://alumni.myra.ac.in/read-blog/153605_dumpsboss-makes-servicenow-certification-attainable.html
88. https://globalairgunner.com/read-blog/21231_dumpsboss-the-shortcut-to-servicenow-success.html
89. https://blesssocial.com/read-blog/13694_dumpsbosdumpsboss-servicenow-dumps-quick-and-reliables-servicenow-dumps-quick-an.html
90. https://zoomluck.com/blogs/22098/DumpsBoss-Study-Guide-Pass-ServiceNow-Instantly
91. https://www.inc91.com/profile/ncs_exam
92. https://catvcommunity.com.tr/read-blog/4617_dumpsboss-study-guide-pass-servicenow-instantly.html
93. https://www.yoys.net/profile/ncs9
94. https://climbersfamily.com/read-blog/91633_dumpsboss-servicenow-exam-prep-made-simple.html
95. https://www.florevit.com/read-blog/7684_servicenow-study-guide-by-dumpsboss-guaranteed.html
96. https://lixoro.de/read-blog/3934_dumpsboss-servicenow-dumps-ace-your-exam-now.html
97. https://www.adsoftheworld.com/users/eb1d6c67-bf39-4615-95bc-80ad646026e9
98. https://desifaceup.in/ncsexam
99. https://tagshag.com/read-blog/7776_master-servicenow-skills-fast-with-dumpsboss.html
100. https://lgbtqia.network/read-blog/153089_dumpsboss-the-ultimate-servicenow-study-guide.html
101. https://www.noteflight.com/profile/ba9c1e90dcc5ae69cbfb165b39b3e0cd7ab705ad
102. https://ncsd.tawk.help/article/dumpsboss-the-ultimate-servicenow-study-guide
103. https://hopp.bio/ncsexamdumps
104. https://church.ibible.hk/read-blog/9115_dumpsboss-servicenow-dumps-your-study-partner.html
105. https://mdkl.ru/blogs/32423/Pass-ServiceNow-Exams-Easily-with-DumpsBoss
106. https://sustalks.com/blogs/29053/ServiceNow-Study-Guide-Simplified-by-DumpsBoss
107. https://socialsocial.social/pin/dumpsboss-your-trusted-servicenow-exam-source/
108. https://www.jumpinsport.com/users/ncs_exam
109. https://www.tribewoo.com/ncsexam
110. https://www.xaphyr.com/blogs/999787/DumpsBoss-Study-Guide-for-ServiceNow-Excellence
111. http://ccrr.ru/read-blog/20955_servicenow-prep-made-easy-with-dumpsboss-dumps.html
112. https://minecraftcommand.science/forum/discussions/topics/dumpsboss-your-shortcut-to-servicenow-success
113. https://www.biteyourconsole.net/author/ncs_exam/
114. https://yruz.ix.tc/read-blog/10100_excel-in-servicenow-exams-with-dumpsboss-help.html
115. https://triberr.com/ncsexam
116. https://brojure.com/ncsexam/ncs_20022101010-dumps-pdf/
117. https://www.hogwartsishere.com/library/book/43615/
118. https://youslade.com/read-blog/42677_dumpsboss-study-guide-simplify-servicenow-prep.html
119. https://logcla.com/blogs/387700/Master-ServiceNow-Concepts-with-DumpsBoss-Dumps
120. https://guyajeunejob.com/read-blog/14148_dumpsboss-servicenow-exam-prep-success-awaits.html
121. https://wikifab.org/wiki/NCS_20022101010_Study_Guide
122. https://www.passeidireto.com/arquivo/160608430
123. https://n10-008-dumps.blogspot.com/2024/12/dumpsboss-servicenow-study-solutions.html
124. https://sites.google.com/view/ncs20022101010-dumpspdf/home
125. https://thetravelhub.com/review/servicenow-made-achievable-with-dumpsboss-dumps-1735131827
126. https://blog.rackons.in/pass-servicenow-exams-with-dumpsboss-confidence
127. https://hq.yalsa.net/advice/16550/dumpsboss-study-guide-for-perfect-servicenow-prep
128. https://www.hogwartsishere.com/library/desk/43618/
129. https://www.360wichita.com/new-york/business/ncs-dumps-5120
130. https://portfolium.com/entry/ace-servicenow-exams-quickly-with-dumpsboss-help
131. https://quizgecko.com/upload/the-role-of-dumpsboss-in-certification-preparation-FULa5X
0. https://dumpsboss.com/genesys-exam/gcp-gcx/
1. https://dumpsboss.com/comptia-exam/220-1101/
2. https://dumpsboss.com/bacb-exam/bcba/
3. https://dumpsboss.com/prince-2-exam/prince2-foundation/
4. https://dumpsboss.com/amazon-web-services-exam/clf-c02/
5. https://dumpsboss.com/microsoft-exam/sc-100/
6. https://dumpsboss.com/iia-exam/iia-crma/
7. https://dumpsboss.com/linux-foundation-exam/cka/
8. https://dumpsboss.com/amazon-exam/soa-c02/
9. https://dumpsboss.com/versa-networks-exam/vnx100/
10. https://dumpsboss.com/salesforce-exam/health-cloud-accredited-professional/
11. https://dumpsboss.com/worldatwork-exam/c3e/
12. https://dumpsboss.com/comptia-exam/sk0-005/
13. https://dumpsboss.com/prince-2-exam/prince2-practitioner/
14. https://dumpsboss.com/cisco-exam/300-615/
15. https://dumpsboss.com/genesys-exam/gcx-arc/
16. https://dumpsboss.com/ibm-exam/c1000-132/
17. https://dumpsboss.com/salesforce-exam/manufacturing-cloud-professional/
18. https://dumpsboss.com/microsoft-exam/ms-102/
19. https://dumpsboss.com/confluent-exam/ccdak/
20. https://dumpsboss.com/hp-exam/hpe0-j69/
21. https://dumpsboss.com/hp-exam/hpe0-s60/
22. https://dumpsboss.com/servicenow-exam/cis-em/
23. https://dumpsboss.com/microsoft-exam/mb-800/
24. https://dumpsboss.com/ncino-exam/201-commercial-banking-functional/
25. https://dumpsboss.com/hashicorp-exam/terraform-associate/
26. https://dumpsboss.com/cisco-exam/300-715/
27. https://dumpsboss.com/pecb-exam/iso-iec-27001-lead-implementer/
28. https://dumpsboss.com/iia-exam/iia-cia-part2/
29. https://dumpsboss.com/linux-foundation-exam/ckad/
30. https://dumpsboss.com/splunk-exam/splk-2002/
31. https://dumpsboss.com/sap-exam/c-ts452-2021/
32. https://dumpsboss.com/apics-exam/cscp/
33. https://dumpsboss.com/cisco-exam/500-220/
34. https://dumpsboss.com/juniper-exam/jn0-363/
35. https://dumpsboss.com/gaqm-exam/cpd-001/
36. https://dumpsboss.com/adobe-exam/ad0-e708/
37. https://dumpsboss.com/asq-exam/cssgb/
38. https://dumpsboss.com/microsoft-exam/pl-300/
39. https://dumpsboss.com/microsoft-exam/sc-200/
40. https://dumpsboss.com/peoplecert-exam/devops-sre/
41. https://dumpsboss.com/microsoft-exam/az-400/
42. https://dumpsboss.com/ima-exam/cma-strategic-financial-management/
43. https://dumpsboss.com/netapp-exam/ns0-516/
44. https://dumpsboss.com/informatica-exam/data-quality-10-developer-specialist/
45. https://dumpsboss.com/salesforce-exam/advanced-administrator/
46. https://dumpsboss.com/huawei-exam/h12-811_v1.0/
47. https://dumpsboss.com/juniper-exam/jn0-451/
48. https://dumpsboss.com/juniper-exam/jn0-664/
49. https://dumpsboss.com/snowflake-exam/cof-c02/
50. https://dumpsboss.com/afp-exam/ctp/
51. https://dumpsboss.com/microsoft-exam/sc-900/
52. https://dumpsboss.com/pmi-exam/pmi-acp/
53. https://dumpsboss.com/cisco-exam/350-901/
54. https://dumpsboss.com/cisco-exam/300-410/
55. https://dumpsboss.com/cisco-exam/300-730/
56. https://dumpsboss.com/microsoft-exam/sc-300/
57. https://dumpsboss.com/paloalto-networks-exam/pcnse/
58. https://dumpsboss.com/infor-exam/m3-123/
59. https://dumpsboss.com/test-prep-exam/sat-test/
60. https://dumpsboss.com/microsoft-exam/ms-700/
61. https://dumpsboss.com/microsoft-exam/ms-900/
62. https://dumpsboss.com/apics-exam/cltd/
63. https://dumpsboss.com/qlik-exam/qsda2022/
64. https://dumpsboss.com/google-exam/cloud-digital-leader/
65. https://dumpsboss.com/pecb-exam/iso-iec-27001-lead-auditor/
66. https://dumpsboss.com/pmi-exam/pmi-rmp/
67. https://dumpsboss.com/nokia-exam/bl0-200/
68. https://dumpsboss.com/huawei-exam/h13-624/
69. https://dumpsboss.com/redhat-exam/ex318/
70. https://dumpsboss.com/ibm-exam/c1000-130/
71. https://dumpsboss.com/nokia-exam/4a0-c02/
72. https://dumpsboss.com/microsoft-exam/mb-335/
73. https://dumpsboss.com/watchguard-exam/essentials/
74. https://dumpsboss.com/isc2-exam/hcispp/
75. https://dumpsboss.com/avaya-exam/71201x/
76. https://dumpsboss.com/scrum-exam/psm-i/
77. https://dumpsboss.com/autodesk-exam/acp-01101/
78. https://dumpsboss.com/network-appliance-exam/ns0-184/
79. https://dumpsboss.com/salesforce-exam/pdi/
80. https://dumpsboss.com/sap-exam/c_tadm_22/
81. https://dumpsboss.com/nutanix-exam/ncp-mci-6-5/
82. https://dumpsboss.com/omg-exam/omg-ocsmp-mba400/
83. https://dumpsboss.com/sap-exam/c_ts4fi_2021/
84. https://dumpsboss.com/cisco-exam/300-910/
85. https://dumpsboss.com/sap-exam/c_po_7517/
86. https://dumpsboss.com/snowflake-exam/cof-r02/
87. https://dumpsboss.com/salesforce-exam/crt-211/
88. https://dumpsboss.com/salesforce-exam/industries-cpq-developer/
89. https://dumpsboss.com/suse-exam/sca_sles15/
90. https://dumpsboss.com/pmi-exam/pmi-001/
91. https://dumpsboss.com/adobe-exam/ad0-e117/
92. https://dumpsboss.com/nokia-exam/4a0-116/
93. https://dumpsboss.com/marketo-exam/mce/
94. https://dumpsboss.com/hrci-exam/gphr/
95. https://dumpsboss.com/exin-exam/asm/
96. https://dumpsboss.com/amazon-web-services-exam/dop-c02/
97. https://dumpsboss.com/cloudbees-exam/cje/
98. https://dumpsboss.com/sap-exam/c_c4hcx_24/
99. https://dumpsboss.com/adobe-exam/ad0-e103/
100. https://dumpsboss.com/microsoft-exam/az-305/
101. https://dumpsboss.com/test-prep-exam/aacd/
102. https://dumpsboss.com/iapp-exam/cipp-us/
103. https://dumpsboss.com/adobe-exam/ad0-e213/
104. https://dumpsboss.com/soa-exam/s90-03/
105. https://dumpsboss.com/cima-exam/ba1/
106. https://dumpsboss.com/isqi-exam/cpsa-fl/
107. https://dumpsboss.com/soa-exam/s90-08b/
108. https://dumpsboss.com/aba-exam/ctfa/
109. https://dumpsboss.com/google-exam/professional-cloud-architect/
110. https://dumpsboss.com/cyberark-exam/pam-cde-recert/
111. https://dumpsboss.com/amazon-exam/aws-certified-machine-learning-specialty/
112. https://dumpsboss.com/sap-exam/c_s4cs_2302/
113. https://dumpsboss.com/nokia-exam/4a0-114/
114. https://dumpsboss.com/salesforce-exam/crt-450/
115. https://dumpsboss.com/asis-exam/asis-cpp/
116. https://dumpsboss.com/sap-exam/p_c4h340_24/
117. https://dumpsboss.com/amazon-exam/ans-c01/
118. https://dumpsboss.com/comptia-exam/sy0-601/
119. https://dumpsboss.com/lpi-exam/010-160/
120. https://dumpsboss.com/salesforce-exam/certified-platform-app-builder/
121. https://dumpsboss.com/nokia-exam/4a0-205/
122. https://dumpsboss.com/sap-exam/p-s4fin-2021/
123. https://dumpsboss.com/cisco-exam/300-630/
124. https://dumpsboss.com/test-prep-exam/cfa-level-1/
125. https://dumpsboss.com/servicenow-exam/cis-cpg/
126. https://dumpsboss.com/iiba-exam/ecba/
127. https://dumpsboss.com/paloalto-networks-exam/pcsae/
128. https://dumpsboss.com/test-prep-exam/hesi-a2/
129. https://dumpsboss.com/nokia-exam/4a0-112/
130. https://dumpsboss.com/gaqm-exam/ceh-001/
131. https://dumpsboss.com/cisco-exam/300-510/
132. https://dumpsboss.com/prmia-exam/8008/
133. https://dumpsboss.com/servicenow-exam/cis-vr/
134. https://dumpsboss.com/microsoft-exam/ms-100/
135. https://dumpsboss.com/microsoft-exam/pl-100/
136. https://dumpsboss.com/isqi-exam/cset-f/
137. https://dumpsboss.com/asq-exam/cmq-oe/
138. https://dumpsboss.com/salesforce-exam/user-experience-designer/
139. https://dumpsboss.com/scrum-exam/smc/
140. https://dumpsboss.com/salesforce-exam/cpq-specialist/
141. https://dumpsboss.com/pmi-exam/pmi-sp/
142. https://dumpsboss.com/istqb-exam/atm/
143. https://dumpsboss.com/netsuite-exam/suitefoundation-certification/
144. https://dumpsboss.com/comptia-exam/cas-004/
145. https://dumpsboss.com/isc2-exam/cc/
146. https://dumpsboss.com/cisco-exam/350-801/
147. https://dumpsboss.com/sap-exam/c_ts412_2021/
148. https://dumpsboss.com/msp-exam/msp-foundation/
149. https://dumpsboss.com/databricks-exam/databricks-certified-professional-data-engineer/
150. https://dumpsboss.com/microsoft-exam/az-500/
151. https://dumpsboss.com/iaap-exam/cpacc/
152. https://dumpsboss.com/salesforce-exam/integration-architect/
153. https://dumpsboss.com/microsoft-exam/pl-900/
154. https://dumpsboss.com/cyberark-exam/pam-def/
155. https://dumpsboss.com/test-prep-exam/clep-science-and-mathematics/
156. https://dumpsboss.com/cisco-exam/300-835/
157. https://dumpsboss.com/sap-exam/c_mdg_1909/
158. https://dumpsboss.com/cima-exam/e3/
159. https://dumpsboss.com/cisco-exam/200-201/
160. https://dumpsboss.com/microsoft-exam/62-193/
161. https://dumpsboss.com/microsoft-exam/mo-201/
162. https://dumpsboss.com/huawei-exam/h12-831_v1-0/
163. https://dumpsboss.com/hp-exam/hpe6-a78/
164. https://dumpsboss.com/microsoft-exam/md-102/
165. https://dumpsboss.com/adobe-exam/ad0-e710/
166. https://dumpsboss.com/amazon-exam/aws-certified-cloud-practitioner-clf-c01/
167. https://dumpsboss.com/salesforce-exam/javascript-developer-i/
168. https://dumpsboss.com/sap-exam/c-c4h510-21/
169. https://dumpsboss.com/cisco-exam/300-420/
170. https://dumpsboss.com/microsoft-exam/pl-600/
171. https://dumpsboss.com/prmia-exam/8002/
172. https://dumpsboss.com/pegasystems-exam/pegapcsa87v1/
173. https://dumpsboss.com/checkpoint-exam/156-560/
174. https://dumpsboss.com/itil-exam/itil-4-foundation/
175. https://dumpsboss.com/nokia-exam/4a0-c04/
176. https://dumpsboss.com/splunk-exam/splk-1001/
177. https://dumpsboss.com/acfe-exam/cfe-investigation/
178. https://dumpsboss.com/huawei-exam/h13-811_v3-0/
179. https://dumpsboss.com/comptia-exam/pk0-005/
180. https://dumpsboss.com/isqi-exam/ctfl-pt/
181. https://dumpsboss.com/test-prep-exam/naplex/
182. https://dumpsboss.com/sap-exam/c-s4ftr-2023/
183. https://dumpsboss.com/pmi-exam/capm/
184. https://dumpsboss.com/iia-exam/iia-cia-part3/
185. https://dumpsboss.com/six-sigma-exam/lssgb/
186. https://dumpsboss.com/test-prep-exam/cfa-level-3/
187. https://dumpsboss.com/amazon-web-services-exam/dva-c02/
188. https://dumpsboss.com/test-prep-exam/gre-test/
189. https://dumpsboss.com/databricks-exam/databricks-certified-data-engineer-associate/
190. https://dumpsboss.com/splunk-exam/splk-1003/
191. https://dumpsboss.com/f5-exam/301b/
192. https://dumpsboss.com/cima-exam/p3/
193. https://dumpsboss.com/salesforce-exam/process-automation/
194. https://dumpsboss.com/six-sigma-exam/lssbb/
195. https://dumpsboss.com/okta-exam/okta-certified-administrator/
196. https://dumpsboss.com/fortinet-exam/nse6_fwb-6-4/
197. https://dumpsboss.com/test-prep-exam/cfa-level-2/
198. https://dumpsboss.com/cisco-exam/500-444/
199. https://dumpsboss.com/vmware-exam/2v0-21.19/
200. https://dumpsboss.com/cisco-exam/500-445/
201. https://dumpsboss.com/magento-exam/magento-2-certified-associate-developer/
202. https://dumpsboss.com/test-prep-exam/hspt-test/
203. https://dumpsboss.com/adobe-exam/ad0-e102/
204. https://dumpsboss.com/cisco-exam/300-820/
205. https://dumpsboss.com/test-prep-exam/sbac/
206. https://dumpsboss.com/finra-exam/series-7/
207. https://dumpsboss.com/sap-exam/c_hanadev_18/
208. https://dumpsboss.com/microsoft-exam/md-101/
209. https://dumpsboss.com/cwnp-exam/cwt-100/
210. https://dumpsboss.com/test-prep-exam/mace/
211. https://dumpsboss.com/cisco-exam/400-007/
212. https://dumpsboss.com/test-prep-exam/cgfns/
213. https://dumpsboss.com/ibm-exam/c1000-038/
214. https://dumpsboss.com/safe-exam/safe-agilist-5-1/
215. https://dumpsboss.com/scrum-exam/psm-ii/
216. https://dumpsboss.com/comptia-exam/sy0-501/
217. https://dumpsboss.com/avaya-exam/78200x/
218. https://dumpsboss.com/avaya-exam/7392x/
219. https://dumpsboss.com/apics-exam/cpim-mpr/
220. https://dumpsboss.com/sap-exam/c-hcadm-02/
221. https://dumpsboss.com/test-prep-exam/ncidq/
222. https://dumpsboss.com/microsoft-exam/pl-200/
223. https://dumpsboss.com/microsoft-exam/az-120/
224. https://dumpsboss.com/sap-exam/c_hanatec_18/
225. https://dumpsboss.com/adobe-exam/ad0-e104/
226. https://dumpsboss.com/redhat-exam/ex294/
227. https://dumpsboss.com/automation-anywhere-exam/advanced-rpa-professional/
228. https://dumpsboss.com/sap-exam/e_hanaaw_17/
229. https://dumpsboss.com/bicsi-exam/rcdd-001/
230. https://dumpsboss.com/amazon-exam/dbs-c01/
231. https://dumpsboss.com/hrci-exam/phr/
232. https://dumpsboss.com/netapp-exam/ns0-591/
233. https://dumpsboss.com/checkpoint-exam/156-215-80/
234. https://dumpsboss.com/solarwinds-exam/scp-500/
235. https://dumpsboss.com/blockchain-exam/cbde/
236. https://dumpsboss.com/microsoft-exam/sc-400/
237. https://dumpsboss.com/splunk-exam/splk-2001/
238. https://dumpsboss.com/sap-exam/c_hybil_2017/
239. https://dumpsboss.com/iapp-exam/cipp-c/
240. https://dumpsboss.com/cisco-exam/200-125/
. https://www.lawnserviceforum.com/forum/business-discussion-forums/business-management/354457-pass-on-the-first-try-with-dumpsboss-examdumps
1. https://www.fansnetwork.co.uk/football//forum/316070/why-professionals-choose-dumpsboss-examdumps/#0
2. https://app.daily.dev/posts/examdumps-dumpsboss-examdumps-top-rated-for-certification-prep-7eizh3nrt
3. https://www.novypro.com/create_article/dumpsboss-examdumps-perfect-for-all-certification-levels
4. https://forum.eurocompulsion.net/forum/welcome/135022-enhance-your-knowledge-with-dumpsboss-examdumps
5. https://public.tableau.com/app/profile/boss.exam/viz/dumpsboss/Sheet1#1
6. https://raovatonline.org/rao-vat/dumpsboss-examdumps-your-study-partner-for-success/
7. https://forums.ngames.com/forum/league-of-angels/support-ab/technical-support-ab/66830-ace-any-certification-exam-with-dumpsboss
8. https://knowt.com/note/2d20a9b4-1621-4829-a274-f253a22946b8/Comprehensive-Prep-with-DumpsBoss-ExamDu
9. https://forums.insta360.com/section/16/post/69179/
10. https://app.starscholars.org/profile/boss-exam-d923ecda94
11. https://blog.spacehey.com/entry?id=1341635
12. https://hq.yalsa.net/advice/17610/dumpsboss-examdumps-designed-for-every-exam-taker
13. https://www.thearabtribune.com/classifieds/job/education/dumpsboss-examdumps-excellence-made-achievable/ad_35c7ad74-c41c-11ef-8466-0f1c0e9df712.html
14. https://www.hogwartsishere.com/library/book/43641/
15. http://www.t-rocforum.pl/viewtopic.php?f=2&t=1944
16. https://randomindia.in/get-exam-ready-with-dumpsboss-examdumps
17. https://articlehubby.com/get-exam-ready-with-dumpsboss-examdumps
18. https://blogmrworld.com/elevate-your-prep-game-with-dumpsboss-examdumps
19. https://bloggingaadd.com/dumpsboss-examdumps-updated-for-2024-success
20. https://crunchbasic.com/dumpsboss-examdumps-updated-for-2024-success
21. https://www.thenewsbrick.com/why-dumpsboss-examdumps-stand-out-from-the-rest
22. https://blognow.co.in/master-your-exam-with-dumpsboss-examdumps
23. https://handyclassified.com/dumpsboss-examdumps-the-ultimate-certification-tool
24. https://community.thermaltake.com/index.php?/topic/546606-step-up-your-prep-with-dumpsboss-examdumps/
25. https://thangs.com/designer/bossexam/collection/DumpsBoss%20ExamDumps%20%E2%80%93%20Your%20Key%20to%20Exam%20Success-113238
26. https://news.bangboxonline.com/bossexam
27. https://dumpsbos.tawk.help/article/dumpsboss-examdumps-your-success-partner?preview=1&token=eyJhbGciOiJFUzI1NiIsInR5cCI6IkpXVCIsImtpZCI6Imtub3dsZWRnZS1iYXNlLXNlcnZpY2UtMjAyMDA3MTYifQ.eyJpYXQiOjE3MzUyODM4NjIsImV4cCI6MTczNTI5MTA2MiwianRpIjoiUEYwWE1pOXoyNXN3TFRhNlNzSHdrIn0.KRqAY841Nef9X9nXGYiX9zEjdLR_GX1M2SEN-JOgZ_0I4xmGoknAETiTofHWBkTF-FB4bi2m3tDnRO0fLkPCSw
28. https://thetravelhub.com/review/dumpsboss-examdumps-helping-you-every-step-of-the-way-1735283431
29. https://www.360wichita.com/new-york/business/boss-exam
30. https://calm-anemone-n7x45m.mystrikingly.com/
31. https://chot.design/forums/ui-design/4453/
32. https://all4.vip/p/page/view-persons-profile?id=56486
33. https://my.ai.se/resources/3947
34. https://www.hitched.co.uk/web/boss-and-examm
35. https://www.weddingwire.us/website/boss-and-exam
36. https://bossexam.hashnode.dev/dumpsboss-examdumps-unmatched-accuracy-for-2024-exams
37. https://forums.besttechie.com/topic/135804-achieve-certification-easily-with-dumpsboss-examdumps/
38. https://hype.news/dumpsbboss-us/dumpsboss-examdumps-reliable-and-up-to-date-resources-igu1gbdu
39. https://builtbybit.com/threads/stay-confident-with-dumpsboss-examdumps-by-your-side.727942/
40. https://www.techdirectory.io/new-york/education/dumpsbboss-721307
41. https://eo-college.org/members/bossexam/
42. https://bossexam.ukit.me/
43. http://149.129.116.2/thread-54751.htm
44. https://www.addclassifiedposts.com/ads/33143
45. https://myjudson.judsonu.edu/ICS/Community/Alumni/JUMP_Mentor_Hub__Resources.jnz?portlet=Forums&screen=PostView&screenType=change&id=91345d6c-6ee5-47eb-8574-7925047f090a
46. https://forum.artrix.pl/d/44236-dumpsboss-examdumps-a-proven-path-to-certification
47. https://www.242hub.com/new-york/education/dumpsbboss-69048
48. http://bbs.ddcnc.com/forum.php?mod=viewthread&tid=34466&extra=
49. https://network.musicdiffusion.com/read-blog/18924_elevate-your-career-with-dumpsboss-examdumps.html
50. https://dictanote.co/n/1138853/
51. https://livepositively.com/why-dumpsboss-examdumps-are-the-best-study-choice/
52. https://slides.com/bossexam/deck-39afd6
53. https://hallbook.com.br/blogs/391814/DumpsBoss-ExamDumps-Accurate-Verified-and-Trusted
54. https://www.contraband.ch/read-blog/44827_dumpsboss-examdumps-the-best-in-the-industry.html
55. https://www.blague-courte.com/certified-faster-with-dumpsboss-examdumps
56. https://sakhita.com/read-blog/4140_dumpsboss-examdumps-your-gateway-to-success.html
57. https://interactor.pro/read-blog/20603_comprehensive-coverage-with-dumpsboss-examdumps.html
58. https://concretesubmarine.activeboard.com/t71464715/dumpsboss-examdumps-learn-faster-pass-quicker/
59. https://vietnamesepeople.com/blogs/5394/Master-the-Exam-with-DumpsBoss-ExamDumps
60. https://www.connectantigua.com/new-york/education/dumpsbboss-18227
61. https://www.smallbizblog.net/2024/12/27/neproven-results-with-dumpsboss-examdumpsw-post/
62. https://yoo.social/read-blog/93315_dumpsboss-examdumps-confidence-in-every-question.html
63. http://bugs3.2.free.fr/index.php?file=Forum&page=viewtopic&forum_id=1&thread_id=433
64. https://www.whizolosophy.com/category/politics-governance/article-essay/dumpsboss-examdumps-no-more-exam-anxiety
65. https://www.irooni.co/new-york/education/dumpsbboss-77417
66. https://www.ramrojob.com/organization/dumpsbboss-3
67. http://dmttour.epizy.com/Forum/viewtopic.php?f=15&t=7886
68. https://guides.co/g/stay-prepared-with-dumpsboss-examdumps/477500
69. http://www.limesucks.com/thread/dumpsboss-examdumps-no-hassle-just-results/
70. https://www.counselingnearme.com/new-york/online-counseling/dumpsbboss
71. https://blogzone.hellobox.co/7150337/simplify-exam-prep-with-dumpsboss-examdumps
72. https://www.the-corporate.com/profile/boss-exam
73. http://cs-headshot.phorum.pl/viewtopic.php?p=530226#530226
74. https://pdfupload.io/docs/fa3346b6
75. https://www.ourboox.com/bp/1638538/
76. https://my.pcloud.com/#page=filemanager&folder=0&file=f69473321740&tpl=folderlist&_=1735297505832
77. https://www.4shared.com/web/preview/pdf/iA-HORIEku?
78. https://files.fm/f/vfw24qzyb6
79. https://www.edocr.com/v/y26v6key/bossexam/achieve-excellence-with-dumpsboss-examdumps
80. https://www.slideshare.net/slideshow/dumpsboss-examdumps-pass-with-confidence-stay-prepared-with-dumpsboss-examdumps/274430708
81. https://mega.nz/file/lh5XCZ5B#Bs1sK_rpUqKI8xSqP0NRU8keys8_OMOPkRa3eghCoe0
82. https://heyzine.com/flip-book/ea76893d7c.html
83. https://pdfhost.io/v/cxJ1ZgPAd_Why_Choose_DumpsBoss_for_Your_Exam_Dumps
84. https://www.scribd.com/document/808935393/DumpsBoss-ExamDumps-Ready-for-Any-Certification
85. https://online.pubhtml5.com/lukoi/otwd/
86. https://pdf.ac/4vzmaK
87. https://issuu.com/bossexam/docs/why_choose_dumpsboss_for_your_exam_dumps
88. https://portfolium.com/entry/dumpsboss-examdumps-pass-every-time
89. https://sfx.k.thelazy.net/forum/general/10164/
90. https://www.coursesidekick.com/uploads/398610507
91. https://docmerit.com/doc/show/set-yourself-apart-with-dumpsboss-examdumps
92. https://mail.altcourt.org/blog/53469/21478/get-the-edge-with-dumps-boss-exam-dumps
93. https://cartagena.activeboard.com/t71464833/your-certification-partner-dumpsboss-examdumps/
94. https://www.wrkz.work/thread-27709.html
95. https://ameblo.jp/examboss/entry-12880215759.html
96. https://www.elbida.com/new-york/education/dumpsbboss-108070
97. https://matters.town/a/zg96w4cz8rmw?utm_source=share_copy&referral=n10008dumps
98. https://www.passeidireto.com/arquivo/160639043
99. https://www.slideserve.com/ali556/trust-the-experts-choose-dumpsboss-examdumps
100. https://differ.blog/p/dumpsboss-examdumps-study-materials-that-work-d8b959
101. https://abettervietnam.org/forums/discussion/english-questions/pass-like-a-pro-with-dumpsboss-examdumps
102. https://buddiesreach.com/dumpsboss-examdumps-study-materials-that-work/
103. https://www.yumpu.com/en/document/view/69502766/how-dumpsboss-exam-dumps-help-you-achieve-success
104. https://pdfroom.com/books/unlock-certification-success-with-dumpsboss-examdumps/NpgpbnZk5jr
105. https://bossexam.zohosites.com/
106. https://hinative.com/questions/26491748
107. https://18d3p.mssg.me/
108. https://bookmark.youmobs.com/dumpsboss-examdumps-trusted-by-top-performers/
109. https://hackmd.io/@bossexam/B15-aG3H1e
110. https://bbs.superbuy.com/forum.php?mod=viewthread&tid=668949&extra=
111. https://christinanoto.sites.gettysburg.edu/education/examboss/index
112. https://blatini.com/ad/181119
113. https://de.niadd.com/article/1298493.html
114. https://www.diigo.com/item/note/b73xn/w8h0?k=5c834b9aef6c8b3c3c7edf31dd57a900
115. https://colab.research.google.com/drive/1vHUkWZ5JcDwDo95RVEsAGabEfPcsdEHa#scrollTo=bW2RYGSEIn0j&uniqifier=1
116. https://git.fuwafuwa.moe/bossexam/DUMPSBOSS/issues/1
117. https://gamesbad.com/dumpsboss-examdumps-comprehensive-and-reliable/
118. https://hpad.dataone.org/s/TVrKM8VoEW
119. https://pad.funkwhale.audio/s/7g2Ij5V6Y
120. https://hpdcrmportal.dynamics365portals.us/forums/general-discussion/18e2adf2-50c4-ef11-b542-001dd804a037
121. https://kotsovolosportal.powerappsportals.com/forums/general-discussion/affebecc-15c4-ef11-a81b-6045bddd4422?signin=true
122. https://pub32.bravenet.com/forum/static/show.php?usernum=2680650460&frmid=10854&msgid=1285244&cmd=show
123. https://pub9.bravenet.com/forum/static/show.php?usernum=757121790&frmid=1286&msgid=839068&cmd=show
124. https://pub32.bravenet.com/forum/static/show.php?usernum=2680650460&frmid=10854&msgid=1285245&cmd=show
125. https://rapbeatsforum.com/viewtopic.php?t=481093
126. https://pub41.bravenet.com/forum/static/show.php?usernum=3519771801&frmid=5354&msgid=964662&cmd=show
127. https://realizadoser.hellobox.co/7150482/dumpsboss-examdumps-reliable-accurate-and-up-to-date
128. https://medium.com/@haideralilinkbuilder906/dumpsboss-examdumps-your-competitive-edge-a8a227895ad1
129. https://n10-008-dumps.blogspot.com/2024/12/dumpsboss-examdumps-where-success-begins.html
130. https://sites.google.com/view/bossexam?usp=sharing
131. https://blog.rackons.in/dumpsboss-examdumps-your-partner-in-certification-prep
132. https://hq.yalsa.net/advice/17632/dumpsboss-examdumps-success-starts-here
133. https://portfolium.com/entry/dumpsboss-examdumps-clear-the-exam-in-one-go
https://www.dmxzone.com/support/17883/topic/92393/
https://www.studiomedicobassani.it/single-post/microbiota-e-autismo-come-sono-correlati?commentId=12ce7c2e-ce8f-42fc-a7d8-8e728f09e315
https://blocs.xtec.cat/elblocdelafrancina/2008/12/28/relats-i-retrats-de-la-vida-escolar-2/comment-page-579/#comment-135554
https://muse.union.edu/2020-isc080-roprif/2020/05/02/determinants-of-health-during-a-pandemic/comment-page-4382/#comment-731892
https://blogs.cornell.edu/advancedrevenuemanagement12/2012/03/26/londons-west-end-theatre-district/comment-page-532/#comment-971882
https://wp.uni-oldenburg.de/physical-computing-und-digital-fabrication-im-informatikunterricht-wise20192020-hwilgen/2020/01/24/23-01-2020/#comment-5334
https://u.osu.edu/zagorsky.1/sample-page/comment-page-74/#comment-32029
https://www.garthcharityprojects.org/forum/main/comment/82092cb9-faa5-4787-9895-dc68268945ac?postId=63c90326c70e7000122dbdbc
https://blogs.city.ac.uk/sustainable-city/2017/11/14/vegan-friendly-no-cook-chocolate-cake-it-exists/#comment-8242
https://campuspress.yale.edu/tanyaromerogonzalez/teaching-statement/#comment-57607
https://www.garthcharityprojects.org/forum/main/comment/8199f8b4-0c7e-4b7c-b469-cb82ab738686?postId=63c90326c70e7000122dbdbc
https://moni69.stck.me/post/629931/Book-Sizzling-Call-Girl-Service-in-Mahipal-pur
https://whoosmind.com/moni69
https://www.contraband.ch/moni69
https://doomelang.com/moni69
https://webyourself.eu/monika69
https://www.globhy.com/read-blog/66965
https://hallbook.com.br/monika69
https://pipsgram.com/monika69
https://www.globalfreetalk.com/moni69
https://linkspreed.web4.one/moni69
https://tagshag.com/1735369198672843_7981
https://justpaste.me/RQs4
https://www.vevioz.com/25d9c9bf0
https://www.wowonder.xyz/1735369634209867_60319
https://linkspreed.web4.one/post/285707_https-escortserviceinmahipalpur-com.html
https://www.trngamers.co.uk/moni69
https://www.khedmeh.com/wall/blogs/post/81338
https://kotsovolosportal.powerappsportals.com/forums/general-discussion/96fbdc2a-ecc4-ef11-a81c-000d3a680751
https://to-portal.com/moni69
https://energypowerworld.co.uk/moni69
https://energypowerworld.co.uk/read-blog/149728
https://profere.uvci.edu.ci/forum/public/u/monika69
https://www.myvipon.com/post/1415338/Book-Sizzling-Call-Girl-Service-Mahipal-amazon-coupons
https://forum.amzgame.com/thread/detail?id=331415
https://blague-courte.com/book-sizzling-call-girl-service-in-mahipal-pur
https://climbersfamily.com/pooja69
https://www.otava.me/monika69
https://www.tribewoo.com/moni69
https://www.metal-archives.com/users/moni69
https://getwatchmaker.com/user/bwcQgV8XVP
https://devfolio.co/@monika69
https://userinterface.us/6ed51526b
https://crowdsourcer.io/profile/CaEoYBbw
https://domains.uflib.ufl.edu/docs/uncategorized/map-your-domain-to-tumblr/#comment-55806
https://blogs.ubalt.edu/siyer/2017/11/28/bangalores-ambivalence-towards-its-master-plan/#comment-4564
https://blogs.uoregon.edu/rel321f15drreis/2015/11/18/hermits-and-asceticism/#comment-23575
https://blogs.umb.edu/juliajermyn001/2017/02/21/how-to-tame-a-wild-tongue-srr/#comment-12493
https://blogs.memphis.edu/padm3601/2016/02/19/the-city-of-memphis-needs-to-be-transparent/#comment-302182
https://icon4.biology.ualberta.ca/icon_banner/#comment-621654
https://quill-trowel-ef5.notion.site/Book-Sizzling-Call-Girl-Service-in-Mahipal-pur-16ad92aa766580278120e17fd11e2c57
https://blogg.ng.se/michael-gill/2017/10/wolfenstein-vernissage-pa-scifi-bokhandlen#comment-24041
https://www.pickthebrain.com/blog/5-best-apps-for-boosting-your-morning-productivity/#comment-9099869
https://www.euribor.com.es/empleo/las-mejores-webs-de-empleo/#comment-398022
https://www.hashtap.com/@monika.sharma2/book-sizzling-call-girl-service-in-mahipal-pur-Okp1xe6943l3
https://soccernet.ng/2017/07/liverpool-ready-to-sell-coutinho.html#comment-212124
https://justpaste.it/fmy7u
https://thesocietypages.org/socimages/2019/08/30/surviving-student-debt/comment-page-5/#comment-1416711
https://quanticalabs.com/wp_themes/gymbase/2019/10/16/new-year-resolution-ideas/#page-757/
https://www.yatesgear.com/index.php?route=journal3/blog/post&journal_blog_post_id=9
https://zomi.net/8865186ea
https://indimusic.tv/m/videos/view/Dion-Pride-We-All-Gotta-Live-Here
https://wp.catedu.es/escadeporte/2020/12/15/boletin-ead-no-182-15-de-diciembre-de-2020/?unapproved=76505&moderation-hash=866944b969ac9b2eb0330a6ba478d5ef#comment-76505
https://filesharingshop.com/news/keep2share-premium-account-pro
https://healthyvoyager.com/vegan-one-pot-creamy-lemon-pasta-recipe/#comment-915731
https://www.silverdaggertours.com/sdsxx-tours/a-second-chance-book-tour-and-giveaway
https://killsixbilliondemons.com/comic/wielder-of-names-5-91/comment-page-8/#comment-483239
https://www.atrevetesolo.com/viajes-singles-sofiya/bulgaria-tesoros-tracios-07-octubre-2017?page=42#comment-129965
https://matters.town/a/aobv5jdga1xr
https://www.caedes.net/Zephir.cgi?lib=Profile&username=pooja64
Focused on finding and supplying the latest and premium adult sex toys, Lovetoyshub is the ultimate destination for anyone who wants to enjoy the best.
https://mirsistengefort.steinfort.lu/profiles/bl0200studyguide/
https://partycypuj.ohpraga.pl/profiles/bl0200studyguide/
https://participa.alentejo.pt/profiles/bl0200studyguide/
https://baskadia.com/post/8k4r4
https://kyourc.com/BL0200StudyGuide
https://www.provenexpert.com/bl0-200-study-guide/
https://www.eventeny.com/company/bl0200studyguide/
https://leetcode.com/u/BL0-200-StudyGuide/
https://abp.io/community/members/BL0-200-StudyGuide
https://eo-college.org/members/bl0guide/
https://graphis.com/portfolios/bl-0-200-exam-dumps
https://bl0-200-study-guide.hashnode.dev/comprehensive-bl0-200-study-guide-available-at-dumpsboss
https://wetheinfo.com/members/bl0-200-studyguide/profile/classic/
https://kenyanlist.com/threads/get-certified-fast-with-dumpsboss-bl0-200-study-guide.50405/
https://solo.to/bl0-200-studyguide
https://quizgecko.com/upload/bl0-200-study-guide-ShxdvV
https://www.vevioz.com/read-blog/269755_dumpsboss-bl0-200-study-guide-your-key-to-passing-the-exam.html
https://www.greekrank.com/uni/82/topic/3974486/poll-dumpsboss-bl0-200-study-guide-your-roadmap-t/
https://blog.apaonline.org/author/BL0200StudyGuide/
https://www.passeidireto.com/arquivo/160675594/bl-0-200-study-guide-unlock-your-potential-with-dumps-boss
https://admin-junkies.com/threads/dumpsboss-bl0-200-study-guide-guaranteed-exam-success.97132/
https://knowt.com/note/c003db17-73c0-40c5-bc0d-34c4230709b4/DumpsBoss-BL0-200-Study-Guide-The-Best-
https://www.dfrobot.com/forum/topic/339784
https://forums.insta360.com/section/16/post/69245/
https://mapman.gabipd.org/web/anastassia/home/-/message_boards/message/716991
https://bulkwp.com/support-forums/users/bl0-200-studyguide/
https://www.italki.com/en/post/PQKF0x1wFHdi4eTw9iufJa
https://www.novypro.com/article/dumpsboss-bl0-200-study-guide-pass-your-exam-with-confidence
https://community.santic.com/forum/general-discussion/the-ultimate-bl0-200-study-guide-at-dumpsboss/
https://lookerstudio.google.com/reporting/d407ec9e-83e0-4beb-880f-53ed1a9e9264
https://www.adsoftheworld.com/users/a95eebc9-a48b-48e2-985d-39e46a77ffb1
https://yhg.copiny.com/idea/details/id/226767
https://app.ntaskmanager.com/public/task?Id=DzT1gqwDdDrFgbf%2bejk4o6srxk1KS5K43IDKQ0LeQkI%3d
http://www.t-rocforum.pl/viewtopic.php?f=5&t=1951
https://www.freelistinguk.com/listings/dumpsboss-bl0-200-study-guide-step-by-step-preparation
https://bl0200studyguide.tawk.help/article/dumpsboss-bl0-200-study-guide-your-secret-to-success
https://app.waterrangers.ca/users/87020/about#about-anchor
http://www.ilmarhit.it/component/kunena/7-network-marketing/441958-bl0-200-study-guide-at-dumpsboss-perfect-your
https://hackmd.io/@BL0-200-StudyGuide/H18HsTJIJl
https://games-cn.org/forums/topic/dumpsboss-bl0-200-study-guide-the-smart-way-to-pass-the-exam/
https://archives.profsurv.com/forum/Professional-Surveyor-Magazine-Discussion/Ask-an-Expert/-140608.aspx
https://www.cfs.v10.pl/maximize,your,study,time,with,dumpsboss,bl0,200,study,guide,t14843.html
https://www.hogwartsishere.com/library/book/43663/
https://concretesubmarine.activeboard.com/t71471402/get-the-best-bl0-200-study-guide-only-at-dumpsboss/
https://editor.telescope.ac/blogs/dumpsboss-bl0-200-study-guide-the-path-to-your-future-career/tytyp8n198iiho2mt50hg9
https://whotakescoin.com/listing///educational-textbooks/dumpsboss-bl0-200-study-guide-achieve-yo
https://www.khedmeh.com/wall/blogs/post/81444
https://www.exoltech.ps/blogs/post/87306
https://workflowy.com/s/dumpsboss-bl0-200-st/Cf05wpoUrVPGjEjp
https://bl0-200-studyguide.ukit.me/
http://www.limesucks.com/thread/the-most-effective-bl0-200-study-guide-at-dumpsboss/
http://opensource.platon.sk/forum/projects/viewtopic.php?t=10964726
https://www.dibiz.com/bl0_200_study_guide
https://raovat49.com/s/dumpsboss-bl0200-study-guide-top-tips-for-your-success-5764688
https://promosimple.com/ps/310da/pass-your-bl0-200-exam-dumps-with-dumpsboss-study-guide
https://demo.evolutionscript.com/forum/topic/2154-BL0-200-Study-Guide-Prepare-Smart-with-DumpsBoss
http://seliminyeri.net/default.aspx?g=posts&m=83015#post83015
https://wakelet.com/wake/Qrx1UzBQi8hXNciC6TBKn
https://kumu.io/BL0-200-StudyGuide/bl0-200-study-guide#bl0-200-exam-dumps
https://myworldgo.com/forums/topic/188908/dumps-boss-bl0-200-study-guide-your-first-certification/view/post_id/2044238
https://www.cyberlord.at/forum/?id=11711&thread=721
https://matters.town/a/g4hylhurfho4
https://linktr.ee/bl0_200_study_guide
https://pinshape.com/users/6559440-bl0-200-study-guide#designs-tab-open
https://notionpress.com/author/1138370#
http://149.129.116.2/thread-55149.htm
https://www.addclassifiedposts.com/ads/33267
https://www.dailymotion.com/video/k5NiIaDNjJ3Z1hC8IEg
0. https://wutdawut.com/read-blog/14938_dumpsboss-ncs-20022101010-dumps-designed-for-your-success.html
1. https://ncsguaid.pagy.site/
2. emaze.me/ncsguaid
3. https://www.pechakucha.com/presentations/ncss-presentation
4. https://postgresconf.org/users/ncs-exam
5. https://linktr.ee/ncsstudyguaid
6. https://medium.com/@haideralilinkbuilder906/dumpsboss-ncs-20022101010-dumps-pdf-study-without-worries-393a953b0e51
7. https://www.pechakucha.com/users/ncs-exam
8. https://www.saasinvaders.com/profile/SAA-C03%20Dumps
9. https://www.facer.io/u/ncsguaid
10. https://www.globaldemocracy.com/user/27116
11. https://crowdsourcer.io/profile/F1ws1XPa
12. https://dissolve.com/creators/ncsguaid/uploads/free-video-footage/205e413b-afe9-4b23-a625-f28545da497e
13. https://dissolve.com/creators/@ncsguaid
14. https://joylife.in/read-blog/10588_ace-certification-with-dumpsboss-ncs-20022101010-dumps-pdf.html
15. https://friendspo.com/read-blog/28847_dumpsboss-ncs-20022101010-dumps-learn-apply-succeed.html
16. https://forum.tele2.nl/members/ncsguaid-270076
17. https://gamesbad.com/step-up-your-prep-with-dumpsboss-ncs_20022101010-dumps-pdf/
18. https://www.edudip.market/profile/ncs-exam/5298496
19. https://plump-stone-1313.typedream.app/
20. https://ncsguaid.hashnode.dev/upgrade-your-exam-prep-with-dumpsboss-ncs20022101010-dumps
21. https://alumni.myra.ac.in/read-blog/157104_dumpsboss-ncs-20022101010-dumps-trusted-for-fast-results.html
22. https://www.demilked.com/author/ncsguaid/
23. https://www.wrkz.work/thread-36199.html
24. https://globalairgunner.com/read-blog/22572_dumpsboss-ncs-20022101010-dumps-the-ultimate-prep-guide.html
25. https://moniispace.com/ncsguaid
26. https://orcid.org/0009-0009-4878-6608
27. https://dapp.orvium.io/profile/ncs-exam
28. https://blesssocial.com/read-blog/13941_dumpsboss-ncs-20022101010-dumps-your-reliable-study-source.html
29. https://zoomluck.com/blogs/24853/DumpsBoss-NCS-20022101010-Dumps-PDF-The-Key-to-Passing
30. https://developer.cisco.com/user/profile/c4891397-0020-5eb6-9901-963604669260
31. https://www.inc91.com/profile/ncsguaid
32. https://whatson.plus/NCSexam1
33. https://ilm.iou.edu.gm/members/ncsguaid/
34. https://catvcommunity.com.tr/read-blog/4765_dumpsboss-ncs-20022101010-dumps-pdf-fast-and-reliable-prep.html
35. https://www.yoys.net/profile/ncs37
36. https://www.ameba.jp/profile/general/ncsguaid/
37. https://www.mumblit.com/ncsguaid
38. https://user.linkdata.org/user/NCS_20022101010_Dumps_/work
39. https://crextio.com/question/dumpsboss-ncs_20022101010-dumps-pdf-fast-and-reliable-prep-2/
40. https://crextio.com/profile/ncsguaid/
41. https://www.360wichita.com/new-york/business/ncs-exam
42. https://climbersfamily.com/read-blog/93737_dumpsboss-ncs-20022101010-dumps-pdf-fast-and-reliable-prep.html
43. https://www.florevit.com/read-blog/8018_optimize-your-prep-with-dumpsboss-ncs-20022101010-dumps-pdf.html
44. https://storyweaver.org.in/en/users/1051115
45. https://lixoro.de/read-blog/4030_dumpsboss-ncs-20022101010-dumps-your-secret-to-success.html
46. https://makerworld.com/en/@ncsguaid
47. https://www.adsoftheworld.com/users/8e7fb9ad-e45c-4354-b098-1e67995d51ee
48. https://codeandsupply.co/users/SbbKrqES1L6Dyw
49. https://tagshag.com/read-blog/8172_top-choice-dumpsboss-ncs-20022101010-dumps-for-exams.html
50. https://lgbtqia.network/read-blog/155313_effortless-success-with-dumpsboss-ncs-20022101010-dumps-pdf.html
51. https://mncd.tawk.help/article/stay-ahead-with-dumpsboss-ncs_20022101010-dumps-pdf
52. https://www.noteflight.com/profile/332298e73204ec59bf9d11384d38f039a45db912
53. https://hopp.bio/ncsstudyguaid
54. https://photoclub.canadiangeographic.ca/profile/21466012
55. https://sujhav.com/profile/ncsguaid/
56. https://network.musicdiffusion.com/read-blog/19015_exam-prep-simplified-with-dumpsboss-ncs-20022101010-dumps-pdf.html
57. https://logcla.com/blogs/395514/Why-DumpsBoss-NCS-20022101010-Dumps-PDF-is-the-Best-Choice
58. https://guyajeunejob.com/read-blog/14335_dumpsboss-ncs-20022101010-dumps-trusted-and-verified.html
59. https://www.bandlab.com/track/9109aed1-92c6-ef11-88cd-6045bd345b20?revId=9009aed1-92c6-ef11-88cd-6045bd345b20
60. https://realizadoser.hellobox.co/7153224/ensure-success-with-dumpsboss-ncs-20022101010-dumps-pdf
61. https://www.bandlab.com/ncsguaid
62. https://wikifab.org/wiki/Ncsguaid
63. https://www.globalfreetalk.com/post/96652_before-diving-into-the-study-material-take-some-time-to-understand-the-exam-stru.html
64. https://www.globalfreetalk.com/ncsguaid
65. https://www.walkscore.com/people/719968798206/ncs_20022101010-dumps
66. https://www.ganjingworld.com/en-US/channel/1haf7jos2g271S7HQYv3b0uoB1980c?tab=about&subtabshowing=latest
67. https://www.ganjingworld.com/news/1haf7pl65fk5fXiXcVySlZXk91mv1c/dumpsboss-ncs20022101010-dumps-pdf-trusted-exam-partner
68. https://www.colcampus.com/courses/97975
69. https://www.efunda.com/members/people/show_people.cfm?Usr=ncsguaid
70. https://public.tableau.com/app/profile/ncs.exam/viz/ncs/Sheet1#1
71. https://church.ibible.hk/read-blog/9189_dumpsboss-ncs-20022101010-dumps-accurate-and-up-to-date.html
72. https://www.rumorcircle.com/blogs/10273/Elevate-Your-Prep-with-DumpsBoss-NCS-20022101010-Dumps-PDF
73. https://www.jumpinsport.com/users/ncsguaid
74. https://sustalks.com/blogs/31248/Fast-Track-Certification-with-DumpsBoss-NCS-20022101010-Dumps
75. https://mdkl.ru/blogs/37435/DumpsBoss-NCS-20022101010-Dumps-PDF-Success-in-Your-Hands
76. https://leetcode.com/u/ncsguaid/
77. https://www.slideserve.com/ali556/reliable-results-with-dumpsboss-ncs-20022101010-dumps-pdf
78. https://socialsocial.social/pin/dumpsboss-ncs_20022101010-dumps-study-smart-pass-quick/
79. https://socialsocial.social/user/ncsguaid/
80. https://www.tribewoo.com/ncsguaid
81. https://www.xaphyr.com/ncsguaid
82. https://minecraftcommand.science/forum/discussions/topics/the-best-exam-strategy-dumpsboss-ncs_20022101010-dumps
83. http://ccrr.ru/read-blog/21035_learn-quickly-with-dumpsboss-ncs-20022101010-dumps-pdf.html
84. https://www.passeidireto.com/arquivo/160675904
85. https://www.biteyourconsole.net/author/ncsguaid/
86. https://youslade.com/read-blog/43226_streamline-prep-with-dumpsboss-ncs-20022101010-dumps-pdf.html
87. https://www.pexels.com/@ncs-exam-2148257119/
88. https://yruz.ix.tc/read-blog/10220_achieve-certification-goals-with-dumpsboss-ncs-20022101010-dumps.html
89. https://brojure.com/ncsguaid/ncs_20022101010-dumps/
90. https://www.hogwartsishere.com/library/book/43665/
91. https://community.clover.com/users/67588/ncsguaid.html
92. https://energypowerworld.co.uk/read-blog/150749_prepare-for-success-with-dumpsboss-ncs-20022101010-dumps-pdf.html
93. https://beteiligung.tengen.de/profile/ncsguaid/
94. https://www.myminifactory.com/users/ncsguaid
95. https://www.designdekko.com/people/owrirwlxmwe1skkrug9myjzyaw9vut09
96. https://webyourself.eu/blogs/689324/Get-Ahead-Today-with-DumpsBoss-NCS-20022101010-Dumps-PDF
97. https://infobidz.fun/read-blog/18021_dumpsboss-ncs-20022101010-dumps-pass-your-exam-with-ease.html
98. https://referrallist.com/profile/ncsguais/
99. https://www.kniterate.com/community/users/ncsguaid/
100. https://www.letsknowit.com/dumpsbboss87411
101. https://buzzingabout.com/read-blog/10387_get-dumpsboss-ncs-20022101010-dumps-pdf-for-quick-success.html
102. https://www.flexsocialbox.com/read-blog/18063_dumpsboss-ncs-20022101010-dumps-your-exam-shortcut.html
103. https://hub.docker.com/u/ncsguaid
104. https://linkspreed.web4.one/read-blog/113244_download-dumpsboss-ncs-20022101010-dumps-pdf-today.html
105. https://twoplustwoequal.com/read-blog/59835_pass-confidently-with-dumpsboss-ncs-20022101010-dumps.html
106. https://1sfh4.mssg.me/
107. https://www.voyage-to.me/ncsguaid
108. https://sakhita.com/read-blog/4180_why-choose-dumpsboss-ncs-20022101010-dumps-for-preparation.html
109. https://www.mediafire.com/file/d3szq1zqiskc3jb/Understanding_the_NCS.pdf/file
110. https://feedback.qbo.intuit.com/forums/920245-quickbooks-mobile-feedback-forum/suggestions/49268054-master-your-exam-with-dumpsboss-ncs-20022101010-du
111. https://techstory.in/author/ncsguaid/
112. https://microlinksite.com/author/ncsguaid/
113. https://danews.top/read-blog/3203_dumpsboss-ncs-20022101010-dumps-pdf-your-study-companion.html
114. https://www.ted.com/profiles/48527059
115. https://ai.ceo/read-blog/251452_top-reasons-to-use-dumpsboss-ncs-20022101010-dumps-pdf.html
116. https://hpad.dataone.org/s/vAvNJEOxGN
117. https://www.jointcorners.com/read-blog/103296_dumpsboss-ncs-20022101010-dumps-your-path-to-certification.html
118. https://wakelet.com/wake/IOYENR60TQhqL9A4HdQbv
119. https://friends.win/read-blog/21353_dumpsboss-ncs-20022101010-dumps-proven-exam-success-tips.html
120. https://www.escapemotions.com/user/ncsguaid/about
121. https://interactor.pro/read-blog/21457_reliable-dumpsboss-ncs-20022101010-dumps-for-easy-prep.html
122. https://www.silverstripe.org/ForumMemberProfile/show/200832
123. https://makersplace.com/ncsstudyguaid/about
124. https://balkanonline.net/read-blog/16895_download-reliable-dumpsboss-ncs-20022101010-dumps-pdf.html
125. https://cgmood.com/ncs-exam
126. https://n10-008-dumps.blogspot.com/2024/12/dumpsboss-ncs20022101010-dumps-study.html
127. https://haideralilinkbuilder9068.wordpress.com/2024/12/30/maximize-your-score-with-dumpsboss-ncs_20022101010-dumps/
128. https://www.4shared.com/s/fULQf3-rsjq
129. https://mimedia.in/read-blog/36474_dumpsboss-ncs-20022101010-dumps-pdf-all-you-need-to-succeed.html
130. https://together-19.com/read-blog/100392_dumpsboss-ncs-20022101010-dumps-perfect-for-exam-prep.html
131. https://www.dermandar.com/user/ncsguaid/
132. https://ncsstudyguaid.podbean.com/e/efficient-study-with-dumpsboss-ncs_20022101010-dumps-pdf/
133. https://www.podbean.com/user-vNlA0qUKjf6G
134. https://anyflip.com/kxcbs/szna/
135. https://assignment-help.xobor.de/u49_ncsguaid.html
136. https://www.indiehackers.com/ncsguaid
137. https://indianwomenorg.com/read-blog/24330_get-ahead-with-dumpsboss-ncs-20022101010-dumps-pdf.html
138. https://www.flexartsocial.com/blogs/8692/DumpsBoss-NCS-20022101010-Dumps-Reliable-Exam-Help
139. https://sparktv.net/read-blog/59218_easy-prep-with-dumpsboss-ncs-20022101010-dumps-pdf.html
140. https://www.threads.net/@nebulax749/post/DEM9uh1IsGZ?xmt=AQGzDssVVk-Ayy5RSCPPUqZa4QJX5La5Hvv80nyWBL2CGQ
141. https://www.pinterest.com/pin/973270169487754210/
142. https://twitter.com/nebulax749/status/1873708128962768901
143. https://blog.rackons.in/smarter-prep-with-dumpsboss-ncs_20022101010-dumps-pdf
144. https://hq.yalsa.net/advice/17671/pass-faster-with-dumpsboss-ncs_20022101010-dumps-pdf
145. https://www.hogwartsishere.com/library/book/43674/
If students intend to succeed on tests that require reading, writing, or verbal communication, they must understand the English language. Students often ask themselves, “How much should I pay someone to take my online class for me?” as they attempt to balance their English language development with other academic obligations. Although outside assistance is sometimes helpful, the best way to develop long-term skills is to focus on your own development. By studying, using flash cards, or using vocabulary apps, you can continuously add words to your vocabulary bank, improving your communication ability. In addition to improving your grammar and sentence structure, you may also want to review basic rules again, compose sentences, and use other tools to improve your correctness. Building a strong vocabulary is the first step. Active reading increases your comprehension and exposes you to several writing styles and sentence patterns.
http://hq.yalsa.net/advice/17681/latest-exam-dumps-pass-your-certification-easily
https://thetravelhub.com/review/get-verified-exam-dumps-for-guaranteed-success-1735624774
https://community.thermaltake.com/index.php?/topic/550611-top-exam-dumps-for-2025-ace-any-test/
https://www.foxbodymustangs.org/community/threads/exam-dumps-download-%E2%80%93-accurate-and-trusted-questions.6063/
https://www.hogwartsishere.com/library/book/43682/
https://freeexamquestions.tawk.help/article/certified-success-with-updated-exam-dumps
https://knowt.com/note/6dbcc9ea-3966-428e-9be8-8593dfda278b/Exam-Dumps-PDF-Access-the-Most-Reliable-
https://quizgecko.com/upload/exam-dumps-free-download-fast-and-reliable-55W0Xx
https://dumpsboss.com/adobe-exam/ad0-e312/
1. https://dumpsboss.com/test-prep-exam/cpa-test/
2. https://dumpsboss.com/google-exam/professional-cloud-security-engineer/
3. https://dumpsboss.com/test-prep-exam/cgfm/
4. https://dumpsboss.com/test-prep-exam/pcat/
5. https://dumpsboss.com/sas-institute-exam/a00-212/
6. https://dumpsboss.com/cwnp-exam/cwna-108/
7. https://dumpsboss.com/pmi-exam/capm/
8. https://dumpsboss.com/microsoft-exam/dp-100/
9. https://dumpsboss.com/soa-exam/c9001/
10. https://dumpsboss.com/test-prep-exam/nce/
11. https://dumpsboss.com/test-prep-exam/clep-history-and-social-sciences/
12. https://dumpsboss.com/finra-exam/series-63/
13. https://dumpsboss.com/microsoft-exam/dp-500/
14. https://dumpsboss.com/cmt-exam/cmt-level-ii/
15. https://dumpsboss.com/test-prep-exam/cdl/
16. https://dumpsboss.com/emc-exam/des-4122/
17. https://dumpsboss.com/vmware-exam/2v0-21.19/
18. https://dumpsboss.com/sofe-exam/afe/
19. https://dumpsboss.com/ascp-exam/ascp-mlt/
20. https://dumpsboss.com/fortinet-exam/nse4-fgt-70/
21. https://dumpsboss.com/test-prep-exam/cfa-level-3/
22. https://dumpsboss.com/paloalto-networks-exam/pccsa/
23. https://dumpsboss.com/iapp-exam/cipp-e/
24. https://dumpsboss.com/microsoft-exam/da-100/
25. https://dumpsboss.com/alfresco-exam/acsca/
26. https://dumpsboss.com/microsoft-exam/pl-600/
27. https://dumpsboss.com/emc-exam/dea-1tt5/
28. https://dumpsboss.com/test-prep-exam/gace/
29. https://dumpsboss.com/test-prep-exam/forklift/
30. https://dumpsboss.com/f5-exam/101/
31. https://dumpsboss.com/test-prep-exam/clep-science-and-mathematics/
32. https://dumpsboss.com/scrum-exam/psm-i/
33. https://dumpsboss.com/juniper-exam/jn0-103/
34. https://dumpsboss.com/test-prep-exam/cfa-level-2/
35. https://dumpsboss.com/test-prep-exam/naplex/
36. https://dumpsboss.com/google-exam/associate-android-developer/
37. https://dumpsboss.com/copado-exam/copado-developer/
38. https://dumpsboss.com/nacva-exam/cva/
39. https://dumpsboss.com/apple-exam/mac-16a/
40. https://dumpsboss.com/wireshark-exam/wcna/
41. https://dumpsboss.com/salesforce-exam/pdii/
42. https://dumpsboss.com/nclex-exam/nclex-pn/
43. https://dumpsboss.com/finra-exam/series-6/
44. https://dumpsboss.com/isqi-exam/cpux-f/
45. https://dumpsboss.com/bicsi-exam/rcdd-001/
46. https://dumpsboss.com/paloalto-networks-exam/ace/
47. https://dumpsboss.com/microsoft-exam/az-103/
48. https://dumpsboss.com/sap-exam/c-cpi-14/
49. https://dumpsboss.com/scrum-exam/safe-agilist/
50. https://dumpsboss.com/checkpoint-exam/156-215-80/
51. https://dumpsboss.com/salesforce-exam/revenue-cloud-consultant-accredited-professional/
52. https://dumpsboss.com/isc2-exam/cissp-issep/
53. https://dumpsboss.com/isc2-exam/cap/
54. https://dumpsboss.com/safe-exam/safe-agilist-5-1/
55. https://dumpsboss.com/apa-exam/aicp/
56. https://dumpsboss.com/ama-exam/pcm/
57. https://dumpsboss.com/avaya-exam/7495x/
58. https://dumpsboss.com/salesforce-exam/crt-402/
59. https://dumpsboss.com/servicenow-exam/cis-sir/
60. https://dumpsboss.com/microsoft-exam/md-100/
61. https://dumpsboss.com/snowflake-exam/snowpro-core/
62. https://dumpsboss.com/api-exam/api-571/
63. https://dumpsboss.com/salesforce-exam/pardot-specialist/
64. https://dumpsboss.com/netapp-exam/ns0-513/
65. https://dumpsboss.com/test-prep-exam/nremt/
66. https://dumpsboss.com/test-prep-exam/teas-test/
67. https://dumpsboss.com/salesforce-exam/certified-platform-app-builder/
68. https://dumpsboss.com/cisco-exam/500-260/
69. https://dumpsboss.com/salesforce-exam/field-service-consultant/
70. https://dumpsboss.com/exin-exam/devopsf/
71. https://dumpsboss.com/pci-ssc-exam/cpsa/
72. https://dumpsboss.com/versa-networks-exam/vnx100/
73. https://dumpsboss.com/comptia-exam/sy0-501/
74. https://dumpsboss.com/cisco-exam/300-135/
75. https://dumpsboss.com/microsoft-exam/ms-600/
76. https://dumpsboss.com/fortinet-exam/nse7-efw-7-0/
77. https://dumpsboss.com/test-prep-exam/mace/
78. https://dumpsboss.com/cisco-exam/500-901/
79. https://dumpsboss.com/copado-exam/copado-robotic-testing/
80. https://dumpsboss.com/paloalto-networks-exam/pcdra/
81. https://dumpsboss.com/nutanix-exam/ncp-mci-6-5/
82. https://dumpsboss.com/test-prep-exam/rpft/
83. https://dumpsboss.com/sap-exam/c_activate12/
84. https://dumpsboss.com/juniper-exam/jn0-610/
85. https://dumpsboss.com/servicenow-exam/cis-csm/
86. https://dumpsboss.com/servicenow-exam/cis-ppm/
87. https://dumpsboss.com/comptia-exam/220-1001/
88. https://dumpsboss.com/hashicorp-exam/terraform-associate/
89. https://dumpsboss.com/iapp-exam/cipt/
90. https://dumpsboss.com/six-sigma-exam/lssmbb/
91. https://dumpsboss.com/microsoft-exam/az-600/
92. https://dumpsboss.com/isaca-exam/cisa/
93. https://dumpsboss.com/gaqm-exam/csm-001/
94. https://dumpsboss.com/microsoft-exam/77-884/
95. https://dumpsboss.com/adobe-exam/ad0-e301/
96. https://dumpsboss.com/software-certifications-exam/cste/
97. https://dumpsboss.com/gaqm-exam/cpeh-001/
98. https://dumpsboss.com/salesforce-exam/experience-cloud-consultant/
99. https://dumpsboss.com/salesforce-exam/crt-261/
100. https://dumpsboss.com/salesforce-exam/b2c-commerce-developer/
101. https://dumpsboss.com/test-prep-exam/compass-test/
102. https://dumpsboss.com/comptia-exam/cs0-002/
103. https://dumpsboss.com/servicenow-exam/cis-itsm/
104. https://dumpsboss.com/lpi-exam/010-160/
105. https://dumpsboss.com/ni-exam/clad/
106. https://dumpsboss.com/microsoft-exam/az-400/
107. https://dumpsboss.com/hipaa-exam/hio-201/
108. https://dumpsboss.com/microsoft-exam/98-381/
109. https://dumpsboss.com/microsoft-exam/pl-100/
110. https://dumpsboss.com/android-exam/afd-200/
111. https://dumpsboss.com/aicpa-exam/aud/
112. https://dumpsboss.com/iia-exam/iia-cia-part3-3p/
113. https://dumpsboss.com/rsa-exam/050-v5x-caarcher01/
114. https://dumpsboss.com/juniper-exam/jpr-934/
115. https://dumpsboss.com/juniper-exam/jn0-636/
116. https://dumpsboss.com/juniper-exam/jn0-636/
117. https://dumpsboss.com/isc2-exam/csslp/
118. https://dumpsboss.com/cisco-exam/300-730/
119. https://dumpsboss.com/salesforce-exam/certified-community-cloud-consultant/
120. https://dumpsboss.com/juniper-exam/jn0-251/
121. https://dumpsboss.com/blockchain-exam/cbsp/
122. https://dumpsboss.com/f5-exam/201/
123. https://dumpsboss.com/ciw-exam/1d0-623/
124. https://dumpsboss.com/pegasystems-exam/pegapcdc85v1/
125. https://dumpsboss.com/google-exam/associate-cloud-engineer/
126. https://dumpsboss.com/gaqm-exam/apm-001/
127. https://dumpsboss.com/asq-exam/cqa/
128. https://dumpsboss.com/cisco-exam/500-601/
129. https://dumpsboss.com/asq-exam/cssbb/
130. https://dumpsboss.com/cwnp-exam/cwt-100/
131. https://dumpsboss.com/cisco-exam/300-735/
132. https://dumpsboss.com/cisco-exam/700-765/
133. https://dumpsboss.com/juniper-exam/jn0-412/
134. https://dumpsboss.com/microsoft-exam/az-304/
135. https://dumpsboss.com/cisco-exam/300-435/
136. https://dumpsboss.com/cima-exam/e1/
137. https://dumpsboss.com/cisco-exam/700-821/
138. https://dumpsboss.com/asq-exam/cssgb/
139. https://dumpsboss.com/citrix-exam/1y0-312/
140. https://dumpsboss.com/juniper-exam/jn0-682/
141. https://dumpsboss.com/salesforce-exam/certified-marketing-cloud-consultant/
142. https://dumpsboss.com/itil-exam/itil-practitioner/
143. https://dumpsboss.com/splunk-exam/splk-1001/
144. https://dumpsboss.com/cyberark-exam/epm-def/
145. https://dumpsboss.com/apple-exam/9l0-012/
146. https://dumpsboss.com/rsa-exam/050-6201-archerasc01/
147. https://dumpsboss.com/cisco-exam/300-430/
148. https://dumpsboss.com/vmware-exam/3v0-2121/
149. https://dumpsboss.com/amazon-exam/aws-devops-engineer-professional/
150. https://dumpsboss.com/microsoft-exam/pl-500/
151. https://dumpsboss.com/six-sigma-exam/lssyb/
152. https://dumpsboss.com/microsoft-exam/az-500/
153. https://dumpsboss.com/adobe-exam/ad0-e709/
154. https://dumpsboss.com/adobe-exam/ad0-e313/
155. https://dumpsboss.com/blockchain-exam/cbsa/
156. https://dumpsboss.com/microsoft-exam/70-532/
157. https://dumpsboss.com/ibm-exam/c2090-102/
158. https://dumpsboss.com/peoplecert-exam/58/
159. https://dumpsboss.com/ciw-exam/1d0-61a/
160. https://dumpsboss.com/acme-packet-exam/ap0-001/
161. https://dumpsboss.com/cisco-exam/300-610/
162. https://dumpsboss.com/cisco-exam/300-515/
163. https://dumpsboss.com/the-open-group-exam/og0-093/
164. https://dumpsboss.com/cisco-exam/300-425/
165. https://dumpsboss.com/salesforce-exam/omnistudio-developer/
166. https://dumpsboss.com/test-prep-exam/psat-test/
167. https://dumpsboss.com/comptia-exam/da0-001/
168. https://dumpsboss.com/pegasystems-exam/pegacsa74v1/
169. https://dumpsboss.com/autodesk-exam/acp-01301/
170. https://dumpsboss.com/atlassian-exam/acp-100/
171. https://dumpsboss.com/test-prep-exam/lsat-test/
172. https://dumpsboss.com/lsi-exam/l50-503/
173. https://dumpsboss.com/the-open-group-exam/og0-091/
174. https://dumpsboss.com/microsoft-exam/ai-100/
175. https://dumpsboss.com/vmware-exam/2v0-33-22/
176. https://dumpsboss.com/adobe-exam/ad0-300/
177. https://dumpsboss.com/microsoft-exam/ms-220/
178. https://dumpsboss.com/ibm-exam/c1000-004/
179. https://dumpsboss.com/iapp-exam/cipp-a/
180. https://dumpsboss.com/acfe-exam/cfe-law/
181. https://dumpsboss.com/ibm-exam/c7010-013/
182. https://dumpsboss.com/isqi-exam/ctal-tae/
183. https://dumpsboss.com/test-prep-exam/gmat-test/
184. https://dumpsboss.com/microsoft-exam/az-801/
185. https://dumpsboss.com/extreme-networks-exam/ew0-300/
186. https://dumpsboss.com/gaqm-exam/iso27-13-001/
187. https://dumpsboss.com/adobe-exam/ad0-e100/
188. https://dumpsboss.com/bcs-exam/aif/
189. https://dumpsboss.com/comptia-exam/fc0-u61/
190. https://dumpsboss.com/microsoft-exam/az-200/
191. https://dumpsboss.com/training-course/ms-300-microsoft365-teamwork/
192. https://dumpsboss.com/sap-exam/c_arsum_2208/
193. https://dumpsboss.com/microsoft-exam/mb-910/
194. https://dumpsboss.com/microsoft-exam/az-120/
195. https://dumpsboss.com/six-sigma-exam/icgb/
196. https://dumpsboss.com/checkpoint-exam/156-315-81/
197. https://dumpsboss.com/isc2-exam/issep/
198. https://dumpsboss.com/comptia-exam/tk0-201/
199. https://dumpsboss.com/amazon-exam/aws-certified-advanced-networking-specialty/
200. https://dumpsboss.com/ciw-exam/1d0-635/
201. https://dumpsboss.com/microsoft-exam/az-140/
202. https://dumpsboss.com/salesforce-exam/einstein-analytics-and-discovery-consultant/
203. https://dumpsboss.com/ciw-exam/1d0-735/
204. https://dumpsboss.com/six-sigma-exam/icbb/
205. https://dumpsboss.com/redhat-exam/ex300/
206. https://dumpsboss.com/cisco-exam/300-535/
207. https://dumpsboss.com/vmware-exam/1v0-21-20/
208. https://dumpsboss.com/haad-exam/haad-rn/
209. https://dumpsboss.com/training-course/microsoft-98-349-mta/
210. https://dumpsboss.com/crowdstrike-exam/ccfa-200/
211. https://dumpsboss.com/exin-exam/asf/
212. https://dumpsboss.com/atlassian-exam/acp-600/
213. https://dumpsboss.com/blockchain-exam/cbdh/
214. https://dumpsboss.com/cisco-exam/300-810/
215. https://dumpsboss.com/symantec-exam/250-447/
216. https://dumpsboss.com/hp-exam/hpe2-t35/
217. https://dumpsboss.com/microsoft-exam/az-220/
218. https://dumpsboss.com/hp-exam/hpe6-a72/
219. https://dumpsboss.com/ahip-exam/ahm-510/
220. https://dumpsboss.com/uipath-exam/uipath-ardv1/
221. https://dumpsboss.com/bcs-exam/fcba/
222. https://dumpsboss.com/exin-exam/pdpf/
223. https://dumpsboss.com/linux-foundation-exam/lfcs/
224. https://dumpsboss.com/download-pdf-demo/3108
225. https://dumpsboss.com/c-institute-exam/cpp/
226. https://dumpsboss.com/servicenow-exam/cis-sm/
227. https://dumpsboss.com/c-institute-exam/cpa/
228. https://dumpsboss.com/download-pdf-demo/240
229. https://dumpsboss.com/vmware-certification/vmware-other-certification/
230. https://dumpsboss.com/salesforce-exam/marketing-cloud-personalization/
231. https://dumpsboss.com/download-pdf-demo/6715
232. https://dumpsboss.com/cisco-exam/300-710/
233. https://dumpsboss.com/aafm-exam/ctep/
234. https://dumpsboss.com/juniper-exam/jn0-663/
235. https://dumpsboss.com/microsoft-exam/dp-420/
236. https://dumpsboss.com/sap-exam/c_sig_2201/
237. https://dumpsboss.com/certnexus-exam/cfr-410/
238. https://dumpsboss.com/citrix-exam/1y0-201/
239. https://dumpsboss.com/uipath-exam/uipath-rpav1/
240. https://dumpsboss.com/vmware-exam/2v0-41.20/
241. https://dumpsboss.com/accessdata-exam/a30-327/
242. https://dumpsboss.com/netapp-exam/ns0-527/
243. https://dumpsboss.com/microsoft-exam/98-383/
244. https://dumpsboss.com/isaca-exam/cobit-5/
245. https://dumpsboss.com/sap-exam/c_activate13/
246. https://dumpsboss.com/microsoft-exam/77-727/
247. https://dumpsboss.com/pegasystems-certification/cpba-certification/
248. https://dumpsboss.com/download-pdf-demo/4934
249. https://dumpsboss.com/sap-exam/c-c4h630-21/
250. https://dumpsboss.com/citrix-certification/cca-v-certification/
251. https://dumpsboss.com/cisco-exam/500-258/
252. https://dumpsboss.com/pegasystems-exam/pegapcdc87v1/
253. https://dumpsboss.com/salesforce-exam/salesforce-maps-professional/
254. https://dumpsboss.com/cyberark-exam/cau302/
255. https://dumpsboss.com/microsoft-exam/mb-920/
256. https://dumpsboss.com/microsoft-certification/microsoft-certified-azure-network-engineer-associate/
257. https://dumpsboss.com/google-exam/apigee-api-engineer/
258. https://dumpsboss.com/cisco-exam/400-101/
259. https://dumpsboss.com/download-pdf-demo/3769
260. https://dumpsboss.com/exin-exam/ex0-008/
261. https://dumpsboss.com/microsoft-exam/az-202/
262. https://dumpsboss.com/download-pdf-demo/3760
263. https://dumpsboss.com/avaya-exam/7492x/
264. https://dumpsboss.com/iia-exam/iia-ccsa/
265. https://dumpsboss.com/nokia-exam/bl0-200/
266. https://dumpsboss.com/huawei-exam/h12-811_v1.0/
267. https://dumpsboss.com/microsoft-exam/sc-200/
268. https://dumpsboss.com/gaqm-exam/cpd-001/
269. https://dumpsboss.com/cisco-exam/300-715/
270. https://dumpsboss.com/cisco-exam/300-615/
271. https://dumpsboss.com/bacb-exam/bcba/
272. https://dumpsboss.com/nutanix-exam/ncm-mci-5-20/
273. https://dumpsboss.com/nokia-exam/ncs-20022101010/
. https://codoc.jp/sites/d1SAUwuMDQ/entries/rkAn6wkjpA
1. https://list.ly/list/BGy8-ncs-20022101010-dumps?make_list_mode=true
2. https://www.contraband.ch/read-blog/46279_master-ncs-20022101010-with-dumpsboss-study-guide-and-dumps.html
3. https://community.thermaltake.com/index.php?/topic/550547-dumpsboss-ncs_20022101010-pdf-dumps-%E2%80%93-ultimate-exam-aid/
4. https://www.242hub.com/new-york/education/dumpsbboss-69301
5. https://jdsportal.jenzabarcloud.com/ICS/Community/Alumni/JUMP_Mentor_Hub__Resources.jnz?portlet=Forums&screen=PostView&screenType=change&id=d68e57e2-02c0-4e8b-a630-251a3c6b08b9
6. https://www.couponler.com/dumpsbboss/dumpsboss-ncs_20022101010-exam-guide-prepare-to-succeed
7. http://4blabla.ru/read-blog/2876_perfect-your-prep-with-dumpsboss-ncs-20022101010-dumps.html
8. https://cno.cc/ncsguaids
9. https://www.otava.me/blogs/106285/Fast-Track-Certification-with-DumpsBoss-NCS-20022101010-Dumps
10. https://juicedmuscle.com/forum/general/general-chat/273930-dumpsboss-ncs_20022101010-prep-material-%E2%80%93-study-smarter
11. https://yardyum.com/users/show/23928
12. https://instaconnect.co//read-blog/44217_authentic-ncs-20022101010-study-guide-from-dumpsboss.html
13. https://sustalks.com/blogs/31578/Authentic-NCS-20022101010-Study-Guide-from-DumpsBoss
14. https://2awomansheart.org/read-blog/18392_dumpsboss-ncs-20022101010-dumps-reliable-exam-preparation.html
15. https://raptornails.com/hangout/members/ncsguaids/profile/
16. https://www.jobisite.com/member/9082764
17. https://clearvoice.com/cv/NCSexam
18. https://ourpet.com.br/read-blog/1393_dumpsboss-ncs-20022101010-exam-prep-you-can-trust.html
19. https://aladin.social/read-blog/66413_ncs-20022101010-study-guide-dumpsboss-exam-excellence.html
20. https://ackeer.com/read-blog/9517_dumpsboss-ncs-20022101010-pdf-dumps-for-quick-learning.html
21. https://ou812chat.com/read-blog/10118_dumpsboss-your-key-to-passing-ncs-20022101010-exam.html
22. https://letustalk.co.in/read-blog/12092_smart-study-with-dumpsboss-ncs-20022101010-exam-guide.html
23. https://theprepared.com/members/j04KYbYd76/
24. https://profere.uvci.edu.ci/forum/public/d/30419-ncs-20022101010-dumps-and-guides-by-dumpsboss-pass-now
25. https://www.italki.com/en/post/YcCC9oOWVxG7oBVqvruwsu
26. https://www.niftygateway.com/@ncsexam7483/
27. https://medium.com/@haideralilinkbuilder906/dumpsboss-ncs-20022101010-exam-dumps-for-top-scores-9ed4d4be5295
28. https://owntweet.com/ncsguaids
29. https://snupto.com/ncsguaids
30. https://infinirealm.com/read-blog/9147_dumpsboss-ncs-20022101010-prep-material-your-success-tool.html
31. https://ncs-exam.kit.com/f3066bccef
32. https://globalabout.com/read-blog/17655_ncs-20022101010-dumps-pdf-dumpsboss-has-you-covered.html
33. https://www.clickadpost.com/DumpsBoss-NCS_20022101010-Exam-Prep-%E2%80%93-Ace-Your-Test-265426
34. https://chatterchat.com/read-blog/32399_dumpsboss-ncs-20022101010-exam-dumps-a-sure-way-to-pass.html
35. https://uconnect.ae/read-blog/173613_success-simplified-dumpsboss-ncs-20022101010-study-guide.html
36. https://www.komoot.com/user/4620296093752
37. https://www.halaltrip.com/user/profile/188901/ncsguaids/
38. https://blooder.net/read-blog/85242_dumpsboss-ncs-20022101010-exam-dumps-a-sure-way-to-pass.html
39. https://cnccode.com/ncsguaids
40. https://socialgem.net/ncsguaids
41. https://ncsguaids.imgbb.com/
42. https://producerbox.com/users/ncsguaids
43. https://yoo.social/read-blog/93863_pass-ncs-20022101010-exam-with-dumpsboss-reliable-dumps.html
44. https://firstamendment.tv/read-blog/76046_dumpsboss-ncs-20022101010-study-guide-ace-your-exam-now.html
45. https://bestbizportal.com/read-blog/53410_your-success-partner-dumpsboss-ncs-20022101010-dumps.html
46. https://talk.plesk.com/members/ncsguaids.388649/#about
47. https://bbs.superbuy.com/forum.php?mod=viewthread&tid=669599&extra=
48. https://myphoto.eu/ncs/photo/785744/NCS_20022101010%20Exam%20Dumps.jpg
49. https://www.cyberpinoy.net/read-blog/127130_unlock-success-with-dumpsboss-ncs-20022101010-exam-dumps.html
50. https://www.senscritique.com/ncsguaids
51. https://freshsites.download/socialwow/read-blog/32730_dumpsboss-ncs-20022101010-study-guide-start-learning-today.html
52. https://app.geniusu.com/users/2579897
53. bento.me/ncs-exam
54. https://paperpage.in/blogs/52783/DumpsBoss-NCS-20022101010-Dumps-Guaranteed-Exam-Success
55. https://www.skool.com/@ncs-exam-1087
56. https://www.acropedia.org/members/ncsguaids/
57. https://ask.onestoppega.com/u/ncsguaids
58. https://doomelang.com/read-blog/53139_comprehensive-ncs-20022101010-exam-dumps-from-dumpsboss.html
59. https://wegug.in/blogs/14780/DumpsBoss-NCS-20022101010-PDF-Dumps-Perfect-Exam-Prep
60. https://everything.ajmalhabib.com/ncs_20022101010-made-easy-with-dumpsboss-study-guide/
61. https://online.pubhtml5.com/fzeqd/ykdx/
62. https://pubhtml5.com/homepage/fzeqd/
63. https://www.podchaser.com/users/ncsguaids
64. https://ourfamilylync.com/read-blog/35882_excel-in-ncs-20022101010-with-dumpsboss-exam-dumps.html
65. https://topbazz.com/read-blog/33118_dumpsboss-ncs-20022101010-guide-your-prep-companion.html
66. https://edutous.com/ncs_20022101010-dumps-by-dumpsboss-quality-guaranteed/
67. https://ayema.ng/blogs/90962/DumpsBoss-NCS-20022101010-Study-Guide-Best-Exam-Resource
68. https://www.syncdocs.com/forums/profile/ncsguaids
69. https://www.thefuturescentre.org/author/ncsguaids/
70. https://www.speedguide.net/forums/viewtopic.php?f=54&t=292663
71. https://parsif.al/ncsguaids/
72. https://share.evernote.com/note/5275def2-21fa-1f21-d2ed-6770f8aef2ba
73. https://www.atlasobscura.com/users/ncsguaids
74. https://2awomansheart.org/read-blog/18454_dumpsboss-ncs-20022101010-exam-prep-study-with-confidence.html
75. https://www.goconqr.com/en-GB/profiles/15229983
76. https://pittsburghpenguinsclub.com/read-blog/12309_trusted-ncs-20022101010-exam-dumps-by-dumpsboss.html
77. https://pipsgram.com/ncsguaids
78. https://www.empregosaude.pt/en/author/ncsguaids/
79. https://berry.work/read-blog/27922_dumpsboss-ncs-20022101010-study-materials-your-exam-ally.html
80. https://issuu.com/ncsguaids/docs/prepare_for_ncs
81. https://quizgecko.com/learn/ncs-20022101010-exam-preparation-guide-wz1xcz
82. https://quizgecko.com/upload/prepare-for-ncs-dpBqzj
83. https://givestar.io/profile/7ade00ed-d29a-4074-b979-32ce4ccb1a69
84. https://www.novypro.com/article/dumpsboss-ncs-20022101010-exam-dumps-%E2%80%93-trusted-by-experts
85. https://www.thenewsbrick.com/be-exam-ready-with-dumpsboss-ncs_20022101010-study-guide
86. https://randomindia.in/dumpsboss-ncs_20022101010-materials-your-key-to-success
87. https://articlehubby.com/ncs_20022101010-study-guide-pdf-from-dumpsboss-download-now
88. https://blogmrworld.com/dumpsboss-ncs_20022101010-study-guide-fast-and-effective
89. https://bloggingaadd.com/exam-excellence-with-dumpsboss-ncs_20022101010-study-guide
90. https://crunchbasic.com/dumpsboss-ncs_20022101010-study-guide-learn-anywhere
91. https://handyclassified.com/dumpsboss-ncs_20022101010-pdf-dumps-for-quick-results
92. https://blognow.co.in/ncs_20022101010-study-guide-by-dumpsboss-comprehensive-help
93. https://ncsguaids.hashnode.dev/dumpsboss-ncs20022101010-study-guide-simplify-your-prep
94. https://joybg.mssg.me/
95. https://xdaforums.com/t/dumpsboss-ncs_20022101010-study-guide-top-choice-for-students.4710960/
96. https://www.lawnserviceforum.com/forum/business-discussion-forums/business-management/354501-the-ultimate-dumpsboss-ncs_20022101010-study-guide
97. https://cartagena.activeboard.com/t71474845/trust-dumpsboss-for-ncs_20022101010-exam-success/?page=last#lastPostAnchor
98. http://nec.phorum.pl/viewtopic.php?p=387841#387841
99. https://www.theworknplay.com/Blogs/Detail/Article/9644
100. https://www.hogwartsishere.com/library/book/43687/
101. https://examstudy.tawk.help/article/dumpsboss-ncs_20022101010-materials-%E2%80%93-a-reliable-choice?preview=1&token=eyJhbGciOiJFUzI1NiIsInR5cCI6IkpXVCIsImtpZCI6Imtub3dsZWRnZS1iYXNlLXNlcnZpY2UtMjAyMDA3MTYifQ.eyJpYXQiOjE3MzU2NDM0ODcsImV4cCI6MTczNTY1MDY4NywianRpIjoiVTluZmRHZTh0amNEX3ZjQzJWS21rIn0.gE4PLu-MF7MfYux2KDO0lfw9Dy_ZHo0pLFP6Q8jEt81sRR7vbODImpsL8n1PTKXfX735zON2eb-V72t5fHZXxw
102. https://hype.news/dumpsbboss-vi/get-certified-with-dumpsboss-ncs-20022101010-exam-guide-bhzjt7mk
103. https://portfolium.com/entry/dumpsboss-ncs_20022101010-study-guide-for-guarante
104. https://www.trysmallbiz.com/new-york/education-1/ncs-exam
105. https://ameblo.jp/ncsdumps/entry-12880702701.html
106. https://app.daily.dev/posts/dumpsboss-ncs-20022101010-exam-dumps-pass-on-the-first-try-yhqtaufoe
107. https://blog.spds.ru/ncsstudy/2024-12-31/dumpsboss-ncs-20022101010-study-guide-confidence-in-your-prep.html
108. https://hackmd.io/@ncsguaids/Bkb0N8-L1l
109. http://opensource.platon.org/forum/projects/viewtopic.php?p=12732000#12732000
110. https://arbentiacustomerportal.microsoftcrmportals.com/forums/general-discussion/f3e2fdd8-6ac7-ef11-a81c-000d3a64a50f
111. https://www.ramrojob.com/organization/dumpsbboss-4
112. https://codimd.communecter.org/s/Y2DEgcSi6
113. https://livepositively.com/dumpsboss-ncs-20022101010-exam-prep-ae-start-today/
114. http://www.echoloft.com/cgi-bin/buysell2/YaBB.pl?board=hifi&action=display&num=1735645299&start=0
115. https://mail.altcourt.org/blog/53645/21527/dumps-boss-ncs-20022101010-exam-dumps-for-guaranteed-results
116. https://www.pinterest.com/pin/931752610405748320
117. https://main.community/m/DNVy26
118. https://www.passeidireto.com/arquivo/160692098
119. https://groups.google.com/g/ncs_20022101010-dumps/c/RhP6vaB2ygc
120. https://anyflip.com/virte/jrmg/
121. https://www.fansnetwork.co.uk/football//forum/316229/certification-made-easy-with-dumpsboss-ncs_20022101010-guide/#0
122. https://forum.eurocompulsion.net/forum/main-forum/alfa-romeo/137220-dumpsboss-ncs_20022101010-study-guide-for-exam-excellence
123. https://raovatonline.org/rao-vat/dumpsboss-ncs_20022101010-exam-prep-excel-in-your-career/
124. https://public.tableau.com/app/profile/ncs.exam6142/viz/ncs_17356464057510/Sheet1#1
125. https://knowt.com/note/171f491f-1964-4a45-97d5-543ab56224da/Reliable-Certification-Prep-DumpsBoss-N
126. https://forums.insta360.com/section/16/post/69272/
127. https://blog.spacehey.com/entry?id=1344969
128. https://app.starscholars.org/profile/ncs-exam-608c89a182
129. http://www.t-rocforum.pl/viewtopic.php?f=5&t=1958
130. https://hq.yalsa.net/advice/17701/get-the-best-ncs_20022101010-prep-with-dumpsboss-dumps
131. https://thangs.com/designer/ncsguaids/collection/NCS_20022101010%20Dumps-116011
132. https://news.bangboxonline.com/exam-26415
133. https://www.360wichita.com/new-york/business/ncs-exam-5267
134. https://chot.design/forums/project-management/4772/
135. https://all4.vip/p/page/view-persons-profile?id=57034
136. https://www.weddingwire.us/website/studystudy-and-study
137. https://www.hitched.co.uk/web/studystudy-and-study
138. https://differ.blog/p/dumpsboss-exam-guide-ncs-20022101010-certification-simplified-06c559
139. https://matters.town/a/krpkm9l0z2bz?utm_source=share_copy&referral=n10008dumps
140. https://blog.rackons.in/your-study-partner-dumpsboss-ncs_20022101010-exam-guide
141. https://hq.yalsa.net/advice/17704/dumpsboss-ncs_20022101010-exam-dumps-expert-preparation
142. https://www.hogwartsishere.com/library/book/43695/
143. https://portfolium.com/entry/exam-experts-recommend-dumpsboss-ncs_20022101010-m
0. https://dumpsboss.com/blog/fmva-certification/
1. https://dumpsboss.com/blog/best-sap-certification-to-get-in-2025-ranked/
2. https://dumpsboss.com/blog/what-is-sap-application-associate-certification-2025-guide/
3. https://dumpsboss.com/blog/sap-bo-certification-training-courses/
4. https://forum.therebelwalk.com/threads/https-dumpsboss-com-nokia-exam-bl0-200.247358/
5. https://bl0-200-studyguide.hashnode.dev/httpsdumpsbosscomnokia-exambl0-200
6. https://bl0200studyguide.mssg.me/
7. https://www.hogwartsishere.com/library/book/43680/
8. http://nec.phorum.pl/viewtopic.php?t=36530
9. https://cartagena.activeboard.com/t71473956/httpsdumpsbosscomnokia-exambl0-200/
10. https://www.lawnserviceforum.com/forum/business-discussion-forums/business-management/354495-dumpsboss-bl0-200-study-guide-your-ultimate-exam-prep
11. https://xdaforums.com/t/https-dumpsboss-com-nokia-exam-bl0-200.4710893/
12. https://www.theworknplay.com/Blogs/Detail/Article/9638
13. https://quizgecko.com/upload/bl0-200-study-guide-ShxdvV
14. https://hype.news/bl0-200-exam-dumps-us/httpsdumpsbosscomnokia-exambl0-200-3icuksdk
15. https://httpsdumpsbosscomnokiaexambl0200.tawk.help/article/httpsdumpsbosscomnokia-exambl0-200
16. https://portfolium.com/entry/httpsdumpsbosscomnokia-exambl0-200
17. https://www.trysmallbiz.com/new-york/education-1/bl0-200-study-guide
18. https://ameblo.jp/bl0-200-studyguide/entry-12880659124.html
19. https://app.daily.dev/posts/https-dumpsboss-com-nokia-exam-bl0-200–dnvuyveyj
20. https://blog.spds.ru/bl0-200studyguide/2024-12-31/a-href-https-dumpsbosscom-nokia-exam-bl0-200-rel-nofollowhttps-dumpsbosscom-nokia-exam-bl0-200-a.html
21. https://hackmd.io/@BL0-200StudyGuide/HyWJKbWLkg
22. https://atlanta.bubblelife.com/community/httpsdumpsbosscomnokiaexambl0200_1
23. https://www.freelistingusa.com/listings/httpsdumpsbosscomnokia-exambl0-200
24. http://opensource.platon.org/forum/projects/viewtopic.php?t=10965051
25. https://www.passeidireto.com/arquivo/160691452
26. https://mail.altcourt.org/blog/53611/21519/https-dumpsboss-com-nokia-exam-bl0-200
27. https://issuu.com/bl0-200_studyguide/docs/bl0-200_study_guide
28. https://arbentiacustomerportal.microsoftcrmportals.com/forums/general-discussion/e91cb9de-3dc7-ef11-a81c-000d3a64a50f
29. https://www.ramrojob.com/organization/https-dumpsboss-com-nokia-exam-bl0-200
30. https://codimd.communecter.org/s/ye5J94wtM
31. https://bl0200studyguide.livepositively.com/https-dumpsboss-com-nokia-exam-bl0-200/
32. http://www.echoloft.com/cgi-bin/buysell2/YaBB.pl?board=hifi&action=display&num=1735625603&start=0
33. https://anyflip.com/jlmsp/enkx/
34. https://www.yumpu.com/en/document/view/69527353/https-dumpsbosscom-nokia-exam-bl0-200-
35. https://www.dentolighting.com/forum/topic/219372/https:–dumpsboss.com-nokia-exam-bl0-200-
36. https://makeagif.com/gif/httpsdumpsbosscomnokia-exambl0-200-L6LFM-
37. https://pickled-war-999.notion.site/The-Most-Accurate-BL0-200-Exam-Dumps-for-Exam-Success-DumpsBoss-16dacdbcc7a9801a9994efbe1cca7323
38. https://knowt.com/note/806169d6-c21e-44d6-b502-ebd0f38e34ae/https-dumpsbosscom-nokia-exam-bl0-200
39. https://forum.eurocompulsion.net/forum/welcome/news-amp-announcements/137029-dumpsboss-bl0-200-study-guide-start-preparing-today
40. https://www.irooni.co/new-york/education/https-dumpsboss-com-nokia-exam-bl0-200-studyguide
41. https://www.novypro.com/article/https–dumpsbosscom-nokia-exam-bl0-200-
42. https://www.robot-forum.com/user/190689-bl0-200-studyguide/
43. https://calvizie.net/forum/threads/https-dumpsboss-com-nokia-exam-bl0-200.1270685/
44. http://www.ilmarhit.it/component/kunena/7-network-marketing/442009-https-dumpsboss-com-nokia-exam-bl0-200
45. https://workflowy.com/s/httpsdumpsbosscomnok/zX1gyDpsDM15ws5R
46. https://velog.io/@bl0200study/httpsdumpsboss.comnokia-exambl0-200-1k5qy9uf
47. https://www.hebergementweb.org/threads/https-dumpsboss-com-nokia-exam-bl0-200.2177510/
48. https://concretesubmarine.activeboard.com/t71474075/httpsdumpsbosscomnokia-exambl0-200/
49. https://forums.besttechie.com/topic/144834-httpsdumpsbosscomnokia-exambl0-200/
50. https://www.lawebdelprogramador.com/foros/Excel/2253546-DumpsBoss-BL0-200-Exam-Dumps-Essential-for-Exam-Success.html
51. https://demo.evolutionscript.com/forum/topic/2262-httpsdumpsbosscomnokia-exambl0-200
52. https://socialsocial.social/pin/https-dumpsboss-com-nokia-exam-bl0-200/
53. http://www.limesucks.com/thread/httpsdumpsboss-comnokia-exambl0-200/
54. https://kumu.io/BL0200StudyGuide/httpsdumpsbosscomnokia-exambl0-200#bl0-200-study-guide
55. https://start.me/w/PGA2Rn
56. https://bioimagingcore.be/q2a/844589/https-dumpsboss-com-nokia-exam-bl0-200
57. https://www.cyberlord.at/forum/?id=11711&thread=735
58. https://pad.funkwhale.audio/s/Zyq5DOrg7
59. https://nauc.info/forums/viewtopic.php?t=20580338
60. https://www.altasugar.it/new/index.php?option=com_kunena&view=topic&catid=2&id=135281&Itemid=151
61. https://the7thcontinent.seriouspoulp.com/en/forum/topic/10858/https-dumpsboss-com-nokia-exam-bl0-200
62. https://ordasoft.com/Forum/Advertisement-Board-component-Support/49303-DumpsBoss-BL0-200-Study-Guide-Master-the-Exam.html#49303
63. https://www.phillip-island-accommodation.com/details.php?id=94706
64. https://codeandsupply.co/users/it3CBK9wrkLTHg
65. https://www.techdirectory.io/new-york/education/https-dumpsboss-com-nokia-exam-bl0-200
66. https://crowdsourcer.io/profile/FLGT5sG1
67. https://onlinevetjobs.com/author/bl0-200_studyguide/
68. https://www.360wichita.com/new-york/business/https-dumpsboss-com-nokia-exam-bl0-200-studyguide
69. http://damason.pl/damast/forum/index.php?page=topicview&id=general-chat%2Fhttps-dumpsboss-com_72&post_id=369751&redirected=1#post_369751
70. https://myjudson.judsonu.edu/ICS/Community/Alumni/JUMP_Mentor_Hub__Resources.jnz?portlet=Forums&screen=PostView&screenType=change&id=50f3c29d-6366-4aa5-8f0f-23e1dd885d29
71. https://trance.cz/diskuzni-forum/tema/https-dumpsboss-com-nokia-exam-bl0-200/
72. https://www.globaldemocracy.com/user/27162
73. https://minecraftcommand.science/forum/discussions/topics/https-dumpsboss-com-nokia-exam-bl0-200
74. https://bookmark.youmobs.com/https-dumpsboss-com-nokia-exam-bl0-200/
75. https://all4.vip/p/page/view-persons-profile?id=56958
76. https://www.grepmed.com/bl0_200_studyguide
77. https://www.pearltrees.com/bl0200_studyguide/item682933886
78. https://www.the-corporate.com/classified-detail/DumpsBoss-BL0-200-Study-Guide-Key-to-Your-Certification
79. https://www.threads.net/@robertd.talbott/post/DEPbki3MVgF
80. https://www.threads.net/@liam.james567/post/DEPbrKFiKr5
81. https://www.threads.net/@bosom68331/post/DEPbzKeI2Im
82. https://www.threads.net/@theodorewilliam58/post/DEPb6-zoyRe
83. https://www.threads.net/@wijemiw278/post/DEPcAdRimQM
84. https://www.pinterest.com/pin/971159107146021606
85. https://www.pinterest.com/pin/969470257289134028
86. https://www.pinterest.com/pin/1035405770580001530
87. https://www.pinterest.com/pin/1031816964626085591
88. https://www.pinterest.com/pin/1019643171888703460/
89. https://x.com/hugodoorly6518/status/1874058615751107042
90. https://x.com/ayden8357/status/1874058810152899070
91. https://x.com/charles89568/status/1874059008627400856
92. https://x.com/FreddieTed50034/status/1874059171320258921
93. https://x.com/paulmichelle657/status/1874059308322943457
94. https://www.tiktok.com/@hugodoorly/video/7454541491394841864
95. https://www.tiktok.com/@joshua_donald/video/7454541920384175378
96. https://www.tiktok.com/@jackjames282/video/7454542160344501511
97. https://www.hogwartsishere.com/library/book/43690/
98. https://www.hogwartsishere.com/library/book/43691/
99. https://www.chargerforum.net/threads/dumpsboss-bl0-200-study-guide-the-complete-resource.3062/
100. https://www.chargerforum.net/threads/dumpsboss-bl0-200-study-guide-learn-and-pass-faster.3063/
101. https://community.thermaltake.com/index.php?/topic/551079-dumpsboss-bl0-200-study-guide-expert-tips-for-exam-day/
102. https://community.thermaltake.com/index.php?/topic/551080-dumpsboss-bl0-200-study-guide-step-by-step-preparation/
103. https://forum.eurocompulsion.net/forum/off-topic/137228-maximize-your-study-time-with-dumpsboss-bl0-200-study-guide
104. https://forum.eurocompulsion.net/forum/off-topic/137229-dumpsboss-bl0-200-study-guide-all-you-need-for-exam-success
105. https://www.thearabtribune.com/classifieds/community/announcements/dumpsboss-bl0-200-study-guide-your-secret-to-success/ad_c14c61cc-c76f-11ef-a341-fb7171860b0b.html
106. https://www.thearabtribune.com/classifieds/community/announcements/dumpsboss-bl0-200-study-guide-unlock-your-certification-journey/ad_f9743372-c76f-11ef-ae7f-2bb858fbe2c6.html
107. https://raovatonline.org/rao-vat/dumpsboss-bl0-200-study-guide-achieve-your-certification-dreams/
108. https://raovatonline.org/rao-vat/dumpsboss-bl0-200-study-guide-the-path-to-your-future-career/
109. https://differ.blog/p/dumpsboss-bl0-200-study-guide-essential-tips-and-strategies-0b2627
110. https://differ.blog/p/dumpsboss-bl0-200-study-guide-the-best-choice-for-exam-prep-e30d6a
111. http://hq.yalsa.net/advice/17702/dumpsboss-bl0200-study-guide-get-ready-for-exam-day
112. http://hq.yalsa.net/advice/17703/dumpsboss-bl0200-study-guide-pass-with-confidence
113. https://news.bangboxonline.com/bl0-200-study-guide-for-2024-dumpsboss-has-you-covered
114. https://news.bangboxonline.com/dumpsboss-bl0-200-study-guide-your-complete-exam-solution
115. https://knowt.com/note/6b49318d-aa14-4daa-9361-6fd24d6ec82e/DumpsBoss-BL0-200-Study-Guide-Your-Firs
116. https://knowt.com/note/aa9362d2-6766-477c-9691-0268acc7e7b7/DumpsBoss-BL0-200-Study-Guide-The-Compl
0. https://dumpsboss.com/blog/fmva-certification/
1. https://dumpsboss.com/blog/best-sap-certification-to-get-in-2025-ranked/
2. https://dumpsboss.com/blog/what-is-sap-application-associate-certification-2025-guide/
3. https://dumpsboss.com/blog/sap-bo-certification-training-courses/
4. https://forum.therebelwalk.com/threads/https-dumpsboss-com-nokia-exam-bl0-200.247358/
5. https://bl0-200-studyguide.hashnode.dev/httpsdumpsbosscomnokia-exambl0-200
6. https://bl0200studyguide.mssg.me/
7. https://www.hogwartsishere.com/library/book/43680/
8. http://nec.phorum.pl/viewtopic.php?t=36530
9. https://cartagena.activeboard.com/t71473956/httpsdumpsbosscomnokia-exambl0-200/
10. https://www.lawnserviceforum.com/forum/business-discussion-forums/business-management/354495-dumpsboss-bl0-200-study-guide-your-ultimate-exam-prep
11. https://xdaforums.com/t/https-dumpsboss-com-nokia-exam-bl0-200.4710893/
12. https://www.theworknplay.com/Blogs/Detail/Article/9638
13. https://quizgecko.com/upload/bl0-200-study-guide-ShxdvV
14. https://hype.news/bl0-200-exam-dumps-us/httpsdumpsbosscomnokia-exambl0-200-3icuksdk
15. https://httpsdumpsbosscomnokiaexambl0200.tawk.help/article/httpsdumpsbosscomnokia-exambl0-200
16. https://portfolium.com/entry/httpsdumpsbosscomnokia-exambl0-200
17. https://www.trysmallbiz.com/new-york/education-1/bl0-200-study-guide
18. https://ameblo.jp/bl0-200-studyguide/entry-12880659124.html
19. https://app.daily.dev/posts/https-dumpsboss-com-nokia-exam-bl0-200–dnvuyveyj
20. https://blog.spds.ru/bl0-200studyguide/2024-12-31/a-href-https-dumpsbosscom-nokia-exam-bl0-200-rel-nofollowhttps-dumpsbosscom-nokia-exam-bl0-200-a.html
21. https://hackmd.io/@BL0-200StudyGuide/HyWJKbWLkg
22. https://atlanta.bubblelife.com/community/httpsdumpsbosscomnokiaexambl0200_1
23. https://www.freelistingusa.com/listings/httpsdumpsbosscomnokia-exambl0-200
24. http://opensource.platon.org/forum/projects/viewtopic.php?t=10965051
25. https://www.passeidireto.com/arquivo/160691452
26. https://mail.altcourt.org/blog/53611/21519/https-dumpsboss-com-nokia-exam-bl0-200
27. https://issuu.com/bl0-200_studyguide/docs/bl0-200_study_guide
28. https://arbentiacustomerportal.microsoftcrmportals.com/forums/general-discussion/e91cb9de-3dc7-ef11-a81c-000d3a64a50f
29. https://www.ramrojob.com/organization/https-dumpsboss-com-nokia-exam-bl0-200
30. https://codimd.communecter.org/s/ye5J94wtM
31. https://bl0200studyguide.livepositively.com/https-dumpsboss-com-nokia-exam-bl0-200/
32. http://www.echoloft.com/cgi-bin/buysell2/YaBB.pl?board=hifi&action=display&num=1735625603&start=0
33. https://anyflip.com/jlmsp/enkx/
34. https://www.yumpu.com/en/document/view/69527353/https-dumpsbosscom-nokia-exam-bl0-200-
35. https://www.dentolighting.com/forum/topic/219372/https:–dumpsboss.com-nokia-exam-bl0-200-
36. https://makeagif.com/gif/httpsdumpsbosscomnokia-exambl0-200-L6LFM-
37. https://pickled-war-999.notion.site/The-Most-Accurate-BL0-200-Exam-Dumps-for-Exam-Success-DumpsBoss-16dacdbcc7a9801a9994efbe1cca7323
38. https://knowt.com/note/806169d6-c21e-44d6-b502-ebd0f38e34ae/https-dumpsbosscom-nokia-exam-bl0-200
39. https://forum.eurocompulsion.net/forum/welcome/news-amp-announcements/137029-dumpsboss-bl0-200-study-guide-start-preparing-today
40. https://www.irooni.co/new-york/education/https-dumpsboss-com-nokia-exam-bl0-200-studyguide
41. https://www.novypro.com/article/https–dumpsbosscom-nokia-exam-bl0-200-
42. https://www.robot-forum.com/user/190689-bl0-200-studyguide/
43. https://calvizie.net/forum/threads/https-dumpsboss-com-nokia-exam-bl0-200.1270685/
44. http://www.ilmarhit.it/component/kunena/7-network-marketing/442009-https-dumpsboss-com-nokia-exam-bl0-200
45. https://workflowy.com/s/httpsdumpsbosscomnok/zX1gyDpsDM15ws5R
46. https://velog.io/@bl0200study/httpsdumpsboss.comnokia-exambl0-200-1k5qy9uf
47. https://www.hebergementweb.org/threads/https-dumpsboss-com-nokia-exam-bl0-200.2177510/
48. https://concretesubmarine.activeboard.com/t71474075/httpsdumpsbosscomnokia-exambl0-200/
49. https://forums.besttechie.com/topic/144834-httpsdumpsbosscomnokia-exambl0-200/
50. https://www.lawebdelprogramador.com/foros/Excel/2253546-DumpsBoss-BL0-200-Exam-Dumps-Essential-for-Exam-Success.html
51. https://demo.evolutionscript.com/forum/topic/2262-httpsdumpsbosscomnokia-exambl0-200
52. https://socialsocial.social/pin/https-dumpsboss-com-nokia-exam-bl0-200/
53. http://www.limesucks.com/thread/httpsdumpsboss-comnokia-exambl0-200/
54. https://kumu.io/BL0200StudyGuide/httpsdumpsbosscomnokia-exambl0-200#bl0-200-study-guide
55. https://start.me/w/PGA2Rn
56. https://bioimagingcore.be/q2a/844589/https-dumpsboss-com-nokia-exam-bl0-200
57. https://www.cyberlord.at/forum/?id=11711&thread=735
58. https://pad.funkwhale.audio/s/Zyq5DOrg7
59. https://nauc.info/forums/viewtopic.php?t=20580338
60. https://www.altasugar.it/new/index.php?option=com_kunena&view=topic&catid=2&id=135281&Itemid=151
61. https://the7thcontinent.seriouspoulp.com/en/forum/topic/10858/https-dumpsboss-com-nokia-exam-bl0-200
62. https://ordasoft.com/Forum/Advertisement-Board-component-Support/49303-DumpsBoss-BL0-200-Study-Guide-Master-the-Exam.html#49303
63. https://www.phillip-island-accommodation.com/details.php?id=94706
64. https://codeandsupply.co/users/it3CBK9wrkLTHg
65. https://www.techdirectory.io/new-york/education/https-dumpsboss-com-nokia-exam-bl0-200
66. https://crowdsourcer.io/profile/FLGT5sG1
67. https://onlinevetjobs.com/author/bl0-200_studyguide/
68. https://www.360wichita.com/new-york/business/https-dumpsboss-com-nokia-exam-bl0-200-studyguide
69. http://damason.pl/damast/forum/index.php?page=topicview&id=general-chat%2Fhttps-dumpsboss-com_72&post_id=369751&redirected=1#post_369751
70. https://myjudson.judsonu.edu/ICS/Community/Alumni/JUMP_Mentor_Hub__Resources.jnz?portlet=Forums&screen=PostView&screenType=change&id=50f3c29d-6366-4aa5-8f0f-23e1dd885d29
71. https://trance.cz/diskuzni-forum/tema/https-dumpsboss-com-nokia-exam-bl0-200/
72. https://www.globaldemocracy.com/user/27162
73. https://minecraftcommand.science/forum/discussions/topics/https-dumpsboss-com-nokia-exam-bl0-200
74. https://bookmark.youmobs.com/https-dumpsboss-com-nokia-exam-bl0-200/
75. https://all4.vip/p/page/view-persons-profile?id=56958
76. https://www.grepmed.com/bl0_200_studyguide
77. https://www.pearltrees.com/bl0200_studyguide/item682933886
78. https://www.the-corporate.com/classified-detail/DumpsBoss-BL0-200-Study-Guide-Key-to-Your-Certification
79. https://www.threads.net/@robertd.talbott/post/DEPbki3MVgF
80. https://www.threads.net/@liam.james567/post/DEPbrKFiKr5
81. https://www.threads.net/@bosom68331/post/DEPbzKeI2Im
82. https://www.threads.net/@theodorewilliam58/post/DEPb6-zoyRe
83. https://www.threads.net/@wijemiw278/post/DEPcAdRimQM
84. https://www.pinterest.com/pin/971159107146021606
85. https://www.pinterest.com/pin/969470257289134028
86. https://www.pinterest.com/pin/1035405770580001530
87. https://www.pinterest.com/pin/1031816964626085591
88. https://www.pinterest.com/pin/1019643171888703460/
89. https://x.com/hugodoorly6518/status/1874058615751107042
90. https://x.com/ayden8357/status/1874058810152899070
91. https://x.com/charles89568/status/1874059008627400856
92. https://x.com/FreddieTed50034/status/1874059171320258921
93. https://x.com/paulmichelle657/status/1874059308322943457
94. https://www.tiktok.com/@hugodoorly/video/7454541491394841864
95. https://www.tiktok.com/@joshua_donald/video/7454541920384175378
96. https://www.tiktok.com/@jackjames282/video/7454542160344501511
97. https://www.hogwartsishere.com/library/book/43690/
98. https://www.hogwartsishere.com/library/book/43691/
99. https://www.chargerforum.net/threads/dumpsboss-bl0-200-study-guide-the-complete-resource.3062/
100. https://www.chargerforum.net/threads/dumpsboss-bl0-200-study-guide-learn-and-pass-faster.3063/
101. https://community.thermaltake.com/index.php?/topic/551079-dumpsboss-bl0-200-study-guide-expert-tips-for-exam-day/
102. https://community.thermaltake.com/index.php?/topic/551080-dumpsboss-bl0-200-study-guide-step-by-step-preparation/
103. https://forum.eurocompulsion.net/forum/off-topic/137228-maximize-your-study-time-with-dumpsboss-bl0-200-study-guide
104. https://forum.eurocompulsion.net/forum/off-topic/137229-dumpsboss-bl0-200-study-guide-all-you-need-for-exam-success
105. https://www.thearabtribune.com/classifieds/community/announcements/dumpsboss-bl0-200-study-guide-your-secret-to-success/ad_c14c61cc-c76f-11ef-a341-fb7171860b0b.html
106. https://www.thearabtribune.com/classifieds/community/announcements/dumpsboss-bl0-200-study-guide-unlock-your-certification-journey/ad_f9743372-c76f-11ef-ae7f-2bb858fbe2c6.html
107. https://raovatonline.org/rao-vat/dumpsboss-bl0-200-study-guide-achieve-your-certification-dreams/
108. https://raovatonline.org/rao-vat/dumpsboss-bl0-200-study-guide-the-path-to-your-future-career/
109. https://differ.blog/p/dumpsboss-bl0-200-study-guide-essential-tips-and-strategies-0b2627
110. https://differ.blog/p/dumpsboss-bl0-200-study-guide-the-best-choice-for-exam-prep-e30d6a
111. http://hq.yalsa.net/advice/17702/dumpsboss-bl0200-study-guide-get-ready-for-exam-day
112. http://hq.yalsa.net/advice/17703/dumpsboss-bl0200-study-guide-pass-with-confidence
113. https://news.bangboxonline.com/bl0-200-study-guide-for-2024-dumpsboss-has-you-covered
114. https://news.bangboxonline.com/dumpsboss-bl0-200-study-guide-your-complete-exam-solution
115. https://knowt.com/note/6b49318d-aa14-4daa-9361-6fd24d6ec82e/DumpsBoss-BL0-200-Study-Guide-Your-Firs
116. https://knowt.com/note/aa9362d2-6766-477c-9691-0268acc7e7b7/DumpsBoss-BL0-200-Study-Guide-The-Compl
. emaze.me/mcdexam
1. https://mcdassocdumps.pagy.site/
2. https://postgresconf.org/users/mcd-exam
3. https://www.facer.io/u/mcd
4. https://dissolve.com/creators/mcdguaids/uploads/free-video-footage/359b3578-18d4-4947-92bd-38315f788e74
5. https://dissolve.com/creators/@mcdguaids
6. https://www.globaldemocracy.com/user/27191
7. https://crowdsourcer.io/profile/ryIs2b1T
8. https://joylife.in/read-blog/10657_dumpsboss-mcd-assoc-exam-dumps-100-success-rate-assured.html
9. https://friendspo.com/read-blog/28941_reliable-mcd-assoc-dumps-pdf-by-dumpsboss-for-guaranteed-results.html
10. https://forum.tele2.nl/members/mcdguaids-270085
11. https://gamesbad.com/reliable-mcd-assoc-dumps-pdf-by-dumpsboss-for-guaranteed-results-dumpsboss-mcd-assoc-exam-materials-exam-ready-in-no-time/
12.
share=copy
13.
14. https://treasure-cub-1207.typedream.app/
15. https://www.edudip.market/profile/mcd-exam/5298715
16. https://alumni.myra.ac.in/read-blog/158429_mcd-assoc-dumps-pdf-by-dumpsboss-real-questions-for-real-success.html
17. https://mcdguaids.hashnode.dev/dumpsboss-mcd-assoc-exam-guide-your-gateway-to-certification
18. https://www.demilked.com/author/mcdguaids/
19. https://www.wrkz.work/thread-42249-post-44751.html#pid44751
20. https://globalairgunner.com/read-blog/23092_prepare-like-a-pro-with-dumpsboss-mcd-assoc-exam-dumps.html
21. https://orcid.org/0009-0002-6711-7361
22. https://dapp.orvium.io/profile/mcd-exam
23. https://blesssocial.com/read-blog/14013_dumpsboss-mcd-assoc-dumps-pdf-trusted-by-top-achievers.html
24. https://zoomluck.com/blogs/26135/DumpsBoss-MCD-ASSOC-Exam-Dumps-High-Accuracy-High-Success
25. https://www.inc91.com/profile/mcdguaids
26. https://whatson.plus/MCDexam7
27. https://ilm.iou.edu.gm/members/mcdguaids/
28. https://catvcommunity.com.tr/read-blog/4866_dumpsboss-mcd-assoc-dumps-proven-success-for-every-candidate.html
29. https://www.provenexpert.com/en-us/mcdstudy/
30. https://www.yoys.net/profile/mcd3
31. https://www.ameba.jp/profile/general/mcdguaid/?account_block_token=aSUdwk49bVhh0PvGtW0bJ1sAWAk75CKs
32. https://www.mumblit.com/mcdguaids
33. https://crextio.com/question/dumpsboss-mcd-assoc-dumps-proven-success-for-every-candidate/
34. https://crextio.com/profile/mcdguaids/
35. https://www.360wichita.com/new-york/business/mcd-exam
36. https://climbersfamily.com/read-blog/94384_mcd-assoc-dumps-pdf-by-dumpsboss-quality-questions-for-quality-results.html
37. https://storyweaver.org.in/en/users/1051885
38. https://www.florevit.com/read-blog/8149_dumpsboss-mcd-assoc-exam-dumps-smart-tools-for-smart-candidates.html
39. https://lixoro.de/read-blog/4106_acing-the-mcd-assoc-exam-with-dumpsboss-dumps-pdf-is-easy.html
40. https://makerworld.com/en/@mcdguaids
41. https://codeandsupply.co/users/64QDhRNYwrvQoQ
42. https://www.adsoftheworld.com/users/2b1b97d9-3995-4948-971e-4e9f20218d75
43. https://tagshag.com/read-blog/8398_dumpsboss-mcd-assoc-dumps-your-shortcut-to-certification-success.html
44. https://lgbtqia.network/read-blog/156033_mcd-assoc-exam-prep-perfected-with-dumpsboss-dumps-pdf.html
45. https://songtr.ee/song/5625057/MCD-exam/MCD-exam
46. https://songtr.ee/artist/11302313/MCD-exam
47. https://www.noteflight.com/profile/d102324e90ab60d708924ba949e8c273c7280652
48. https://mcdexam.tawk.help/article/mcd-assoc-exam-dumps-from-dumpsboss-real-questions-real-success?preview=1&token=eyJhbGciOiJFUzI1NiIsInR5cCI6IkpXVCIsImtpZCI6Imtub3dsZWRnZS1iYXNlLXNlcnZpY2UtMjAyMDA3MTYifQ.eyJpYXQiOjE3MzU3MjMyNzEsImV4cCI6MTczNTczMDQ3MSwianRpIjoibmdGekxlN2l4Rk82Z29OZTQ1MzlqIn0.yKXKoX-582LBKrZe6C09cz0ncYfxelHjfXiXhmPxDOUxwazrdYSTlBnkG1DXD6mC7uCN6oDXUlKaly9iRZzLcA
49. https://conifer.rhizome.org/mcdguaids
50. https://hopp.bio/mcdstudy
51. https://daybyme.com/mcd-exam
52. https://recordsetter.com//user/MCDexam
53. https://photoclub.canadiangeographic.ca/profile/21467982
54. https://sujhav.com/profile/mcdguaids/
55. https://network.musicdiffusion.com/mcdguaids
56. https://www.bandlab.com/mcdguaids
57. https://logcla.com/blogs/399373/DumpsBoss-MCD-ASSOC-Exam-Materials-Verified-and-Updated-Dumps-PDF
58. https://guyajeunejob.com/read-blog/14389_dumpsboss-mcd-assoc-exam-materials-verified-and-updated-dumps-pdf.html
59. https://www.bandlab.com/post/8c90324d-24c8-ef11-88cd-6045bd345b20
60. https://wikifab.org/wiki/MCD
61. https://www.globalfreetalk.com/mcdguaids
62. https://www.ganjingworld.com/en-US/channel/1hak8cj7lh97wmOYJXIhFHTQW1f20c?tab=about&subtabshowing=latest
63. https://www.ganjingworld.com/channel/1hak8cj7lh97wmOYJXIhFHTQW1f20c?tab=posts&subtabshowing=latest&sub_tab=public
64. https://www.colcampus.com/courses/97985
65. https://www.efunda.com/members/people/show_people.cfm?Usr=mcdguaids
66. https://www.rumorcircle.com/blogs/11299/MCD-ASSOC-Dumps-PDF-by-DumpsBoss-The-Edge-You-Need
67. https://public.tableau.com/app/profile/mcd.exam/viz/MCD_17357262720390/Sheet1#1
68. https://mdkl.ru/blogs/39006/MCD-ASSOC-Exam-Preparation-Redefined-with-DumpsBoss-Dumps-PDF
69. https://church.ibible.hk/read-blog/9211_dumpsboss-mcd-assoc-exam-dumps-reliable-materials-for-reliable-results.html
70. https://www.jumpinsport.com/users/mcdguaids
71. https://sustalks.com/blogs/32002/DumpsBoss-MCD-ASSOC-Dumps-PDF-Crafted-for-Certification-Success
72. https://leetcode.com/u/mcdguaids/
73. https://socialsocial.social/pin/dumpsboss-mcd-assoc-exam-dumps-affordable-and-effective-solutions/
74. https://socialsocial.social/user/mcdguaids/
75. https://www.tribewoo.com/mcdguaids
76. https://www.xaphyr.com/blogs/1018233/DumpsBoss-MCD-ASSOC-Exam-Dumps-Pass-with-Ease-Succeed-with
77. http://ccrr.ru/read-blog/21053_maximize-your-preparation-with-dumpsboss-mcd-assoc-dumps-pdf.html
78. https://minecraftcommand.science/forum/discussions/topics/dumpsboss-mcd-assoc-dumps-pdf-your-secret-weapon-for-certification
79. https://www.biteyourconsole.net/author/mcdguaids/
80. https://youslade.com/read-blog/43369_dumpsboss-mcd-assoc-exam-dumps-the-key-to-your-success-storydumpsboss-mcd-assoc.html
81. https://www.hogwartsishere.com/library/book/43706/
82. https://www.insanelymac.com/forum/profile/2707738-mcdguaids/?tab=field_core_pfield_13
83. https://community.clover.com/users/67729/mcdguaids.html
84. https://community.clover.com/users/67729/mcdguaids.html
85. https://beteiligung.tengen.de/profile/mcdguaids/
86. https://energypowerworld.co.uk/read-blog/151769_prepare-for-mcd-assoc-certification-with-dumpsboss-dumps-pdf.html
87. https://www.myminifactory.com/users/mcdguaids
88. https://webyourself.eu/blogs/692466/MCD-ASSOC-Exam-Success-with-DumpsBoss-Comprehensive-Dumps
89. https://infobidz.fun/read-blog/18111_dumpsboss-mcd-assoc-dumps-pdf-updated-and-accurate-content.html
90. https://referrallist.com/profile/mcsexam/
91. https://www.kniterate.com/community/users/mcdguaids/
92. https://buzzingabout.com/read-blog/10456_ace-your-test-with-dumpsboss-mcd-assoc-exam-dumps.html
93. https://www.letsknowit.com/dumpsbboss87595
94. https://linkspreed.web4.one/read-blog/113539_mcd-assoc-exam-dumps-by-dumpsboss-designed-for-success.html
95. https://www.flexsocialbox.com/read-blog/18275_pass-mcd-assoc-exams-easily-with-dumpsboss-dumps-pdf.html
96. https://hub.docker.com/u/mcdguaids
97. http://bedfordfalls.live/read-blog/117628_dumpsboss-mcd-assoc-exam-prep-boost-your-confidence.html
98. https://www.behance.net/mcdexam
99. https://mcdassocdumpspdf.mssg.me/
100. https://twoplustwoequal.com/read-blog/59918_efficient-preparation-with-dumpsboss-mcd-assoc-exam-dumps.html
101. https://www.voyage-to.me/mcdguaids
102. https://sakhita.com/read-blog/4202_dumpsboss-mcd-assoc-dumps-pdf-comprehensive-and-reliable.html
103. https://forum.eurocompulsion.net/forum/welcome/137636-dumpsboss-mcd-assoc-exam-materials-your-success-strategy
104. https://www.mediafire.com/file/62n7yrljso16ou2/How_DumpsBoss_MCD.pdf/file
105. https://www.openstreetmap.org/user/MCD%20exam
106. https://feedback.qbo.intuit.com/forums/920245-quickbooks-mobile-feedback-forum/suggestions/49273859-mcd-assoc-certification-guaranteed-with-dumpsboss
107. https://techstory.in/author/mcdguaids/
108. https://www.imkpoper.com/mcdguaids
109. https://microlinksite.com/author/MCD%20exam
110. https://www.jointcorners.com/read-blog/103610_dumpsboss-mcd-assoc-dumps-pass-with-high-confidence.html
111. https://www.ted.com/profiles/48538063
112. https://hpad.dataone.org/s/qie9dSGibk
113. https://wakelet.com/wake/AXrnKYj5aJK6YHqvwreXG
114. https://ai.ceo/read-blog/252256_dumpsboss-mcd-assoc-exam-prep-materials-the-best-choice.html
115. https://friends.win/read-blog/21487_mcd-assoc-dumps-pdf-by-dumpsboss-realistic-questions-and-answers.html
116. https://www.escapemotions.com/user//mcdguaids/about
117. https://interactor.pro/read-blog/21980_dumpsboss-mcd-assoc-dumps-pdf-success-at-your-fingertips.html
118. https://www.silverstripe.org/ForumMemberProfile/show/201271
119. https://cgmood.com/mcd-exam
120. https://balkanonline.net/read-blog/17019_dumpsboss-mcd-assoc-exam-prep-get-certified-with-ease.html
121. https://wutdawut.com/read-blog/15301_dumpsboss-mcd-assoc-pdf-dumps-success-without-the-hassle.html
122. https://mimedia.in/read-blog/37439_mcd-assoc-exam-excellence-with-dumpsboss-dumps-pdf.html
123. https://linktr.ee/mcdguaids
124. https://medium.com/@haideralilinkbuilder906/trust-dumpsboss-for-your-mcd-assoc-exam-success-c041edb7104b
125. https://www.pechakucha.com/users/mcd-exam
126. https://www.4shared.com/s/fPZllChEBge
127. https://lms.nh.gov/liquor/portal/user/profile.php?id=73936
128. https://together-19.com/read-blog/101064_dumpsboss-mcd-assoc-dumps-designed-for-certification-mastery.html
129. https://www.dermandar.com/user/mcdguaids/
130. https://mcdn.podbean.com/mf/web/4i3xdfspaq3p8qcp/How_DumpsBoss_NET_Exam_Dumps_Help_You_Pass_with_Confidence8tbax.m4a
131. https://www.podbean.com/user-Emkr0gCOwC6J
132. https://anyflip.com/svjfv/xenq/
133. https://likeminds.fun/read-blog/18307_dumpsboss-mcd-assoc-dumps-helping-you-succeed-every-time.html
134. https://assignment-help.xobor.de/u52_mcdguaids.html
135. https://www.indiehackers.com/mcdguaids
136. https://indianwomenorg.com/read-blog/24390_mcd-assoc-certification-prep-starts-with-dumpsboss-dumps-pdf.html
137. https://www.flexartsocial.com/blogs/8987/DumpsBoss-MCD-ASSOC-Exam-Dumps-Pass-with-Certainty
138. https://sparktv.net/read-blog/59474_mcd-assoc-certification-prep-starts-with-dumpsboss-dumps-pdf.html
139. https://n10-008-dumps.blogspot.com/2025/01/dumpsboss-mcd-assoc-dumps-pdf-real.html
140. https://www.passeidireto.com/arquivo/160698707
141. https://haideralilinkbuilder9068.wordpress.com/2025/01/01/dumpsboss-mcd-assoc-dumps-the-ultimate-certification-companion/
142. https://www.slideserve.com/ali556/dumpsboss-mcd-assoc-dumps-pdf-where-preparation-meets-excellence
143. https://www.pinterest.com/nebulax749/
144. https://www.pinterest.com/nebulax749/_created/
145. https://pin.it/1vrHp1J1v
146. https://pin.it/1ZHf5ilBn
147. https://pin.it/5jmsMEB4E
148. https://pin.it/1tQoLkZGv
149. https://pin.it/5JGNw4wbX
150. https://pin.it/2AleikbbO
151. https://pin.it/6PEfUxfEh
152. https://pin.it/4T0VK00au
153. https://pin.it/1jcgEzx4S
154. https://www.pinterest.com/pin/973270169487305432/
155. https://pin.it/7eEg3oi1j
156. https://thetravelhub.com/review/dumpsboss-mcd-assoc-exam-dumps-for-top-scoring-candidates-1735735811
157. https://blog.rackons.in/mcd-assoc-certification-made-simple-with-dumpsboss-dumps
158. https://hq.yalsa.net/advice/17726/dumpsboss-mcdassoc-dumps-study-smarter-pass-faster
159. https://www.hogwartsishere.com/library/book/43719/
160. https://portfolium.com/entry/mcd-assoc-certification-confidence-with-dumpsboss
0. https://solo.to/bl0-200-guide
1. https://www.yumpu.com/en/document/view/69534517/https-dumpsbosscom-nokia-exam-bl0-200-
2. https://soucial.net/read-blog/7658_https-dumpsboss-com-nokia-exam-bl0-200.html
3. https://httpsdumpsbosscomnokiaexambl0200-studyguide.tawk.help/article/httpsdumpsbosscomnokia-exambl0-200
4. https://mdkl.ru/blogs/38811/https-dumpsboss-com-nokia-exam-bl0-200
5. https://cornucopia.se/author/BL0-200-Guide/
6. https://www.blackwomenhandlebusiness.com/new-york/education/https-dumpsboss-com-nokia-exam-bl0-200-study-guide
7. https://xdaforums.com/t/https-dumpsboss-com-nokia-exam-bl0-200.4711132/
8. http://hq.yalsa.net/advice/17712/httpsdumpsbosscomnokiaexambl0200
9. https://blog.spds.ru/bl0-200guide2025/2025-01-01/a-href-https-dumpsbosscom-nokia-exam-bl0-200-rel-nofollowhttps-dumpsbosscom-nokia-exam-bl0-200-a-2.html
10. https://pharmahub.org/members/42245
11. https://www.trysmallbiz.com/new-york/education-1/https-dumpsboss-com-nokia-exam-bl0-200-study-guide
12. https://orcid.org/my-orcid?orcid=0009-0001-9343-2763
13. https://bl0-200-exam-dumps-2025.hashnode.dev/httpsdumpsbosscomnokia-exambl0-200
14. https://storyweaver.org.in/en/users/1051834
15. https://beteiligung.tengen.de/profile/BL0-200-Guide/
16. https://vietnamesepeople.com/blogs/5467/https-dumpsboss-com-nokia-exam-bl0-200
17. https://internetforum.io/https-dumpsboss-com-nokia-exam-bl0-200/
18. https://sustalks.com/blogs/31931/https-dumpsboss-com-nokia-exam-bl0-200
19. https://main.community/m/vpV5r8
20. https://givestar.io/profile/f252e4c1-ce61-4096-9afd-921d7fea9bef
21. https://tree-soarer-3251.typedream.app/bl0-200-study-guide
22. https://www.passeidireto.com/arquivo/160698110
23. https://www.inc91.com/profile/bl0-200-guide
24. https://matters.town/a/ajismthxtx53
25. https://www.niftygateway.com/@bl0200studyguide/
26. https://www.ramrojob.com/organization/https-dumpsboss-com-nokia-exam-bl0-200-1
27. https://hpad.dataone.org/s/AX4EnM3y24
28. https://linktr.ee/bl0_200_studyguide2025
29. https://ameblo.jp/bl0200-guide/entry-12880808683.html
30. https://twoplustwoequal.com/read-blog/59912_https-dumpsboss-com-nokia-exam-bl0-200.html
31. https://articlescad.com/https-dumpsboss-com-nokia-exam-bl0-200-511810.html
32. https://articlehubby.com/httpsdumpsbosscomnokia-exambl0-200-11911
33. https://knowt.com/note/b93a170b-a93b-4796-a984-6920bff4c86e/https-dumpsbosscom-nokia-exam-bl0-200
34. https://httpsdumpsbosscomnokia-exambl0-200-studyguide.ukit.me/
35. https://www.theworknplay.com/Blogs/Detail/Article/9651
36. https://portfolium.com/entry/httpsdumpsbosscomnokia-exambl0-200-1
37. https://issuu.com/bl0-200-guide/docs/httpsdumpsboss.comnokia-exambl0-200
38. https://network.musicdiffusion.com/read-blog/19103_https-dumpsboss-com-nokia-exam-bl0-200.html
39. https://www.jumpinsport.com/users/BL0-200-Guide
40. https://arbentiacustomerportal.microsoftcrmportals.com/forums/general-discussion/ae3c5401-0bc8-ef11-a81c-000d3a64a50f
41. https://www.novypro.com/article/https–dumpsbosscom-nokia-exam-bl0-200–2025
42. https://social.acadri.org/read-blog/141054_https-dumpsboss-com-nokia-exam-bl0-200.html
43. https://forums.valofe.com/forum/icarus_sea/news-announcements/general-discussion-aa/124255-dumpsboss-bl0-200-study-guide-the-most-trusted-resource
44. https://pdfupload.io/docs/b8a2dd23
45. https://www.snowboardingforum.com/members/bl0-200-guide.197889/
46. https://forum.zenstudios.com/forum/zen-studios-games/pinball-fx3/199743-dumpsboss-bl0-200-study-guide-your-key-to-passing-the-exam
47. https://guides.co/g/bl0-200-study-guide-2025/480433
48. https://linustechtips.com/topic/1594635-httpsdumpsbosscomnokia-exambl0-200/
49. https://mastodon.social/@BL0200Guide/113751815558425964
50. https://www.niadd.com/article/1301870.html
51. https://www.slideserve.com/BL02001/https-dumpsboss-com-nokia-exam-bl0-200-13843232
52. https://www.facer.io/user/IXwVKumcJX
53. https://pinshape.com/users/6576799-bl0-200-studyguide2025#designs-tab-open
54. https://photoclub.canadiangeographic.ca/profile/21467890
55. https://forum.bandariklan.com/showthread.php?tid=420054
56. https://www.twitch.tv/bl0200guide/about
57. https://www.weddingwire.us/website/https-dumpsboss-com-nokia-exam-bl0-200-and-bl0-200-exam-dumps
58. https://www.slideshare.net/slideshow/bl0-200-study-guide-https-dumpsboss-com-nokia-exam-bl0-200/274555238
59. https://roomstyler.com/users/bl0200guide
60. https://online.pubhtml5.com/ahcob/mxin/
61. https://www.gardenersworld.com/user/783412121f1f42c/collections/https-dumpsboss-com-nokia-exam-bl0-200
62. https://slides.com/bl0-200studyguide
63. https://pinpdf.com/https-dumpsbosscom-nokia-exam-bl0-200–ebad701481e616c7cc4d0aa7f0510c78.html
64. https://www.scribd.com/document/810382405/https-dumpsboss-com-nokia-exam-bl0-200
65. https://www.mediafire.com/file/yc0gqfvswfa51f0/Comprehensive_BL0-200_Study_Guide_Available_at_DumpsBoss.pdf/file
66. https://manybooks.net/user/bl0-200-exam-dumps
67. https://slides.com/bl0-200studyguide/deck
68. http://bl0-200-studyguide2025.zohosites.com/
69. https://notebook.zohopublic.com/public/notes/yfzi216684be25d1643939059a41597516dbf
70. https://www.wysiwygwebbuilder.com/forum/viewtopic.php?t=99726
71. https://workdrive.zohoexternal.com/file/7bfylf9b278d0fc7b4369ac3ebcea9f1bc247
72. https://diigo.com/0yfw6f
73. https://www.pdfhost.net/index.php?Action=Download&File=c01e8fd90e47005f41e908a41febfc0a
74. https://bl0-200-studyguide2025.tiiny.site/
75. https://www.threads.net/@theodorewilliam58/post/DESD5fKItqH
76. https://www.threads.net/@wijemiw278/post/DESECWOiSXH
77. https://www.threads.net/@liam.james567/post/DESEKykokNv
78. https://www.threads.net/@bosom68331/post/DESETdco0oe
79. https://www.threads.net/@juan_j._romero/post/DESEZ_eCDPh
80. https://www.pinterest.com/pin/971159107146057014
81. https://www.pinterest.com/pin/969470257289171731
82. https://www.pinterest.com/pin/1035405770580041649
83. https://www.pinterest.com/pin/1031816964626120990
84. https://www.pinterest.com/pin/1019643171888745399
85. https://x.com/hugodoorly6518/status/1874428586037502401
86. https://x.com/ayden8357/status/1874428757987209392
87. https://x.com/charles89568/status/1874428992507519123
88. https://x.com/paulmichelle657/status/1874429414186050046
89. https://x.com/FreddieTed50034/status/1874429236473446584
90. https://www.tiktok.com/@joshua_donald/video/7454920525018647816
91. https://www.tiktok.com/@jackjames282/video/7454920751393557767
92. https://www.tiktok.com/@hugodoorly/video/7454920940888001810
93. https://www.hogwartsishere.com/library/book/43713/
94. https://www.hogwartsishere.com/library/book/43714/
95. https://www.chargerforum.net/threads/complete-bl0-200-study-guide-to-help-you-pass-fast-with-dumpsboss.3072/
96. https://www.chargerforum.net/threads/bl0-200-study-guide-the-complete-solution-from-dumpsboss.3073/
97. https://community.thermaltake.com/index.php?/topic/552365-dumpsboss-complete-bl0-200-study-guide-for-exam-success/
98. https://community.thermaltake.com/index.php?/topic/552366-dumpsboss-complete-bl0-200-study-guide-for-top-scores/
99. https://raovatonline.org/rao-vat/bl0-200-study-guide-complete-comprehensive-learning-at-dumpsboss/
100. https://raovatonline.org/rao-vat/dumpsboss-complete-bl0-200-study-guide-your-complete-roadmap/
101. https://differ.blog/p/complete-bl0-200-study-guide-from-dumpsboss-for-easy-success-f4ccd1
102. https://differ.blog/p/dumpsboss-complete-bl0-200-study-guide-your-success-starts-here-9308a9
103. https://knowt.com/note/3245b149-6855-4aa7-9feb-38b347e679bf/DumpsBoss-Complete-BL0-200-Study-Guide-
104. https://knowt.com/note/afdf5c15-bae4-4825-b33b-f24006492677/DumpsBoss-Complete-BL0-200-Study-Guide-
105. https://www.youtube.com/watch?v=_Z1RPadlck4&ab_channel=Scholar-Spot
106. https://www.youtube.com/watch?v=zck4G5bJdYg&ab_channel=TrendyTrend
0. https://www.edocr.com/v/jqnrxlw6/bl0200studyguide2025/httpsdumpsbosscomnokia-exambl0-200
1. https://www.4shared.com/s/fvsIvg6Wfku
2. https://forums.soompi.com/profile/1590423-bl0-200/?tab=field_core_pfield_11
3. https://www.filefactory.com/file/2julavwa7b68/BL0-200%20Dumps%20…pdf
4. https://u.pcloud.link/publink/show?code=XZzbVJ5ZyXBPs8BIqchNJU8XTY6Aiu16Fhby
5. https://www.hitched.co.uk/web/https-dumpsboss-com-nokia-exam-bl0-200-and-study-guide
6. https://www.academia.edu/126717034/https_dumpsboss_com_nokia_exam_bl0_200_
7. https://www.pearltrees.com/bl0200guide/item683003837
8. https://blognow.co.in/httpsdumpsbosscomnokia-exambl0-200-study-guide-2025
9. https://www.kickstarter.com/profile/1996376999/about
10. https://www.thenewsbrick.com/httpsdumpsbosscomnokia-exambl0-200-study-guide-2025
11. https://handyclassified.com/httpsdumpsbosscomnokia-exambl0-200-study-guide-2025
12. https://crunchbasic.com/httpsdumpsbosscomnokia-exambl0-200-study-guide-2025
13. https://bloggingaadd.com/httpsdumpsbosscomnokia-exambl0-200-study-guide-2025
14. https://blogmrworld.com/httpsdumpsbosscomnokia-exambl0-200-study-guide-2025
15. https://bl0200studyguide2025.wordpress.com/2025/01/01/dumpsboss-bl0-200-study-guide-step-by-step-preparation/
16. https://balkanonline.net/read-blog/17014_https-dumpsboss-com-nokia-exam-bl0-200.html
17. https://www.contraband.ch/read-blog/46705_https-dumpsboss-com-nokia-exam-bl0-200.html
18. https://list.ly/i/10536883
19. https://microlinksite.com/author/bl0200-exam-dumps/
20. https://2awomansheart.org/read-blog/18518_https-dumpsboss-com-nokia-exam-bl0-200.html
21. https://betalist.com/@BL0200StudyGuide
22. https://www.openstreetmap.org/user/BL0-200%20Study%20Guide
23. https://sparktv.net/read-blog/59466_https-dumpsboss-com-nokia-exam-bl0-200.html
24. https://indianwomenorg.com/read-blog/24382_https-dumpsboss-com-nokia-exam-bl0-200.html
25. https://anyflip.com/okcmi/bebk/
26. https://www.dermandar.com/user/BL0-200-Guide/
27. https://jdsportal.jenzabarcloud.com/ICS/Community/Alumni/JUMP_Mentor_Hub__Resources.jnz?portlet=Forums&screen=PostView&screenType=change&id=e619f332-ae38-41c5-8f13-507df26e184c
28. https://likeminds.fun/read-blog/18305_https-dumpsboss-com-nokia-exam-bl0-200.html
29. https://friends.win/read-blog/21474_https-dumpsboss-com-nokia-exam-bl0-200.html
30. http://4blabla.ru/read-blog/2915_https-dumpsboss-com-nokia-exam-bl0-200.html
31. https://wakelet.com/wake/e21LCO3Y6UUckyDkngPun
32. https://together-19.com/read-blog/101030_https-dumpsboss-com-nokia-exam-bl0-200.html
33. https://mega.nz/file/OZJTDYIR#qzDrh3TJGBLSnYwJAZQ5duyH85TJMaA0yjS2Yzb_1g4
34. https://cgmood.com/bl0-200-exam-dumps
35. https://producerbox.com/users/BL0200Guide
36. https://techstory.in/author/BL0-200-Guide/
37. https://raptornails.com/hangout/members/bl0-200-studyguide/profile/
38. https://profere.uvci.edu.ci/forum/public/d/30539-httpsdumpsbosscomnokia-exambl0-200
39. https://clearvoice.com/cv/BL0200ExamDumps
40. https://yardyum.com/users/show/23949
41. https://www.242hub.com/new-york/education/https-dumpsboss-com-nokia-exam-bl0-200
42. https://www.indiehackers.com/bl0200studyguide/
43. https://www.italki.com/en/post/2V5ijNQjN0Fj9PZ85XvGAc
44. https://instaconnect.co//read-blog/44314_https-dumpsboss-com-nokia-exam-bl0-200.html
45. https://www.clickadpost.com/https%3A%2F%2Fdumpsboss.com%2Fnokia-exam%2Fbl0-200%2F-265569
46. https://owntweet.com/BL0200Guide
47. https://demo.evolutionscript.com/forum/topic/7-httpsdumpsbosscomnokia-exambl0-200
48. https://concretesubmarine.activeboard.com/t71477552/dumpsboss-bl0-200-study-guide-key-to-your-certification/
49. https://www.escapemotions.com/user/BL0200StudyGuide/about
50. http://hotel-golebiewski.phorum.pl/viewtopic.php?p=505429
51. http://gzew.phorum.pl/viewtopic.php?t=37999
52. https://crpsc.org.br/forum/viewtopic.php?f=3&t=427758
53. https://www.skillcoach.org/profile/NokiaStudyGuide
54. http://dmttour.epizy.com/Forum/viewtopic.php?f=17&t=8054
55. http://cs-headshot.phorum.pl/viewtopic.php?t=46895
56. https://penzu.com/p/25e8cced6fe90417
57. https://pdf.ac/EqW3B
58. https://elovebook.com/read-blog/29050_https-dumpsboss-com-nokia-exam-bl0-200.html
59. https://www.saabscene.com/members/bl0-200-guide.263464/
60. https://www.montessorijobsuk.co.uk/author/bl0-200-guide/
61. https://www.getlisteduae.com/listings/httpsdumpsbosscomnokia-exambl0-200
62. https://www.freelistingusa.com/listings/httpsdumpsbosscomnokia-exambl0-200-1
63. https://www.cfs.v10.pl/https,dumpsboss,com,nokia,exam,bl0,200,t14848.html
64. https://www.ourboox.com/bp/1639223/
65. https://www.phillip-island-accommodation.com/details.php?id=94725
66. https://www.hackerearth.com/practice/basic-programming/input-output/basics-of-input-output/practice-problems/algorithm/io-exercise/discussion/httpsdumpsbosscomnok-5dcb72ae/?sort=recent-comments
67. https://www.expatriates.com/cls/58267493.html
68. https://parissaintgermainfansclub.com/read-blog/7366_https-dumpsboss-com-nokia-exam-bl0-200.html
69. https://www.cyberlord.at/forum/?id=11711&thread=750
70. https://share.evernote.com/note/65e7138d-c6f0-b7dc-f502-1c589fabaaf2
71. https://www.khedmeh.com/wall/blogs/post/81642
72. https://www.mdxers.org/members/bl0-200-guide.238679/
73. https://public.tableau.com/app/profile/nokia.studyguide2851/viz/httpsdumpsboss_comnokia-exambl0-200/Sheet1
74. https://raovatonline.org/rao-vat/https-dumpsboss-com-nokia-exam-bl0-200/
75. https://abettervietnam.org/forums/discussion/english-questions/httpsdumpsbosscomnokia-exambl0-200
76. https://www.threads.net/@theodorewilliam58/post/DESD5fKItqH
77. https://www.threads.net/@wijemiw278/post/DESECWOiSXH
78. https://www.threads.net/@liam.james567/post/DESEKykokNv
79. https://www.threads.net/@bosom68331/post/DESETdco0oe
80. https://www.threads.net/@juan_j._romero/post/DESEZ_eCDPh
81. https://www.pinterest.com/pin/971159107146057014
82. https://www.pinterest.com/pin/969470257289171731
83. https://www.pinterest.com/pin/1035405770580041649
84. https://www.pinterest.com/pin/1031816964626120990
85. https://www.pinterest.com/pin/1019643171888745399
86. https://x.com/hugodoorly6518/status/1874428586037502401
87. https://x.com/ayden8357/status/1874428757987209392
88. https://x.com/charles89568/status/1874428992507519123
89. https://x.com/paulmichelle657/status/1874429414186050046
90. https://x.com/FreddieTed50034/status/1874429236473446584
91. https://www.tiktok.com/@joshua_donald/video/7454920525018647816
92. https://www.tiktok.com/@jackjames282/video/7454920751393557767
93. https://www.tiktok.com/@hugodoorly/video/7454920940888001810
94. https://www.hogwartsishere.com/library/book/43713/
95. https://www.hogwartsishere.com/library/book/43714/
96. https://www.chargerforum.net/threads/complete-bl0-200-study-guide-to-help-you-pass-fast-with-dumpsboss.3072/
97. https://www.chargerforum.net/threads/bl0-200-study-guide-the-complete-solution-from-dumpsboss.3073/
98. https://community.thermaltake.com/index.php?/topic/552365-dumpsboss-complete-bl0-200-study-guide-for-exam-success/
99. https://community.thermaltake.com/index.php?/topic/552366-dumpsboss-complete-bl0-200-study-guide-for-top-scores/
100. https://raovatonline.org/rao-vat/bl0-200-study-guide-complete-comprehensive-learning-at-dumpsboss/
101. https://raovatonline.org/rao-vat/dumpsboss-complete-bl0-200-study-guide-your-complete-roadmap/
102. https://differ.blog/p/complete-bl0-200-study-guide-from-dumpsboss-for-easy-success-f4ccd1
103. https://differ.blog/p/dumpsboss-complete-bl0-200-study-guide-your-success-starts-here-9308a9
104. https://knowt.com/note/3245b149-6855-4aa7-9feb-38b347e679bf/DumpsBoss-Complete-BL0-200-Study-Guide-
105. https://knowt.com/note/afdf5c15-bae4-4825-b33b-f24006492677/DumpsBoss-Complete-BL0-200-Study-Guide-
106. https://www.youtube.com/watch?v=_Z1RPadlck4&ab_channel=Scholar-Spot
107. https://www.youtube.com/watch?v=zck4G5bJdYg&ab_channel=TrendyTrend
. https://share.evernote.com/note/a3f7edc1-aa9b-d47b-aa8c-2670bcc0544a
1. https://list.ly/list/BHhU-the-most-comprehensive-dumpsboss-mcd-assoc-study-guide
2. https://www.contraband.ch/read-blog/46934_why-dumpsboss-mcd-assoc-dumps-are-a-must-have-for-exam-prep.html
3. https://community.thermaltake.com/index.php?/topic/553001-get-top-scores-with-dumpsboss-mcd-assoc-study-guide/
4. https://decidim.tjussana.cat/profiles/mcd/activity
5. https://www.242hub.com/new-york/education/dumpsbboss-69462
6. https://www.couponler.com/mcdexam/dumpsboss-mcd-assoc-study-guide-your-trusted-study-partner
7. http://4blabla.ru/read-blog/2926_experience-success-with-dumpsboss-mcd-assoc-dumps.html
8. https://cno.cc/mcdguaids
9. https://juicedmuscle.com/forum/general/jm-blog/274572-simplify-your-exam-prep-with-dumpsboss-mcd-assoc-study-guide
10. https://www.otava.me/blogs/107940/DumpsBoss-MCD-ASSOC-Dumps-Quality-Materials-for-Guaranteed-Success
11. https://famenest.com/read-blog/59887_mcd-assoc-dumps-by-dumpsboss-the-perfect-exam-companion.html
12. https://instaconnect.co//read-blog/44377_pass-with-confidence-using-dumpsboss-mcd-assoc-dumps.html
13. https://sustalks.com/blogs/32266/Why-DumpsBoss-MCD-ASSOC-Study-Guide-Stands-Out-from-the
14. https://2awomansheart.org/read-blog/18538_premium-mcd-assoc-dumps-available-now-at-dumpsboss.html
15. https://humlog.social/read-blog/21244_dumpsboss-mcd-assoc-study-guide-your-pathway-to-success.html
16. https://www.jobisite.com/member/9082798
17. https://clearvoice.com/cv/MCDexam
18. https://aladin.social/read-blog/66370_ace-your-mcd-assoc-exam-with-dumpsboss-study-guide.html
19. https://ourpet.com.br/read-blog/1408_dumpsboss-mcd-assoc-dumps-exam-prep-made-effortless.html
20. https://theprepared.com/members/GadyM1YdmO/
21. https://ackeer.com/read-blog/9678_the-trusted-dumpsboss-mcd-assoc-study-guide-for-exam-takers.html
22. https://ou812chat.com/read-blog/10240_maximize-your-score-with-dumpsboss-mcd-assoc-dumps.html
23. https://www.italki.com/en/post/p8jEGzrCfAT2zJoxSvhGGH
24. https://profere.uvci.edu.ci/forum/public/d/30603-mcd-assoc-study-guide-by-dumpsboss-tailored-for-top-results
25. https://www.niftygateway.com/@mcdguaids/
26. https://medium.com/@haideralilinkbuilder906/mcd-assoc-study-guide-by-dumpsboss-tailored-for-top-results-336c5d912866
27. https://www.highpriceddatinguk.com/read-blog/9806_dumpsboss-mcd-assoc-dumps-get-certified-on-your-first-try.html
28. https://snupto.com/mcdguaids
29. https://infinirealm.com/read-blog/9217_boost-your-confidence-with-dumpsboss-mcd-assoc-study-guide.html
30. https://mcd-exam.kit.com/profile?_gl=1*l5zcbf*_gcl_au*MTcyNTIyMDE3Mi4xNzM1ODAwNTM1
31. https://420dc.xyz/read-blog/6760_guaranteed-success-with-dumpsboss-mcd-assoc-dumps.html
32. https://www.pinterest.com/pin/931752610405817104/
33. https://globalabout.com/read-blog/17734_prepare-like-a-pro-with-dumpsboss-mcd-assoc-dumps.html
34. https://www.clickadpost.com/Prepare-Like-a-Pro-with-DumpsBoss-MCD-ASSOC-Dumps-265635
35. https://owntweet.com/mcdguaids
36. https://uconnect.ae/read-blog/174305_why-dumpsboss-mcd-assoc-study-guide-is-the-best-for-you.html
37. https://chatterchat.com/read-blog/32857_achieve-exam-mastery-with-dumpsboss-mcd-assoc-study-guide.html
38. https://www.komoot.com/user/4622934802885
39. https://www.halaltrip.com/user/profile/189274/mcdguaids/
40. https://blooder.net/read-blog/85426_best-in-class-mcd-assoc-study-guide-only-from-dumpsboss.html
41. https://cnccode.com/mcdguaids
42. https://socialgem.net/mcdguaids
43. https://ibb.co/zR3YmqR
44. https://mcdguaids.imgbb.com/
45. https://main.community/m/vZ5l2j
46. https://gitee.com/mcdmcd
47. https://yoo.social/read-blog/94152_dumpsboss-mcd-assoc-dumps-your-guarantee-of-success.html
48. https://firstamendment.tv/read-blog/76623_why-dumpsboss-mcd-assoc-study-guide-is-perfect-for-you.html
49. https://bestbizportal.com/read-blog/53500_fast-track-certification-with-dumpsboss-mcd-assoc-dumps.html
50. https://talk.plesk.com/threads/prepare-to-succeed-with-dumpsboss-mcd-assoc-study-guide.376774/
51. https://talk.plesk.com/members/mcdguaids.388993/#about
52. https://freshsites.download/socialwow/read-blog/32947_dumpsboss-mcd-assoc-dumps-no-more-exam-worries.html
53. https://www.cyberpinoy.net/read-blog/127400_how-dumpsboss-mcd-assoc-study-guide-can-change-your-exam-prep.html
54. https://myphoto.eu/mcd/photo/786028/MCD-ASSOC%20Exam%20Dumps%20(2).jpg
55. bento.me/mcd-exam
56. https://app.geniusu.com/users/2580855
57. https://paperpage.in/blogs/57930/DumpsBoss-MCD-ASSOC-Dumps-Top-Quality-Study-Materials
58. https://www.skool.com/@mcd-exam-7610
59. https://thetravelhub.com/review/achieve-your-goals-with-dumpsboss-mcd-assoc-study-guide-1735810191
60. https://ask.onestoppega.com/u/mcdguaids
61. https://www.acropedia.org/members/mcdguaids/
62. https://wegug.in/blogs/15291/Maximize-Your-Potential-with-DumpsBoss-MCD-ASSOC-Study-Guide
63. https://doomelang.com/read-blog/53557_reliable-dumpsboss-mcd-assoc-dumps-for-a-stress-free-exam.html
64. https://www.retailandwholesalebuyer.com/read-blog/13825_reliable-dumpsboss-mcd-assoc-dumps-for-a-stress-free-exam.html
65. https://everything.ajmalhabib.com/dumpsboss-mcd-assoc-study-guide-designed-for-excellence/
66. https://spoutible.com/mcdguaids
67. https://online.pubhtml5.com/sclul/fpwm/
68. https://www.podchaser.com/users/mcdguaids
69. https://topbazz.com/read-blog/33918_the-ultimate-exam-prep-dumpsboss-mcd-assoc-study-guide.html
70. https://edutous.com/streamline-your-prep-with-dumpsboss-mcd-assoc-study-guide/
71. https://ayema.ng/blogs/91946/DumpsBoss-MCD-ASSOC-Dumps-All-You-Need-for-Success
72. https://www.syncdocs.com/forums/profile/mcdguaids
73. https://www.thefuturescentre.org/author/mcdguaids/
74. https://parsif.al/mcdguaids/
75. https://pittsburghpenguinsclub.com/read-blog/12411_clear-your-certification-with-dumpsboss-mcd-assoc-study-guide.html
76. https://www.atlasobscura.com/users/mcdguaids
77. https://www.goconqr.com/en-GB/profiles/15230365
78. https://www.goconqr.com/c/158435/course_modules/253645-dumps-boss-mcd?
79. https://www.goconqr.com/course/158435/boost-exam-confidence-with-dumpsboss-mcd-assoc-dum
80. https://berry.work/read-blog/28099_learn-smarter-with-dumpsboss-mcd-assoc-study-guide.html
81. https://pipsgram.com/mcdguaids
82. https://www.empregosaude.pt/en/author/mcdguaids/
83. https://www.scribd.com/document/810718534/Top-Quality-MCD-ASSOC-Dumps-by-DumpsBoss-for-Success
84. https://ffm.bio/mcdexam
85. https://knowt.com/note/bda3d7be-a9d7-4304-ba37-12b8087ffbf8/Simplify-Study-Time-with-DumpsBoss-MCD-A
86. https://quizgecko.com/learn/mcd-assoc-certification-exam-study-guide-zlzjqz
87. https://quizgecko.com/upload/dumpsboss-mcd-FXYGlh
88. https://randomindia.in/dumpsboss-mcd-assoc-dumps-perfect-prep-for-busy-learners
89. https://articlehubby.com/mcd-assoc-study-guide-tailored-by-dumpsboss-experts
90. https://bloggingaadd.com/ace-the-test-with-dumpsboss-mcd-assoc-dumps
91. https://crunchbasic.com/ace-the-test-with-dumpsboss-mcd-assoc-dumps
92. https://www.thenewsbrick.com/dumpsboss-mcd-assoc-study-guide-a-shortcut-to-certification
93. https://handyclassified.com/dumpsboss-mcd-assoc-study-guide-a-shortcut-to-certification
94. https://blognow.co.in/achieve-perfection-with-dumpsboss-mcd-assoc-dumps
95. https://n10-008-dumps.blogspot.com/2025/01/why-choose-dumpsboss-mcd-assoc-study.html
96. https://sites.google.com/view/mcdexam
97. https://docs.google.com/document/d/1DrrTdQJ-MxEPVLmEZbeNQyN_-OYoW6rMxpQGJMSyU2A/edit?usp=sharing
98. https://www.lawnserviceforum.com/forum/business-discussion-forums/business-management/354526-your-certification-journey-starts-with-dumpsboss-mcd-assoc-dumps
99. https://www.fansnetwork.co.uk/football//forum/316328/mcd-assoc-study-guide-by-dumpsboss-the-best-study-plan/#0
100. https://app.daily.dev/posts/dumpsboss-mcd-assoc-dumps-exam-prep-simplified-3ipfenzi1
101. https://forum.eurocompulsion.net/forum/main-forum/alfa-romeo/138161-effortless-learning-with-dumpsboss-mcd-assoc-study-guide
102. https://public.tableau.com/app/profile/mcd.exam6920/viz/mcd_17358157874080/Sheet1#1
103. https://raovatonline.org/rao-vat/why-dumpsboss-mcd-assoc-dumps-are-the-right-choice-for-you/
104. https://forums.ngames.com/forum/league-of-angels/support-ab/game-support-ab/69771-why-dumpsboss-mcd-assoc-dumps-are-the-right-choice-for-you
105. https://forums.insta360.com/section/16/post/69331/
106. https://app.starscholars.org/profile/mcd-exam-d548b0e0e1
107. https://hq.yalsa.net/advice/17744/dumpsboss-mcdassoc-dumps-the-leader-in-exam-prep
108. https://www.thearabtribune.com/classifieds/job/education/trusted-exam-materials-dumpsboss-mcd-assoc-dumps/ad_995e0e5c-c8fc-11ef-b4f0-677522f954ef.html
109. https://www.hogwartsishere.com/library/book/43730/
110. http://www.t-rocforum.pl/viewtopic.php?f=2&t=1960
111. https://thangs.com/designer/mcdguaids/collection/MCD-ASSOC%20Dumps-117246
112. https://news.bangboxonline.com/mcdexam
113. https://mcdexams.tawk.help/article/dumpsboss-mcd-assoc-study-guide-the-key-to-top-scores?preview=1&token=eyJhbGciOiJFUzI1NiIsInR5cCI6IkpXVCIsImtpZCI6Imtub3dsZWRnZS1iYXNlLXNlcnZpY2UtMjAyMDA3MTYifQ.eyJpYXQiOjE3MzU4MTgxNzYsImV4cCI6MTczNTgyNTM3NiwianRpIjoiVzZtbDA1cm5WRmxMdFl4Tno1SG9OIn0.N1WDnPDSK6A1eUzBsEZH7b79mMRqahDkXiCTxe5SpvUjMTZQZZ_NSmDVILkEmcp-vR7Wgy5hrVxs1BwcgGHaxQ
114. https://www.360wichita.com/new-york/business/mcd-exam-5311
115. https://mcdexam.mystrikingly.com/
116. https://chot.design/forums/banner/4990/
117. https://all4.vip/p/page/view-persons-profile?id=57277
118. https://builtbybit.com/threads/top-performers-trust-dumpsboss-mcd-assoc-dumps.728058/
119. https://www.hitched.co.uk/web/mcdmcd-and-exam
120. https://www.weddingwire.us/website/mcdmcd-and-exam
121. https://forums.besttechie.com/topic/150334-your-best-exam-prep-starts-with-dumpsboss-mcd-assoc-study-guide/
122. https://mcdguaid.hashnode.dev/your-best-exam-prep-starts-with-dumpsboss-mcd-assoc-study-guide
123. https://hype.news/mcdexam-us/guaranteed-certification-with-dumpsboss-mcd-assoc-dumps-hakgdmw2
124. https://www.techdirectory.io/new-york/education/dumpsbboss-724621
125. http://149.129.116.2/thread-55828.htm
126. https://forum.artrix.pl/d/44640-understanding-the-mcd-assoc-certification
127. https://livepositively.com/key-topics-covered-in-the-mcd-assoc-exam/
128. http://bbs.ddcnc.com/forum.php?mod=viewthread&tid=35941&extra=
129. https://network.musicdiffusion.com/read-blog/19172_pass-your-test-confidently-with-dumpsboss-mcd-assoc-study-guide.html
130. http://bugs3.2.free.fr/index.php?file=Forum&page=viewtopic&forum_id=1&thread_id=448
131. https://ameblo.jp/mcdexam/entry-12880967334.html
132. https://www.ramrojob.com/organization/mcd
133. http://dmttour.epizy.com/Forum/viewtopic.php?f=15&t=8116
134. https://guides.co/g/efficient-exam-prep-starts-with-dumpsboss-mcd-assoc-study/481215
135. http://globafeat.120.s1.nabble.com/Why-DumpsBoss-MCD-ASSOC-Dumps-Are-a-Must-for-Exam-Prep-td27120.html
136. http://www.limesucks.com/thread/mcd-assoc-study-guide-by-dumpsboss-designed-for-easy-learning/
137. https://www.counselingnearme.com/new-york/in-person-counseling/dumpsbboss-79735
138. https://blogzone.hellobox.co/7156594/top-performers-trust-dumpsboss-mcd-assoc-dumps
139. https://www.the-corporate.com/profile/MCD-exam
140. http://cs-headshot.phorum.pl/viewtopic.php?p=533969#533969
141. https://pdfupload.io/docs/3ea9fe46
142. https://mail.altcourt.org/blog/53745/21560/dumps-boss-mcd-assoc-dumps-built-for-exam-excellence
143. https://files.fm/filebrowser#/DumpsBoss%20MCD.pdf;/view/3saj7jxbzf
144. https://www.ourboox.com/bp/1639375/
145. https://matters.town/a/rrhux1hpz2qh?utm_source=share_copy&referral=n10008dumps
146. https://www.passeidireto.com/arquivo/160708085
147. https://differ.blog/p/master-certification-with-dumpsboss-mcd-assoc-dumps-030e25
148. https://www.4shared.com/web/preview/pdf/NE7azAOkjq?
149. https://blog.rackons.in/dumpsboss-mcd-assoc-study-guide-trusted-for-exam-success
150. https://thetravelhub.com/review/mcd-assoc-dumps-by-dumpsboss-your-path-to-certification-1735822651
151. https://hq.yalsa.net/advice/17756/top-scores-begin-with-dumpsboss-mcdassoc-dumps
152. https://portfolium.com/entry/prepare-for-success-with-dumpsboss-mcd-assoc-dumps
0. https://www.scribd.com/document/811037358/DumpsBoss-MCD-ASSOC-Dumps-Trusted-by-Top-Scorers
1. https://www.4shared.com/web/preview/pdf/F9HHEt-Bge?
2. https://my.pcloud.com/#page=filemanager&folder=0&file=f69697492498&tpl=folderlist&_=1735882137760
3. https://www.filefactory.com/file/zqons0gxlni/DumpsBoss%20MCD.pdf
4. https://www.pearltrees.com/mcdexam/item683239740
5. https://www.edocr.com/user/mcdexam
6. https://www.edocr.com/v/b9owq73j/mcdexam/dumpsboss-mcd-assoc-dumps-pdf-accurate-and-reliabl
7. https://www.pdfhost.net/index.php?Action=Download&File=d5cef362678aa4e6a469191fe0b6baf4
8. https://www.slideshare.net/slideshow/pass-on-your-first-try-with-dumpsboss-mcd-assoc-dumps/274604608
9. https://www.academia.edu/126762990/DumpsBoss_MCD_ASSOC_Dumps_Real_Questions_Real_Success
10. https://www.mediafire.com/file/lznndiketjpm0zy/Features+of+the+DumpsBoss+MCD.pdf/file
11. https://www.sendspace.com/file/tw9tzw
12. https://media.slid.es/thumbnails/17bcb633d6eff0d33c3dd2cace282adf/thumb.jpg?1735883403
13. https://manybooks.net/user/mcd-exam
14. https://www.mixcloud.com/mcdexam/mcd-assoc-exam-dumps/
15. https://www.mixcloud.com/mcdexam/
16. https://mcdstudy.bandcamp.com/
17. https://mega.nz/file/WMpBzKQR#kUcFYN3uWaytB66tjedvleATlQJb_gCRUB8ccz9ciSc
18. https://hearthis.at/mcdexam/#tracks
19. https://www.kickstarter.com/profile/1124586976/about
20. https://hearthis.at/mcdexam/
21. https://www.gardenersworld.com/user/b6008b679bb7463/collections/dumps-boss-mcd-assoc-dumps-guaranteed-exam-coverage
22. https://forums.soompi.com/profile/1590631-mcdexam/?tab=field_core_pfield_11
23. https://www.hitched.co.uk/web/exam-and-dumps-2026-08-08
24. https://www.weddingwire.us/website/study-and-exam
25. https://www.dpreview.com/members/2404440200/overview
26. https://www.snowboardingforum.com/threads/dumpsboss-mcd-assoc-dumps-pdf-%E2%80%93-your-certification-companion.282612/
27. https://www.iniuria.us/forum/showthread.php?60776-DumpsBoss-MCD-ASSOC-Dumps-%96-Get-Ready-to-Pass-Effortlessly&p=358575#post358575
28. https://pdfupload.io/docs/b11407f0
29. https://community.fandom.com/wiki/User:Mcdexam?emailConfirmed=1
30. https://photoclub.canadiangeographic.ca/profile/21469400
31. https://forum.zenstudios.com/member/3711707-mcdexam/about
32. https://singaporemotherhood.com/forum/members/mcdexam.301189/#about
33. https://sk0-005-dumps.freeforums.net/thread/32/dumpsboss-assoc-dumps-proven-excellence
34. https://dashboard.tawk.to/#/knowledgebase/677790e249e2fd8dfe01e9c9/articles/6777911cced10119593516c6/primary
35. https://thetravelhub.com/review/dumpsboss-mcd-assoc-dumps-pdf-the-ultimate-study-tool-1735889386
36. https://xdaforums.com/t/dumpsboss-mcd-assoc-dumps-exam-prep-that-works-for-you.4711519/
37. https://forum.bandariklan.com/showthread.php?tid=420962
38. https://community.amd.com/t5/user/viewprofilepage/user-id/461374
39. https://guides.co/g/dumpsboss-mcd-assoc-dumps-learn-faster-score-higher/481803
40. https://www.wysiwygwebbuilder.com/forum/viewtopic.php?t=99741
41. https://forum.vbulletin.com/forum/vbulletin-sales-and-feedback/vbulletin-pre-sales-questions/4498323-dumpsboss-mcd-assoc-dumps-%E2%80%93-your-bridge-to-certification
42. https://forum.dbpoweramp.com/member/75830-mcdexam/about
43. https://www.niadd.com/article/1303685.html
44. https://www.facer.io/u/mcdexam
45. https://pinshape.com/users/6595130-studyexam#designs-tab-open
46. https://www.rctech.net/forum/members/mcdexam-432798.html
47. https://www.nicovideo.jp/user/137898130
48. https://roomstyler.com/users/mcdexam
49. https://pdfhost.io/v/ZCp5Sk~Tb_Features_of_the_DumpsBoss_MCD
50. https://cornucopia.se/author/mcdexam/
51. https://heyzine.com/admin/view?n=fdd0883e727e402eb2020c575578e6678099214a.pdf
52. https://www.twitch.tv/mcdexam/about
53. https://www.opendrive.com/file/MzFfNzE4OTE0NTdfSnBSUHE
54. https://www.pdffiller.com/jsfiller-desk19/?flat_pdf_quality=high&isShareViaLink=1&requestHash=e3fefe5b0fc80e6f806ddec054bc606e5590eb521ab0024d3adca20f4fa61edb&lang=en&projectId=1731094885&PAGE_REARRANGE_V2_MVP=true&richTextFormatting=true&isPageRearrangeV2MVP=true&jsf-page-rearrange-v2=true&jsf-redesign-full=true&act-notary-pro-integration=true&isSkipEditorLoadFrequency=true&jsf-desktop-ux-for-tablets=false&jsf-probability-70=true&jsf-socket-io=false&jsf-simplified-modes-iteration-1=false&jsf-offline-mode=false&routeId=122de304dd736eb7f25d7576762657fb#5c8227cdabc1403c92fefa8bdb63d7d6
55. https://online.pubhtml5.com/jrwys/ismt/
56. https://portfolium.com/entry/dumpsboss-mcd-assoc-dumps-reliable-help-for-your
57. https://www.elbida.com/new-york/education/dumpsbboss-109413
58. https://cartagena.activeboard.com/t71483913/dumpsboss-mcd-assoc-dumps-pdf-study-smarter-not-harder/?page=last#lastPostAnchor
59. https://www.irooni.co/new-york/education/dumpsbboss-78310
60. https://anyflip.com/ppsxu/lyxf/
61. https://www.wrkz.work/thread-47404.html
62. https://concretesubmarine.activeboard.com/m3813105/profile/
63. https://www.connectantigua.com/new-york/education/dumpsbboss-18452
64. https://www.smallbizblog.net/2025/01/03/new-podumpsboss-mcd-assoc-dumps-the-right-choice-for-youst/
65. https://interactor.pro/read-blog/22462_pass-with-ease-using-dumpsboss-mcd-assoc-dumps-pdf.html
66. https://sakhita.com/read-blog/4237_dumpsboss-mcd-assoc-dumps-trusted-by-thousands-of-candidates.html
67. https://www.blague-courte.com/master-exam-prep-with-dumpsboss-mcd-assoc-dumps-pdf
68. https://www.coursesidekick.com/uploads/398852102
69. https://hallbook.com.br/blogs/398876/Master-Exam-Prep-with-DumpsBoss-MCD-ASSOC-Dumps-PDF
70. https://mizunosoccershoesfans.com/read-blog/6310_dumpsboss-mcd-assoc-dumps-real-exam-questions-real-results.html
71. https://randomindia.in/dumpsboss-mcd-assoc-dumps-pdf-study-smarter-succeed-faster
72. https://articlehubby.com/achieve-excellence-with-dumpsboss-mcd-assoc-dumps
73. https://blogmrworld.com/dumpsboss-mcd-assoc-dumps-pdf-your-trusted-exam-partner
74. https://bloggingaadd.com/dumpsboss-mcd-assoc-dumps-simplify-your-exam-journey
75. https://crunchbasic.com/dumpsboss-mcd-assoc-dumps-pdf-success-in-your-hands
76. https://www.thenewsbrick.com/dumpsboss-mcd-assoc-dumps-the-best-prep-tool-for-certification
77. https://handyclassified.com/dumpsboss-mcd-assoc-dumps-pdf-comprehensive-reliable-material
78. https://blognow.co.in/dumpsboss-mcd-assoc-dumps-designed-for-exam-success
79. https://buddiesreach.com/dumpsboss-mcd-assoc-dumps-pdf-the-ultimate-prep-solution/
80. https://groups.google.com/g/mcd-assoc-study-guide/c/nJzs83-ru2Y
81. https://issuu.com/mcdexam/docs/features_of_the_dumpsboss_mcd
82. https://www.diigo.com/item/note/b73xn/ro69?k=9f3d00cb6e4c70c27aeec65c3a671500
83. https://www.diigo.com/user/acdumps/b/772309493
84. https://www.slideserve.com/ali556/dumpsboss-mcd-assoc-dumps-certification-prep-made-easy
85. https://www.slideserve.com/ali556/dumpsboss-mcd-assoc-dumps-pdf-learn-fast-pass-confidently
86. https://notebook.zohopublic.com/public/notes/yfzi2291db7d688f94625b202d76fe464f4d1
87. https://notebook.zohopublic.com/public/notes/yfzi255b1e6377ce64d9ab6ba70914067ae13
88. https://soundcloud.com/mcdexam/dumpsboss-mcd-assoc-dumps-ace-your-exam-without-stress
89. https://soundcloud.com/mcdexam
90. https://www.yumpu.com/en/document/view/69547092/dumpsboss-mcd-assoc-dumps-pdf-trusted-by-top-professionals
91. https://pinpdf.com/dumpsboss-mcd-assoc-dumps-your-formula-for-exam-success-91aa7444185de65a723f6eac3a1636ab.html
92. https://audiomack.com/mcdexam/song/dumpsboss-mcd-assoc-dumps-pdf-the-complete-exam-resource
93. https://mcdexam.zohosites.com/
94. https://ai.ceo/read-blog/253914_dumpsboss-mcd-assoc-dumps-exam-prep-that-never-fails.html
95. https://danews.top/read-blog/3301_dumpsboss-mcd-assoc-dumps-pdf-designed-to-help-you-win.html
96. https://interactor.pro/read-blog/22474_dumpsboss-mcd-assoc-dumps-trusted-for-accurate-results.html
97. https://twoplustwoequal.com/read-blog/59962_dumpsboss-mcd-assoc-dumps-pdf-the-reliable-study-partner.html
98. https://friends.win/read-blog/21613_dumpsboss-mcd-assoc-dumps-your-exam-day-confidence-booster.html
99. https://balkanonline.net/read-blog/17176_dumpsboss-mcd-assoc-dumps-pdf-for-candidates-who-want-to-win.html
100. https://www.jointcorners.com/read-blog/103989_dumpsboss-mcd-assoc-dumps-pdf-learn-efficiently-pass-successfully.html
101. https://likeminds.fun/read-blog/18361_dumpsboss-mcd-assoc-dumps-ideal-for-every-candidate.html
102. https://together-19.com/read-blog/101655_dumpsboss-mcd-assoc-dumps-master-every-exam-topic.html
103. https://indianwomenorg.com/read-blog/24459_dumpsboss-mcd-assoc-dumps-pdf-quality-material-for-success.html
104. https://sparktv.net/read-blog/59790_dumpsboss-mcd-assoc-dumps-effective-prep-maximum-results.html
105. https://www.contraband.ch/read-blog/47491_dumpsboss-mcd-assoc-dumps-pdf-pass-with-unmatched-confidence.html
106. http://4blabla.ru/read-blog/3084_dumpsboss-mcd-assoc-dumps-where-success-begins.html
107. https://instaconnect.co//read-blog/44541_dumpsboss-mcd-assoc-dumps-pdf-your-ultimate-exam-weapon.html
108. https://letustalk.co.in/read-blog/12212_dumpsboss-mcd-assoc-dumps-simplify-your-study-plan.html
109. https://aladin.social/read-blog/66791_dumpsboss-mcd-assoc-dumps-master-the-exam-without-worry.html
110. https://ou812chat.com/read-blog/10341_dumpsboss-mcd-assoc-dumps-pdf-your-blueprint-to-success.html
111. https://www.highpriceddatinguk.com/read-blog/9843_dumpsboss-mcd-assoc-dumps-proven-for-exam-excellence.html
112. https://infinirealm.com/read-blog/9350_dumpsboss-mcd-assoc-dumps-pdf-prepare-confidently-succeed-easily.html
113. https://420dc.xyz/read-blog/6840_dumpsboss-mcd-assoc-dumps-real-questions-for-real-success.html
114. https://globalabout.com/read-blog/17790_dumpsboss-mcd-assoc-dumps-pdf-reliable-study-support.html
115. https://humlog.social/read-blog/21623_dumpsboss-mcd-assoc-dumps-pdf-exam-prep-you-can-rely-on.html
116. https://uconnect.ae/read-blog/174998_dumpsboss-mcd-assoc-dumps-pdf-stay-ahead-in-certificationdumpsboss-mcd-assoc-dum.html
117. https://blooder.net/read-blog/85638_dumpsboss-mcd-assoc-dumps-clear-your-exam-with-ease.html
118. https://yoo.social/read-blog/94461_dumpsboss-mcd-assoc-dumps-pdf-trusted-for-perfect-preparation.html
119. https://joylife.in/read-blog/10712_dumpsboss-mcd-assoc-dumps-all-in-one-study-solution.html
120. https://friendspo.com/read-blog/29034_dumpsboss-mcd-assoc-dumps-pdf-prepare-faster-pass-smarter.html
121. https://alumni.myra.ac.in/read-blog/160073_dumpsboss-mcd-assoc-dumps-pdf-prepare-faster-pass-smarter.html
122. https://globalairgunner.com/read-blog/23654_dumpsboss-mcd-assoc-dumps-expertly-crafted-exam-material.html
123. https://blesssocial.com/read-blog/14093_dumpsboss-mcd-assoc-dumps-pdf-designed-for-your-success-journey.html
124. https://catvcommunity.com.tr/read-blog/4975_dumpsboss-mcd-assoc-dumps-your-shortcut-to-exam-excellence.html
125. https://guyajeunejob.com/read-blog/14463_dumpsboss-mcd-assoc-dumps-ensure-exam-day-confidence.html
126. https://climbersfamily.com/read-blog/95135_dumpsboss-mcd-assoc-dumps-pdf-your-partner-for-certification-prep.html
127. https://zoomluck.com/blogs/27446/DumpsBoss-MCD-ASSOC-Dumps-PDF-Study-at-Your-Convenience
128. https://www.florevit.com/read-blog/8320_dumpsboss-mcd-assoc-dumps-comprehensive-and-up-to-date.html
129. https://wutdawut.com/read-blog/15629_dumpsboss-mcd-assoc-dumps-pdf-your-roadmap-to-success.html
130. https://ourpet.com.br/read-blog/1422_dumpsboss-mcd-assoc-dumps-learn-more-stress-less.html
131. https://2awomansheart.org/read-blog/18665_dumpsboss-mcd-assoc-dumps-exam-success-starts-with-us.html
132. https://ackeer.com/read-blog/9798_dumpsboss-mcd-assoc-dumps-pdf-reliable-prep-for-certification.html
133. https://cno.cc/mcdexam
134. https://medium.com/@haideralilinkbuilder906/dumpsboss-mcd-assoc-dumps-exam-success-starts-with-us-ca0b492416b4
135. https://n10-008-dumps.blogspot.com/2025/01/dumpsboss-mcd-assoc-dumps-pdf-crafted.html
136. https://www.flexartsocial.com/blogs/9332/DumpsBoss-MCD-ASSOC-Dumps-A-Smarter-Way-to-Study
137. https://haideralilinkbuilder9068.wordpress.com/2025/01/03/dumpsboss-mcd-assoc-dumps-pdf-pass-on-your-first-attempt/
138. https://mimedia.in/read-blog/38490_dumpsboss-mcd-assoc-dumps-exam-success-starts-with-us.html
139. https://knowt.com/note/9c9d5928-4b5d-4db3-a1f1-860c0d0c3f52/DumpsBoss-MCD-ASSOC-Dumps–Stay-Ahead-o
140. https://thetravelhub.com/review/dumpsboss-mcd-assoc-dumps-pdf-quality-you-can-trust-1735909857
141. https://hq.yalsa.net/advice/17772/dumpsboss-mcdassoc-dumps-pdf-comprehensive-and-reliable
142. https://www.hogwartsishere.com/library/book/43751/
143. https://knowt.com/note/e310b839-ab0a-4183-9ffc-1d3bc4b6a4be/DumpsBoss-MCD-ASSOC-Dumps–Your-Study-C
144. https://blog.rackons.in/dumpsboss-mcd-assoc-dumps-unlock-exam-success-today
https://baddie-hub.com.ng/baddiehub-com/
https://baddie-hub.com.ng/baddy-hub-all-the-essential-information/
https://baddie-hub.com.ng/baddieshub-space-for-empowered-women/
https://baddie-hub.com.ng/baddiehub-xom/
https://baddie-hub.com.ng/baddiehub-latina/
https://baddie-hub.com.ng/kkvsh-baddiehub/
https://baddie-hub.com.ng/baddiehub-ebony/
https://baddie-hub.com.ng/sophie-rain-baddiehub/
https://baddie-hub.com.ng/noemy-baddiehub/
https://baddie-hub.com.ng/baddihub/
https://baddie-hub.com.ng/baddieshub/
https://baddie-hub.com.ng/baddiehun/
https://baddie-hub.com.ng/baddiehuh/
https://baddie-hub.com.ng/baddiehub-com-ultimate-destination-for-trendsetters/
https://baddie-hub.com.ng/baddiehub/
https://baddie-hub.com.ng/baddies-hub/
https://baddie-hub.com.ng/baddiehub-everything-you-need-to-know/
It made me quite glad to find this website.For this wonderful read, I wanted to thank you for your time! I’m really enjoying every bit of it, and I’ve bookmarked you to see what new content you publish in your weblog.
This blog is fantastic! Additionally, your page loads incredibly quickly! Which host do you use? Could you please send me your host’s affiliate link? I wish my website had the same speed as yours.
This blog is fantastic! Additionally, your page loads incredibly quickly! Which host do you use? Could you please send me your host’s affiliate link? I wish my website had the same speed as yours.
It made me quite glad to find this website.For this wonderful read, I wanted to thank you for your time! I’m really enjoying every bit of it, and I’ve bookmarked you to see what new content you publish in your weblog.
This blog is fantastic! Additionally, your page loads incredibly quickly! Which host do you use? Could you please send me your host’s affiliate link? I wish my website had the same speed as yours.
It made me quite glad to find this website.For this wonderful read, I wanted to thank you for your time! I’m really enjoying every bit of it, and I’ve bookmarked you to see what new content you publish in your weblog.
https://kenyanlist.com/threads/ace-your-exam-with-dumpsboss-asvab-test-exam-dumps.51230/
https://internetforum.io/get-the-best-asvab-test-exam-dumps-only-at-dumpsboss/
https://hackmd.io/@ASVABTestExam2025/rkseb-FU1e
https://eo-college.org/members/asvabexam/
https://asvab-test-exam-dumps2025.hashnode.dev/dumpsboss-your-ultimate-source-for-asvab-test-exam-dumps
https://leetcode.com/u/ASVAB-Test-2025/
https://hype.news/asvab-test-exam-dumps-guide-us/maximize-your-score-with-dumpsboss-asvab-test-exam-dumps-qu3b0x1z
https://www.greekrank.com/uni/82/topic/3978388/poll-top-rated-asvab-test-exam-dumps-for-success/
https://pharmahub.org/members/42449/profile
https://beteiligung.tengen.de/profile/ASVAB-Test-2025/
https://vocal.media/authors/asvab-test-exam-dumps
https://asvabtestexamdumps.tawk.help/article/dumpsboss-asvab-test-exam-dumps-the-key-to-passing
https://www.dfrobot.com/forum/topic/339901
https://guides.co/g/asvab-test-exam-dumps-with-dumpsboss/483463
https://xdaforums.com/t/pass-the-asvab-test-exam-dumps-with-confidence-using-dumpsboss-dumps.4711984/
http://asvab-test-examdumps.ukit.me/
https://graphis.com/portfolios/asvab-test-exam-dumps
https://www.242hub.com/new-york/education/asvab-test-exam-dumps
https://biomolecula.ru/authors/40866
https://www.eventeny.com/company/?c=291910
https://quizgecko.com/upload/dumpsboss-asvab-test-exam-dumps-accurate-and-updated-pbLeAi
https://www.freelistinguk.com/listings/achieve-your-asvab-test-goals-with-dumpsboss-dumps
https://builtbybit.com/threads/dumpsboss-asvab-test-exam-dumps-your-shortcut-to-passing.728128/
https://portfolium.com/entry/start-your-asvab-test-exam-dumps-with-dumpsboss
http://hq.yalsa.net/advice/17786/depend-on-dumpsboss-for-top-asvabtest-exam-dumps
https://cornucopia.se/author/ASVAB-Test-2025/
https://qiita.com/ASVAB-Test-2025
https://www.hitched.co.uk/web/asvab-test-exam-dumps-and-asvab-test-dumps
https://www.pechakucha.com/presentations/study-smarter-with-dumpsboss-asvab-test-exam-dumps
https://www.facer.io/user/aKc7hBgivQ
https://notionpress.com/author/1142520
https://cnccode.com/ASVABTest2025
https://www.inc91.com/profile/asvab-test-2025
https://forums.insta360.com/section/16/post/69438/
https://www.yumpu.com/en/document/view/69564918/top-asvab-test-exam-dumps-to-ensure-your-success-dumpsboss
https://differ.blog/p/dumpsboss-asvab-test-exam-dumps-leading-the-way-to-success-31de61
https://www.jumpinsport.com/users/ASVAB-Test-2025
http://dmttour.epizy.com/Forum/viewtopic.php?f=16&t=8199
https://app.daily.dev/posts/maximize-your-asvab-test-exam-dumps-potential-with-dumpsboss-qqruqdrhk
https://www.dentolighting.com/forum/topic/226556/dumpsboss-asvab-test-exam-dumps:-updated-and-reliable
https://www.letsknowit.com/asvab-test29968
https://linktr.ee/asvab_test_examdumps
https://677b7997d4ba4.site123.me/
https://docmerit.com/doc/show/dumpsboss-asvab-test-exam-dumps-the-best-value-for-your-prep
https://about.me/asvab-testdumps/
https://www.slideserve.com/ASVAB1/get-your-dream-score-with-dumpsboss-asvab-test-exam-dumps
https://bulkwp.com/support-forums/users/asvab-test-2025/
https://slides.com/asvabtestdumps/dumpsboss-asvab-test-exam-dumps
https://ameblo.jp/asvab-test-examdumps/entry-12881431525.html
https://pinshape.com/users/6622995-asvab-test-examdumps#designs-tab-open
https://forum.eurocompulsion.net/forum/welcome/news-amp-announcements/140493-prepare-like-a-pro-with-dumpsboss-asvab-test-exam-dumps
https://matters.town/a/3ct5h6a9uvns
https://www.dailymotion.com/video/k524fuS70Wm462Cb3BQ
https://chot.design/forums/wordpress/5226/
https://www.addclassifiedposts.com/ads/33641
https://knowt.com/note/51c4c23d-0e02-4364-abce-4e3499fa34ef/DumpsBoss-ASVAB-Test-Exam-Dumps-Proven-
https://app.starscholars.org/profile/asvab-test-exam-dumps-4d683a0387
https://us.idyllic.app/quiz/gcx92heiof-ace-the-asvab-test-your-military-knowledge
https://www.passeidireto.com/arquivo/160774865/dumps-boss-asvab-test-exam-dumps-study-smarter-not-harder
http://bbs.ddcnc.com/forum.php?mod=viewthread&tid=37605&extra=
https://www.italki.com/en/post/IBrzNkMt1wAZP43DBYzAbN
https://blog.apaonline.org/author/ASVABTestExam2025/
https://anyflip.com/cgpqq/pvsr/
https://www.thearabtribune.com/classifieds/community/announcements/dumpsboss-the-1-choice-for-asvab-test-exam-dumps/ad_824d287a-cc02-11ef-9587-6752e01f9dad.html
https://blog.spacehey.com/entry?id=1350666
https://issuu.com/asvab-test-2025/docs/dumpsboss_asvab-test_exam_dumps_you_can_rely_on
https://www.yelp.com/topic/san-francisco-dumpsboss-asvab-test-exam-dumps-for-real-world-success
https://blog.spds.ru/asvabtestexam/2025-01-06/boost-your-asvab-test-exam-dumps-score-with-dumpsboss.html
https://the7thcontinent.seriouspoulp.com/en/forum/topic/10901/crack-the-asvab-test-exam-dumps-with-dumpsboss
https://www.lawnserviceforum.com/forum/business-discussion-forums/business-management/354554-ultimate-guide-to-asvab-test-exam-dumps-success-with-dumpsboss
http://www.t-rocforum.pl/viewtopic.php?f=5&t=1963
https://www.360wichita.com/new-york/business/asvab-test-exam-dumps
https://community.thermaltake.com/index.php?/topic/557615-take-the-asvab-test-exam-dumps-with-confidence-thanks-to-dumpsboss/
https://abp.io/community/members/ASVAB-Test-2025#
https://www.ramrojob.com/organization/asvab-test-exam-dumps
https://myjudson.judsonu.edu/ICS/Community/Alumni/JUMP_Mentor_Hub__Resources.jnz?portlet=Forums&screen=PostView&screenType=change&id=a99880d6-953e-4326-b510-22a57d4a087e
https://all4.vip/p/page/view-persons-profile?id=57637
https://articlehubby.com/dumpsboss-the-leading-source-of-asvab-test-exam-dumps
https://randomindia.in/get-real-asvab-test-exam-dumps-with-dumpsboss
https://blogmrworld.com/pass-your-asvab-test-exam-dumps-with-the-help-of-dumpsboss
https://bloggingaadd.com/excel-on-your-asvab-test-exam-dumps-with-dumpsboss
https://crunchbasic.com/dumpsboss-asvab-test-exam-dumps-your-edge-in-exam-prep
https://www.thenewsbrick.com/dumpsboss-fast-reliable-asvab-test-exam-dumps
https://handyclassified.com/dumpsboss-asvab-test-exam-dumps-boost-your-exam-confidence
https://raovatonline.org/rao-vat/dumpsboss-your-ultimate-asvab-test-exam-dumps-resource/
https://pdfroom.com/books/dumpsboss-asvab-test-exam-dumps-start-your-prep-today/PkdNN7O0dXr
https://pdfupload.io/docs/4e3b017c
https://forums.desmume.org/viewtopic.php?id=12952
https://www.grepmed.com/ASVABTest2025
https://blognow.co.in/dumpsboss-asvab-test-exam-dumps-the-smart-path-to-passing
https://cgmood.com/asvab-test-exam-dumps
https://clearvoice.com/cv/ASVABTestExamDumps
https://xtremepape.rs/threads/dumpsboss-asvab-test-exam-dumps-essential-for-your-success.121061/
https://www.weddingwire.us/website/asvab-test-exam-dumps-and-asvab-test-dumps
https://forums.anandtech.com/threads/dumpsboss-the-most-comprehensive-asvab-test-exam-dumps.2624697/
https://www.scribd.com/document/812190113/Prepare-Effectively-with-DumpsBoss-ASVAB-Test-Exam-Dumps
https://www.slideshare.net/slideshow/dumpsboss-asvab-test-exam-dumps-your-key-to-top-scores/274666878
https://theprepared.com/members/1QNo85Wdeb/
https://www.letsrun.com/forum/flat_read.php?thread=13254749&t=1736159295#post-1
https://public.tableau.com/app/profile/asvab.test.examdumps/viz/TaketheNextStepwithDumpsBossASVAB-TestExamDumps/Sheet1
https://online.pubhtml5.com/wpsfa/lubk/
https://community.santic.com/forum/beginners-corner/dumpsboss-asvab-test-exam-dumps-accurate-up-to-date-and-reliable/
https://www.certcommunity.org/forum/profile/49393-asvabtests/?tab=field_core_pfield_1
https://www.muthead.com/forums/mut-discussion/350236-dumpsboss-asvab-test-exam-dumps-fast-track-your-prep/
https://s.id/asvab_test_examdumps
https://shenasname.ir/ask/130595/dumpsboss-asvab-test-exam-dumps-the-best-exam-resource
https://manybooks.net/user/asvab-test-exam-dumps
https://asvab-test-exam-dumps.mystrikingly.com/
https://pastewall.com/sticker/1118791c200d4192935fa1b3744037be
https://scrapbox.io/pcap-31-03-dumpspdf/DumpsBoss:_PCAP-31-03_Dumps_to_Help_You_Pass
https://www.lawebdelprogramador.com/foros/Excel/2253750-DumpsBoss-ASVAB-Test-Exam-Dumps-Prepare-and-Pass-Fast.html
https://app.waterrangers.ca/users/88770/about#about-anchor
https://www.luqmanacademy.com/profile/asvab-test-exam-dumps_31389sl677bbb2bbea41
https://forum.artrix.pl/d/44918-dumpsboss-the-ultimate-asvab-test-exam-dumps-platform
https://medibulletin.com/author/ASVAB-Test-2025/
https://www.techdirectory.io/new-york/education/asvab-test-exam-dumps
https://realizadoser.hellobox.co/7160773/dumpsboss-cutting-edge-asvab-test-exam-dumps-for-top-scores
https://forum.thefreedictionary.com/postsm1359462_DumpsBoss-ASVAB-Test-Exam-Dumps–Unmatched-Quality.aspx#1359462
https://brainly.in/question/61588593
https://www.adsoftheworld.com/users/a5102d19-8aa1-4809-b4d1-8c50e33d32b4
https://dictanote.co/n/1146979/
https://pad.funkwhale.audio/s/jFTIEDqIC
http://149.129.116.2/thread-56512.htm
https://www.skool.com/@asvab-test-exam-dumps-4462
https://asvabtestdumps2025.livepositively.com/dumpsboss-asvab-test-exam-dumps-your-fastest-route-to-success/
https://www.whizolosophy.com/category/human-nature/article-essay/dumpsboss-providing-you-with-top-asvab-test-exam-dumps
https://blockpath.com/search/addr?q=1LTvYhbpur5nZMe3hifMGgq28MMBzRgNdC
http://globafeat.120.s1.nabble.com/Conquer-the-ASVAB-Test-Exam-Dumps-with-DumpsBoss-Today-td27263.html
https://mylink.la/asvabtestexamdumps
https://heyjinni.com/read-blog/183458_maximize-your-study-time-with-dumpsboss-asvab-test-exam-dumps.html
https://www.zerohedge.com/user/zSdmlyPJ2LfnkfkyNLqiHjcddEt2
https://www.counselingnearme.com/new-york/online-counseling/asvab-test-exam-dumpse
https://hub.docker.com/u/asvabtest2025
https://www.tm-town.com/translators/asvab-test-2025
https://mail.altcourt.org/blog/53929/21609/pass-your-asvab-test-exam-dumps-on-the-first-try-with-dumps-boss
https://blogzone.hellobox.co/7160797/dumpsboss-transforming-your-asvab-test-exam-dumps-prep
https://discuss.ilw.com/member/89153-asvab-test-2025/about
http://cs-headshot.phorum.pl/viewtopic.php?t=47192
https://www.tottenhamblog.com/author/ASVAB-Test-2025/
https://abettervietnam.org/forums/discussion/english-questions/achieve-your-asvab-test-exam-dumps-goals-with-dumpsboss
https://blesssocial.com/read-blog/14217_pass-your-asvab-test-exam-dumps-without-stress-using-dumpsboss-dumps.html
http://www.limesucks.com/thread/dumpsboss-the-easy-way-to-prepare-for-your-asvab-test-exam-dumps/
https://soup.pw/projects/37566
https://sfx.k.thelazy.net/forum/general/10266/
https://photoclub.canadiangeographic.ca/profile/21472168
https://www.the-corporate.com/classified-detail/Stay-Ahead-in-ASVAB-Test-Exam-Dumps-Prep-with-DumpsBoss
https://world.optimizely.com/System/Users-and-profiles/Community-Profile-Card/?userId=20f09d44-6dfe-4150-966a-acf4b868f12d
http://bugs3.2.free.fr/index.php?file=Forum&page=viewtopic&forum_id=1&thread_id=461
https://padlet.com/burnamelia68/dumpsboss-strategy-for-pmi-pmp-exam-preparation-using-proven-xjxfozgbuvxmvruw/wish/E851Q0w1kJbwaVAb
https://www.threads.net/@joeb.wegner/post/DEeLTXwisEE
https://www.threads.net/@randyj.workman/post/DEeLbqrN-g-
https://www.threads.net/@theodorewilliam58/post/DEeLiy3oO2P
https://www.threads.net/@robertd.talbott/post/DEeLrQqI5dz
https://www.threads.net/@joeb.wegner/post/DEeLxNbCMqH
https://www.pinterest.com/pin/971159107146243623
https://www.pinterest.com/pin/969470257289361716
https://www.pinterest.com/pin/1035405770580224565
https://www.pinterest.com/pin/1031816964626308397
https://www.pinterest.com/pin/1019643171888937900
https://x.com/hugodoorly6518/status/1876135835764195701
https://x.com/ayden8357/status/1876136053884801359
https://x.com/charles89568/status/1876136250178175363
https://x.com/FreddieTed50034/status/1876136471931093162
https://x.com/paulmichelle657/status/1876136681851826380
https://www.tiktok.com/@hugodoorly/video/7456670833092660500
https://www.tiktok.com/@jackjames282/video/7456671068216937749
https://www.tiktok.com/@joshua_donald/video/7456671257845632277
http://forum.zidoo.tv/index.php?members/ncs-core.196340/
1. http://bedfordfalls.live/read-blog/119349_dumpsboss-ncs-core-dumps-pdf-study-smart-not-hard.html
2. https://akniga.org/profile/722282-ncs-core/
3. https://bbs.superbuy.com/forum.php?mod=viewthread&tid=670561&extra=
4. https://coreexam.tawk.help/article/dumpsboss-ncs-core-dumps-trusted-by-successful-professionals?preview=1&token=eyJhbGciOiJFUzI1NiIsInR5cCI6IkpXVCIsImtpZCI6Imtub3dsZWRnZS1iYXNlLXNlcnZpY2UtMjAyMDA3MTYifQ.eyJpYXQiOjE3MzYxNDMzMDAsImV4cCI6MTczNjE1MDUwMCwianRpIjoiamozdVVwbU1mdDZKa3llNzd1aWtHIn0.MGTB1Rk1wl6ky_5aZZjnsQCeuR3pvYwnUeg9v-A1qa2dywGfDAycVGDR735o47NwhEZmUi9HU_vND0hO5Qw58w
5. https://bestbizportal.com/read-blog/53765_dumpsboss-ncs-core-dumps-pdf-your-ticket-to-exam-success.html
6. https://bloggingaadd.com/why-dumpsboss-ncs-core-dumps-pdf-are-a-must-have-for-candidates
7. https://bookmark.youmobs.com/dumpsboss-ncs-core-dumps-tailored-for-nutanix-certification/
8. https://blatini.com/ad/183099
9. https://blogmrworld.com/simplify-your-nutanix-ncs-core-exam-prep-with-dumpsboss-dumps
10. https://buzzingabout.com/read-blog/10586_dumpsboss-ncs-core-dumps-pdf-success-starts-here.html
11. https://www.change.org/p/dumpsboss-ncs-core-dumps-comprehensive-exam-preparation-material
12. https://church.ibible.hk/read-blog/9270_dumpsboss-ncs-core-dumps-pdf-perfect-for-busy-professionals.html
13. https://christinanoto.sites.gettysburg.edu/education/coreexam/index
14. https://chot.design/forums/logo/5207/
15. https://codeandsupply.co/users/SyEscvhJHT1LWQ
16. https://crunchbasic.com/dumpsboss-ncs-core-dumps-pdf-designed-for-exam-confidence
17. https://crowdsourcer.io/profile/9IDQ2VCf
18. https://codoc.jp/sites/UEGeFBsAdQ/entries/dbx2u8Elnw
19. https://de.niadd.com/article/1305783.html
20. https://dictanote.co/n/1146613/
21. https://demo.evolutionscript.com/forum/topic/239-DumpsBoss-NCS-Core-Dumps-Reliable-Accurate-and-Up-to-Date
22. https://elovebook.com/read-blog/31470_dumpsboss-ncs-core-dumps-pdf-success-stories-you-can-join.html
23. https://forum.eurocompulsion.net/forum/main-forum/alfa-romeo/giulia-2-0l/140425-beat-the-nutanix-ncs-core-exam-with-dumpsboss-dumps-pdf
24. https://forums.ngames.com/forum/league-of-angels/support-ab/game-support-ab/73949-beat-the-nutanix-ncs-core-exam-with-dumpsboss-dumps-pdf
25. https://git.fuwafuwa.moe/coreexam/coreexam/issues/1
26. https://freshsites.download/socialwow/read-blog/33326_dumpsboss-ncs-core-dumps-pdf-simplify-your-study-routine.html
27. https://handyclassified.com/dumpsboss-ncs-core-dumps-trusted-by-top-performers
28. https://hackmd.io/@coreexam/ryOzWZFLyg
29. https://gamesbad.com/dumpsboss-ncs-core-dumps-pdf-the-key-to-nutanix-exam-success/
30. https://hpdcrmportal.dynamics365portals.us/forums/general-discussion/0d56be47-fecb-ef11-b542-001dd804a037
31. https://jdsportal.jenzabarcloud.com/ICS/Community/Alumni/JUMP_Mentor_Hub__Resources.jnz?portlet=Forums&screen=PostView&screenType=change&id=6f642452-aeae-418a-9843-4c4f9bd07974
32. https://justpaste.me/UhOJ
33. https://hpad.dataone.org/s/wK9xTanRju
34. https://kotsovolosportal.powerappsportals.com/forums/general-discussion/dc7e5156-ffcb-ef11-a81c-000d3a680751
35. https://linkspreed.web4.one/read-blog/114268_nutanix-certification-made-easy-with-dumpsboss-ncs-core-dumps.html
36. https://pad.funkwhale.audio/s/m8f5IB1DL
37. https://paperpage.in/blogs/77380/DumpsBoss-NCS-Core-Dumps-PDF-Proven-Tools-for-Exam-Victory
38. https://minecraftcommand.science/forum/discussions/topics/dumpsboss-ncs-core-dumps-high-quality-expert-approved-material
39. https://nagyuzlet.hu/author/coreexam/
40. https://onlinevetjobs.com/author/coreexam/
41. https://paste.paivola.fi/?d057bd33ddecd678#EV9YNx8kJo31U1LgfiTaE2wiiYaTYFfWdBuWLuiXjNrR
42. https://lixoro.de/read-blog/4217_dumpsboss-ncs-core-dumps-pdf-reliable-way-to-ace-the-exam.html
43. https://pub41.bravenet.com/forum/static/show.php?usernum=3519771801&frmid=5354&msgid=965654&cmd=show
44. https://amazonawsexam.fboard.de/post4.html#4
45. https://rapbeatsforum.com/viewtopic.php?t=504444
46. https://articlehubby.com/dumpsboss-ncs-core-dumps-pdf-your-guide-to-exam-excellence
47. https://posteezy.com/dumpsboss-ncs-core-dumps-simplify-your-certification-journey
48. https://realizadoser.hellobox.co/7160537/dumpsboss-ncs-core-dumps-pdf-elevate-your-exam-preparation
49. https://raovatonline.org/rao-vat/conquer-the-nutanix-exam-with-dumpsboss-ncs-core-dumps-pdf/
50. https://secondstreet.ru/profile/coreexam/
51. https://sfx.k.thelazy.net/forum/troubleshooting/10223/
52. https://simtek.proboards.com/thread/3351/dumpsboss-dumps-ultimate-certification-compani
53. https://russiancyprus.news/forum/messages/forum1/topic2035/message7114/?result=new#message7114
54. https://public.tableau.com/app/profile/ncs.core/viz/Ncscore/Sheet1#1
55. https://socialsocial.social/pin/dumpsboss-ncs-core-dumps-pdf-your-edge-in-nutanix-exams/
56. https://tagshag.com/read-blog/8966_pass-the-ncs-core-exam-with-ease-using-dumpsboss-dumps-pdf.html
57. https://www.active2030store.com/author/coreexam/
58. https://wo.linyway.com/read-blog/2226_dumpsboss-ncs-core-dumps-high-quality-prep-for-top-results.html
59. https://tcsn.tcteamcorp.com/blogs/24845/DumpsBoss-NCS-Core-Dumps-PDF-Tested-and-Trusted-by-Experts
60. https://www.acropedia.org/members/coreexam/
61. https://www.360wichita.com/new-york/business/ncs-core
62. https://concretesubmarine.activeboard.com/t71492013/dumpsboss-ncs-core-dumps-the-smart-way-to-prepare-for-succes/?page=last#lastPostAnchor
63. https://email-support.hellobox.co/7160649/dumpsboss-ncs-core-dumps-pdf-revolutionize-your-study-approach
64. https://contests.socialnetworking.solutions/blog/dumpsboss-ncs-core-dumps-pdf-prepare-confidently-pass-easily
65. https://findaspring.org/members/coreexam/
66. https://formulamasa.com/elearning/members/coreexam/?v=96b62e1dce57
67. https://forum.bandariklan.com/showthread.php?tid=422397
68. https://greenhitz.com/profile/98095-coreexam/?tab=field_core_pfield_15
69. https://hero.izmail-city.com/forum/read.php?4,27349
70. https://getrevising.co.uk/members/coreexam
71. https://hallbook.com.br/blogs/401366/DumpsBoss-NCS-Core-Dumps-Built-for-Exam-Excellence
72. https://herbalmeds-forum.biolife.com.my/d/228442-dumpsboss-ncs-core-dumps-built-for-exam-excellence
73. https://guides.co/g/dumpsboss-ncs-core-dumps-pdf-unlock-your-certification-goa?ajs_event=Referred
74. https://joyrulez.com/blogs/27790/DumpsBoss-NCS-Core-Dumps-PDF-Your-Partner-in-Nutanix-Success
75. https://hype.news/coreexam-us/dumpsboss-ncs-core-dumps-the-shortcut-to-certification-success-vj3oyzab
76. http://aredsoaclus.phorum.pl/viewtopic.php?p=51395#51395
77. http://bugs3.2.free.fr/index.php?file=Forum&page=viewtopic&forum_id=1&thread_id=458
78. http://cs-headshot.phorum.pl/viewtopic.php?p=536356#536356
79. http://eldjeesr-immo.freehostia.com/dumpsboss-ncs-core-dumps-pdf-maximize-your-exam-readiness/
80. http://nec.phorum.pl/viewtopic.php?p=390751#390751
81. http://molbiol.ru/forums/index.php?showtopic=1856358
82. http://hotel-golebiewski.phorum.pl/viewtopic.php?p=508829#508829
83. http://seliminyeri.net/default.aspx?g=posts&m=83141#post83141
84. http://www.echoloft.com/cgi-bin/buysell2/YaBB.pl?board=hifi&action=display&num=1736160416&start=0
85. http://www.ilmarhit.it/component/kunena/2-welcome-mat/442198-dumpsboss-ncs-core-dumps-tailored-for-every-exam?Itemid=0#442198
86. http://pacochatube.phorum.pl/viewtopic.php?f=1&t=594814
87. http://www.limesucks.com/thread/dumpsboss-ncs-core-dumps-pdf-success-tailored-to-your-needs/
88. https://all4.vip/p/page/view-persons-profile?id=57671
89. https://cartagena.activeboard.com/t71492354/dumpsboss-ncs-core-dumps-your-ultimate-nutanix-exam-partner/?page=last#lastPostAnchor
90. https://blogzone.hellobox.co/7160761/dumpsboss-ncs-core-dumps-pdf-your-gateway-to-career-growth
91. https://blognow.co.in/dumpsboss-ncs-core-dumps-unmatched-quality-for-exam-prep
92. http://globafeat.120.s1.nabble.com/DumpsBoss-NCS-Core-Dumps-The-Proven-Study-Resource-td27260.html
93. https://chatterchat.com/read-blog/33787_dumpsboss-ncs-core-dumps-pdf-simplify-your-certification-journey.html
94. https://bresdel.com/blogs/820518/DumpsBoss-NCS-Core-Dumps-PDF-Up-to-Date-Content-for
95. https://nitrostrengthbuy.copiny.com/idea/details/id/229054
96. https://los-cabildos.hellobox.co/7160781/dumpsboss-ncs-core-dumps-pdf-study-effectively-succeed-effortlessly
97. https://news.bangboxonline.com/coreexam
98. https://myworldgo.com/forums/topic/190109/dumps-boss-ncs-core-dumps-trusted-partner-in-exam-success/view/post_id/2057884
99. https://codimd.communecter.org/s/5oPA_3Ky2
100. https://articlescad.com/dumpsboss-ncs-core-dumps-pass-like-a-pro-with-expert-help-542860.html
101. https://taylorhicks.ning.com/forum/topics/dumpsboss-ncs-core-dumps-pdf-crafted-for-your-certification-goals
102. https://thetravelhub.com/review/dumpsboss-ncs-core-dumps-designed-for-guaranteed-results-1736164450
103. https://www.weddingwire.us/website/core-and-exam
104. https://www.242hub.com/new-york/education/dumpsbboss-69945
105. https://builtbybit.com/threads/dumpsboss-ncs-core-dumps-power-through-exam-preparation.728132/
106. https://hq.yalsa.net/advice/17799/dumpsboss-ncscore-dumps-professionalgrade-preparation-material
107. https://www.hitched.co.uk/web/core-and-exam
108. https://www.hogwartsishere.com/library/book/43770/
109. https://eo-college.org/members/core/
110. https://ameblo.jp/coreexam/entry-12881452541.html
111. https://www.counselingnearme.com/new-york/in-person-counseling/dumpsbboss-80021
112. https://www.techdirectory.io/new-york/education/dumpsbboss-726353
113. https://forum.artrix.pl/d/44929-dumpsboss-ncs-core-dumps-pdf-study-smarter-not-harder
114. http://dmttour.epizy.com/Forum/viewtopic.php?f=15&t=8229
115. https://www.ramrojob.com/organization/coreexam
116. https://www.the-corporate.com/profile/Ncs-core
117. https://app.daily.dev/posts/dumpsboss-ncs-core-dumps-pdf-the-ultimate-nutanix-study-guide-j7tid3s1j
118. https://www.lawnserviceforum.com/forum/general-forums/announcements-questions-suggestions/354560-excel-in-the-ncs-core-exam-with-dumpsboss-dumps-pdf-resources
119. https://knowt.com/note/daa71ed1-a68a-4258-894d-107864e7a434/DumpsBoss-NCS-Core-Dumps-Accurate-Veri
120. https://mail.altcourt.org/blog/53935/21612/dumps-boss-ncs-core-dumps-pdf
121. https://forums.insta360.com/section/16/post/69454/
122. https://app.starscholars.org/profile/ncs-core-d9b17d41ff
123. https://thangs.com/designer/coreexam/collection/NCS-Core%20Dumps%20PDF-119857
124. https://blog.spacehey.com/entry?id=1350766
125. https://www.addclassifiedposts.com/ads/33676
126. https://coreexam.mystrikingly.com
127. http://149.129.116.2/thread-56535.htm
128. https://www.passeidireto.com/arquivo/160776676
129. coreexam.ukit.me
130. https://thetravelhub.com/review/dumpsboss-ncs-core-dumps-pdf-your-key-to-exam-mastery-1736169180
131. https://blog.rackons.in/dumpsboss-ncs-core-dumps-expert-approved-content-for-success
132. https://hq.yalsa.net/advice/17807/dumpsboss-ncscore-dumps-pdf-boost-your-confidence-for-the-exam
133. https://www.hogwartsishere.com/library/book/43780/
134. https://knowt.com/note/10aeb1f0-3ffe-4614-a270-6ab138bf8021/DumpsBoss-NCS-Core-Dumps-Your-Partner-i
0. https://network.musicdiffusion.com/read-blog/19360_dumpsboss-ncs-core-exam-dumps-real-questions-real-success.html
1. https://files.fm/f/bb9ghxm9sy
2. https://community.thermaltake.com/index.php?/topic/558885-boost-your-confidence-with-dumpsboss-ncs-core-study-guide/
3. https://my.pcloud.com/#page=filemanager&folder=0&file=f69840291225&tpl=folderlist&_=1736232137746
4. https://pdfupload.io/docs/bc702339
5. https://coreexam.hashnode.dev/dumpsboss-ncs-core-exam-dumps-designed-for-high-scores
6. https://www.novypro.com/article/1736232868196×208586595886446340
7. https://www.scribd.com/document/812566336/Achieve-More-with-DumpsBoss-NCS-Core-Exam-Dumps-PDF
8. https://www.elbida.com/new-york/education/dumpsbboss-110005
9. https://www.irooni.co/new-york/education/dumpsbboss-78793
10. https://portfolium.com/entry/dumpsboss-ncs-core-study-guide-all-in-one-prepar
11. https://www.smallbizblog.net/2025/01/07/realistic-ncs-core-exam-practice-with-dumpsboss-dumps/
12. https://vietnamesepeople.com/blogs/5672/DumpsBoss-NCS-Core-Study-Guide-Your-Exam-Success-Formula
13. https://www.connectantigua.com/new-york/education/dumpsbboss-18595
14. https://hackmd.io/@coreexam/rksQSIcIJg
15. https://www.4shared.com/web/preview/pdf/PPnCNXX9fa?
16. https://heyzine.com/flip-book/bf19633640.html
17. https://www.ourboox.com/bp/1640207/
18. https://swallowingdisorderfoundation.com/forum/users/coreexam/
19. https://knowt.com/note/26106eb7-cf46-4fac-b79b-a2a9da4f532f/Trusted-by-Thousands-DumpsBoss-NCS-Core
20. https://www.thearabtribune.com/classifieds/job/education/say-goodbye-to-exam-stress-with-dumpsboss-ncs-core-dumpsc/ad_8367c3c6-ccc2-11ef-b3f7-d71198f5c7f0.html
21. https://www.snowboardingforum.com/threads/dumpsboss-ncs-core-study-guide-%E2%80%93-climb-the-ladder-to-success.282669/
22. https://diigo.com/0yhoa1
23. https://abettervietnam.org/forums/discussion/english-questions/ncs-core-exam-prep-revolutionized-with-dumpsboss-materials
24. https://groups.google.com/g/aws-solutions-architect-associate-practice-test/c/8lTb5lq6Cog
25. https://differ.blog/p/build-confidence-with-dumpsboss-ncs-core-study-guide-pdf-bee55a
26. https://matters.town/a/h5ogkdfwxdtb?utm_source=share_copy&referral=n10008dumps
27. https://colab.research.google.com/drive/1ZXu_8Il2ISDFvXGvvcro6ka8QfFSdqDm?usp=sharing
28. https://docs.google.com/document/d/1TOnRRWHo1bjOVzKDgh48UDU1wvxiMEamHvi1bcHD46A/edit?usp=sharing
29. https://dictanote.co/n/1147843/
30. https://pdfroom.com/books/prepare-for-lsat-with-dumpsboss-lsat-test-dumps-pdf/kZdob4Zv5M8
31. https://coreexam.zohosites.com/
32. https://earthy-cobbler-ad8.notion.site/Secure-Your-Certification-with-DumpsBoss-NCS-Core-Exam-Dumps-17437251e9e480be8877ef5b43422eb3?pvs=4
33. https://app.ntaskmanager.com/public/task?Id=ghCq0RRgus0teO%2bzhc6SFJf7Ra64AjchaoRCgaJ%2bVT0%3d
34. https://ncscorestudyguide.mssg.me/
35. https://socialsocial.social/pin/trusted-ncs-core-exam-dumps-by-dumpsboss-download-now/
36. https://rapbeatsforum.com/viewtopic.php?t=508249
37. https://pub41.bravenet.com/forum/static/show.php?usernum=3519771801&frmid=5354&msgid=965814&cmd=show
38. https://pub9.bravenet.com/forum/static/show.php?usernum=757121790&frmid=1286&msgid=839596&cmd=show
39. https://pub32.bravenet.com/forum/static/show.php?usernum=2680650460&frmid=10854&msgid=1285325&cmd=show
40. https://hpdcrmportal.dynamics365portals.us/forums/general-discussion/b9447d2c-d8cc-ef11-b542-001dd804a037
41. https://kotsovolosportal.powerappsportals.com/forums/general-discussion/a6342c43-d8cc-ef11-a81b-6045bddd4422
42. https://pad.funkwhale.audio/s/DBSqbPtbb
43. https://hpad.dataone.org/s/2ke-9msqj6
44. https://gamesbad.com/dumpsboss-study-guide-for-ncs-core-success-made-easy/
45. https://de.niadd.com/article/1306990.html
46. https://git.fuwafuwa.moe/coreexam/core/issues/1
47. https://christinanoto.sites.gettysburg.edu/education/coreexam/index
48. https://bbs.superbuy.com/forum.php?mod=viewthread&tid=670807&extra=
49. https://handyclassified.com/dumpsboss-ncs-core-study-guide-comprehensive-and-reliable
50. https://crunchbasic.com/dumpsboss-ncs-core-dumps-the-shortcut-to-your-certification
51. https://crunchbasic.com/prepare-better-with-dumpsboss-ncs-core-study-guide-pdf
52. https://blogmrworld.com/dumpsboss-ncs-core-exam-dumps-the-trusted-choice-for-success
53. https://randomindia.in/ncs-core-study-guide-by-dumpsboss-your-exam-companion
54. https://articlehubby.com/dumpsboss-ncs-core-dumps-pdf-get-ready-to-ace-your-exam
55. https://bloggingaadd.com/dumpsboss-study-guide-the-key-to-ncs-core-exam-success
56. https://www.thenewsbrick.com/dumpsboss-ncs-core-dumps-real-questions-real-answers
57. https://blognow.co.in/pass-the-ncs-core-exam-with-dumpsboss-in-one-attempt
58. https://www.edocr.com/user/coreexam
59. https://bookmark.youmobs.com/pass-the-ncs-core-exam-with-dumpsboss-in-one-attempt/
60. https://www.edocr.com/v/yro1lm69/coreexam/dumpsboss-ncs
61. https://realizadoser.hellobox.co/7161862/dumpsboss-ncs-core-study-guide-your-exam-success-formula
62. https://buddiesreach.com/dumpsboss-ncs-core-study-guide-your-exam-success-formula/
63. https://www.resume.id/works/4ae56f375d3fc695
64. https://interactor.pro/read-blog/23553_simplify-ncs-core-prep-with-dumpsboss-study-guide-pdf.html
65. https://www.blague-courte.com/dumpsboss-the-leader-in-ncs-core-exam-preparation
66. https://www.slideshare.net/slideshow/dumpsboss-ncs-core-exam-dumps-your-certification-companion/274695192
67. https://www.wrkz.work/thread-59638.html
68. https://issuu.com/coreexam/docs/dumpsboss_ncs
69. https://online.pubhtml5.com/nndpm/ezly/
70. https://anyflip.com/vrkfj/fqhm/
71. https://www.opendrive.com/file/ODBfNTQzOTYxMTdfTmRFT0Q
72. https://www.mediafire.com/file/agn6l3886per9bd/DumpsBoss_NCS.pdf/file
73. https://pdfhost.io/edit?doc=b3b392ba-72d3-4a17-9cbf-3a001eebcfc6
74. https://www.pdffiller.com/jsfiller-desk18/?flat_pdf_quality=high&mode=ref&lang=en&ref=https%3A%2F%2Fwww.pdffiller.com%2Fen%2Fforms%2Fmy_documents%3FselectItemId%3D1734133380&projectId=1734133380&PAGE_REARRANGE_V2_MVP=true&richTextFormatting=true&isPageRearrangeV2MVP=true&jsf-page-rearrange-v2=true&jsf-redesign-full=true&act-notary-pro-integration=true&jsf-fake-edit-embedded=true&isSkipEditorLoadFrequency=true&jsf-desktop-ux-for-tablets=false&jsf-probability-70=true&jsf-socket-io=false&jsf-simplified-modes-iteration-1=false&jsf-offline-mode=false&routeId=eabbc58334f127b19a7bbf40c9fecc9a#abe0ab6faeaa48ac9efdc2a924a4e6df
75. http://bbs.ddcnc.com/forum.php?mod=viewthread&tid=37880&extra=
76. https://examdumpspdf.rajce.idnes.cz/profil/informace
77. https://www.slideserve.com/ali556/dumpsboss-ncs-core-dumps-pass-with-confidence
78. https://www.yumpu.com/en/document/view/69574644/dumpsboss-ncs-core-study-guide-for-top-exam-performance
79. http://nec.phorum.pl/viewtopic.php?p=391252#391252
80. https://www.pearltrees.com/coreexam/item684087042
81. https://www.meetyourmarkets.com/new-york/dumpsbboss-47690
82. https://akniga.org/profile/722282-ncs-core/
83. https://www.midwesthaitianbusinesses.com/new-york/ncs-core
84. https://www.bizmakersamerica.org/new-york/education/ncs-core
85. https://anotepad.com/notes/pmcrn9g3
86. https://snippet.host/utzaya
87. https://outbounding.org/discuss/dumpsboss-ncs-core-study-guide-build-exam-mastery
88. https://internetforum.io/ace-the-ncs-core-exam-with-dumpsboss-proven-dumps/
89. https://internetforum.io/profile/coreexam/
90. https://the7thcontinent.seriouspoulp.com/en/forum/topic/10909/dumpsboss-ncs-core-dumps-pdf-your-surefire-way-to-pass
91. https://www.aegeanonline.edu.gr/wall/blogs/18172/DumpsBoss-Study-Guide-for-NCS-Core-Preparation-That-Works
92. https://www.weddingsonline.ae/forums/general-discussion/dumpsboss-ncs-core-exam-dumps-designed-to-help-you-succeed-2038#p1
93. https://trance.cz/diskuzni-forum/tema/dumpsboss-ncs-core-study-guide-the-choice-of-professionals/
94. https://logcla.com/blogs/410458/Real-World-Success-with-DumpsBoss-NCS-Core-Dumps-PDF
95. https://sciencemission.com/preview/coreexam
96. https://bondhusova.com/blogs/182748/DumpsBoss-NCS-Core-Study-Guide-Your-Road-to-Certification
97. https://www.bitland.ps/wall/blogs/5209/Prepare-Like-a-Pro-with-DumpsBoss-NCS-Core-Exam-Dumps
98. http://forum.doctorulmeu.md/viewtopic.php?f=4&t=100764
99. https://maplems.net/forum/index.php?threads/dumpsboss-ncs-core-study-guide-%E2%80%93-all-you-need-to-succeed.984751/
100. https://www.ganjingworld.com/en-US/channel/1hb3edl1ejg7A2POOacXhyJo11p70c?tab=about&subtabshowing=latest
101. https://alumni.myra.ac.in/read-blog/162844_master-your-exam-with-dumpsboss-ncs-core-study-guide.html
102. https://joylife.in/read-blog/10818_dumpsboss-ncs-core-study-guide-confidence-in-every-step.html
103. https://wutdawut.com/read-blog/16001_dumpsboss-ncs-core-exam-dumps-tailored-for-success.html
104. https://all4.vip/p/page/view-persons-profile?id=57671
105. https://heyjinni.com/read-blog/183854_real-ncs-core-study-guide-by-dumpsboss-download-today.html
106. https://www.vanlocal.ca/new-york/education/ncs-core
107. https://www.blackwomenhandlebusiness.com/new-york/education/ncs-core
108. https://insta.tel/read-blog/99193_dumpsboss-ncs-core-dumps-pdf-tested-and-trusted-by-candidates.html
109. https://designaddict.com/community/profile/coreexam/
110. https://share.evernote.com/note/7c8346dd-e16e-8164-2786-a9f21ae9e2dc
111. https://www.cargodirectory.co/new-york/undecided-category/dumpsbboss-129545
112. https://talkin.co.ke/read-blog/75623_dumpsboss-ncs-core-dumps-trusted-for-passing-on-the-first-try.html
113. https://www.mindomo.com/mindmap/6-tips-for-passing-the-ncs-core-exam-with-confidence-in-addition-to-using-dumpsboss-ncs-core-dumps-pdf-here-are-some-general-tips-to-help-you-pass-the-exam-with-flying-colors-1-time-management-is-key-the-ncs-core-exam-may-have-time-constraints-so-practice-managing-your-time-during-mock-exams-ensure-that-you-dont-spend-too-much-time-on-any-one-question-2-stay-calm-and-focused-ncs-core-dumps-stress-is-common-but-it-can-impair-your-ability-to-think-clearly-practice-relaxation-techniques-and-maintain-focus-throughout-the-exam-3-consistent-study-routine-set-a-regular-study-schedule-and-stick-to-it-consistency-is-vital-for-retaining-information-and-building-confidence-in-your-knowledge-7-why-you-should-trust-dumpsboss-for-your-ncs-core-dumps-proven-success-rate-thousands-of-candidates-have-successfully-passed-the-ncs-core-exam-with-the-help-of-dumpsboss-our-proven-track-record-speaks-for-itself-and-our-study-materials-have-consistently-helped-students-achieve-high-scores-dedicated-support-dumpsboss-provides-dedicated-support-for-any-questions-or-concerns-you-might-have-while-preparing-whether-youre-struggling-with-a-particular-topic-or-need-clarification-our-team-is-always-ready-to-help-affordable-and-accessible-dumpsboss-aims-to-make-exam-preparation-accessible-to-all-our-ncs-core-dumps-pdf-is-priced-competitively-ensuring-that-everyone-has-access-to-top-tier-study-materials-15355251e23640a8969f5d4803ed81d4
114. https://heroes.app/blogs/442808/DumpsBoss-NCS-Core-Study-Guide-The-Fast-Track-to-Certification
115. https://dochub.com/m/shared-document/ncs-core/ok2BPdERP59OgA6KAxpLrN/dumpsboss-ncs-pdf?dt=oV_FKZGGDnuBb8Ej73fC
116. https://rnopportunities.com/author/coreexam/
117. http://www.ilocosguide.com/new-york/food-beverage/dumpsbboss
118. https://hairsellon.com/author/coreexam/
119. https://blacksocially.com/coreexam
120. https://profere.uvci.edu.ci/forum/public/d/30947-dumpsboss-ncs-core-study-guide-make-exam-prep-effortlessc
121. https://hugsqueeze.com/read-blog/36314_dumpsboss-ncs-core-dumps-reliable-accurate-effective.html
122. https://www.xeroseo.org/wall/blogs/4739/DumpsBoss-NCS-Core-Study-Guide-Crafted-for-Success
123. https://www.nitrnd.com/blogs/238918/DumpsBoss-NCS-Core-Exam-Dumps-High-Quality-Exam-Prep-Materials
124. https://www.alkuttab.ps/wall/blogs/6588/DumpsBoss-Study-Guide-for-NCS-Core-Proven-Success-Formula
125. https://hallbook.com.br/blogs/402872/DumpsBoss-NCS-Core-Dumps-PDF-Pass-the-Exam-with-Confidence
126. https://xdaforums.com/m/coreexam.13029891/#about
127. https://xdaforums.com/t/dumpsboss-ncs-core-study-guide-trusted-by-professionals.4712209/
128. https://www.folkd.com/profile/416309-coreexam/?tab=field_core_pfield_1
129. https://cityclassify.com/list/view/dumpsboss-ncs-core-exam-dumps-your-exam-day-advantage?aid=120211
130. https://linktr.ee/coreexam
131. https://elearn.ellak.gr/mod/forum/discuss.php?d=32358
132. https://medium.com/@haideralilinkbuilder906/dumpsboss-ncs-core-study-guide-built-for-exam-excellence-178d11cdafff
133. https://www.pechakucha.com/users/ncs-core
134. https://sites.google.com/view/coreexam/home
135. https://haideralilinkbuilder9068.wordpress.com/2025/01/07/dumpsboss-ncs-core-dumps-effective-preparation-guaranteed/
136. https://thetravelhub.com/review/dumpsboss-ncs-core-exam-dumps-pass-like-a-pro-1736254688
137. https://hq.yalsa.net/advice/17842/dumpsboss-ncscore-study-guide-reliable-accurate-proven
138. https://www.hogwartsishere.com/library/book/43802/
139. https://blog.rackons.in/dumpsboss-ncs-core-dumps-pdf-no-nonsense-exam-prep
140. https://chot.design/forums/icon/5251/
141. https://www.thearabtribune.com/classifieds/job/education/dumpsboss-ncs-core-study-guide-all-inclusive-certification-prep/ad_6c7c58b2-ccf8-11ef-9cc7-5fd03ec24cc3.html
142. https://portfolium.com/entry/dumpsboss-ncs-core-study-guide-expert-insights-f
Sex is eternal. Every man crave sex. But addressing sexual needs is not easy. You don’t necessarily have a sexual partner around when you want to have sex.This time, you need a sex toy. The best masturbation sex toys for men are pocket pussy.
https://quickbooks-desktop-support-assistance.mystrikingly.com/
https://quickbooks-desktop-support-assistance.mystrikingly.com/
https://quickbooks-desktop-support-assistance.mystrikingly.com/
https://quickbooks-desktop-support-assistance.mystrikingly.com/
https://quickbooks-desktop-support-assistance.mystrikingly.com/
. https://grpz.copiny.com/idea/details/id/229985
1. https://maxforlive.com/profile/user/coredumps?tab=about
2. https://bookmark.youmobs.com/prepare-smarter-with-dumpsboss-ncs-core-dumps-pdf/
3. https://penzu.com/p/2ec8efbe96d1c1df
4. https://linkfast.me/coredumps
5. https://app.scholasticahq.com/scholars/375076-ncs-core
6. https://workforgood.co.uk/businesses/preview/gAAAAABnf2cj-PMaRH6An3fLdaZPL6HzPxvcsFSHXaAcHOKmhKL7AgAtRfhCiqoDFuC1mVdOuX-rtW6zfRoty_EwuYm_avdmrDScEcgxBgGxjgG9cwC2V3pwfYE48-LsbqCLWB2uTDxr/
7. https://www.creatorshala.com/creator/profile/coredumps
8. https://launchlinks.com/Ncscore
9. https://linktr.ee/coredumps
10. https://medium.com/@haideralilinkbuilder906/learn-faster-with-dumpsboss-ncs-core-dumps-pdf-2ea34eea883b
11. https://diigo.com/0yifu5
12. https://notes.qoo-app.com/note/3586414
13. https://www.pechakucha.com/users/ncs-core-969
14. https://tumblrblog.com/dumpsboss-ncs-core-dumps-pdf-the-ultimate-guide/
15. https://www.syncdocs.com/forums/profile/coredumps
16. https://etextpad.com/0gqiotzvz4
17. https://thelivehotel.copiny.com/idea/details/id/230019
18. https://timessquarereporter.com/education/certified-success-with-dumpsboss-ncs-core-dumps-pdf
19. https://www.rumorcircle.com/blogs/16148/NCS-Core-Dumps-PDF-DumpsBoss-Ensures-Your-Success
20. https://sovren.media/u/coredumps/
21. https://qnapandit.com/profile/coredumps/
22. https://freead1.net/ad/5601256/dumpsboss-ncscore-dumps-pdf-perfect-exam-strategy.html
23. https://to-portal.com/read-blog/36479_download-dumpsboss-ncs-core-dumps-pdf-instantly.html
24. https://community.valq.com/questions/profile/coredumps/about/
25. https://webrankedsolutions.com/education/top-ncs-core-dumps-pdf-for-guaranteed-success-dumpsboss-2/
26. https://feedback.mru.org/forums/402006-money-skills/suggestions/49304261-dumpsboss-ncs-core-dumps-pdf-your-career-booster
27. https://connectifyph.com/blogs/42145/Why-Use-DumpsBoss-for-NCS-Core-Exam-Prep
28. https://blogmrworld.com/ncs-core-dumps-pdf-the-dumpsboss-advantage
29. https://bloggingaadd.com/dumpsboss-ncs-core-dumps-pdf-tried-and-tested
30. https://community.amd.com/t5/user/viewprofilepage/user-id/462876
31. https://crunchbasic.com/get-exam-ready-with-dumpsboss-ncs-core-dumps-pdf
32. https://www.shippingexplorer.net/en/user/coredumps/132377
33. https://organiqo.com/index.php/profile-12845
34. https://www.jumpinsport.com/users/coredumps
35. https://bio.site/coredumps
36. https://remoteok.com/@coredumps
37. https://www.wrkz.work/thread-65032.html
38. https://www.clevercomponents.com/portal/community/p3908/ncs-core.aspx
39. https://www.globalfreetalk.com/coredumps
40. https://builtbybit.com/threads/dumpsboss-ncs-core-dumps-pdf-designed-for-success.728184/
41. https://nichenest.xyz/dumpsboss-ncs-core-dumps-pdf-the-shortcut-to-certification/
42. https://blogsgod.com/?p=175823
43. https://coreexams.tawk.help/article/master-ncs-core-certification-with-dumpsboss-dumps-pdf?preview=1&token=eyJhbGciOiJFUzI1NiIsInR5cCI6IkpXVCIsImtpZCI6Imtub3dsZWRnZS1iYXNlLXNlcnZpY2UtMjAyMDA3MTYifQ.eyJpYXQiOjE3MzY0MTQ4NjUsImV4cCI6MTczNjQyMjA2NSwianRpIjoienpYb04zVWpOUC1iZWFGZVd0c0dIIn0.K8FqC60qQRTjsXWvIPAApKFITgiY8Nv5MbQ1IZGTR7_tUyWkY3PZpQNZN367fYpnoMWA8hWvsPrLsb9wQAr-RQ
44. https://www.choice.directory/new-york/educational-consultants/dumpsbboss
45. https://pro.scoold.com/profile/1788159307297067008/ncs-core
46. https://www.jobisite.com/member/9083205
47. https://www.edudip.market/profile/ncs-core/5300637
48. http://crpsc.org.br/forum/viewtopic.php?f=3&t=429082
49. https://www.notion.so/NCS-Core-Dumps-PDF-Simplified-by-DumpsBoss-1763a573a519800189fff35771da3277?pvs=4
50. https://onlinecivilforum.com/profile/coredumps/
51. https://www.florevit.com/read-blog/8710_step-up-with-dumpsboss-ncs-core-dumps-pdf.html
52. https://pharmahub.org/members/42632/profile
53. https://socialgem.net/coredumps
54. https://net.mors.org/network/speakersearch/speaker?UserKey=f88bc854-ab1d-4cb2-9e3b-01944a9c617f
55. https://www.couponler.com/dumpsbboss-new-york/why-professionals-trust-dumpsboss-ncs-core-dumps-pdf
56. https://www.bizthistown.com/new-york/education/ncs-core
57. https://www.elbida.com/new-york/education/dumpsbboss-110520
58. https://www.bipko.biz/DumpsBoss%20NCS-Core%20Dumps%20PDF:%20Excel%20with%20Confidence
59. https://linkheed.com/blogs/9239/NCS-Core-Dumps-PDF-for-Fast-Exam-Prep-DumpsBoss
60. https://makerworld.com/en/@coredumps
61. https://ackeer.com/read-blog/10296_achieve-your-goals-with-dumpsboss-ncs-core-dumps-pdf.html
62. https://thangs.com/designer/coredumps/collection/NCS-Core%20Exam%20Dumps-121466
63. https://altcourt.org/blog/54133/21658/dumps-boss-ncs-core-dumps-pdf-the-choice-of-champions
64. https://crextio.com/question/get-the-competitive-edge-with-dumpsboss-ncs-core-pdf/
65. https://crextio.com/profile/coredumps/
66. https://yoo.rs/@coredumps
67. https://bundas24.com/read-blog/184164_effortless-learning-with-dumpsboss-ncs-core-dumps-pdf.html
68. https://www.chiguu.com/new-york/home-based-business/ncs-core
69. https://naijamp3s.com/index.php?a=profile&u=coredumps
70. https://graphicmama.com/profile/ncscore
71. https://allmynursejobs.com/author/coredumps/
72. https://www.active2030store.com/author/coredumps/
73. https://etherscan.io/public-profile?uid=5ed769de
74. https://blockstar.social/1736421625286419_107114
75. https://businesslistingplus.com/profile/ncsexam/
76. https://sathiharu.com/read-blog/2531_ncs-core-exam-prep-perfected-by-dumpsboss.html
77. https://www.retailandwholesalebuyer.com/read-blog/14347_discover-dumpsboss-ncs-core-dumps-pdf-for-success.html
78. https://www.bib.az/1736422120992307_9993
79. https://energypowerworld.co.uk/read-blog/157561_dumpsboss-ncs-core-dumps-pdf-your-first-step-to-success.html
80. https://givestar.io/profile/e7a95219-040a-4ab3-ac86-75842badb17f
81. https://randomindia.in/ncs-core-dumps-pdf-by-dumpsboss-precision-at-its-best
82. https://articlehubby.com/dumpsboss-ncs-core-dumps-pdf-the-ultimate-exam-resource
83. https://handyclassified.com/dumpsboss-ndumpsboss-ncs-core-dumps-pdf-tailored-for-youcs-core-dumps-pdf-tailored-for-you
84. https://blognow.co.in/simplify-exam-prep-with-dumpsboss-ncs-core-dumps-pdf
85. https://www.thenewsbrick.com/your-guide-to-success-dumpsboss-ncs-core-dumps-pdf
86. https://aboutsoul.in/NCS-Core%20Dumps%20PDF:%20DumpsBoss%20Brings%20Clarity%20to%20Prep
87. https://chot.design/forums/ui-design/5291/
88. https://quizgecko.com/learn/hzduy3
89. https://quizgecko.com/upload/dumpsboss-ncs-FBWOmf
90. https://public.tableau.com/app/profile/ncs.core3692/viz/Ncscore_17364246333200/Sheet1#1
91. https://portfolium.com/entry/dumpsboss-ncs-core-dumps-pdf-for-surefire-results
92. https://community.thermaltake.com/index.php?/topic/575521-dumpsboss-ncs-core-dumps-pdf-success-on-your-terms/
93. https://www.hogwartsishere.com/library/book/43841/
94. https://thetravelhub.com/review/your-certification-companion-dumpsboss-ncs-core-dumps-pdf-1736425039
95. https://hq.yalsa.net/advice/17889/why-dumpsboss-ncscore-dumps-pdf-is-essential
96. https://forums.anandtech.com/threads/ncs-core-dumps-pdf-dumpsboss-ensures-confidence.2624779/
97. https://forum.aerosoft.com/index.php?/topic/179694-dumpsboss-ncs-core-dumps-pdf-the-smartest-investment/
98. https://sites.google.com/view/ncscore?usp=sharing
99. https://www.quora.com/profile/Ali-Ali-14576/5-User-Friendly-Interface-and-Easy-Access-At-DumpsBoss-we-understand-the-importance-of-convenience-in-exam-preparatio
100. https://www.slideserve.com/ali556/dumpsboss-ncs-core-dumps-pdf-tested-proven-trusted
101. https://matters.town/a/tss0iijnapi1?utm_source=share_copy&referral=n10008dumps
102. https://pdfroom.com/books/dumpsboss-ncs-core-dumps-pdf-real-questions-guaranteed/E1d479Bx5Ob
103. https://haideralilinkbuilder9068.wordpress.com/2025/01/09/ncs-core-dumps-pdf-by-dumpsboss-simply-unbeatable/
104. https://elearn.ellak.gr/mod/forum/discuss.php?d=32883
105. https://colab.research.google.com/drive/1kGFso6Io4qzhAP1NLP9Ad0Gxwse9-uAB?usp=sharing
106. https://groups.google.com/g/aws-solutions-architect-associate-practice-test/c/8cr_zKPoCV4
107. https://differ.blog/p/dumpsboss-ncs-core-dumps-pdf-designed-for-high-scores-d34bd2
108. https://www.passeidireto.com/arquivo/160840894
109. https://www.thearabtribune.com/classifieds/job/education/top-results-await-with-dumpsboss-ncs-core-dumps-pdf/ad_5bc2fe62-ce84-11ef-a056-87da4803c8b0.html
110. https://www.weddingwire.us/website/core-and-dumps
111. https://thetravelhub.com/review/get-certified-faster-with-dumpsboss-ncs-core-dumps-pdf-1736426709
112. https://hq.yalsa.net/advice/17895/ncscore-dumps-pdf-dumpsboss-makes-it-happen
113. https://www.hogwartsishere.com/library/book/43847/
114. https://portfolium.com/entry/dumpsboss-ncs-core-dumps-pdf-everything-you-need
115. https://blog.rackons.in/dumpsboss-ncs-core-dumps-pdf-a-trusted-choice
How soft and tight this torso doll is, these hoes feel tittys super soft,Everything is amazing on this beauty !!! You just have to try it !
0. https://profere.uvci.edu.ci/forum/public/d/31260-pass-mcd-assoc-with-dumpsboss-dumps-at-your-fingertips
1. https://www.couponler.com/dumpsbboss-new-york-ny/dumpsboss-mcd-assoc-dumps-your-reliable-exam-companion
2. https://infinirealm.com/read-blog/10119_dumpsboss-mcd-assoc-dumps-master-exam-topics-quickly.html
3. https://www.242hub.com/new-york/education/dumpsbboss-70495
4. https://www.academia.edu/126930145/Mcd_Assocate
5. https://www.otava.me/blogs/119693/DumpsBoss-MCD-ASSOC-Dumps-Trusted-Exam-Prep-Resources
6. https://mcdexampdf.mystrikingly.com/
7. https://mcdpdf.hashnode.dev/dumpsboss-mcd-assoc-dumps-pdf-designed-for-success
8. https://www.clickadpost.com/DumpsBoss-MCD-ASSOC-Dumps%3A-Updated-Questions-and-Answers-267092
9. https://globalabout.com/read-blog/18320_get-certified-fast-with-dumpsboss-mcd-assoc-dumps.html
10. https://chatterchat.com/read-blog/35192_dumpsboss-mcd-assoc-dumps-simplified-for-better-learning.html
11. https://cnccode.com/mcdpdf
12. https://www.halaltrip.com/user/profile/191030/mcdpdf/
13. https://firstamendment.tv/read-blog/79408_dumpsboss-mcd-assoc-dumps-perfect-match-for-exam-success.html
14. https://bestbizportal.com/read-blog/54265_dumpsboss-mcd-assoc-dumps-prepare-with-confidence.html
15. https://uconnect.ae/read-blog/180416_dumpsboss-mcd-assoc-dumps-pdf-the-ultimate-study-partner.html
16. https://producerbox.com/users/mcdpdf
17. https://yoo.social/read-blog/95818_dumpsboss-mcd-assoc-dumps-your-all-in-one-solution.html
18. https://www.thenewsbrick.com/dumpsboss-mcd-assoc-dumps-from-basics-to-advanced-topics
19. https://bbs.superbuy.com/forum.php?mod=viewthread&tid=671422&extra=
20. https://gitee.com/mcdpdf
21. https://freshsites.download/socialwow/read-blog/34053_dumpsboss-mcd-assoc-dumps-power-your-exam-preparation.html
22. https://www.cyberpinoy.net/read-blog/134406_dumpsboss-mcd-assoc-dumps-exam-success-starts-here.html
23. https://paperpage.in/blogs/104938/DumpsBoss-MCD-ASSOC-Dumps-Precise-Answers-for-Exam-Prep
24. https://ai.ceo/read-blog/258942_dumpsboss-mcd-assoc-dumps-pdf-your-exam-companion.html
25. https://www.durovis.com/en/board_topic_44748.html
26. https://akniga.org/profile/730527-mcd-pdf/
27. https://all4.vip/p/page/view-persons-profile?id=58228
28. https://www.acropedia.org/members/mcdpdf/
29. https://allmynursejobs.com/author/mcdpdf/
30. https://alumni.myra.ac.in/read-blog/165800_dumpsboss-mcd-assoc-dumps-fast-track-to-certification.html
31. https://altcourt.org/blog/54163/21670/dumps-boss-mcd-assoc-dumps-tailored-for-exam-excellence
32. https://app.riipen.com/users/vLQ4GJbz
33. https://aptitude.gateoverflow.in/user/mcdpdf
34. https://app.ntaskmanager.com/public/task?Id=pVQW4u2EIf3yMT78XQmO%2fhU70MPTW5%2f88tCoYDMgM80%3d
35. https://aprenderfotografia.online/usuarios/mcdpdf/profile/
36. https://articlehubby.com/dumpsboss-mcd-assoc-dumps-your-guide-to-passing-with-ease
37. https://arbentiacustomerportal.microsoftcrmportals.com/forums/general-discussion/b76698a3-34cf-ef11-a81c-000d3a64a50f
38. https://articlescad.com/dumpsboss-mcd-assoc-dumps-exam-prep-you-can-trust-31981.html
39. https://mcdpdf.tawk.help/article/dumpsboss-mcd-assoc-dumps-pdf-download-for-easy-prep?preview=1&token=eyJhbGciOiJFUzI1NiIsInR5cCI6IkpXVCIsImtpZCI6Imtub3dsZWRnZS1iYXNlLXNlcnZpY2UtMjAyMDA3MTYifQ.eyJpYXQiOjE3MzY1MDE0NDMsImV4cCI6MTczNjUwODY0MywianRpIjoiSTlOUnZCMnhHQ3NUb2dNR3p1dHNKIn0.85fuwqOHhcvrJ6VWvcMKiQAIUes08Z7sPgjQdVRiwNKYABi_Sl0_abzZ-iwRrHmZuxUFwSyqptcOvd-sTFFu7g
40. https://bazik-vj.com/forums/users/mcdpdf/
41. https://archives.profsurv.com/forum/Professional-Surveyor-Magazine-Discussion/Ask-an-Expert/-140986.aspx
42. https://biomolecula.ru/authors/41334
43. https://bitspower.com/support/6669/dumpsboss-mcd-assoc-dumps-effective-study-made-simple
44. https://blog.apaonline.org/author/mcdpdf/
45. https://blog.cishost.ru/profile/mcdpdf/
46. https://blatini.com/ad/184724
47. https://bloggingaadd.com/dumpsboss-mcd-assoc-dumps-pdf-the-right-way-to-study
48. https://blogmrworld.com/dumpsboss-mcd-assoc-dumps-your-pathway-to-certification
49. https://bookmark.youmobs.com/dumpsboss-mcd-assoc-dumps-pdf-verified-and-accurate/
50. https://blogzone.hellobox.co/7165896/dumpsboss-mcd-assoc-dumps-simplify-your-exam-journey
51. http://nec.phorum.pl/viewtopic.php?p=392445#392445
52. https://blooder.net/read-blog/86431_dumpsboss-mcd-assoc-dumps-pdf-prep-like-a-pro.html
53. https://chot.design/forums/ux-design/6188/
54. https://chng.it/SzRLCskWXY
55. https://cartagena.activeboard.com/t71505932/dumpsboss-mcd-assoc-dumps-boost-your-confidence-today/?page=last#lastPostAnchor
56. http://cs-headshot.phorum.pl/viewtopic.php?p=539416#539416
57. https://codeandsupply.co/users/6fnJrKCaXS5okg
58. https://codimd.communecter.org/s/Q7R0TpzK2
59. http://hotel-golebiewski.phorum.pl/viewtopic.php?p=511586#511586
60. https://bulkwp.com/support-forums/users/mcdpdf/
61. https://cirandas.net/mcdpdf/dumpsboss-mcd-assoc-dumps-revolutionize-your-exam-prep
62. http://aredsoaclus.phorum.pl/viewtopic.php?p=52318#52318
63. https://colab.research.google.com/drive/14YJtGntoLu69z2axzx0ccAUD2Cr6EVmv?usp=sharing
64. https://about.me/mcd-assoc/
65. https://christinanoto.sites.gettysburg.edu/education/mcdpdf/index
66. http://pacochatube.phorum.pl/viewtopic.php?f=1&t=594847
67. https://community.clover.com/users/68598/mcdpdf.html
68. https://diigo.com/0yizh1
69. https://dictanote.co/n/1152044/
70. https://community.hodinkee.com/members/mcdpdf
71. https://community.uipath.com/u/mbkhed/#/about
72. https://crowdsourcer.io/profile/x9IaqQ87
73. https://concretesubmarine.activeboard.com/t71506020/dumpsboss-mcd-assoc-dumps-realize-your-certification-goals/?page=last#lastPostAnchor
74. https://comunitat.canodrom.barcelona/profiles/mcdpdfs/activity?locale=en
75. https://crunchbasic.com/dumpsboss-mcd-assoc-dumps-pdf-your-exam-prep-solution
76. https://crpsc.org.br/forum/viewtopic.php?f=3&t=429270&p=2207452#p2207452
77. https://coub.com/2bb426b292210ea28bcf
78. https://randomindia.in/dumpsboss-mcd-assoc-dumps-pdf-study-without-limits
79. https://handyclassified.com/dumpsboss-mcd-assoc-dumps-built-for-exam-excellence
80. https://blognow.co.in/dumpsboss-mcd-assoc-dumps-pass-confidently-with-ease
81. https://orcid.org/my-orcid?emailVerified=true&orcid=0009-0008-5040-4659
82. https://dapp.orvium.io/profile/mcd-pdf
83. https://de.niadd.com/article/1310569.html
84. https://demo.evolutionscript.com/forum/topic/600-DumpsBoss-MCD-ASSOC-Dumps-A-Shortcut-to-Certification
85. https://dentaltechnician.org.uk/community/profile/mcdpdf/
86. https://email-support.hellobox.co/7165992/dumpsboss-mcd-assoc-dumps-pdf-certified-success
87. https://dissolve.com/creators/@mcdpdf/content
88. https://etherscan.io/public-profile?uid=5ed76de9
89. https://dissolve.com/creators/mcdpdf/uploads/free-photo/3ad58a64-1d97-4fba-87c8-d6b3aa1009b5
90. https://findmyjobs.lk/author/mcdpdf/
91. https://findaspring.org/members/mcdpdf/
92. https://forum.elonx.cz/viewtopic.php?f=11&t=3402
93. https://eo-college.org/members/mcdpdf/
94. https://formulamasa.com/elearning/members/mcdpdf/?v=96b62e1dce57
95. https://forum.eurocompulsion.net/forum/welcome/introductions/143293-dumpsboss-mcd-assoc-dumps-power-your-way-to-certification
96. https://forum.home-visa.ru/viewtopic.php?f=7&t=1330469
97. https://forum.bandariklan.com/showthread.php?tid=425268
98. https://forum.eset.com/profile/100611-mcdpdf/?tab=field_core_pfield_11
99. https://knowt.com/note/5baa8f0c-b79c-4e73-a9f6-9d13821dbfce/DumpsBoss-MCD-ASSOC-Dumps-PDF-The-Right
100. https://differ.blog/p/dumpsboss-mcd-assoc-dumps-excel-in-your-exam-prep-627cce
101. https://haideralilinkbuilder9068.wordpress.com/2025/01/10/dumpsboss-mcd-assoc-dumps-excel-in-your-exam-prep/
102. https://matters.town/a/9btfr3xixog7?utm_source=share_copy&referral=n10008dumps
103. https://www.quora.com/profile/Ali-Ali-14576/Conclusion-Start-Your-MCD-ASSOC-Exam-Journey-with-DumpsBoss-The-MCD-ASSOC-exam-is-a-crucial-step-toward-advancing-your
104. https://pdfroom.com/books/dumpsboss-mcd-assoc-dumps-a-proven-path-to-success/bXgPvAPQ5ev
105. https://www.passeidireto.com/arquivo/160859970
106. https://www.slideserve.com/ali556/dumpsboss-mcd-assoc-dumps-comprehensive-and-reliable
107. https://medium.com/@haideralilinkbuilder906/dumpsboss-mcd-assoc-dumps-exam-prep-for-busy-professionals-ce2b3207d9d5
108. https://sites.google.com/view/mcd-assoc-study-guide?usp=sharing
109. https://elearn.ellak.gr/mod/forum/discuss.php?d=32975
110. https://xdaforums.com/t/dumpsboss-mcd-assoc-dumps-pdf-study-with-confidence.4712733/
111. https://portfolium.com/entry/dumpsboss-mcd-assoc-dumps-pdf-study-with-confiden
112. https://quizgecko.com/learn/mcd-assoc-certification-quiz-nwgnqh
113. https://quizgecko.com/upload/mcd-assocate-GweAvj
114. https://public.tableau.com/app/profile/mcd.pdf/viz/MCD-ASSOCStudyGuide/Sheet1#1
115. https://www.lawnserviceforum.com/forum/general-forums/announcements-questions-suggestions/354617-dumpsboss-mcd-assoc-dumps-designed-for-guaranteed-success
116. https://community.thermaltake.com/index.php?/topic/577622-dumpsboss-mcd-assoc-dumps-pdf-get-certified-with-ease/
117. https://www.hogwartsishere.com/library/book/43877/
118. https://www.360wichita.com/new-york/business/mcd-pdf
119. https://hq.yalsa.net/advice/17931/dumpsboss-mcdassoc-dumps-pdf-download-now-for-success
120. https://www.thearabtribune.com/classifieds/job/education/dumpsboss-mcd-assoc-dumps-pdf-study-with-confidence/ad_ae0bc5d8-cf50-11ef-aff4-835a49ff6fcd.html
121. https://thetravelhub.com/review/dumpsboss-mcd-assoc-dumps-pdf-download-now-for-success-1736513756
122. https://www.pinterest.com/pin/1076712223411159531/
123. https://www.pinterest.com/pin/973270169488669817/
124. https://www.threads.net/@nebulax749/post/DEpN1wGKm6_?xmt=AQGz2gXGG4lhKrKd_36iwAOrDXQcFyHY_QQEnWLaxhRcwQ
125. https://www.threads.net/@echobnlaze/post/DEpMsVroAGx?xmt=AQGzITkDeCS9zsFjyWAwC2Euxk3DRw0vGcVqiJyGRiMrqw
126. https://twitter.com/echobnlaze/status/1877681803659534781
127. https://twitter.com/nebulax749/status/1877684318593581427
128. https://hq.yalsa.net/advice/17935/dumpsboss-mcdassoc-dumps-pdf-exam-prep-made-easy
129. https://thetravelhub.com/review/dumpsboss-mcd-assoc-dumps-effective-learning-materials-1736514422
130. https://knowt.com/note/72a5ba44-78b4-4685-b35f-ce7961761bc1/DumpsBoss-MCD-ASSOC-Dumps-PDF-Learn-Re
131. https://portfolium.com/entry/dumpsboss-mcd-assoc-dumps-focused-learning-for-ex
. https://forum.artrix.pl/d/45432-mcd-assoc-exam-success-with-dumpsboss-dumps-pdf
1. https://aladin.social/read-blog/70873_dumpsboss-mcd-assoc-dumps-pdf-your-exam-shortcut.html
2. https://www.businesslistings.net.au/Education/New_York/DumpsBboss/1088605.aspx
3. https://webmail.party.biz/forums/topic/810743/ace-the-mcd-assoc-exam-with-dumpsboss-dumps-pdf/view/post_id/1836958
4. https://comicvine.gamespot.com/profile/mcdpdfs/
5. https://forum.kajgana.com/members/mcdpdfs.181620/#about
6. https://coub.com/view/40qr9n
7. http://www.countrymusicperformers.com/forum/f1-Off-Topic/t105840-Comprehensive-MCD-ASSO/
8. https://preview-11efd18828dfa75b99a1519217a3e8de.sitebuilderhostsite.net/
9. https://purplish-crab-ng44n9.mystrikingly.com
10. https://www.phillip-island-accommodation.com/details.php?id=94852
11. https://hearthis.at/mcdpdfs/how-dumpsboss-net-exam-dumps-help-you-pass-with-confidence/IcS/
12. https://hearthis.at/mcdpdfs/
13. https://ysbaro.com/bbs/board.php?bo_table=free&wr_id=1067944
14. https://www.hellopeter.com/impak-education/reviews/dumpsboss-mcd-assoc-dumps-pdf-quality-you-can-trust-5487449
15. https://bloggingaadd.com/dumpsboss-mcd-assoc-dumps-pdf-quality-you-can-trust
16. https://blogmrworld.com/dumpsboss-mcd-assoc-dumps-pdf-quality-you-can-trust
17. https://articlehubby.com/dumpsboss-mcd-assoc-exam-dumps-fast-track-to-success
18. https://randomindia.in/mcd-assoc-dumps-pdf-by-dumpsboss-study-smarter
19. https://crunchbasic.com/achieve-certification-with-dumpsboss-mcd-assoc-dumps
20. https://www.thenewsbrick.com/dumpsboss-mcd-assoc-exam-dumps-the-ultimate-guide
21. https://handyclassified.com/accurate-and-reliable-mcd-assoc-dumps-pdf-by-dumpsboss
22. https://blognow.co.in/pass-the-mcd-assoc-exam-with-dumpsboss-prep-dumps
23. https://aboutsoul.in/DumpsBoss%20MCD-ASSOC%20Exam%20Dumps%20%E2%80%93%20Your%20Exam%20Companion
24. https://medium.com/@haideralilinkbuilder906/dumpsboss-mcd-assoc-dumps-pdf-tried-and-tested-e5d0dc53f8e2
25. https://soundcloud.com/mcdexam/excel-in-mcd-assoc-exam-with-dumpsboss-dumps-pdf
26. https://www.slideserve.com/ali556/dumpsboss-mcd-assoc-dumps-pdf-for-certification-success
27. https://www.hogwartsishere.com/library/book/43903/
28. https://hq.yalsa.net/advice/17951/mcdassoc-dumps-pdf-by-dumpsboss-study-the-right-way
29. https://chot.design/forums/ui-design/12670/
30. https://www.360wichita.com/new-york/business/mcd-pdf-5531
31. https://www.passeidireto.com/arquivo/160909231
32. https://matters.town/a/tsyeq085x11d?utm_source=share_copy&referral=n10008dumps
33. https://haideralilinkbuilder9068.wordpress.com/2025/01/13/dumpsboss-mcd-assoc-exam-dumps-for-efficient-learning/
34. https://www.quora.com/profile/Ali-Ali-14576/The-path-to-MCD-ASSOC-certification-success-begins-with-the-right-preparation-materials-DumpsBoss-is-your-trusted-partn
35. https://differ.blog/p/maximize-your-scores-with-dumpsboss-mcd-assoc-dumps-bac1e7
36. https://thetravelhub.com/review/dumpsboss-mcd-assoc-exam-dumps-trusted-by-experts-1736760311
37. https://thetravelhub.com/review/dumpsboss-mcd-assoc-exam-dumps-for-clear-understanding-1736760821
38. https://hq.yalsa.net/advice/17953/dumpsboss-mcdassoc-dumps-pdf-pass-in-one-go
39. https://blog.rackons.in/reliable-dumpsboss-mcd-assoc-exam-dumps-pdf-edition
40. https://mydumpscollection.com/master-itil-soa-with-mydumpscollection-practice-dumps
41. https://portfolium.com/entry/dumpsboss-mcd-assoc-exam-prep-a-game-changer
Sex is a primal human instinct, meant to be free and natural. However, many view it as vulgar and shameful, depriving themselves of sexual pleasure. Leten believes that, within societal norms, everyone has the right to pursue self-pleasure and enjoy sexual freedom. Sex should be respected and understood as a natural aspect of human nature.
https://www.letendirect.com/
Discover the allure of the Golden City with a planned Jaisalmer Tour Package from Meo Trips. Check out Jaisalmer’s eye-catching golden sandstone forts detailed havelis, and lively local markets. Feel the wonder of the Thar Desert through camel rides camping in the desert, and stunning sunsets at Sam Sand Dunes. Meo Trips offers a smooth journey with cozy places to stay knowledgeable guides, and memorable cultural experiences that show off what Jaisalmer is about.
0. https://www.weddingwire.us/website/assoc-and-examdumps
1. https://www.caclubindia.com/profile.asp?member_id=4153118
2. https://www.dpreview.com/forums/post/68098183
3. https://www.snowboardingforum.com/members/assocexams.198207/
4. https://www.iniuria.us/forum/member.php?506203-assocexams
5. https://pdfupload.io/docs/3b34712c
6. https://community.fandom.com/wiki/User:Assocexams
7. https://photoclub.canadiangeographic.ca/profile/21481790
8. https://forum.zenstudios.com/member/3712784-assocexams/about
9. https://singaporemotherhood.com/forum/members/assocexams.301623/#about
10. https://assocexams.freeforums.net/thread/1/dumpsboss-assoc-study-guide-success
11. https://assoc.tawk.help/article/mcd-assoc-study-guide-by-dumpsboss-%E2%80%93-detailed-easy?preview=1&token=eyJhbGciOiJFUzI1NiIsInR5cCI6IkpXVCIsImtpZCI6Imtub3dsZWRnZS1iYXNlLXNlcnZpY2UtMjAyMDA3MTYifQ.eyJpYXQiOjE3MzY4NDEzNzksImV4cCI6MTczNjg0ODU3OSwianRpIjoic0lwUTVnT1JoRy1oaUVobHdUWkxxIn0.pBFPACslPgDzTe7e56mMYsp0G9KNQaIwK71RDia0Evh1DYGFQywHufSGhqchIxfBTgfqm8-KZ3B7cmg3L6p3fA
12. https://thetravelhub.com/review/dumpsboss-study-guide-for-guaranteed-mcd-assoc-results-1736841715
13. https://stakecommunity.com/topic/120997-dumpsboss-mcd-assoc-study-guide-%E2%80%93-trusted-by-experts/
14. https://www.ultimate-guitar.com/forum/showthread.php?t=2659209
15. https://xdaforums.com/t/why-dumpsboss-leads-in-mcd-assoc-study-guides.4713346/
16. https://forum.bandariklan.com/showthread.php?tid=427215
17. https://community.amd.com/t5/user/viewprofilepage/user-id/464259
18. https://guides.co/g/dumpsboss-mcd-assoc-study-guide-learn-smarter-faster/489348
19. https://www.wysiwygwebbuilder.com/forum/viewtopic.php?p=500138#p500138
20. https://forum.dbpoweramp.com/member/75990-assocexams/about
21. https://linustechtips.com/profile/1171891-assocexams/?tab=field_core_pfield_46
22. https://www.niadd.com/article/1313679.html
23. https://opentutorials.org/profile/202793
24. https://www.facer.io/u/mcd
25. https://pinshape.com/users/6714890-assocexamdumps#designs-tab-open
26. https://www.nicovideo.jp/user/138062580
27. https://www.rctech.net/forum/members/assocexams-436016.html?simple=1#aboutme
28. https://roomstyler.com/users/assocexams
29. https://my.pcloud.com/#page=filemanager&folder=0&file=f70102009396&tpl=folderlist&_=1736848969325
30. https://www.filefactory.com/file/5xjcwi088ukm/Beyond%20Certification%20Assoc%20exam.pdf
31. https://mastodon.social/@assocexams/113826159041557416
32. https://www.edocr.com/user/mcdpdf
33. https://www.pearltrees.com/assocexams/item685794527
34. https://www.edocr.com/v/yaqokoey/mcdpdf/beyond-certification-assoc-exam
35. https://www.pdfhost.net/index.php?Action=Download&File=fc8dfddb317bcf955b7772028a940195
36. https://www.slideshare.net/slideshow/dumpsboss-the-future-of-mcd-assoc-study-guides/274859893
37. https://www.scribd.com/document/815569807/Why-DumpsBoss-MCD-ASSOC-Study-Guide-Outperforms-Others
38. https://www.mediafire.com/file/9655qebx2lxysec/Master_MCD_examdumps.pdf/file
39. https://www.academia.edu/127021972/Benefits_of_Using_DumpsBoss_MCD
40. https://slides.com/assocexams/
41. https://www.mixcloud.com/assocexams/mcd-assoc-exam-dumps/
42. https://www.mixcloud.com/assocexams/mcd-assoc-exam-dumps/
43. https://manybooks.net/user/mcd-pdf
44. https://www.mixcloud.com/assocexams/
45. https://mega.nz/file/2mQiUSrD#aW3vwEjylRZT-bJvF4yU8tnoH8sOm9SczzA8iYoWejI
46. https://hearthis.at/assocexams/how-dumpsboss-net-exam-dumps-help-you-pass-with-confidence/
47. https://hearthis.at/assocexams/
48. https://www.kickstarter.com/profile/mcdpdfs/about
49. https://www.gardenersworld.com/user/329e27f67faf402/collections/mcd-assoc-exam-dumps
50. https://www.hitched.co.uk/web/pdf-and-mcd
51. https://blognow.co.in/dumpsboss-offers-cutting-edge-mcd-assoc-study-guide
52. https://handyclassified.com/dumpsboss-offers-cutting-edge-mcd-assoc-study-guide
53. https://crunchbasic.com/score-high-with-dumpsboss-mcd-assoc-study-guide
54. https://articlehubby.com/dumpsboss-mcd-assoc-study-guide-for-all-learners
55. https://bloggingaadd.com/dumpsboss-mcd-assoc-study-guide-anytime-anywhere
56. https://blogmrworld.com/simplify-mcd-assoc-prep-with-dumpsboss-study-guide
57. https://randomindia.in/dumpsboss-study-guide-for-guaranteed-mcd-assoc-successc
58. https://www.4shared.com/web/preview/pdf/cxDs0v3afa?
59. https://www.storeboard.com/blogs/education/dumpsboss-mcd-assoc-study-guide-start-winning-today/6021158
60. https://groups.google.com/g/mcd-assoc-dumps-pdf/c/uI-a5OTPleg
61. https://www.slideserve.com/ali556/dumpsboss-brings-excellence-to-mcd-assoc-study-guides
62. https://www.diigo.com/user/acdumps/b/773398999
63. https://pinpdf.com/dumpsboss-mcd-assoc-study-guide-a-step-ahead-2551bbd404ff0c7cb3373d70171805ff.html
64. https://notebook.zohopublic.com/public/notes/66cjx5fe0ef09bf23436195a25dd1cab5746a
65. https://soundcloud.com/mcdexam/dumpsboss-mcd-assoc-dumps-ace-your-exam-without-stress
66. https://audiomack.com/haideralilinkbuilder906/song/mcdpdf
67. https://app.box.com/s/uv8tdt1pvcogg4rmq5hkr7oopav6kmsv
68. https://mcdpdf.tiiny.site
69. https://www.yumpu.com/en/document/view/69628788/dumpsboss-mcd-assoc-study-guide-best-in-class
70. https://mcdodf.zohosites.com/
71. https://forum.elonx.cz/viewtopic.php?f=11&t=3452
72. https://www.eva.ro/club/profile/assocexams
73. https://mcdpdf.pagy.site/
74. https://postgresconf.org/users/mcd-pdf
75. https://www.globaldemocracy.com/user/27660
76. https://dissolve.com/creators/@assocexams
77. https://linktr.ee/assocexamdumps
78. https://crowdsourcer.io/profile/hQmlHX8w
79. https://docs.google.com/document/d/1Iv5eEpGHtfPunJh0pmfFDFtEgHPe4ZC6OVsh7CrUh0Y/edit?usp=sharing
80. https://medium.com/@haideralilinkbuilder906/dumpsboss-mcd-assoc-study-guide-superior-prep-materials-e3911a29552b
81. https://www.pechakucha.com/users/mcd-pdf
82. https://gamesbad.com/dumpsboss-your-top-mcd-assoc-study-guide-provider/
83. https://forum.tele2.nl/members/assocexams-270115
84. https://www.edudip.market/profile/mcd-pdf/5301765
85. https://pastewall.com/44934/wall/1
86.
share=copy
87. https://assocexams.hashnode.dev/dumpsboss-study-guide-acing-mcd-assoc-exams-with-ease
88. https://www.demilked.com/author/assocexams/
89. https://www.wrkz.work/thread-81640.html
90. https://orcid.org/0009-0009-0724-7835
91. https://www.inc91.com/profile/assocexams
92. https://dapp.orvium.io/profile/mcd-pdf-4872
93. https://ilm.iou.edu.gm/members/assocexams/
94. https://www.provenexpert.com/en-us/mcd/
95. https://www.yoys.net/profile/mcd4
96. https://ameblo.jp/mcdpdf/entry-12882477681.html
97. https://www.ameba.jp/profile/general/mcdpdf/
98. https://mydumpscollection.com/pccsa-certification-made-easy-with-mydumpscollection
99. https://thetravelhub.com/review/dumpsboss-mcd-assoc-study-guide-unlock-success-fast-1736861550
100. https://blog.rackons.in/advanced-learning-with-dumpsboss-mcd-assoc-study-guide
101. https://hq.yalsa.net/advice/17997/dumpsboss-mcdassoc-study-guide-stepbystep-success
102. https://www.hogwartsishere.com/library/book/43936/
103. https://knowt.com/note/a697fa88-f3c8-4d3d-ac63-04add5fdfc39/DumpsBoss-MCD-ASSOC-Study-Guide–Smarte
104. https://portfolium.com/entry/get-certified-with-dumpsboss-mcd-assoc-study-guide
https://builtbybit.com/threads/unlock-your-ncse-level-1-success-with-dumpsboss-dumps-pdf.728310/
https://codoc.jp/sites/xOfgFyhhNg/
https://guides.co/g/dumpsboss-ncse-level-1-dumps-pdf/489945
https://ncselevel1dumpspdf.tawk.help/article/the-ultimate-ncse-level-1-dumps-pdf-by-dumpsboss
https://secondstreet.ru/profile/ncselevel1dumpspdf/
https://all4.vip/p/page/view-persons-profile?id=58717
https://leetcode.com/u/NCSE-Level-Dumps/
https://ncse-level-dumps.ukit.me/
https://files.fm/f/mmhefbqrse
https://www.theworknplay.com/Blogs/Detail/Article/9822
https://www.cargodirectory.co/new-york/undecided-category/ncse-level-1-dumps-pdf
https://vocal.media/authors/ncse-level-1-dumps-pdf
https://www.zerohedge.com/user/CEGcs5pfeuUsdVYPe98qiA2zEYI2
https://community.valq.com/questions/profile/ncse-level-dumps/about/
https://www.giveawayoftheday.com/forums/profile/259914
https://www.freelistingusa.com/listings/dumpsboss-ncse-level-1-dumps-pdf-proven-study-resources-for-success
https://myanimelist.net/profile/NCSE-Level-Dumps
https://biomolecula.ru/authors/41763
https://solo.to/ncse-level-dumps
https://wokwi.com/projects/420128004950000641
https://blog.spacehey.com/entry?id=1360788
https://www.muthead.com/forums/mut-discussion/350688-how-dumpsboss-ncse-level-1-dumps-pdf-helps-you-prepare-effectively/
https://russiancyprus.news/forum/messages/forum1/topic2099/message7178/?result=new#message7178
https://www.yumpu.com/en/document/view/69635524/get-the-latest-ncse-level-1-dumps-pdf-from-dumpsboss-now
https://email-support.hellobox.co/7171310/dumpsboss-ncse-level-1-dumps-pdf-the-perfect-study-solution
https://elearn.ellak.gr/mod/forum/discuss.php?d=33385
https://www.rojgarisanjal.com/company/detail/ncse-level-1-dumps-pdf-2480
https://www.passeidireto.com/arquivo/160953585/dumps-boss-ncse-level-1-dumps-pdf-proven-to-help-you-pass
https://www.addclassifiedposts.com/ads/34297
https://matters.town/a/wnoh951q3lxe
https://www.lawebdelprogramador.com/foros/Excel/2254119-DumpsBoss-NCSE-Level-1-Dumps-PDF-Prepare-Like-a-Pro.html
https://photoclub.canadiangeographic.ca/profile/21482764
https://studylib.net/flashcards/set/the-best-ncse-level-1-dumps-pdf-from-dumpsboss_295180
https://www.kniterate.com/community/users/ncse-level-dumps/
https://community.santic.com/forum/beginners-corner/get-ahead-with-dumpsboss-ncse-level-1-dumps-pdf/
https://www.fundable.com/user-1043244
https://www.couponler.com/ncse-level-1-dumps-pdf/dumpsboss-ncse-level-1-dumps-pdf-the-ultimate-study-companion
https://medibang.com/mpc/authors/26957732/likes/
https://pro.scoold.com/profile/1790285712239628288/nsce-level-1-exam-dumps
https://nitrostrengthbuy.copiny.com/idea/details/id/232079
https://www.careeredlounge.com/pg/profile/ncseleveldumps
https://world.optimizely.com/System/Users-and-profiles/Community-Profile-Card/?userId=aefba200-7bed-4c53-af8f-8cec6f225bd7
https://issuu.com/ncse-level-dumps/docs/dumpsboss_ncse-level-1_dumps_pdf_your_secret_to_ex
https://www.canadavisa.com/canada-immigration-discussion-board/members/ncse-level-dumps.1265390/
https://ncse-level-1dumpspdf.mystrikingly.com/
https://pharmahub.org/members/42930/profile
https://www.mcumall.com/forum/topic.asp?TOPIC_ID=17529
https://blog.apaonline.org/author/NCSE-Level-Dumps/
https://eo-college.org/members/ncsedumps/
https://www.letsknowit.com/ncse-level-1-30415
https://soup.pw/projects/37908
https://linktr.ee/ncse_level_1dumpspdf
https://ravline.com/members/ncsedumps/
https://www.searchdirect.ca/canada/niagara-falls/it-services/ncse-level-1-dumps-pdf
https://clearvoice.com/cv/NCSELevel1DumpsPDF
https://www.blackwomenhandlebusiness.com/united-states/new-york/education/ncse-level-1-dumps-pdf
https://aprenderfotografia.online/usuarios/ncse-level-dumps/profile/
https://mentorship.healthyseminars.com/members/ncse-level-dumps/
https://editor.telescope.ac/blogs/dumpsboss-ncse-level-1-dumps-pdf/hpto3w4zqsyzo9jeappw8l
https://www.jumpinsport.com/users/NCSE-Level-Dumps
https://anyflip.com/cucmr/pqax/
https://www.thearabtribune.com/classifieds/community/announcements/dumpsboss-ncse-level-1-dumps-pdf-master-your-exam-with-confidence/ad_01b2e3a8-d265-11ef-9373-3731c90cfac3.html
https://bookmark.youmobs.com/get-dumpsboss-ncse-level-1-dumps-pdf-for-top-scores/
https://xtremepape.rs/threads/achieve-success-with-dumpsboss-ncse-level-1-dumps-pdf.121264/
https://freelance.habr.com/projects/460059
https://kenyanlist.com/threads/dumpsboss-ncse-level-1-dumps-pdf-a-step-by-step-exam-guide.53257/
https://www.hostreview.com/blog/250115-download-the-best-ncse-level-1-dumps-pdf-from-dumpsboss
https://www.virtualmallspace.com/new-york/education-1/ncse-level-1-dumps-pdf
https://public.tableau.com/app/profile/ncse.exam.dumps/viz/DumpsBossNCSE-Level-1DumpsPDFTheFastestWaytoPass/Sheet1
https://differ.blog/p/top-ncse-level-1-dumps-pdf-only-at-dumpsboss-039b95
https://www.slideserve.com/NSCELevel1/dumpsboss-ncse-level-1-dumps-pdf-reliable-accurate-and-updated
https://knowt.com/note/e954f366-7532-4b67-be0d-01bf5d4b3b03/Pass-Your-NCSE-Level-1-Exam-with-DumpsBo
https://docmerit.com/doc/show/dumpsboss-ncse-level-1-dumps-pdf-make-your-exam-preparation-effortless
https://forums.ngames.com/forum/league-of-angels/community-ab/general-discussion-ab/82904-dumpsboss-ncse-level-1-dumps-pdf-your-ultimate-resource-for-exam-success
https://pdfupload.io/docs/c7b4b17e
https://health.thevirallines.net/get-your-ncse-level-1-dumps-pdf-now-at-dumpsboss
0. https://crextio.com/question/dumpsboss-study-guide-for-mcd-assoc-ace-your-exam-now/
1. https://www.360wichita.com/new-york/business/mcd-pdf-5579
2. https://user.linkdata.org/user/PCAT_Practice_Test/work
3. https://giphy.com/channel/assocexam
4. https://storyweaver.org.in/en/users/1059193
5. https://codeandsupply.co/users/u_GOJI8hxnmoHw
6. https://makerworld.com/en/@assocexams
7. https://www.criminalelement.com/members/assocexams/profile/
8. https://songtr.ee/artist/11368492/Mcd-pdf
9. https://daybyme.com/mcd-pdf
10. https://recordsetter.com//user/Mcdpdf
11. https://hopp.bio/dumpsexams
12. https://realizadoser.hellobox.co/7171312/get-dumpsboss-mcd-assoc-study-guide-and-pass-with-confidence
13. https://sujhav.com/profile/assocexams/
14. https://wikifab.org/wiki/MCD-ASSOC_Dumps
15. https://www.bandlab.com/assocexams
16. https://www.walkscore.com/people/280760210545/walk-score-user
17. https://developer.cisco.com/user/profile/63b4b608-81a9-5534-a68c-daa4b838e8b1
18. https://www.ganjingworld.com/en-US/channel/1hbn75gomiu1WJsp4ojWvD5PL1te0c?tab=about&subtabshowing=latest
19. https://www.colcampus.com/courses/98089
20. https://public.tableau.com/app/profile/mcd.pdf4782/viz/MCD-ASSOCStudyGuide_17369277707040/Sheet1#1
21. https://socialsocial.social/pin/dumpsboss-mcd-assoc-study-guide-study-anytime-anywhere/
22. https://www.jumpinsport.com/users/assocexams
23. https://leetcode.com/u/assocexams/
24. https://www.efunda.com/members/people/show_people.cfm?Usr=assocexams
25. https://www.biteyourconsole.net/author/assocexams/
26. https://triberr.com/assocexams
27. https://brojure.com/accocsexam/mcd-assoc-dumps-pdf/
28. https://www.insanelymac.com/forum/profile/2708720-assocexams/?tab=field_core_pfield_13
29. https://www.hogwartsishere.com/library/book/43944/
30. https://community.clover.com/users/69209/assocexams.html
31. https://www.eventogo.com/event/dumpsboss-mcd-assoc-study-guide-elevate-your-skill/
32. https://beteiligung.tengen.de/profile/assocexams/
33. https://www.myminifactory.com/users/assocexams
34. https://www.kniterate.com/community/users/assocexams/
35. https://referrallist.com/profile/mcd-pdf/
36. https://www.letsknowit.com/examdumps89295
37. https://hub.docker.com/u/assocexams
38. https://examdumps.mssg.me/
39. https://forum.eurocompulsion.net/forum/welcome/145925-dumpsboss-mcd-assoc-study-guide-trusted-by-thousands
40. https://www.openstreetmap.org/user/Mcd%20pdf
41. https://microlinksite.com/author/mcd-pdf/
42. https://techstory.in/author/assocexams/
43. https://hpad.dataone.org/s/gRHKw_sNCN
44. https://www.ted.com/profiles/48639193
45. https://wakelet.com/wake/K9OQES3dTAcFFTjm_wVc0
46. https://makersplace.com/dumpsexams/about
47. https://solo.to/assocexams
48. https://www.silverstripe.org/ForumMemberProfile/show/205055
49. https://cgmood.com/mcd-pdf
50. https://www.escapemotions.com/user/assocexams/about
51. https://forum.prusa3d.com/forum/profile/assocexams/
52. https://anyflip.com/redkn/okgo/
53. https://dumpsexams.podbean.com/e/dumpsboss-mcd-assoc-study-guide-your-certification-companion/
54. https://betalist.com/@assocexams
55. https://www.indiehackers.com/assocexams
56. https://list.ly/list/BMzX-mcd-pdf?make_list_mode=true
57. https://www.242hub.com/new-york/education/dumpsbboss-70934
58. https://community.thermaltake.com/index.php?/topic/583819-dumpsboss-mcd-assoc-study-guide-the-best-investment-for-success/
59. https://clearvoice.com/cv/Mcdpdf
60. https://yardyum.com/users/show/24311
61. https://www.jobisite.com/member/9083443
62. https://profere.uvci.edu.ci/forum/public/d/31873-dumpsboss-mcd-assoc-study-guide-study-effectively
63. https://raptornails.com/hangout/members/assocexams/
64. https://grpz.copiny.com/question/details/id/1016475
65. https://www.niftygateway.com/@assocexams/
66. https://owntweet.com/assocexams
67. https://www.clickadpost.com/DumpsBoss-MCD-ASSOC-Study-Guide%3A-No-More-Guesswork-267903
68. https://www.halaltrip.com/user/profile/192266/assocexams/
69. https://producerbox.com/users/assocexams
70. https://awsquestion.wordpress.com/2025/01/15/dumpsboss-mcd-assoc-study-guide-tailored-for-your-needs/
71. https://www.pexels.com/@mcd-dumps-2148733714/
72. https://www.designdekko.com/people/otljvev3ethqvhrebvfcumfly1f5zz09
73. https://www.passeidireto.com/arquivo/160955907/dumps-boss-mcd-assoc-study-guide-the-experts-choice
74. https://coolors.co/u/ncs_dumps
75. https://tutorialslink.com/member/NcsDumps/54024
76. https://my.clickthecity.com/mcdexam
77. https://www.goodreads.com/assocexams
78. https://thetravelhub.com/review/dumpsboss-mcd-assoc-study-guide-better-results-less-stress-1736947932
79. https://mydumpscollection.com/ace-your-cpp-exam-with-mydumpscollection-study-guide
80. https://hq.yalsa.net/advice/18027/dumpsboss-mcdassoc-study-guide-achieve-your-goals-faster
81. https://blog.rackons.in/dumpsboss-mcd-assoc-study-guide-make-certification-easy
82. https://www.thearabtribune.com/classifieds/community/announcements/state/dumpsboss-mcd-assoc-study-guide-the-ultimate-prep-solution/ad_b799223c-d345-11ef-b852-9b88832f3a93.html
83. https://www.hogwartsishere.com/library/book/43953/
84. https://knowt.com/note/ef4c3a4e-b8df-450a-8dae-96d3e07f0f0b/DumpsBoss-MCD-ASSOC-Study-Guide-Boost-Y
85. https://portfolium.com/entry/dumpsboss-mcd-assoc-study-guide-simplify-complex
https://qb-desktop-support.weebly.com/
https://contact-quickbooks-error-support.webflow.io/
https://quickbooks-customer-support-service.webflow.io/
https://contact-quickbooks-enterprise-support.webflow.io/
https://quickbooks-desktop-support.super.site/
https://quickbooks-desktop-support-assistance.mystrikingly.com/
https://qb-enterprise-support.godaddysites.com/
https://expert-quickbooks-online-support.webflow.io/
https://quickbooks-files-solution.webflow.io/
https://sage-timeslips-support.webflow.io/
https://sage-fixed-assets-support.webflow.io/
https://qbsupporthub.weebly.com/
https://quickbooks-support-contact-number.mystrikingly.com/
https://qbintegrationservices.webflow.io/
https://quickbooks-migration-services.webflow.io/
https://quickbooks-customer-support-number.webflow.io/
https://qb-desktop-support.webflow.io/
https://wp-support-services.webflow.io/
https://qb-premier-support.webflow.io/
https://quickbooks2025.webflow.io/
https://quickbook-pro-support.webflow.io/
https://quickbook-payroll-support.webflow.io/
https://sage-customer-service.webflow.io/
https://quickbooks-tax-filing.webflow.io/
https://sage-suport.webflow.io/
https://quickbooks-desktop-support.godaddysites.com/
https://quickbooks-beneficial-ownership-report.webflow.io/
https://qb-pro-support.webflow.io
https://quickbook-support.webflow.io/
https://qbmultiusermodenotworking.godaddysites.com/
https://quickbooks-community.mystrikingly.com/
https://sage-integration.webflow.io/
https://quickbooks-data-recovery.webflow.io/
https://quickbooks-proadvisors-support.webflow.io/
https://qbo-advanced-support.webflow.io/
https://quickbooks-assistance.webflow.io/
https://intuit-quickbooks-support.webflow.io/
https://quickbooks-freezes.webflow.io/
https://quickbook-error-support.webflow.io/
https://sage50-support.webflow.io/
https://sage-hosting.webflow.io/
0. https://app.waterrangers.ca/users/91596/about#about-anchor
1. https://microlinksite.com/author/ncsrlevel1-exam-dumps/
2. https://s.id/ncsr_level_1_examdumps
3. https://us.idyllic.app/quiz/6gef44b5vi-ace-the-ncsrlevel1-exam
4. https://mylink.la/ncsr_level_1_examdumps
5. https://cgmood.com/ncsr-level-1-exam-dumps
6. https://www.eventeny.com/company/?c=295811
7. https://nagyuzlet.hu/author/ncsr-level-dumps/
8. https://www.hogwartsishere.com/library/book/43961/
9. https://www.biteyourconsole.net/author/NCSR-Level-Dumps/
10. https://clearvoice.com/cv/NCSRLevel1ExamDumps
11. https://www.hostreview.com/blog/250116-study-smarter-with-dumpsboss-ncsr-level-1-exam-dumps
12. http://globafeat.120.s1.nabble.com/NCSR-Level-1-Exam-Dumps-You-Can-Trust-DumpsBoss-td27871.html
13. https://www.multichain.com/qa/user/NCSR-Level-Dumps
14. https://www.acropedia.org/members/ncsr-level-dumps/
15. https://bbs.superbuy.com/forum.php?mod=viewthread&tid=672637&page=1&extra=#pid1033145
16. https://owntweet.com/NCSRLevelDumps
17. https://pdfroom.com/books/ncsr-level-1-exam-dumps-the-ultimate-resource-at-dumpsboss/0K2lBbvndap
18. https://app.daily.dev/ncsrleveldumps
19. https://www.yumpu.com/en/document/view/69640957/reliable-ncsr-level-1-exam-dumps-at-dumpsboss
20. https://www.facer.io/user/1bTWPHj2Rg
21. https://freelance.habr.com/projects/460279
22. http://pacochatube.phorum.pl/viewtopic.php?f=1&t=594897
23. https://gamesbad.com/dumpsboss-ncsr-level-1-exam-dumps-master-the-exam-today/
24. https://xtremepape.rs/threads/ncsr-level-1-exam-dumps-at-dumpsbossprepare-to-pass.121277/
25. https://www.grepmed.com/ncsr_level_1_examdumps
26. https://app.starscholars.org/profile/ncsr-level-1-exam-dumps-85910a936d
27. https://forums.insta360.com/section/16/post/69765/
28. https://talesfromtheamericanfootballleague.com/author/NCSR-Level-Dumps/
29. https://health.thevirallines.net/dumpsboss-ncsr-level-1-exam-dumps-your-solution-for-passing
30. https://6788a892b4393.site123.me/
31. https://www.skool.com/@20818305
32. https://docmerit.com/doc/show/dumpsboss-ncsr-level-1-exam-dumps-the-fastest-way-to-pass
33. https://anyflip.com/ddvys/ajzw/
34. https://online.pubhtml5.com/lgyxt/ypug/
35. https://www.slideserve.com/NSCRLevel1/ncsr-level-1-exam-dumps-from-dumpsbossyour-shortcut-to-success
36. https://sketchfab.com/NCSR-Level-Dumps
37. https://forums.ngames.com/forum/league-of-angels/community-ab/general-discussion-ab/83322-get-the-best-ncsr-level-1-exam-dumps-at-dumpsboss
38. https://abettervietnam.org/forums/discussion/english-questions/prepare-with-dumpsboss-ncsr-level-1-exam-dumps-for-guaranteed-results
39. https://hpdcrmportal.dynamics365portals.us/forums/general-discussion/97aa56f5-d5d3-ef11-b542-001dd804a037
40. https://explore.transifex.com/ncsr-level-1-exam-dumps/ncsr-level-1-exam-dumps/
41. https://list.ly/i/10578254
42. https://kotsovolosportal.powerappsportals.com/forums/general-discussion/4624a57b-d6d3-ef11-a81c-000d3a680751
43. https://paste.paivola.fi/?b26947228901f04d#1kSFzu4oYLVoXKDZ5KkfBk2rDrubSRFbze623DCJX8n
44. https://pub41.bravenet.com/forum/static/show.php?usernum=3519771801&frmid=5354&msgid=966962&cmd=show
45. https://russiancyprus.news/forum/messages/forum1/topic2110/message7189/?result=new#message7189
46. https://pub9.bravenet.com/forum/static/show.php?usernum=757121790&frmid=1286&msgid=840062&cmd=show
47. https://www.dentolighting.com/forum/topic/237498/dumpsboss-ncsr-level-1-exam-dumps:-proven-success-rate
48. https://rapbeatsforum.com/viewtopic.php?t=530137
49. https://pinshape.com/users/6740029-ncsr-level-1-examdumps#designs-tab-open
50. https://www.academia.edu/127060634/DumpsBoss_NCSR_Level_1_Exam_Dumps_Exam_Prep_Made_Simple
51. https://minecraftcommand.science/forum/discussion/topics/get-the-best-ncsr-level-1-exam-dumps-from-dumpsboss-today
52. http://bugs3.2.free.fr/index.php?file=Forum&page=viewtopic&forum_id=1&thread_id=489
53. http://aredsoaclus.phorum.pl/viewtopic.php?t=11221
54. http://eldjeesr-immo.freehostia.com/dumpsboss-ncsr-level-1-exam-dumps-your-step-by-step-guide-to-success/
55. http://www.limesucks.com/thread/dumpsboss-ncsr-level-1-exam-dumps-unlock-your-certification-potential/
56. http://seliminyeri.net/default.aspx?g=posts&t=75231
57. https://all4.vip/p/page/view-persons-profile?id=58847
58. https://myportal.utt.edu.tt/ICS/_portletview_/Campus_Life/Campus_Groups/Safer/Discussion.jnz?portlet=Forums&screen=PostView&screenType=change&id=9ea6526b-6972-4dc1-9203-ae2a3ce3a306
59. https://www.biopage.com/ncsrleveldumps
60. https://ncsr-level-1-examdumps.mssg.me/
61. https://www.hitched.co.uk/web/ncsr-level-1-exam-dumps-and-ncsr-level-1-dumps
62. https://ncsr-level-1-examdumps.zohosites.com/
63. https://notebook.zohopublic.com/public/notes/66cjxa380d934d8ed4baea98c719255ea92bc
64. https://workdrive.zohoexternal.com/file/uvh2ja5b00d009a174370b51404a75c921345
65. http://nec.phorum.pl/viewtopic.php?t=37169
66. https://zenn.dev/ncsrlevel1exam/articles/66ac17831eb37f
67. https://www.businesslistings.net.au/_EDUCATION/New_York/NCSR_Level_1_Exam_Dumps/1089910.aspx
68. https://www.getlisteduae.com/listings/dumpsboss-ncsr-level-1-exam-dumps-accelerate-your-exam-preparation
69. https://www.dfrobot.com/forum/topic/340170
70. https://whotakescoin.com/listing///education/dumpsboss-ncsr-level-1-exam-dumps-perfec
71. https://concretesubmarine.activeboard.com/t71525557/dumpsboss-ncsr-level-1-exam-dumps-your-exam-success-partner
72. https://bizidex.com/en/ncsr-level-1-exam-dumps-education-647433
73. https://community.thermaltake.com/index.php?/topic/584509-dumpsboss-ncsr-level-1-exam-dumps-simplify-your-study-process/
74. https://bitspower.com/support/6724/ncsr-level-exam-dumps-dumpsboss-the-ultimate-study-companion
75. https://www.threads.net/@juan_j._romero/post/DE4n3F_C4os
76. https://www.threads.net/@robertd.talbott/post/DE4n9k6MXE4
77. https://www.threads.net/@liam.james567/post/DE4oDZCChYV
78. https://www.threads.net/@randyj.workman/post/DE4oJYPtDK6
79. https://www.threads.net/@joeb.wegner/post/DE4oOcDsKNN
80. https://www.pinterest.com/pin/971159107146677011
81. https://www.pinterest.com/pin/969470257289767566
82. https://www.pinterest.com/pin/1035405770580608166
83. https://www.pinterest.com/pin/1031816964626703441
84. https://www.pinterest.com/pin/1019643171889322922
85. https://www.tiktok.com/@jackjames282/video/7460133217077677329
86. https://www.tiktok.com/@jackjames282/video/7460476594214259975
87. https://www.tiktok.com/@hugodoorly/video/7460476529512877330
88. https://www.tiktok.com/@joshua_donald/video/7460476561280503058
89. https://x.com/paulmichelle657/status/1879857332013908217
90. https://x.com/FreddieTed50034/status/1879857402650165551
91. https://x.com/ayden8357/status/1879857460523241798
92. https://x.com/charles89568/status/1879857525564252589
93. https://x.com/hugodoorly6518/status/1879857624029811089
94. https://guide2passing.com/400-101-dumps-your-ultimate-guide
95. https://www.hogwartsishere.com/library/book/43972/
96. https://www.hogwartsishere.com/library/book/43973/
97. https://www.chargerforum.net/threads/dumpsboss-the-best-ncsr-level-1-exam-dumps-to-pass-the-test.3165/
98. https://www.chargerforum.net/threads/find-the-most-reliable-ncsr-level-1-exam-dumps-on-dumpsboss.3166/
99. https://community.thermaltake.com/index.php?/topic/584720-ncsr-level-1-exam-dumps-at-dumpsboss-the-ultimate-study-resource/
100. https://community.thermaltake.com/index.php?/topic/584721-dumpsboss-trusted-ncsr-level-1-exam-dumps-for-exam-success/
101. https://www.thearabtribune.com/classifieds/community/announcements/unlock-your-potential-with-ncsr-level-1-exam-dumps-from-dumpsboss/ad_51c64f02-d403-11ef-9690-8f77d502fc82.html
102. https://www.thearabtribune.com/classifieds/community/announcements/unlock-your-potential-with-ncsr-level-1-exam-dumps-from-dumpsboss/ad_51c64f02-d403-11ef-9690-8f77d502fc82.html
103. https://www.thearabtribune.com/classifieds/community/announcements/prepare-like-a-pro-with-ncsr-level-1-exam-dumps-from-dumpsboss/ad_79f36c30-d403-11ef-ad38-e33b4b007e61.html
104. https://raovatonline.org/rao-vat/ace-your-ncsr-level-1-exam-with-dumpsboss-exam-dumps-today/
105. https://raovatonline.org/rao-vat/dumpsboss-ncsr-level-1-exam-dumps-the-best-preparation-tool/
106. https://differ.blog/p/dumpsboss-ncsr-level-1-exam-dumps-your-shortcut-to-passing-f79894
107. https://differ.blog/p/the-best-ncsr-level-1-exam-dumps-available-only-at-dumpsboss-a09c06
108. https://knowt.com/note/b6a1274c-1491-44d8-bb30-bc2b52bb7cce/Maximize-Your-Score-with-NCSR-Level-1-Ex
109. https://knowt.com/note/6bcd0f48-db06-40cb-8932-cb7063de54ec/NCSR-Level-1-Exam-Dumps-Your-Pathway-to
110. http://hq.yalsa.net/advice/18049/dumpsboss-your-goto-source-for-ncsrlevel1-exam-dumps
111. http://hq.yalsa.net/advice/18050/get-certified-faster-with-dumpsboss-ncsrlevel1-exam-dumps
112. https://zenn.dev/caroldeborah40/articles/65397205afff2c
113. https://zenn.dev/caroldeborah40/articles/21d8556e3ee1640. http://www.t-rocforum.pl/viewtopic.php?f=5&t=1980
1. https://www.techdirectory.io/new-york/education/ncsr-level-1-exam-dumps
2. https://triberr.com/NCSR-Level-Dumps
3. https://beteiligung.tengen.de/profile/NCSR-Level-Dumps/
4. https://storyweaver.org.in/en/users/1059841
5. https://ordasoft.com/Forum/Advertisement-Board-component-Support/49384-NCSR-Level-1-Exam-Dumps-at-DumpsBossYour-Key.html#49384
6. https://hype.news/ncsr-level-1-exam-dumps-us/dumpsboss-ncsr-level-1-exam-dumps-unlock-your-full-potential-khokgzps
7. https://blogzone.hellobox.co/7172654/dumpsboss-ncsr-level-1-exam-dumps-the-most-efficient-way-to-prepare
8. https://www.freelistingindia.in/listings/get-the-latest-ncsr-level-1-exam-dumps-at-dumpsboss
9. https://www.luqmanacademy.com/profile/ncsr-level-1-exam-dumps_31521sl6788bd9282d89
10. https://forum.elonx.cz/viewtopic.php?f=53&t=3490
11. https://manybooks.net/user/ncsr-level-1-exam-dumps
12. http://forum.dbaclass.com/question/download-the-best-ncsr-level-1-exam-dumps-from-dumpsboss/
13. https://cirandas.net/ncsrlevel1examdumps/blog/dumpsboss-ncsr-level-1-exam-dumps-your-guide-to-exam-success
14. https://www.getlisteduae.com/listings/dumpsboss-ncsr-level-1-exam-dumps-the-fastest-way-to-pass
15. https://archives.profsurv.com/forum/Professional-Surveyor-Magazine-Discussion/Ask-an-Expert/-141140.aspx
16. http://www.opensource.platon.org/forum/projects/viewtopic.php?t=10972434
17. http://149.129.116.2/thread-58430.htm
18. https://www.pearltrees.com/ncsrleveldumps/item686381737
19. https://brainly.in/question/61631353
20. https://seomotionz.com/showthread.php?tid=32147
21. https://www.mysportsgo.com/Blog/35981/ncsr-level-1-exam-dumps-at-dumps-boss-all-you-need-for-success
22. https://pastewall.com/sticker/ce6803e15a6e461a95ffb1bf3112b20c
23. http://backstopmedia.booktype.pro/dumpsboss-ncsr-level-1-exam-dumps-comprehensive-and-detailed/_draft/_v/1.0/dumpsboss-ncsr-level-1-exam-dumps/
24. https://dentaltechnician.org.uk/community/profile/ncsr-level-dumps/
25. https://wakelet.com/wake/8Llz6P3xc8ro48HJ7E5Q5
26. https://bicyclebuysell.com/ads-details/MTk3NjcwMDg4NA/dumpsboss-ncsr-level-1-exam-dumps-get-the-competitive-edge
27. https://qr.ae/pYHrl7
28. https://scotjobsnet.co.uk/candidate/ncsr-level-1-examdumps/
29. https://www.halaltrip.com/user/profile/192469/ncsrleveldumps/
30. https://www.360wichita.com/new-york/business/ncsr-level-1-exam-dumps
31. https://indibloghub.com/post/dumpsboss-ncsr-level-1-exam-dumps-unlock-your-potential
32. https://ncsrlevel1examdumps.livepositively.com/dumpsboss-ncsr-level-1-exam-dumps-perfect-for-last-minute-preparation
33. https://www.phillip-island-accommodation.com/details.php?id=94888
34. https://ncsr-level-1examdumps.weebly.com/
35. https://elearn.ellak.gr/mod/forum/discuss.php?d=33800
36. https://cartagena.activeboard.com/t71525992/dumpsboss-ncsr-level-1-exam-dumps-proven-to-help-you-pass/
37. https://www.scribd.com/document/816432462/NCSR-Level-1-Exam-Dumps-Top-Quality-Materials-from-DumpsBoss
38. https://akniga.org/profile/743247-ncsr-level-1-exam-dumps/
39. https://biomolecula.ru/authors/41915
40. https://www.slideshare.net/slideshow/dumpsboss-ncsr-level-1-exam-dumps-fast-reliable-and-accurate/274911666
41. https://www.lawebdelprogramador.com/foros/FoxPro-Visual-FoxPro/2254188-Get-NCSR-Level-1-Exam-Dumps-from-DumpsBoss-and-Pass-the-Exam.html
42. https://forum.aerosoft.com/index.php?/profile/407276-ncsr-level-1-exam-dumps/&tab=field_core_pfield_12
43. http://www.ilmarhit.it/component/kunena/2-welcome-mat/442603-dumpsboss-ncsr-level-1-exam-dumps-study-smarter
44. https://atlanta.bubblelife.com/community/ncsrlevel1_exam_dumps_1
45. https://vocal.media/authors/ncsr-level-1-exam-dumps
46. https://www.moptu.com/NCSRLevelDumps
47. https://findaspring.org/members/ncsr-level-dumps/
48. https://start.me/w/q4xEjJ
49. https://www.bostonbubble.com/forums/viewtopic.php?t=20115
50. https://referrallist.com/profile/ncsr-level-1-exam-dumps/
51. https://www.swtestingjobs.com/author/ncsr-level-dumps/
52. https://leetcode.com/NCSR-Level-Dumps/
53. https://www.cargodirectory.co/new-york/undecided-category/ncsr-level-1-exam-dumps
54. https://www.sideprojectors.com/user/profile/130885
55. https://www.blackwomenhandlebusiness.com/new-york/education/ncsr-level-1-exam-dumps
56. https://solo.to/ncsr-level-dumps
57. https://quizgecko.com/upload/dumpsboss-ncsr-level-1-exam-dumps-prepare-the-right-way-dIsRQT
58. http://molbiol.ru/forums/index.php?showtopic=1899164
59. https://articlescad.com/dumpsboss-ncsr-level-1-exam-dumps-your-fast-track-to-passing-74289.html
60. http://cs-headshot.phorum.pl/viewtopic.php?t=47938
61. https://forum.home-visa.ru/viewtopic.php?f=8&t=1334120
62. https://www.sharepresentation.com/NCSRLevelDumps/dumpsboss-ncsrlevel1-exam-dumps-examready-today
63. https://xequte.com/forum/topic.asp?TOPIC_ID=16016
64. https://soup.pw/projects/37939
65. https://multiurok.ru/id68523676/
66. https://anotepad.com/notes/7mgj3yc5
67. https://dictanote.co/n/1157461/
68. https://www.thingstogetme.com/1565293a6b986
69. https://pad.funkwhale.audio/s/S5ZW3qVFH
70. https://uncovered-fortnight-bde.notion.site/DumpsBoss-NCSR-Level-1-Exam-Dumps-Fast-and-Efficient-Exam-Prep-17d9b98f15be80bfbf26e593784337d4?pvs=73
71. https://participation.u-bordeaux.fr/profiles/ncsrlevel-1examdumps/
72. https://www.aprofitableday.com/directory-business_lis/listing/dumpsboss-ncsr-level-1-exam-dumps-perfect-for-your-busy-schedule/
73. https://readyfor.jp/users/2351527
74. https://fairygodboss.com/users/profile/_ibF-NlJmj/NCSR-Level-1-Exam-Dumps
75. https://www.data-medics.com/forum/threads/dumpsboss-ncsr-level-1-exam-dumps-unlock-the-secret-to-passing.68512/
76. https://www.yelp.com/topic/san-francisco-dumpsboss-ncsr-level-1-exam-dumps-take-control-of-your-exam-prep
77. https://www.threads.net/@juan_j._romero/post/DE4n3F_C4os
78. https://www.threads.net/@robertd.talbott/post/DE4n9k6MXE4
79. https://www.threads.net/@liam.james567/post/DE4oDZCChYV
80. https://www.threads.net/@randyj.workman/post/DE4oJYPtDK6
81. https://www.threads.net/@joeb.wegner/post/DE4oOcDsKNN
82. https://www.pinterest.com/pin/971159107146677011
83. https://www.pinterest.com/pin/969470257289767566
84. https://www.pinterest.com/pin/1035405770580608166
85. https://www.pinterest.com/pin/1031816964626703441
86. https://www.pinterest.com/pin/1019643171889322922
87. https://www.tiktok.com/@jackjames282/video/7460133217077677329
88. https://www.tiktok.com/@jackjames282/video/7460476594214259975
89. https://www.tiktok.com/@hugodoorly/video/7460476529512877330
90. https://www.tiktok.com/@joshua_donald/video/7460476561280503058
91. https://x.com/paulmichelle657/status/1879857332013908217
92. https://x.com/FreddieTed50034/status/1879857402650165551
93. https://x.com/ayden8357/status/1879857460523241798
94. https://x.com/charles89568/status/1879857525564252589
95. https://x.com/hugodoorly6518/status/1879857624029811089
96. https://guide2passing.com/400-101-dumps-your-ultimate-guide
97. https://www.hogwartsishere.com/library/book/43972/
98. https://www.hogwartsishere.com/library/book/43973/
99. https://www.chargerforum.net/threads/dumpsboss-the-best-ncsr-level-1-exam-dumps-to-pass-the-test.3165/
100. https://www.chargerforum.net/threads/find-the-most-reliable-ncsr-level-1-exam-dumps-on-dumpsboss.3166/
101. https://community.thermaltake.com/index.php?/topic/584720-ncsr-level-1-exam-dumps-at-dumpsboss-the-ultimate-study-resource/
102. https://community.thermaltake.com/index.php?/topic/584721-dumpsboss-trusted-ncsr-level-1-exam-dumps-for-exam-success/
103. https://www.thearabtribune.com/classifieds/community/announcements/unlock-your-potential-with-ncsr-level-1-exam-dumps-from-dumpsboss/ad_51c64f02-d403-11ef-9690-8f77d502fc82.html
104. https://www.thearabtribune.com/classifieds/community/announcements/unlock-your-potential-with-ncsr-level-1-exam-dumps-from-dumpsboss/ad_51c64f02-d403-11ef-9690-8f77d502fc82.html
105. https://www.thearabtribune.com/classifieds/community/announcements/prepare-like-a-pro-with-ncsr-level-1-exam-dumps-from-dumpsboss/ad_79f36c30-d403-11ef-ad38-e33b4b007e61.html
106. https://raovatonline.org/rao-vat/ace-your-ncsr-level-1-exam-with-dumpsboss-exam-dumps-today/
107. https://raovatonline.org/rao-vat/dumpsboss-ncsr-level-1-exam-dumps-the-best-preparation-tool/
108. https://differ.blog/p/dumpsboss-ncsr-level-1-exam-dumps-your-shortcut-to-passing-f79894
109. https://differ.blog/p/the-best-ncsr-level-1-exam-dumps-available-only-at-dumpsboss-a09c06
110. https://knowt.com/note/b6a1274c-1491-44d8-bb30-bc2b52bb7cce/Maximize-Your-Score-with-NCSR-Level-1-Ex
111. https://knowt.com/note/6bcd0f48-db06-40cb-8932-cb7063de54ec/NCSR-Level-1-Exam-Dumps-Your-Pathway-to
112. http://hq.yalsa.net/advice/18049/dumpsboss-your-goto-source-for-ncsrlevel1-exam-dumps
113. http://hq.yalsa.net/advice/18050/get-certified-faster-with-dumpsboss-ncsrlevel1-exam-dumps
114. https://zenn.dev/caroldeborah40/articles/65397205afff2c
115. https://zenn.dev/caroldeborah40/articles/21d8556e3ee164
. https://emaze.me/serviceexam#ServiceNow%20Exam%20Dumps
1. https://canyon-vulture-5913.typedream.app/
2. https://www.zorghost.com/dumpsboss.com
3. https://conifer.rhizome.org/servicestudy
4. https://www.noteflight.com/profile/349c601d21decf00ccdcf5f1dc1c8826fddf58c5
5. https://www.adsoftheworld.com/users/efd196a0-6342-499f-9d61-17b4cfbe542f
6. https://minecraftcommand.science/forum/discussions/topics/the-ultimate-dumpsboss-guide-for-servicenow-certification-prep
7. https://www.behance.net/SERVICEEXAM
8. https://feedback.qbo.intuit.com/forums/920245-quickbooks-mobile-feedback-forum?query=ServiceNow%20Study%20Guide%20by%20DumpsBoss%3A%20A%20Smarter%20Way%20to%20Prep.
9. https://www.dermandar.com/user/servicestudy/
10. https://decidim.tjussana.cat/profiles/servicenow/activity
11. https://codoc.jp/sites/fO0Wp5XrpQ/entries/QTraWNsDIQ
12. https://www.couponler.com/dumpsbboss-new-york-new-york-new-york-ny/dumpsboss-study-guide-servicenow-exam-prep-made-easy
13. http://pirat.iboards.ru/viewtopic.php?f=20&t=31365
14. https://service-now.kit.com/96d7837a03
15. https://cnccode.com/servicestudy
16. https://servicestudy.imgbb.com/
17. https://bbs.superbuy.com/forum.php?mod=viewthread&tid=672697&extra=
18. https://talk.plesk.com/members/servicestudy.391952/#about
19. https://www.thenewsbrick.com/dumpsboss-guide-prepare-for-servicenow-like-never-before
20. https://gitee.com/dumpexam
21. https://myphoto.eu/servicenow/photo/788816/ServiceNow%20Exam%20Dumps.jpg
22. https://www.senscritique.com/servicestudy
23. bento.me/service-now
24. https://app.geniusu.com/users/2590674
25. https://www.biopage.com/servicestudy
26. https://www.durovis.com/en/board_topic_44950.html
27. https://medibang.com/author/26960318/
28. https://www.skool.com/@service-now-2222
29. https://www.acropedia.org/members/servicestudy/
30. http://noav.sk/community/profile/servicestudy/
31. https://centrfialki.getbb.ru/viewtopic.php?f=18&t=10858
32. https://online.pubhtml5.com/jjzed/ewxg/
33. https://everything.ajmalhabib.com/dumpsboss-servicenow-study-guide-for-confident-exam-prep/
34. https://spoutible.com/servicestudy
35. https://wayworld.listbb.ru/viewtopic.php?f=2&t=32479
36. https://www.podchaser.com/users/servicestudy
37. http://www.empregosaude.pt/en/author/servicestudy/
38. https://ffm.bio/servicenow
39. https://www.syncdocs.com/forums/profile/servicestudy
40. https://www.goconqr.com/en-GB/note/40143605/simplify-your-certification-journey-with-dumpsboss-servicenow-guide
41. https://www.atlasobscura.com/users/servicestudy
42. https://parsif.al/servicestudy/
43. https://share.evernote.com/note/bcf400d9-7ce9-39d9-eb8a-61fbd15d1e20
44. https://www.thefuturescentre.org/author/servicestudy/
45. https://edutous.com/servicenow-study-guide-exclusively-designed-by-dumpsboss/
46. https://www.pinterest.com/pin/931752610406374932
47. https://groups.google.com/g/servicenow-exam-dumps/c/v_c9c0kTW04
48. https://www.producthunt.com/@servicestudy
49. https://qiita.com/servicestudy/items/b4db26cdc80827f81bfb
50. https://website.beacons.ai/serviceexam/websites/draft/1c44c072-8869-4524-8278-fa11066ab8ef
51. https://mydumpscollection.com/how-mydumpscollection-helps-you-ace-the-pl-200-certification
52. https://thetravelhub.com/review/dumpsboss-servicenow-study-guide-your-success-story-begins-here-1737064392
53. https://blog.rackons.in/servicenow-prep-made-better-with-dumpsboss-study-guide
54. https://hq.yalsa.net/advice/18056/dumpsboss-servicenow-study-guide-the-key-to-top-scores
55. https://www.hogwartsishere.com/library/book/43981/
56. https://knowt.com/note/3c7baabd-65fc-406e-8cf7-a1702121af76/DumpsBoss-ServiceNow-Study-Guide-Study-
57. https://portfolium.com/entry/master-every-topic-with-dumpsboss-servicenow-study
Our Housewife Escort Service in Rishikesh is the number one rated escort service in the city. We provide a wide range of services to our clients.
I don’t think the title of your article matches the content lol. Just kidding, mainly because I had some doubts after reading the article.
Your blog posts always feel like a breath of fresh air, and this one is no exception. The clarity and practicality of the advice you share make it easy to understand and implement. I appreciate the effort you put into ensuring your readers can genuinely benefit from your content. Thank you for creating such a valuable and inspiring resource!
. https://tumblrblog.com/dumpsboss-servicenow-exam-dumps-real-questions-real-success/
1. https://presscenter.com/author/servicestudy/
2. https://workforgood.co.uk/businesses/preview/gAAAAABnifOBPdoX_puf1uEsf63exabzMx7rOGNQ-LJTpQ-YtGTjRUscPXmHA5FXSpC4R2v6ZH_hIGfMlI-o7y6EddIIH5MO49ITyMOTIIkhyy0EIFL1MTuaxGgmA4KJTTP9coOyDvvC/
3. https://fab-chat.com/members/servicestudy/profile/
4. https://confengine.com/user/service-now
5. https://www.zazzle.com/mbr/238171223752663737
6. https://bbs.superbuy.com/forum.php?mod=viewthread&tid=672849&extra=
7. https://sathiharu.com/read-blog/3094_maximize-your-scores-with-dumpsboss-servicenow-exam-dumps.html
8. https://onefoundation1.microsoftcrmportals.com/forums/general-discussion/32e4d9d8-9cd4-ef11-95f6-00224896bf87
9. https://pub15.bravenet.com/forum/static/show.php?usernum=1260790404&frmid=5749&msgid=818642&cmd=show
10. https://www.contraband.ch/read-blog/52626_dumpsboss-servicenow-exam-dumps-success-is-just-a-download-away.html
11. https://community.thermaltake.com/index.php?/topic/585588-say-goodbye-to-failure-with-dumpsboss-servicenow-exam-dumps/
12. https://ivf.ca/forums/topic/143951-dumpsboss-servicenow-exam-dumps-your-shortcut-to-certification/
13. https://pittsburghtribune.org/read-blog/134779_save-time-with-dumpsboss-servicenow-exam-dumps.html
14. https://www.quora.com/profile/Ali-Ali-14576/How-DumpsBoss-Simplifies-ServiceNow-Exam-Preparation-DumpsBoss-is-a-trusted-platform-offering-premium-quality-exam-prep
15. https://groups.google.com/g/servicenow-dump/c/31zb1sdzLSs
16. https://medium.com/@haideralilinkbuilder906/conquer-servicenow-exams-with-dumpsboss-exam-dumps-cc4bfed9d1eb
17. https://www.pinterest.com/pin/931752610406397271/
18. https://www.yumpu.com/en/document/view/69650601/the-ultimate-guide-dumpsboss-servicenow-exam-dumps
19. https://robertsspaceindustries.com/community-hub/post/dumps-boss-service-now-exam-dumps-YKW97bWWfoXD6
20. https://www.wrkz.work/thread-90512.html
21. https://fileforum.com/profile/servicestudy
22. https://diigo.com/0ykyt2
23. https://forum.kryptronic.com/viewtopic.php?pid=164892#p164892
24. https://www.chordie.com/forum/profile.php?section=about&id=2192192
25. https://wakelet.com/wake/mnFMZvZAmyE4wZC03egHG
26. https://builtbybit.com/members/servicestudy.558358/#about
27. https://builtbybit.com/threads/dumpsboss-servicenow-exam-dumps-authentic-and-updated.728351/
28. https://reactos.org/forum/memberlist.php?mode=viewprofile&u=125860
29. https://www.inc91.com/profile/servicestudy
30. https://downtownmiami.com/profile/servicenows/
31. https://thangs.com/designer/servicestudy/collection/ServiceNow%20Exam%20Dumps-125289
32. https://codimd.communecter.org/s/Enfhln61G
33. https://www.golden-forum.com/memberlist.php?mode=viewprofile&u=164517
34. https://www.prosebox.net/book/73466/
35. https://kitsu.app/users/1562706
36. https://www.findagrave.com/memorial/278304579/service-now
37. https://www.pearltrees.com/servicestudy/item686676568
38. https://ko-fi.com/servicestudy
39. https://pastelink.net/0mvkk80v
40. https://band.us/band/97375517
41. https://www.postyourfreeads.com/jobs/education-training/acing-servicenow-exams-with-dumpsboss-is-easy_i121177#gsc.tab=0
42. https://fdlclassifieds.com/455/posts/7/61/2379684.html
43. https://www.freeadspostingsite.com/172450/jobs/education-training/httpsdumpsboss-commulesoft-exammcd-assoc.html#gsc.tab=0
44. https://anyflip.com/daojw/epbt/
45. https://viesearch.com/editor/servicestudy
46. https://www.thefreeadforum.com/postclassifieds/for-sale/tickets/classifieds_for_free/dumpsboss-servicenow-exam-dumps-your-exam-success-partner_i5889342/classifieds-for-free/acra
47. https://businessadsforfree.net/d/1926473
48. https://totalclassifieds.com/item/achieve-goals-faster-with-dumpsboss-servicenow-exam-dumps-14299.html?item_posted=1
49. https://vymaps.com/US/DumpsBboss-VN68205/?id_new=3ee3365fee458ddc6f14187224a5e518
50. https://linktr.ee/servicestudy
51. https://180degreehealth.com/180forums/users/servicestudy/
52. https://indianparentingblog.com/forums/users/servicestudy/
53. https://www.dronaaviation.com/forums/users/servicestudy/
54. https://sciter.com/forums/users/servicestudy/
55. https://www.jeepwrangler.sk/forums/uzivatel/servicestudy/
56. https://usdinstitute.com/forums/users/servicestudy
57. https://algenstadt.de/forum/user-64167.html
58. https://www.skool.com/@service-now-1764
59. https://www.huntingnet.com/forum/members/servicepdf.html
60. https://businesslistingplus.com/profile/service-now/
61. https://www.diversityofficermagazine.com/diversityjobs/author/servicestudy/
62. https://divisionmidway.org/jobs/author/servicestudy/
63. https://www.syncdocs.com/forums/profile/studypdf
64. https://www.seoinpractice.com/viewuser.html?userid=a240f416a294bee1b8dfdd50f8c7dc4d
65. https://www.bookingblog.com/forum/users/servicestudy/
66. https://renovation.directory/directory/listing/dumpsboss-servicenow-exam-dumps-the-ultimate-study-tool
67. https://basicinfohub.com/servicenow-certification-made-easy-with-dumpsboss-exam-dumps/
68. https://launchlinks.com/SERVICENOW
69. https://partycypuj.ohpraga.pl/profiles/service/activity?locale=en
70. https://www.911getit.com/https-dumpsboss-com-certification-provider-servicenow/addiction-rehab-a-category-not-yet-defined/dumpsbboss
71. https://rotorbuilds.com/profile/91407/
72. https://mizunosoccershoesfans.com/read-blog/6390_dumpsboss-servicenow-exam-dumps-always-up-to-date.html
73. https://www.prshine.com/profile/servicestudy
74. https://projects.blender.org/Service-Now
75. https://amsterdamsmartcity.com/members/37176
76. https://logcla.com/blogs/433820/DumpsBoss-ServiceNow-Exam-Dumps-A-Proven-Solution
77. https://freeguestpost.online/pass-with-ease-using-dumpsboss-servicenow-exam-dumps/
78. http://116.203.22.201/servicestudy
79. https://gitlab.aicrowd.com/servicestudy
80. https://jobs251.com/author/servicestudy/
81. https://www.trysmallbiz.com/new-york/education-1/service-now
82. https://seomotionz.com/showthread.php?tid=32171
83. https://foss.heptapod.net/servicestudy
84. http://www.golocalezservices.com/new-york/accounting/dumpsbboss
85. https://japapmessenger.com/read-blog/2560_dumpsboss-servicenow-exam-dumps-trusted-by-professionals.html
86. https://thelivehotel.copiny.com/question/details/id/1018462
87. https://etextpad.com/pwipuyszjm
88. https://public.tableau.com/app/profile/service.now/viz/ServiceNowDumpsPDF_17371169960560/Sheet1#1
89. http://ezreklama.com/index.php/adverts/advert/2172-your-edge-in-servicenow-exams-dumpsboss-exam-dumps
90. https://www.boisemeridian.com/new-york/top-level-category/service-now
91. https://community.uipath.com/u/m8ghfw/#/about
92. https://main.community/m/P1yZxY
93. https://startups.snapmunk.com/new-york/higher-education/dumpsbboss-207769
94. https://to-portal.com/read-blog/37920_win-the-certification-race-with-dumpsboss-servicenow-exam-dumps.html
95. http://www.lissubito.com/author/servicestudy
96. https://mises.urza.cz/autori/servicestudy-8881.aspx
97. https://www.findabusinesspro.com/new-york/general-business-1/dumpsbboss
98. https://bulios.com/@servicestudy
99. https://allventurehub.com/dumpsboss-servicenow-exam-dumps-the-best-prep-material/
100. https://www.flyingv.cc/users/1326109
101. https://community.impactplus.com/c/introduce-yourself/dumpsboss-servicenow-exam-dumps-study-less-score-more
102. https://www.womentech.net/user/95764
103. https://www.recepti.com/profile/view/120577
104. https://www.wishesh.com/yellow-pages.html?md=ypdetails&ct=lifestyle9&id=718444
105. https://topbazz.com/read-blog/41379_pass-confidently-with-dumpsboss-servicenow-exam-dumps.html
106. https://www.voyage-to.me/servicestudy
107. https://app.talkshoe.com/user/servicestudy/about
108. https://ezclassifiedads.com/556/posts/3/29/2538760.html
109. https://eOnlineAds.com/556/posts/3/27/2310329.html
110. https://www.adpost.com/u/servicestudy/
111. https://www.techdirectory.io/new-york/education/dumpsbboss-732921
112. https://www.d2o-global.com/new-york/dumpsbboss
113. https://ciudadanospormexico.org/author/servicestudy/
114. https://www.sunlitcentrekenya.co.ke/author/servicestudy/
115. https://youtopiaproject.com/author/servicestudy/
116. https://afribary.com/authors/service-now
117. https://gosearchdirectory.com/author/servicestudy
118. https://paidforarticles.in/author/servicestudy
119. https://nancycain.com/author/servicestudy/
120. https://connectifyph.com/blogs/43584/DumpsBoss-ServiceNow-Exam-Dumps-Designed-for-Success
121. https://www.thataiblog.com/members/servicestudy/profile/
122. https://servicenow.muragon.com/entry/1.html
123. https://app.scholasticahq.com/scholars/378937-service-now
124. https://servicenow-e68aa5.webflow.io/
125. https://mamapoltava.listbb.ru/viewtopic.php?f=4&t=11261
126. http://pirat.iboards.ru/viewtopic.php?f=20&t=31466
127. https://www.thenewsbrick.com/dumpsboss-servicenow-exam-dumps-trusted-by-thousands
128. https://thetravelhub.com/review/your-certification-is-closer-with-dumpsboss-servicenow-exam-dumps-1737203367
129. https://blog.rackons.in/dumpsboss-servicenow-exam-dumps-complete-exam-prep
130. https://hq.yalsa.net/advice/18081/fasttrack-your-success-with-dumpsboss-servicenow-exam-dumps
131. https://www.hogwartsishere.com/library/book/44000/
132. https://knowt.com/note/f63b1928-787e-4598-8131-471b070ccef1/Score-High-with-DumpsBoss-ServiceNow-Exa
133. https://portfolium.com/entry/dumpsboss-servicenow-exam-dumps-perfect-for-busy
. https://www.trysmallbiz.com/new-york/education-1/ncs-core
1. https://www.lasso.net/go/link/MPhv6S
2. https://nowcomment.com/groups/coreexams
3. https://www.ticketgateway.com/coreexams
4. https://so-geht.digital/author/coreexams/
5. https://jobs.girlboss.com/company/ncs-core-dumps-098145f431be/
6. https://www.diveboard.com/coreexams
7. https://dasauge.com/-ncs-core/
8. https://www.rcuniverse.com/forum/members/coreexams.html
9. https://wwwmatthes.in.tum.de/persons/1expijf5ma596/Ncs-Core
10. https://www.careeredlounge.com/pg/profile/coreexams
11. https://givestar.io/profile/a16bd18b-dd3e-4c9b-9b48-3b15322fa85b
12. https://www.spoiledmaltese.com/members/coreexams.178189/
13. https://serviceprofessionalsnetwork.com/members/corencs/profile/
14. https://noisy-dianella-963.notion.site/Conquer-the-NCS-Core-Exam-with-DumpsBoss-Authentic-PDF-Dumps-18165b30ee1080c4b13dfdcc0d6daecc?pvs=73
15. https://contests.socialnetworking.solutions/blog/updated-dumpsboss-ncs-core-pdf-dumps-for-guaranteed-success
16. https://www.e20econvegni.it/author/coreexams/
17. https://pharmahub.org/members/43140/profile
18. http://www.filcanonline.com/new-york/filipino-canadian-businesses/dumpsbboss
19. https://partycypuj.ohpraga.pl/profiles/coreexam/activity?locale=en
20. https://images-market.pomento.in/coreexams
21. https://fab-chat.com/members/coreexam/profile/
22. https://pro.scoold.com/profile/1792118842256789504/ncs-core
23. https://kingschat.online/post/eVlXcjJ
24. https://participa.affac.cat/profiles/ncscore/activity
25. https://pdf24x7.com/users/coreexams
26. https://phijkchu.com/a/coreexams/video-channels
27. https://etherscan.io/public-profile?uid=5ed7a94e
28. https://www.eventeny.com/company/?c=297162
29. https://litelink.at/coreexams
30. https://www.themirch.com/blog/author/coreexams/
31. https://www.aiatlanta.org/author/coreexams/
32. https://www.guiafacillagos.com.br/author/coreexams/
33. https://guest-post.org/ace-nutanix-exams-with-dumpsboss-ncs-core-dumps-pdf/
34. https://community.uipath.com/u/mc2zjz/#/about
35. https://expatguidekorea.com/profile/coreexams/
36. https://www.swtestingjobs.com/author/coreexams/
37. https://dev.senior.com.br/forums/usu%C3%A1rios/coreexams/
38. https://www.counselingnearme.com/new-york/in-person-counseling/dumpsbboss-81324
39. https://www.catchafire.org/profiles/3161618/about
40. https://network.landr.com/users/coreexam
41. https://www.midwesthaitianbusinesses.com/new-york/accounting/ncs-core
42. https://www.freelistingusa.com/listings/why-dumpsboss-ncs-core-pdf-dumps-are-industry-trusted
43. https://handyclassified.com/complete-your-ncs-core-prep-with-dumpsboss-verified-dumps
44. https://nethouse.id/coreexam/settings/editor/
45. https://www.escapemotions.com/user/coreexams/about
46. https://amsterdamsmartcity.com/members/37248
47. https://cornucopia.se/author/coreexams/
48. https://allmynursejobs.com/author/coreexams/
49. https://www.elbida.com/new-york/education/dumpsbboss-112724
50. https://fanart.lionking.org/Artists/coreexam/
51. https://www.mortgagemodificationeducation.com/author/coreexams/
52. https://go2fete.com/profile/ncs-core/
53. https://forum.dbaclass.com/member/coreexams/
54. http://vsco.co/coreexams?share=MTczNzM3MDU1Mg%3D%3D
55. https://afaworks.com/UserProfile/tabid/42/userId/516850/Default.aspx
56. https://www.irooni.co/new-york/education/dumpsbboss-81159
57. https://www.trade-forums.co.uk/thread/82574
58. https://pub50.bravenet.com/classified/show.php?usernum=4255292276
59. https://naijamp3s.com/index.php?a=profile&u=coreexams
60. https://internetforum.io/profile/ncscore/
61. https://graphicmama.com/profile/coreexam
62. https://dialog.eslov.se/profiles/coreexam/activity?locale=en
63. https://bloggingaadd.com/why-professionals-recommend-dumpsboss-ncs-core-dumps-pdf
64. https://www.connectantigua.com/new-york/education/dumpsbboss-19269
65. https://graphis.com/portfolios/ncs-core
66. https://coreexam.confetti.events/
67. https://learninglab.si.edu/profile/coreexam
68. https://linkbio.co/7012011jlDk50
69. https://www.active2030store.com/author/coreexams/
70. https://www.blague-courte.com/enhance-your-career-with-dumpsboss-ncs-core-pdf-dumps
71. https://myanimelist.net/profile/cpreexam
72. https://ncs-core-exam-dumps.readme.io/reference/getnewendpoint#/
73. https://app.starscholars.org/profile/ncs-core-c19235186b
74. https://organiqo.com/index.php/profile-13032
75. https://www.canadavideocompanies.ca/author/coreexams/
76. https://onlinecivilforum.com/profile/coreexams/
77. https://oyaschool.com/users/coreexams/
78. https://hireourheroes.com/company/755511/dumpsboss/
79. https://freeguestpost.online/excel-in-ncs-core-exams-with-dumpsboss-updated-pdfs/
80. https://md.ctdo.de/s/aNnRQ6E2g
81. https://downtownmiami.com/profile/ncs-core/
82. https://www.bcaquaria.com/members/coreexams.65421/
83. https://aboutsoul.in/DumpsBoss%20NCS-Core%20Dumps%20PDF%20for%20Every%20Nutanix%20Candidate
84. https://snippet.host/ngdide
85. https://mises.urza.cz/autori/coreexams-8922.aspx
86. https://webdirex.com/dumpsbboss-2/
87. https://www.novypro.com/article/simplify-nutanix-exams-with-dumpsboss-ncs-core-dumps-pdf
88. https://maxforlive.com/profile/user/coreexams?tab=about
89. https://jobhop.co.uk/profile/395763
90. https://motorcycle-diaries.com/en/ncs-core
91. https://www.theworknplay.com/Blogs/Detail/Profile/5161
92. https://www.acropedia.org/members/coreexams/
93. https://www.bizmakersamerica.org/new-york/other/ncs-core
94. https://interestpin.com/user/68508/coreexams
95. https://www.thataiblog.com/members/coreexams/profile/
96. https://www.clevercomponents.com/portal/community/p4074/ncs-core.aspx
97. https://www.alomoves.com/users/6da55eb4f44e7d6049811a3046b41116
98. https://xiglute.com/profile/21247395
99. https://www.klynt.net/members/coreexams/
100. https://www.localstar.org/dumpsbboss-1
101. https://www.prosebox.net/book/73659/
102. https://yoo.rs/@coreexams
103. https://www.tasteatlas.com/profile/ncs-core#modal
104. https://www.metaculus.com/notebooks/31779/dumpsboss-the-best-provider-of-ncs-core-dumps-pdf/
105. https://www.blackwomenhandlebusiness.com/new-york/ncs-core
106. https://source.coderefinery.org/coreexams
107. https://www.pinterest.com/pin/973270169489459724
108. https://www.pinterest.com/pin/1076712223411560539
109. https://www.threads.net/@echobnlaze/post/DFDEqoPMLZF?xmt=AQGzBMOAMpsNG1kzrnyeVpPeieSqF2SbMFWWuTAx7C_A_A
110. https://www.threads.net/@nebulax749/post/DFDFOQoAiHm?xmt=AQGzRx3E6IdxxVoy2bMORI1iZVUIi-w5H9itp6dbs6M1Vg
111. https://twitter.com/echobnlaze/status/1881325094485839882
112. https://thetravelhub.com/review/dumpsboss-ncs-core-pdf-your-reliable-exam-prep-partner-1737393884
113. https://blog.rackons.in/top-nutanix-ncs-core-dumps-pdf-from-dumpsboss
114. https://hq.yalsa.net/advice/18112/dumpsboss-ncscore-dumps-pdf-updated-and-accurate-materials
115. https://www.hogwartsishere.com/library/book/44024/
116. https://knowt.com/note/d333c03b-a945-4bdc-a119-6edc56139359/Master-Nutanix-NCS-Core-Exam-with-DumpsB
https://www.kompasiana.com/jamesdavis9996/678de665c925c43f826e5133/exclusive-vmware-5vo-31-23-dumps-questions-2025
DMC
DMC
https://knowt.com/note/49ccc5b5-1fab-4e95-ad53-6f6e2c24ae95/2025-Enhanced-7392X-Dumps-PDF-Question
https://knowt.com/note/fb5affbc-ef39-4fac-b3ad-0a60ea6b35a3/Top-Ranking-8010-Dumps-Questions-2025
https://knowt.com/note/c469ba98-f0ca-42d4-ba05-b3d0a22b9ce0/Exclusive-SAS-A00-215-Dumps—Questions-
https://knowt.com/note/467fede4-cfe7-4f54-9171-c2fefa5123e1/Skill-fully-ACA-Database-Exam-Dumps-Qu
https://knowt.com/note/5ea2b6a6-2cec-4e31-90e3-5ac282bfe76a/2025-Enhanced-ACD200-Dumps-PDF-Questio
https://knowt.com/note/bf2a8746-3b1d-49a4-8faf-3a5507d29131/2025-Enhanced-ACE-Dumps-PDF-Questions-
https://knowt.com/note/b23ffa31-9bfd-4e86-8c57-c12779fb2c13/Skill-fully-ACP-Cloud1-Exam-Dumps-Ques
https://knowt.com/note/37b02464-d144-4891-bb92-0a1642192ee3/AD0-E117-Dumps-2025-Adobe-AD0-E117-Exa
https://knowt.com/note/e59a5cad-52c6-45ed-a730-4f4555c4b0ef/Skill-fully-AD0-E121-Exam-Dumps-Questi
https://knowt.com/note/f0ff9de3-926c-4647-ac71-f8e46fe2fafb/Skill-fully-AD0-E208-Exam-Dumps-Questi
https://knowt.com/note/e9fc8486-348f-4502-b63a-d07e809c83d1/2025-Updated-AD0-E213-Dumps-PDF-Questi
https://knowt.com/note/20a26034-04c1-414a-b728-0aee85f3093d/AD0-E555-Exam-Questions—Unlock-Your-Su
https://knowt.com/note/a71bf16b-f002-473b-a600-3dafb3419ba1/Skill-fully-AD0-E712-Exam-Dumps-Questi
https://knowt.com/note/90a8cfc7-6814-4206-9cf0-b12d87618cd8/2025-Enhanced-AD0-E720-Dumps-PDF-Quest
https://knowt.com/note/40390737-46cb-4629-8607-dbf9c29e6403/2025-Enhanced-AD0-E722-Dumps-PDF-Quest
https://knowt.com/note/5b132828-69d2-4905-9246-7383e8c55b7c/Adobe-AD0-E908-Dumps-Questions—AD0-E
https://knowt.com/note/64c25f3d-de45-4442-a89f-75b1103a4d0f/AFE-Exam-Dumps-Useful-Guidelines-To-obta
https://knowt.com/note/1987d376-2eb1-40f1-8049-971eb4660da2/Brand-new-API-580-Dumps—Questions-pdf-
https://knowt.com/note/bb6cdde8-0689-4622-b1f1-683b0c75c633/Skill-fully-APM-001-Exam-Dumps-Questio
https://knowt.com/note/c8a2c10a-54e1-4f8c-9385-4caed6b7960f/2025-Enhanced-ASF-Dumps-PDF-Questions-
https://knowt.com/note/455aa3f7-5bfb-438b-b4b1-0ad1c6c47e41/ATA-Exam-Dumps-Useful-Guidelines-To-obta
https://knowt.com/note/f6cc12f3-0b86-4183-b7a0-4df9078efd17/2025-Updated-BCBA-Dumps-PDF-Questions
https://knowt.com/note/486d0b5f-b6ae-4ff0-be80-dfc84b2d25a7/2025-Enhanced-BL0-200-Dumps-PDF-Questi
https://knowt.com/note/42f4f39e-c54d-45ab-8046-a3ca0ee91018/Skill-fully-C1000-010-Exam-Dumps-Quest
https://knowt.com/note/2f3f6742-ba7c-4ad8-846d-b5fca274a40d/IBM-C1000-116-Dumps-With-Accurate-Answer
https://knowt.com/note/1b494c5b-6ddf-47b6-9d7e-e089aa3bc00c/C1000-132-Exam-Dumps-Useful-Guidelines-T
https://knowt.com/note/f10a8267-793c-4faa-be59-30f0b615681e/IBM-C1000-156-Dumps-With-Accurate-Answer
https://knowt.com/note/2a44e6cf-9a21-4124-a285-b4fe85646a94/Skill-fully-C1000-162-Exam-Dumps-Quest
https://knowt.com/note/7f2503ed-0517-4a43-9f59-82db1faeb7e3/Skill-fully-CABA-Exam-Dumps-Questions
https://knowt.com/note/5d10c5b7-8fd2-440e-a7a3-d4022af9af3c/2025-Enhanced-CAMS-Dumps-PDF-Questions
https://knowt.com/note/2dc40edd-b3de-4a82-9fa4-d1d46ba91542/CCDAK-Dumps-2025-Confluent-CCDAK-Exam-
https://knowt.com/note/c87010c1-ff0f-4da8-a5fc-8fa5e0bbf9b2/Skill-fully-CCFR-201-Exam-Dumps-Questi
https://knowt.com/note/7fb5c879-b299-4cea-920b-da0f3494a7af/Skill-fully-CCSK-Exam-Dumps-Questions
DMC
https://knowt.com/note/fbb7dbab-f7e6-4d2c-81fa-b40657ee6b46/No1-CDMP-RMD-Dumps-PDF-Questions
https://knowt.com/note/94c90aef-1946-4149-882a-4258a4c95b2c/Skill-fully-CFR-410-Exam-Dumps-Questio
https://knowt.com/note/32a22062-82da-40e5-9e20-8ae77c8de683/Skill-fully-CHFP-Exam-Dumps-Questions
https://knowt.com/note/591f9a8a-461c-4dec-baed-46f942b949ec/Skill-fully-CIMAPRO19-P03-1-Exam-Dumps-
DMC
https://knowt.com/note/02bf271e-5a43-4fe8-ba62-48ae1226cf26/Skill-fully-CIS-RCI-Exam-Dumps-Questio
https://knowt.com/note/5a990178-3739-4da1-a26b-933a4c6e4667/Skill-fully-CISMP-V9-Exam-Dumps-Questi
https://knowt.com/note/0fd2ba1d-e8ca-488e-a080-ddb889bc8603/Skill-fully-CJE-Exam-Dumps-Questions-
https://knowt.com/note/90501200-1fb9-4fcf-b36f-cf35a8bf1ab7/CLO-002-Dumps-2025-CompTIA-CLO-002-Exa
https://knowt.com/note/b2feca4a-f4be-49c0-98b3-f25f72d781ad/Skill-fully-CLOUDF-Exam-Dumps-Question
DMC
https://knowt.com/note/9a1c2eb5-bca4-4f52-b8d0-5c9ad3943478/2025-Enhanced-CMQ-OE-Dumps-PDF-Questio
https://bbs.superbuy.com/forum.php?mod=viewthread&tid=673712&extra=
https://pcap-31-03-dumps-2025.mssg.me/
https://blatini.com/ad/187693
https://cartagena.activeboard.com/t71541874/get-ready-for-the-pcap-31-03-dumps-with-dumpsboss/
https://blogzone.hellobox.co/7178063/achieve-certification-success-with-dumpsboss-pcap-31-03-dumps
http://globafeat.120.s1.nabble.com/DumpsBoss-PCAP-31-03-Dumps-The-Key-to-Your-Certification-td28195.html
https://realizadoser.hellobox.co/7178065/master-the-pcap-31-03-dumps-using-dumpsboss-premium-exam
https://workflowy.com/s/download-the-latest/hpfGYhG8VQe9Ogvb
https://www.hogwartsishere.com/library/book/44030/
http://www.ilmarhit.it/component/kunena/2-welcome-mat/442783-get-expert-level-pcap-31-03-dumps-at-dumpsboss
http://hq.yalsa.net/advice/18116/pcap3103-dumps-unlock-your-certification-potential-with-dumpsboss
https://atlanta.bubblelife.com/community/pcap3103_dumps_2025_1
https://www.phillip-island-accommodation.com/details.php?id=94926
https://app.ntaskmanager.com/public/task?Id=3swmhBru6H%2bJE8XV5KaDhJhJ%2fGTqtLVe4SIcHI4cgmQ%3d
https://taylorhicks.ning.com/forum/topics/dumpsboss-pcap-31-03-dumps-study-smarter-not-harder
http://nec.phorum.pl/viewtopic.php?t=37350
https://rapbeatsforum.com/viewtopic.php?t=544858
https://bookmark.youmobs.com/dumpsboss-pcap-31-03-dumps-study-efficiently-and-pass/
https://abettervietnam.org/forums/discussion/english-questions/get-ahead-in-your-pcap-31-03-dumps-with-dumpsboss
https://articlehubby.com/top-rated-pcap-31-03-dumps-now-available-at-dumpsboss
https://blogmrworld.com/pcap-31-03-dumps-for-success-only-at-dumpsboss
https://bloggingaadd.com/dumpsboss-your-trusted-partner-for-pcap-31-03-dumps
https://crunchbasic.com/upgrade-your-exam-prep-with-dumpsboss-pcap-31-03-dumps
https://chot.design/forums/wordpress/34806/
https://colab.research.google.com/drive/1FZGReHaX-esTDhhBoKJc5eZam49gAwzB?usp=sharing
https://diigo.com/0ym3fy
https://diigo.com/0ym3gz
http://pacochatube.phorum.pl/viewtopic.php?f=1&t=594955
https://de.niadd.com/article/1319616.html
https://blog.cishost.ru/profile/pcap3103dumps2025/
https://forum.eurocompulsion.net/forum/off-topic/148967-dumpsboss-pcap-31-03-dumps-get-certified-faster
https://gamesbad.com/download-premium-pcap-31-03-dumps-from-dumpsboss/
https://hpad.dataone.org/s/HBad4yd3C_
https://pad.funkwhale.audio/s/5AFCU2cnc
https://pub32.bravenet.com/forum/static/show.php?usernum=2680650460&frmid=10854&msgid=1285482&cmd=show
https://pub9.bravenet.com/forum/static/show.php?usernum=757121790&frmid=1286&msgid=840335&cmd=show
https://pub41.bravenet.com/forum/static/show.php?usernum=3519771801&frmid=5354&msgid=967561&cmd=show
https://handyclassified.com/get-complete-pcap-31-03-dumps-from-dumpsboss-now
https://kotsovolosportal.powerappsportals.com/forums/general-discussion/7fccfb99-c8d7-ef11-a81b-6045bddd4422
https://knowt.com/note/fb41d40b-2aae-4425-8054-1379902aec24/Prepare-for-PCAP-31-03-Dumps-with-DumpsB
https://raovatonline.org/rao-vat/dumpsboss-offering-the-best-pcap-31-03-dumps-for-success/
https://russiancyprus.news/forum/messages/forum1/topic2134/message7215/?result=new#message7215
https://socialsocial.social/pin/the-best-pcap-31-03-dumps-only-at-dumpsboss/
https://sfx.k.thelazy.net/forum/general/109084/
https://www.resume.id/works/969d6db3714bf93d
https://www.pearltrees.com/pcap3103guide/item687579795
https://www.thenewsbrick.com/dumpsboss-the-most-effective-pcap-31-03-dumps-for-you
https://git.fuwafuwa.moe/PCAP-31-03-Guide/PCAP-31-03-Dumps-2025/issues/1
https://faithful-cabinet-748.notion.site/PCAP-31-03-Dumps-Start-Preparing-Today-with-DumpsBoss-18296034e4b3801c9855c5e5a33624fe
http://aredsoaclus.phorum.pl/viewtopic.php?t=11286
http://bugs3.2.free.fr/index.php?file=Forum&page=viewtopic&forum_id=1&thread_id=503
http://dmttour.epizy.com/Forum/viewtopic.php?f=15&t=8810
http://molbiol.ru/forums/index.php?showtopic=1918668
http://www.limesucks.com/thread/dumpsboss-premium-pcap-31-03-dumps-for-top-results/
http://seliminyeri.net/default.aspx?g=posts&t=75314
http://hotel-golebiewski.phorum.pl/viewtopic.php?t=92498
http://www.echoloft.com/cgi-bin/buysell2/YaBB.pl?board=hifi&action=display&num=1737445289&start=0
http://www.pub163.com/thread-59826.htm
http://forum.dbaclass.com/question/download-top-quality-pcap-31-03-dumps-from-dumpsboss/
https://community.thermaltake.com/index.php?/topic/589567-get-ahead-with-dumpsboss-pcap-31-03-dumps-for-exam-success/
https://www.counselingnearme.com/new-york/online-counseling/pcap-31-03-dumpse
https://blog.spds.ru/pcap3103dumps2025/2025-01-21/dumpsboss-your-number-one-source-for-pcap-31-03-dumps.html
https://concretesubmarine.activeboard.com/t71542424/dumpsboss-best-pcap-31-03-dumps-for-guaranteed-exam-success/
https://penzu.com/p/0b5a9dadb847e389
https://akniga.org/profile/752880-pcap-31-03-dumps
https://www.irooni.co/new-york/education/pcap-31-03-dumps
https://community.monect.com/d/11234-pcap-31-03-dumps-prepare-with-confidence-using-dumpsboss
https://www.zupyak.com/p/4452658/t/dumpsboss-pcap-31-03-dumps-the-most-reliable-exam-material
https://www.smallbizblog.net/2025/01/21/get-access-to-premium-pcap-31-03-dumps-at-dumpsboss/
https://forum.artrix.pl/d/46124-dumpsboss-get-certified-faster-with-pcap-31-03-dumps
https://profere.uvci.edu.ci/forum/public/d/32531-pcap-31-03-dumps-at-dumpsboss-perfect-for-your-exam-preparation
https://www.midwesthaitianbusinesses.com/new-york/media/pcap-31-03-dumps
https://www.weddingsonline.ae/forums/general-discussion/download-updated-pcap-31-03-dumps-only-at-dumpsboss-2943#p1
https://www.242hub.com/new-york/education/pcap-31-03-dumps-71496
https://www.techdirectory.io/new-york/education/pcap-31-03-dumps-734383
https://www.lawnserviceforum.com/forum/business-discussion-forums/business-management/354707-dumpsboss-offers-top-quality-pcap-31-03-dumps-for-success
https://www.threads.net/@josephs.oliver/post/DFE2ZqGshkF
https://www.threads.net/@juan_j._romero/post/DFE2fnSiHd3
https://www.threads.net/@bosom68331/post/DFE2rHRohG_
https://www.threads.net/@randyj.workman/post/DFE2w36N2ab
https://www.threads.net/@robertd.talbott/post/DFE22BsMHHK
https://www.pinterest.com/pin/971159107147357016
https://www.pinterest.com/pin/969470257289963088
https://www.pinterest.com/pin/1035405770580795267
https://www.pinterest.com/pin/1031816964627938332
https://www.pinterest.com/pin/1019643171889514124
https://x.com/hugodoorly6518/status/1881576713815253176
https://x.com/ayden8357/status/1881576766155931658
https://x.com/charles89568/status/1881576838499389675
https://x.com/FreddieTed50034/status/1881576946615914936
https://x.com/paulmichelle657/status/1881577034327142748
https://www.tiktok.com/@hugodoorly/video/7462240091902102792
https://www.tiktok.com/@joshua_donald/video/7462240111095205128
https://www.tiktok.com/@jackjames282/video/7462240101406493970
https://guide2passing.com/jn0-1101-exam-dumps-get-certified-with-the-best-guide
https://www.yelp.com/topic/san-francisco-download-the-latest-pcap-31-03-dumps-from-dumpsboss-today
https://www.prlog.org/13057830-pcap-31-03-dumps-study-with-dumpsboss-and-pass-with-confidence.html
https://www.hogwartsishere.com/library/book/44035/
https://www.hogwartsishere.com/library/book/44036/
https://www.chargerforum.net/threads/achieve-your-certification-with-dumpsboss-pcap-31-03-dumps.3192/
https://www.chargerforum.net/threads/dumpsboss-pcap-31-03-dumps-trusted-by-professionals.3193/
https://community.thermaltake.com/index.php?/topic/589633-dumpsboss-your-expert-resource-for-pcap-31-03-dumps/
https://community.thermaltake.com/index.php?/topic/589634-pass-the-pcap-31-03-dumps-the-smart-way-with-dumpsboss/
https://differ.blog/p/your-exam-success-starts-with-dumpsboss-pcap-31-03-dumps-6283f8
https://differ.blog/p/dumpsboss-pcap-31-03-dumps-the-only-guide-you-need-d72794
https://knowt.com/note/2ddcb017-1a17-4bdd-822e-e175ee841acb/Achieve-Your-Certification-Goals-with-Du
https://knowt.com/note/a62c9b9f-5bd2-4a43-ab89-f93adcc2cfbf/DumpsBoss-PCAP-31-03-Dumps-Proven-Succe
https://zenn.dev/caroldeborah40/articles/55be9f90c4b290
http://hq.yalsa.net/advice/18128/get-certified-faster-with-dumpsboss-pcap3103-dumps
http://hq.yalsa.net/advice/18129/dumpsboss-pcap3103-dumps-your-path-to-certification-success
https://thetravelhub.com/review/reliable-and-updated-pcap-31-03-dumps-by-dumpsboss-1737462829
https://thetravelhub.com/review/pcap-31-03-dumps-from-dumpsboss-your-shortcut-to-passing-1737462902
https://www.meetyourmarkets.com/new-york/pcap-31-03-dumps
https://www.bizmakersamerica.org/new-york/education/pcap-31-03-dumps
https://www.eventeny.com/company/?c=297551
https://www.trysmallbiz.com/united-states/new-york/education-1/pcap-31-03-dumps
https://forum.elonx.cz/viewtopic.php?f=53&t=3569
https://pcap-31-03-dumps.hashnode.dev/ace-the-pcap-31-03-dumps-with-dumpsboss-study-materials
https://articlescad.com/dumpsboss-pcap-31-03-dumps-your-key-to-certification-excellence-121560.html
https://blognow.co.in/crack-the-pcap-31-03-dumps-with-dumpsboss-top-quality
https://cirandas.net/pcap-31-03-guide/blog/dumpsboss-pcap-31-03-dumps-the-most-effective-study-resource
http://cs-headshot.phorum.pl/viewtopic.php?t=48354
https://arbentiacustomerportal.microsoftcrmportals.com/forums/general-discussion/631b056a-ded7-ef11-a81c-000d3a64a50f
https://altcourt.org/blog/54691/21819/pcap-31-03-dumps-your-ultimate-exam-preparation-resource-from-du
https://differ.blog/p/get-certified-in-no-time-with-dumpsboss-pcap-31-03-dumps-9b25d5
https://dictanote.co/n/1161674/
https://www.myvipon.com/post/1464334/DumpsBoss-Your-Pathway-Exam-Success-amazon-coupons
https://espritgames.com/ro/forum/topic/get-certified-today-with-dumpsboss-pcap-31-03-dumps/
https://wakelet.com/wake/Y4zslU5f9VR6TzMMHnUnr
https://demo.evolutionscript.com/forum/topic/1256-Ace-the-PCAP-31-03-Dumps-with-DumpsBoss-Expert-Study-Material
https://www.cyberlord.at/forum/?id=11711&thread=852&page=1
https://the-corporate.com/classified-detail/DumpsBoss-PCAP-31-03-Dumps-Unlock-Your-Full-Potential
https://party.biz/blogs/287084/404562/get-the-best-pcap-31-03-dumps-for-your-exam-at-dumpsboss
https://textup.fr/817749PF
https://maplems.net/forum/index.php?threads/dumpsboss-pcap-31-03-dumps-trustworthy-and-accurate-resources.1016995/
https://buddiesreach.com/pcap-31-03-dumps-the-ultimate-study-solution-from-dumpsboss/
https://nowcomment.com/documents/389849
https://snippet.host/fzotnf
https://outbounding.org/discuss/boost-your-confidence-with-dumpsboss-pcap-31-03-dumps
https://news.bangboxonline.com/dumpsboss-pcap-31-03-dumps-your-fast-track-to-success
https://sciencemission.com/pcap-31-03-dumps-best-study-material-available-at-dumpsboss
https://anotepad.com/notes/ggfsra2q
https://www.ganjingworld.com/en-US/channel/1hc6f3rklj82B8lFF7OOESlg01v80c?tab=about
https://myworldgo.com/forums/topic/192774/dumps-boss-the-best-resource-for-pcap-31-03-dumps/view/post_id/2089657
https://minecraftcommand.science/forum/discussions/topics/dumpsboss-pcap-31-03-dumps-quality-you-can-count-on
https://raovat49.com/s/dumpsboss-pcap3103-dumps-the-most-comprehensive-study-material-5799766
https://jobs.girlboss.com/company/achieve-exam-success-with-dumpsboss-pcap-31-03-dumps-5ebd3a14c544
https://zenn.dev/pcap3103exam/articles/498e18ebb18bbd
https://forums.insta360.com/section/16/post/69880/
https://app.starscholars.org/profile/pcap-31-03-dumps-fda44cc1ce
https://hackmd.io/@PCAP-31-03-Guide/SJgwogTvye
https://www.yumpu.com/en/document/view/69650501/achieve-exam-success-with-pcap-31-03-dumps-from-dumpsboss
https://www.weddingwire.us/website/pcap-31-03-dumps-and-pcap-31-03-exam-dumps
https://www.hitched.co.uk/web/pcap-31-03-dumps-and-pcap-31-03-exam-dumps
https://internetforum.io/get-ahead-of-the-curve-with-dumpsboss-pcap-31-03-dumps/
https://www.giveawayoftheday.com/forums/profile/262013
https://pcap3103dumps2025.tawk.help/article/prepare-like-a-pro-with-dumpsboss-pcap-31-03-dumps
https://www.zerohedge.com/user/geoKqs3VSLUvrys9kHmnzEmT5rU2
https://us.idyllic.app/quiz/0uz33s46x4-master-python-with-pcap3103
https://www.zerohedge.com/user/geoKqs3VSLUvrys9kHmnzEmT5rU2
https://community.valq.com/questions/profile/pcap-31-03-guide/about/
https://guides.co/g/dumpsboss-pcap-31-03-dumps-your-first-step-to-certificatio/493728
https://www.ictdemy.com/bin-forum/dumpsboss-pcap-31-03-dumps-expertly-designed-for-your-success-678f83f91b04b
https://www.freelistingusa.com/listings/pcap-31-03-dumps-from-dumpsboss-your-key-to-passing
https://leetcode.com/PCAP-31-03-Guide/
https://myanimelist.net/profile/PCAP-31-03-Guide
https://builtbybit.com/threads/dumpsboss-helping-you-pass-the-pcap-31-03-dumps-with-confidence.728428/
https://files.fm/f/shwveusfds
https://pcap-31-03-dumpsguide.ukit.me/
https://www.cargodirectory.co/new-york/office-equipment/pcap-31-03-dumps
https://biomolecula.ru/authors/42385
https://wokwi.com/projects/420689649874529281
https://vocal.media/authors/pcap-31-03-dumps-bwcvh0do6
https://www.rojgarisanjal.com/company/detail/pcap-31-03-dumps-2496
https://secondstreet.ru/profile/pcap3103dumpsguide/
https://all4.vip/p/page/view-persons-profile?id=59412
https://blog.spacehey.com/entry?id=1367824
https://solo.to/pcap-31-03-guide
https://www.muthead.com/forums/mut-discussion/351210-dumpsboss-pcap-31-03-dumps-study-smarter-not-harder/
https://www.thearabtribune.com/classifieds/community/announcements/pcap-31-03-dumps-top-quality-resources-from-dumpsboss/ad_5a2c2d40-d7ed-11ef-a55b-6f0366f22ad6.html
https://email-support.hellobox.co/7178366/the-ultimate-guide-to-pcap-31-03-dumps-only-at-dumpsboss
https://elearn.ellak.gr/mod/forum/discuss.php?d=34055
https://www.passeidireto.com/arquivo/161076426/dumps-boss-pcap-31-03-dumps-the-best-way-to-study-for-certification
https://www.lawebdelprogramador.com/foros/Excel/2254330-DumpsBoss-The-Leading-Provider-of-PCAP-31-03-Dumps.html
https://www.addclassifiedposts.com/ads/34806
https://matters.town/a/lwdfyd50xn1r
https://djrankings.org/profile-PCAP-31-03-Guide
https://photoclub.canadiangeographic.ca/profile/21491846
https://www.threads.net/@josephs.oliver/post/DFE2ZqGshkF
https://www.threads.net/@juan_j._romero/post/DFE2fnSiHd3
https://www.threads.net/@bosom68331/post/DFE2rHRohG_
https://www.threads.net/@randyj.workman/post/DFE2w36N2ab
https://www.threads.net/@robertd.talbott/post/DFE22BsMHHK
https://www.pinterest.com/pin/971159107147357016
https://www.pinterest.com/pin/969470257289963088
https://www.pinterest.com/pin/1035405770580795267
https://www.pinterest.com/pin/1031816964627938332
https://www.pinterest.com/pin/1019643171889514124
https://x.com/hugodoorly6518/status/1881576713815253176
https://x.com/ayden8357/status/1881576766155931658
https://x.com/charles89568/status/1881576838499389675
https://x.com/FreddieTed50034/status/1881576946615914936
https://x.com/paulmichelle657/status/1881577034327142748
https://www.tiktok.com/@hugodoorly/video/7462240091902102792
https://www.tiktok.com/@joshua_donald/video/7462240111095205128
https://www.tiktok.com/@jackjames282/video/7462240101406493970
https://guide2passing.com/jn0-1101-exam-dumps-get-certified-with-the-best-guide
https://www.yelp.com/topic/san-francisco-download-the-latest-pcap-31-03-dumps-from-dumpsboss-today
https://www.prlog.org/13057830-pcap-31-03-dumps-study-with-dumpsboss-and-pass-with-confidence.html
https://www.hogwartsishere.com/library/book/44035/
https://www.hogwartsishere.com/library/book/44036/
https://www.chargerforum.net/threads/achieve-your-certification-with-dumpsboss-pcap-31-03-dumps.3192/
https://www.chargerforum.net/threads/dumpsboss-pcap-31-03-dumps-trusted-by-professionals.3193/
https://community.thermaltake.com/index.php?/topic/589633-dumpsboss-your-expert-resource-for-pcap-31-03-dumps/
https://community.thermaltake.com/index.php?/topic/589634-pass-the-pcap-31-03-dumps-the-smart-way-with-dumpsboss/
https://differ.blog/p/your-exam-success-starts-with-dumpsboss-pcap-31-03-dumps-6283f8
https://differ.blog/p/dumpsboss-pcap-31-03-dumps-the-only-guide-you-need-d72794
https://knowt.com/note/2ddcb017-1a17-4bdd-822e-e175ee841acb/Achieve-Your-Certification-Goals-with-Du
https://knowt.com/note/a62c9b9f-5bd2-4a43-ab89-f93adcc2cfbf/DumpsBoss-PCAP-31-03-Dumps-Proven-Succe
https://zenn.dev/caroldeborah40/articles/55be9f90c4b290
http://hq.yalsa.net/advice/18128/get-certified-faster-with-dumpsboss-pcap3103-dumps
http://hq.yalsa.net/advice/18129/dumpsboss-pcap3103-dumps-your-path-to-certification-success
https://thetravelhub.com/review/reliable-and-updated-pcap-31-03-dumps-by-dumpsboss-1737462829
https://thetravelhub.com/review/pcap-31-03-dumps-from-dumpsboss-your-shortcut-to-passing-1737462902
Thanks for sharing. I read many of your blog posts, cool, your blog is very good.
https://presscenter.com/author/studyexams/
1. https://community.thermaltake.com/index.php?/topic/590111-your-path-to-servicenow-certification-dumpsboss-study-guide/
2. https://pittsburghtribune.org/read-blog/135432_dumpsboss-study-guide-servicenow-exam-preparation-made-simple.html
3. https://fab-chat.com/members/studyexams/profile/
4. https://tumblrblog.com/step-by-step-guide-to-servicenow-with-dumpsboss/
5. https://sathiharu.com/read-blog/3383_prepare-effectively-for-servicenow-exam-with-dumpsboss-guide.html
6. https://onefoundation1.microsoftcrmportals.com/forums/general-discussion/c05269e1-89d8-ef11-95f5-000d3a7a0443
7. https://www.contraband.ch/read-blog/53564_maximize-your-exam-scores-with-dumpsboss-servicenow-study-guide.html
8. https://pub15.bravenet.com/forum/static/show.php?usernum=1260790404&frmid=5749&msgid=818713&cmd=show
9. https://ivf.ca/forums/topic/145405-dumpsboss-study-guide-unlocking-servicenow-certification/
10. https://www.zazzle.com/mbr/238493193069359642
11. https://confengine.com/user/studyexams
12. https://workforgood.co.uk/businesses/preview/gAAAAABnkJbAbx_icyW9jstxE8JOXYtmZaIrKdQ4EtKXna2E6P1pLtmRbGacZR8aeUtBlAd-dc2MJ-8Av2cA01lk3De4gieGku64tDv9RnHRDozMdORxFFQ4APpj2ulbZ65BBG1kPcHazCEM4R7jRKYm41TFiaC17A/
13. https://robertsspaceindustries.com/citizens/servicenowstudyguide
14. https://reactos.org/forum/memberlist.php?mode=viewprofile&u=126588
15. https://www.rctech.net/forum/members/studyexams-438322.html
16. https://builtbybit.com/members/studyexams.559815/#about
17. https://downtownmiami.com/profile/service-guide/
18. https://thangs.com/designer/studyexams/collection/ServiceNow%20Study%20Guide-127654
19. https://forum.kryptronic.com/viewtopic.php?pid=164913#p164913
20. https://www.wrkz.work/thread-108467.html
21. https://fileforum.com/profile/studyexams
22. https://www.inc91.com/profile/studyexams
23. https://wakelet.com/wake/8_tHbrARD9r7Jf8Z46_8v
24. https://www.prosebox.net/book/73768/
25. https://ko-fi.com/studyexams
26. https://www.pearltrees.com/studyexams/item687887517
27. https://kitsu.app/users/1564108
28. https://www.quora.com/profile/Ali-Ali-14576/What-is-ServiceNow-Certification-ServiceNow-certification-ServiceNow-Study-Guide-https-dumpsboss-com-certification?ch=10&oid=207359017&share=1d0b1faf&srid=3jtzim&target_type=post
29. https://www.yumpu.com/en/document/view/69692156/dumpsboss-servicenow-study-guide-pass-your-exam-confidently
30. https://www.postyourfreeads.com/jobs/education-training/ace-the-servicenow-exam-with-dumpsboss-study-guide-today_i121538#gsc.tab=0
31. https://FDLclassifieds.com/455/posts/7/61/2384902.html
32. https://vymaps.com/US/ServiceNow-Study-Guide-VN69218/?id_new=887f4d0b2441f80d1b3205431bca2723
33. https://www.thefreeadforum.com/postclassifieds/jobs/sales/classifieds_for_free/pass-servicenow-with-dumpsboss_i5894387/classifieds-for-free/albertson
34. https://robertsspaceindustries.com/community-hub/post/service-now-study-success-with-dumps-boss-expert-3WtEcsAeCNOZL
35. https://list.ly/list/BQ5N-get-ahead-in-servicenow-exam-with-dumpsboss-study-guide
36. https://businessadsforfree.net/d/1930688/get-ahead-in-servicenow-exam-with-dumpsboss-study-guide
37. https://www.adproceed.com/ads/dumpsboss-study-guide-the-fastest-route-to-servicenow-certification/
38. https://www.adproceed.com/author/studyexams/
39. https://totalclassifieds.com/item/master-servicenow-exam-content-with-dumpsboss-study-guide-14823.html
40. https://180degreehealth.com/180forums/users/studyexams/
41. https://forums.ngames.com/forum/league-of-angels/support-ab/game-support-ab/86380-dumpsboss-servicenow-study-guide-your-path-to-exam-success
42. https://divisionmidway.org/jobs/author/studyexams/
43. https://www.huntingnet.com/forum/members/studyexams.html
44. https://www.dronaaviation.com/forums/users/studyexams/
45. https://www.jeepwrangler.sk/forums/uzivatel/studyexams/
46. https://businesslistingplus.com/profile/service-guide/
47. https://www.findagrave.com/memorial/278582023/service-guide
48. https://www.lissubito.com/author/studyexams/
49. https://www.bookingblog.com/forum/users/studyexams
50. https://algenstadt.de/forum/user-65105.html
51. https://launchlinks.com/studyexam
52. https://projects.blender.org/Service-Guide/studyexam/issues/1
53. https://amsterdamsmartcity.com/members/37335
54. https://codimd.communecter.org/s/OdOoiKOac
55. https://www.911getit.com/new-york/non-profit-educational-charities/dumpsbboss
56. https://gitlab.aicrowd.com/studyexams
57. https://www.seoinpractice.com/viewuser.html?userid=5fcb69a103c9f020f8d226a7dc51bea8
58. https://logcla.com/blogs/442381/Top-ServiceNow-Exam-Tips-DumpsBoss-Study-Guide
59. https://www.prshine.com/profile/studyexams
60. https://mizunosoccershoesfans.com/read-blog/6464_dumpsboss-complete-servicenow-study-guide-for-exam-preparation.html
61. https://freeguestpost.online/the-best-servicenow-study-guide-for-certification-dumpsboss/
62. https://jobs251.com/author/studyexams/
63. http://116.203.22.201/PCAP-31-03-Exam/PCAP-31-03-Exam-Dumps/issues/2
64. https://seomotionz.com/showthread.php?tid=32376
65. https://basicinfohub.com/dumpsboss-study-guide-pass-servicenow-with-confidence/
66. https://rotorbuilds.com/profile/92750/
67. https://etextpad.com/zo0t4cdabg
68. https://to-portal.com/read-blog/38553_achieve-servicenow-certification-with-dumpsboss-study-guide.html
69. https://foss.heptapod.net/studyexams
70. https://www.boisemeridian.com/new-york/top-level-category/service-guide
71. https://igli.me/studyexams
72. https://www.findabusinesspro.com/new-york/general-business-1/dumpsbboss-75144
73. https://thelivehotel.copiny.com/question/details/id/1022406
74. http://www.golocalezservices.com/new-york/education-1/dumpsbboss-162605
75. https://anyflip.com/ifuke/bnih/
76. https://linktr.ee/studyexams
77. https://www.thenewsbrick.com/dumpsboss-servicenow-study-guide-for-beginners-and-experts
78. https://mises.urza.cz/autori/studyexams-8959.aspx
79. https://allventurehub.com/dumpsboss-servicenow-study-guide-for-every-exam-level/
80. https://bbs.superbuy.com/forum.php?mod=viewthread&tid=673980&extra=
81. https://bulios.com/@studyexams
82. https://eOnlineAds.com/556/posts/3/27/2314221.html
83. https://ezclassifiedads.com/556/posts/3/29/2546141.html
84. https://japapmessenger.com/read-blog/4242_the-secret-to-servicenow-exam-success-dumpsboss-study-guide.html
85. https://www.sunlitcentrekenya.co.ke/author/studyexams/
86. https://ciudadanospormexico.org/author/studyexams
87. https://topbazz.com/read-blog/42521_get-certified-in-servicenow-with-dumpsboss-study-guide.html
88. https://gosearchdirectory.com/author/studyexams
89. https://community.uipath.com/u/m652kc/#/about
90. https://www.voyage-to.me/studyexams
91. https://public.tableau.com/app/profile/service.guide/viz/ServiceNowStudyGuide/Sheet1#1
92. https://nancycain.com/author/studyexams/
93. https://nancycain.com/author/studyexams/
94. https://www.techdirectory.io/new-york/education/dumpsbboss-735342
95. https://www.wishesh.com/classifieds.html?md=details&ct=job14&id=718626
96. https://www.flyingv.cc/users/1327985
97. https://paidforarticles.in/author/studyexams
98. https://realizadoser.hellobox.co/7179668/your-servicenow-exam-preparation-starts-here-with-dumpsboss-guide
99. https://youtopiaproject.com/author/studyexams/
100. https://app.talkshoe.com/user/studyexams
101. https://connectifyph.com/blogs/44427/DumpsBoss-Study-Guide-for-ServiceNow-Your-Path-to-Passing
102. https://www.d2o-global.com/https-dumpsboss-com-certification-provider-servicenow/dumpsbboss
103. https://thelinuxforum.com/forum/general-linux-forums/general-linux-discussions/29068-crush-your-servicenow-exam-with-dumpsboss-study-guide
104. https://www.thataiblog.com/members/studyexams/profile/
105. https://studyexams.muragon.com/entry/1.html
106. https://app.scholasticahq.com/scholars/380471-service-guide
107. https://www.pinterest.com/pin/931752610406595802
108. https://groups.google.com/g/servicenow-dump/c/sjIzJ8klP3c
109. https://www.diigo.com/item/note/b73xn/oqcj?k=f02cd24e849cf68f2797d90d7847b007
110. https://main.community/m/P3Xrkr
111. https://servicenow-study-guide.webflow.io/
112. https://www.threads.net/@nebulax749/post/DFIOs11AhX3?xmt=AQGz2ZZavKPV83wbB8K8De0q1Qw7u8uaA2bZmxGKUrSQIw
113. https://www.pinterest.com/pin/973270169489582776/
114. https://twitter.com/echobnlaze/status/1882050050953748893
115. https://thetravelhub.com/review/pass-the-servicenow-exam-with-dumpsboss-comprehensive-guide-1737550988
116. https://hq.yalsa.net/advice/18153/dumpsboss-best-servicenow-study-guide-for-exam-preparation
117. https://www.hogwartsishere.com/library/book/44069/
118. https://knowt.com/note/4b290a7c-a29b-4cd8-915c-15ce2b3b9552/DumpsBoss-Study-Guide-Master-ServiceNow
119. https://www.thearabtribune.com/classifieds/community/announcements/celebration/engagements/maximize-your-servicenow-exam-performance-with-dumpsboss/ad_9cc7a33a-d8c1-11ef-821a-63eb742c560e.html
120. https://portfolium.com/entry/the-best-servicenow-certification-study-guide-du
0. https://microlinksite.com/author/service-guide/
1. https://app.waterrangers.ca/users/92909/about#about-anchor
2. https://s.id/studyexam
3. https://mylink.la/studyexams
4. https://cgmood.com/service-guide
5. https://nagyuzlet.hu/author/studyexams/
6. https://www.eventeny.com/company/?c=298517
7. https://www.biteyourconsole.net/author/studyexams/
8. https://www.hogwartsishere.com/library/book/44080/
9. https://clearvoice.com/cv/ServiceGuide
10. https://www.hostreview.com/blog/250123-dumpsboss-servicenow-study-guide-get-certified-quickly
11. http://globafeat.120.s1.nabble.com/Get-Ready-for-ServiceNow-Exam-with-DumpsBoss-Guide-td28512.html
12. https://www.multichain.com/qa/user/studyexams
13. https://www.acropedia.org/members/studyexams/
14. https://owntweet.com/studyexams
15. https://www.facer.io/u/examstudy
16. https://gamesbad.com/dumpsboss-study-guide-the-smart-way-to-pass-servicenow/
17. https://freelance.habr.com/freelancers/examstudy
18. http://pacochatube.phorum.pl/viewtopic.php?f=1&t=594971
19. https://xtremepape.rs/members/studyexam.513068/#about
20. https://www.grepmed.com/studyexams
21. https://app.starscholars.org/profile/service-guide-d968791a81
22. https://forums.insta360.com/section/14/post/69939/
23. https://talesfromtheamericanfootballleague.com/author/studyexams
24. https://health.thevirallines.net/master-servicenow-certification-with-dumpsboss-study-guide
25. https://www.skool.com/@service-guide-5933
26. https://6791eb324309f.site123.me/
27. https://anyflip.com/imcui/jmlu/
28. https://online.pubhtml5.com/scjqh/lhnk/
29. https://docmerit.com/doc/show/the-ultimate-dumpsboss-servicenow-study-guide-for-2025
30. https://sketchfab.com/studyexams
31. https://forums.ngames.com/forum/league-of-angels/community-ab/general-discussion-ab/86906-your-trusted-dumpsboss-servicenow-study-guide-for-certification
32. https://hpdcrmportal.dynamics365portals.us/forums/general-discussion/dae4af49-5dd9-ef11-b542-001dd808b1c7
33. https://abettervietnam.org/forums/discussion/english-questions/ace-servicenow-certification-using-dumpsboss-study-guide
34. https://pdfroom.com/books/servicenow-certification-simplified-dumpsboss-study-guide/PkdNN7XzdXr
35. https://www.slideserve.com/ali556/dumpsboss-servicenow-study-guide-for-guaranteed-results
36. https://list.ly/list/BQby-servicenow-study-guide?make_list_mode=true
37. https://www.yumpu.com/en/document/view/69702362/servicenow-study-tips-with-dumpsboss-comprehensive-guide
38. https://paste.paivola.fi/?422f36e52c3dd065#C1MiVT85SCmr6adB2wMggJbDntMMLKtLnJeLt3WnWDLn
39. https://kotsovolosportal.powerappsportals.com/forums/general-discussion/b49597fa-5ed9-ef11-a81b-000d3ab810f5
40. https://pub41.bravenet.com/forum/static/show.php?usernum=3519771801&frmid=5354&msgid=967836&cmd=show
41. https://russiancyprus.news/forum/messages/forum1/topic2163/message7244/?result=new#message7244
42. https://www.dentolighting.com/forum/topic/248295/master-servicenow-exams-with-dumpsboss-study-guide
43. https://pub9.bravenet.com/forum/static/show.php?usernum=757121790&frmid=1286&msgid=840488&cmd=show
44. https://rapbeatsforum.com/viewtopic.php?t=549800
45. https://pinshape.com/users/6821319-studyexams#designs-tab-open
46. https://minecraftcommand.science/forum/discussion/topics/servicenow-study-guide-by-dumpsboss-trusted-by-professionals
47. https://www.academia.edu/127203607/Why_Choose_DumpsBoss_DumpsBoss_stands_out_as_the_most_ServiceNow_Dumps_reliable_and_comprehensive_provider_of_ServiceNow_Study_Guides_for_individuals_looking_to_earn_their_ServiceNow_certifications_Heres_why
48. http://bugs3.2.free.fr/index.php?file=Forum&page=viewtopic&forum_id=1&thread_id=522
49. http://www.limesucks.com/thread/dumpsboss-servicenow-guide-tailored-for-certification-goals/
50. http://aredsoaclus.phorum.pl/viewtopic.php?p=54702#54702
51. https://all4.vip/p/page/view-persons-profile?id=59772
52. https://www.biopage.com/studyexams
53. https://studyexam.mssg.me/
54. http://seliminyeri.net/default.aspx?g=posts&m=83526#post83526
55. https://www.hitched.co.uk/web/examexam-and-study
56. https://bbs.superbuy.com/forum.php?mod=viewthread&tid=674269&extra=
57. http://nec.phorum.pl/viewtopic.php?p=398418#398418
58. https://www.businesslistings.net.au/Education/New_York/DumpsBboss/1092975.aspx
59. https://www.getlisteduae.com/listings/pass-servicenow-exams-with-confidence-dumpsboss-guide
60. https://whotakescoin.com/listing///blockchain-services/servicenow-study-guide
61. https://www.dfrobot.com/forum/topic/342670
62. https://concretesubmarine.activeboard.com/t71549717/the-ultimate-guide-to-servicenow-certification-by-dumpsboss/
63. https://community.thermaltake.com/index.php?/topic/592562-dumpsboss-study-guide-for-servicenow-get-certified-faster/
64. https://bizidex.com/en/dumpsbboss-education-650292
65. https://bitspower.com/support/6792/servicenow-success-blueprint-dumpsboss-study-guide
66. http://www.t-rocforum.pl/viewtopic.php?f=2&t=1996
67. https://www.techdirectory.io/new-york/education/dumpsbboss-735960
68. https://beteiligung.tengen.de/profile/studyexams/
69. https://triberr.com/studyexams
70. https://storyweaver.org.in/en/users/1064083
71. https://ordasoft.com/Forum/Advertisement-Board-component-Support/49442-Fast-Track-ServiceNow-Success-with-DumpsBoss-Study.html#49442
72. https://hype.news/servicenow-study-guide-us/dumpsboss-servicenow-guide-expert-tips-for-exam-success-lyovvr72
73. https://blogzone.hellobox.co/7181009/master-every-topic-with-dumpsboss-servicenow-study-guide
74. https://forum.elonx.cz/viewtopic.php?f=11&t=3616
75. https://cirandas.net/studyexams/blog/servicenow-certification-prep-simplified-with-dumpsboss
76. https://www.luqmanacademy.com/profile/service-guide_31651sl67921b44ac45c
77. https://manybooks.net/user/service-guide
78. http://www.opensource.platon.org/forum/projects/viewtopic.php?p=12751989#12751989
79. https://archives.profsurv.com/forum/Professional-Surveyor-Magazine-Discussion/Ask-an-Expert/-141443.aspx
80. http://149.129.116.2/thread-60629.htm
81. https://www.pearltrees.com/studyexam/item688250161
82. https://pastewall.com/45387/wall/1
83. https://www.mysportsgo.com/Blog/36209/service-now-certification-with-ease-dumps-boss-study-guide
84. http://backstopmedia.booktype.pro/dumpsboss-guide-to-servicenow-certification-ace-your-test/_draft/_v/1.0/success-awaits-with-dumpsboss-servicenow-study-guide/
85. https://wakelet.com/wake/do2gU3-HX0JP_EhFou0OI
86. https://dentaltechnician.org.uk/community/profile/studyexams/
87. https://bicyclebuysell.com/ads-details/MTUyNzg1MDM1NA/dumpsboss-study-guide-the-secret-to-servicenow-success
88. https://scotjobsnet.co.uk/candidate/examexam/
89. https://www.halaltrip.com/user/profile/194084/studyexams/
90. https://www.360wichita.com/new-york/business/service-guide
91. https://livepositively.com/dumpsboss-servicenow-guide-the-professionalaos-choice/
92. https://indibloghub.com/@studyexams
93. https://www.phillip-island-accommodation.com/details.php?id=94963
94. https://cartagena.activeboard.com/t71550162/servicenow-certification-simplified-with-dumpsboss-guide/?page=last#lastPostAnchor
95. https://akniga.org/profile/757535-service-guide/
96. https://www.scribd.com/document/819193650/DumpsBoss-Study-Guide-for-ServiceNow-A-Winning-Strategy
97. https://www.slideshare.net/slideshow/reliable-servicenow-study-guide-brought-to-you-by-dumpsboss/275074188
98. https://biomolecula.ru/authors/42584
99. http://examstudy.zohosites.com/
100. https://notebook.zohopublic.com/public/notes/66cjx6ef019db7e1d4e3296c5458841c1f3c1
101. https://brainly.in/question/61657781
102. https://www.quora.com/profile/Ali-Ali-14576/What-is-ServiceNow-Certification-ServiceNow-certification-ServiceNow-Study-Guide-https-dumpsboss-com-certification-1
103. https://notebook.zohopublic.com/public/notes/66cjx81a75fd1247f4494b62ba6ce0fc56070
104. http://www.ilmarhit.it/component/kunena/2-welcome-mat/442950-dumpsboss-servicenow-guide-your-learning-made-sim?Itemid=0#442950
105. https://www.bostonbubble.com/forums/viewtopic.php?p=35639#35639
106. https://start.me/w/oa2eod
107. https://findaspring.org/members/studyexams/
108. https://referrallist.com/profile/serviceguid/
109. https://leetcode.com/u/studyexams/
110. https://www.swtestingjobs.com/author/studyexams/
111. https://www.cargodirectory.co/new-york/undecided-category/dumpsbboss-132613
112. https://www.sideprojectors.com/user/profile/132668
113. http://molbiol.ru/forums/index.php?showtopic=1929456
114. https://quizgecko.com/upload/why-choose-dumpsboss-1PVn6L
115. https://thetravelhub.com/review/servicenow-exam-excellence-with-dumpsboss-study-guide-1737635235
116. https://hq.yalsa.net/advice/18174/dumpsboss-servicenow-study-guide-a-proven-success-formula
117. https://blog.rackons.in/the-ultimate-servicenow-resource-dumpsboss-study-guide
118. https://www.hogwartsishere.com/library/book/44084/
119. https://chot.design/forums/illust/41265/
120. https://knowt.com/note/37758ec6-56df-4602-b4ba-0f5683d81ccd/Pass-ServiceNow-Exams-First-Time-with-Du
121. https://portfolium.com/entry/pass-servicenow-exams-first-time-with-dumpsboss-st
0. https://articlescad.com/top-servicenow-exam-dumps-from-dumpsboss-for-2025-146310.html
1. http://cs-headshot.phorum.pl/viewtopic.php?p=548813#548813
2. https://forum.home-visa.ru/viewtopic.php?f=23&t=1337733
3. https://xequte.com/forum/topic.asp?TOPIC_ID=16243
4. https://anotepad.com/note/read/427tghnq
5. https://multiurok.ru/id48762032/
6. https://www.thingstogetme.com/1572765af63c7
7. https://pad.funkwhale.audio/s/rdbZkBF4o
8. https://participation.u-bordeaux.fr/profiles/service_guide/activity
9. https://pointy-waste-aa0.notion.site/Crack-the-ServiceNow-Exam-with-DumpsBoss-s-Help-185815a5b24c8009b96dc5729ca74845?pvs=73
10. https://www.sharepresentation.com/studyexams/success-stories-dumpsboss-servicenow-exam-dumps
11. https://www.aprofitableday.com/directory-business_lis/listing/dumpsboss-servicenow-exam-dumps-your-study-partner/
12. https://fairygodboss.com/users/profile/pgbF9YSeKG/Service-Guide
13. https://swallowingdisorderfoundation.com/forum/users/studyexams/
14. https://readyfor.jp/users/2356600
15. https://dictanote.co/n/1165115/
16. https://soup.pw/projects/38356
17. https://fab-chat.com/members/studyexam/profile/
18. https://www.blackwomenhandlebusiness.com/new-york/education/education-guide
19. https://foodle.pro/studyexams
20. https://source.coderefinery.org/studyexams
21. https://pipsgram.com/studyexams
22. https://altcourt.org/blog/54915/21854/upgrade-your-career-with-dumps-boss-service-now-dumps
23. https://tumblrblog.com/trusted-servicenow-exam-dumps-by-dumpsboss/
24. https://www.zazzle.com/mbr/238150521815196690
25. https://www.quora.com/profile/Ali-Ali-14576/What-is-ServiceNow-Certification-ServiceNow-certification-ServiceNow-Study-Guide-https-dumpsboss-com-certification-2
26. https://fileforum.com/profile/studyexam
27. https://parsif.al/studyexam/
28. https://news.bangboxonline.com/ServiceNow-Exam-Dumps-at-DumpsBoss:-Accurate-&-Reliable
29. https://www.tasteatlas.com/profile/service-guide
30. https://interestpin.com/pin/635263/
31. https://interestpin.com/user/68898/studyexam
32. https://www.klynt.net/members/studyexam/
33. https://doomelang.com/read-blog/58672_the-best-servicenow-exam-dumps-are-at-dumpsboss.html
34. https://www.wrkz.work/thread-116085.html
35. https://www.theworknplay.com/Blogs/Detail/Profile/5198
36. https://www.acropedia.org/members/studyexam/
37. https://www.bizmakersamerica.org/new-york/education/service-guide
38. https://www.thataiblog.com/members/studyexam/profile/
39. https://topbazz.com/read-blog/43613_dumpsboss-servicenow-dumps-prepare-with-confidence.html
40. https://www.prosebox.net/book/73867/
41. https://yoo.rs/@studyexam
42. https://postgresconf.org/users/service-guide
43. https://www.globaldemocracy.com/user/28074
44. https://www.facer.io/u/examstudys
45. https://ayema.ng/blogs/108260/Prepare-Like-a-Pro-with-DumpsBoss-ServiceNow-Dumps
46. https://thebloodsugardiet.com/forums/users/studyexam/
47. https://dissolve.com/creators/@studyexam
48. https://dissolve.com/creators/studyexam/uploads/free-photo/3608e578-5c4b-418c-9c74-7dfa52864344
49. https://pastewall.com/45429/wall/1
50. https://wutdawut.com/read-blog/18380_servicenow-certification-guaranteed-with-dumpsboss-dumps.html
51. https://www.demilked.com/author/studyexam/
52. https://www.pearltrees.com/studysexams/item688563900
53. https://all4.vip/p/page/view-persons-profile?id=59932
54. https://joylife.in/read-blog/11489_ace-servicenow-exams-fast-with-dumpsboss-exam-dumps.html
55. https://forum.tele2.nl/members/studyexam-270137
56. https://www.edudip.market/profile/service-guide/5305130
57. https://crunchbasic.com/get-top-scores-with-dumpsboss-servicenow-exam-prep
58. https://catvcommunity.com.tr/read-blog/6051_simplify-your-study-with-dumpsboss-servicenow-dumps.html
59. https://onlinevetjobs.com/author/studyexam/
60. https://blatini.com/ad/189548
61. https://rentry.co/28bsu23b
62. https://www.inc91.com/profile/studyexam
63. https://forum.citadel.one/user/studyexam
64. https://servicedumps.mystrikingly.com/
65. https://blesssocial.com/read-blog/15512_dumpsboss-servicenow-dumps-for-first-attempt-success.html
66. https://orcid.org/0009-0005-2235-9406
67. https://dapp.orvium.io/profile/service-guide
68. https://globalairgunner.com/read-blog/28117_prepare-for-servicenow-exams-with-dumpsboss-experts.html
69. https://xiaopan.co/forums/members/service-guide.180298/
70. https://zoomluck.com/blogs/38073/Pass-ServiceNow-Exams-Easily-with-DumpsBoss-Dumps
71. https://www.adpostlive.com/classifieds/place-ad/?step=checkout&listing_id=324890&transaction_id=a6c7eb02dc94b786d76c9bb95020e3f2
72. https://www.mumblit.com/studyexam
73. https://www.yoys.net/profile/service014
74. https://social.sikatpinoy.net/blogs/87756/DumpsBoss-ServiceNow-Dumps-Trusted-by-Professionals
75. https://tcsn.tcteamcorp.com/blogs/26742/ServiceNow-Exam-Success-Starts-with-DumpsBoss
76. https://bookmark.youmobs.com/why-dumpsboss-is-best-for-servicenow-exam-prep/
77. https://pinshape.com/users/6836984-studysexams#designs-tab-open
78. https://photoclub.canadiangeographic.ca/profile/21495328
79. https://www.weddingwire.us/website/exam-and-dumps-2026-08-07
80. https://recordsetter.com//user/ServiceGuide
81. https://daybyme.com/service-guide
82. https://codeandsupply.co/users/v28cdaTOUN4qKA
83. https://examsexams.tawk.help/article/quick-and-easy-servicenow-exam-prep-with-dumpsbossc
84. https://tagshag.com/read-blog/12161_dumpsboss-servicenow-dumps-comprehensive-and-updated.html
85. https://lixoro.de/read-blog/5030_achieve-excellence-with-dumpsboss-servicenow-dumps.html
86. https://www.grepmed.com/studyexam
87. http://hotel-golebiewski.phorum.pl/viewtopic.php?p=521271#521271
88. https://storyweaver.org.in/en/users/1064921
89. https://makerworld.com/en/@studyexam
90. http://molbiol.ru/forums/index.php?showtopic=1933987
91. https://climbersfamily.com/read-blog/102831_dumpsboss-servicenow-exam-dumps-2025-edition.html
92. https://www.phillip-island-accommodation.com/details.php?id=94972
93. https://penzu.com/p/b7f30529d83198d4
94. https://cgmood.com/service-guide-599733652
95. https://builtbybit.com/members/studyexam.560372/#about
96. https://ourpet.com.br/read-blog/1709_find-the-best-servicenow-exam-dumps-at-dumpsboss.html
97. https://community.wongcw.com/blogs/961916/DumpsBoss-ServiceNow-Dumps-For-High-Achieving-Students
98. https://findaspring.org/members/studyexam/
99. https://www.xeroseo.org/wall/blogs/5471/Ace-Every-ServiceNow-Certification-with-DumpsBoss
100. https://www.transplant-doctors.com/wall/blogs/6605/DumpsBoss-ServiceNow-Dumps-for-Rapid-Learning
101. https://list.ly/list/BREN-stay-ahead-with-dumpsboss-servicenow-exam-dumps?make_list_mode=true
102. https://interactor.pro/read-blog/27124_dumpsboss-where-servicenow-exam-prep-gets-easy.html
103. https://likeminds.fun/read-blog/19278_best-servicenow-exam-dumps-2025-dumpsboss-edition.html
104. https://yruz.ix.tc/read-blog/11713_dumpsboss-servicenow-dumps-quality-meets-success.html
105. https://instaconnect.co//read-blog/46867_servicenow-exam-prep-done-right-with-dumpsboss.html
106. https://420dc.xyz/read-blog/8411_dumpsboss-servicenow-dumps-for-guaranteed-certification.html
107. https://letustalk.co.in/read-blog/13601_trusted-by-thousands-dumpsboss-servicenow-exam-dumps.html
108. https://globalabout.com/read-blog/19492_your-shortcut-to-servicenow-certification-dumpsboss.html
109. https://russiancyprus.news/forum/messages/forum1/topic2181/message7262/?result=new#message7262
110. https://socialsocial.social/pin/conquer-servicenow-exams-with-dumpsboss-expertise/
111. https://livepositively.com/dumpsboss-servicenow-dumps-for-beginners-and-experts/
112. https://codimd.communecter.org/s/HBbQ5JYZF
113. https://party.biz/profile/studyexams?tab=541
114. https://referrallist.com/profile/service-guide/
115. https://www.kniterate.com/community/users/studyexam/
116. https://www.4shared.com/web/preview/pdf/RPEtnqMMjq?
117. https://serverfault.com/users/1213397/service-guide?tab=profile
118. https://www.academia.edu/127230028/DumpsBoss_ServiceNow_Exam_Dumps_Your_Shortcut_to_Success_DumpsBoss_provides_ServiceNow_Dumps_PDF_industry_leading_ServiceNow_Exam_Dumps_that_serve_as_your_ultimate_preparation_tool_Heres_why_theyre_invaluable
119. https://baskadia.com/post/8k9cc
120. https://www.hogwartsishere.com/library/book/44117/
121. https://linktr.ee/studyexam5
122. https://thetravelhub.com/review/the-ultimate-servicenow-certification-guide-by-dumpsboss-1737723276
123. https://hq.yalsa.net/advice/18202/dumpsboss-servicenow-dumps-for-guaranteed-success
124. https://www.hogwartsishere.com/library/book/44118/
125. https://www.thearabtribune.com/classifieds/community/announcements/celebration/engagements/dumpsboss-the-ultimate-resource-for-servicenow-exam-prep/ad_a75f4298-da52-11ef-b4c2-af5f195d2f42.html
126. https://chot.design/forums/logo/43406/
127. https://knowt.com/note/6890acb8-848d-435f-9060-eb2ea204c013/DumpsBoss-ServiceNow-Dumps-Reliable-Stu
128. https://differ.blog/p/servicenow-exam-success-stories-with-dumpsboss-6bfd4f
129. https://portfolium.com/entry/dumpsboss-your-go-to-for-servicenow-exam-dumps
0. https://www.spec-naz.org/index.php?/topic/8735/
1. https://email-support.hellobox.co/7185089/unlock-your-it-career-with-dumpsboss-pcap-31-03-exam-dumps
2. https://www.petadshub.com/?view=showad&adid=2908624&cityid=61
3. https://foss.heptapod.net/PCAP-31-03Dumps
4. http://hq.yalsa.net/advice/18223/top-pcap3103-exam-dumps-from-dumpsboss-for-guaranteed-results
5. https://pcap-31-03-dumps.mssg.me/
6. https://www.clevercomponents.com/portal/community/p4162/pcap-31-03-exam-dumps.aspx
7. https://blog.spds.ru/pcap3103dumps/2025-01-27/dumpsboss-your-trusted-source-for-pcap-31-03-exam-dumps.html
8. https://leetcode.com/u/PCAP-31-03Dumps/
9. https://pcap3103dumps.webforum.eu/get-the-best-pcap-31-03-exam-dumps-from-dumpsboss-for-a-higher-score-t1.html
10. https://www.weddingwire.us/website/pcap-31-03-exam-dumps-and-pcap-31-03-study-guide
11. https://beteiligung.tengen.de/profile/PCAP-31-03Dumps/
12. https://so-geht.digital/author/PCAP-31-03Dumps/
13. https://biomolecula.ru/authors/42880
14. https://pcap-31-03-dumps-guide.hashnode.dev/dumpsboss-pcap-31-03-exam-dumps-your-fast-track-to-certification
15. https://www.greekrank.com/uni/82/topic/3996854/poll-dumpsboss-pcap-31-03-exam-dumps/
16. https://www.blackwomenhandlebusiness.com/new-york/education/pcap-31-03-study-guide-10446
17. https://quizgecko.com/upload/reliable-pcap-31-03-exam-dumps-from-dumpsboss-for-guaranteed-results-sFqEVl
18. https://cartagena.activeboard.com/t71562178/dumpsboss-pcap-31-03-dumps-the-best-tool-for-your-exam-prepa
19. https://community.valq.com/questions/profile/pcap-31-03dumps/about/
20. https://wokwi.com/projects/421219155053606913
21. https://forum.elonx.cz/viewtopic.php?f=53&t=3682
22. https://guides.co/g/dumpsboss-pcap-31-03-dumps-a-better-way-to-pass-your-exam/497716
23. https://realizadoser.hellobox.co/7185102/dumpsboss-pcap-31-03-dumps-the-exam-prep-you-can-trust
24. https://sciter.com/forums/users/PCAP-31-03Dumps/
25. https://community.thermaltake.com/index.php?/topic/608999-get-the-latest-pcap-31-03-exam-dumps-from-dumpsboss/
26. https://www.edudip.market/profile/pcap-31-03-exam-dumps/5305562
27. https://www.trysmallbiz.com/new-york/education-1/pcap-31-03-exam-dumps-46623
28. https://us.idyllic.app/quiz/ivtvfijov4-mastering-pcap3103
29. https://thelivehotel.copiny.com/idea/details/id/236107
30. https://www.businesssoftwarehelp.com/new-york/solutioneer/pcap-31-03-exam-dumps
31. https://www.242hub.com/new-york/education/pcap-31-03-exam-dumps
32. https://xdaforums.com/t/pass-your-exam-with-ease-using-dumpsboss-pcap-31-03-dumps.4715547/
33. https://www.mortgagemodificationeducation.com/author/PCAP-31-03Dumps/
34. https://games-cn.org/forums/topic/dumpsboss-pcap-31-03-dumps-trusted-by-thousands-of-it-professionals/
35. https://qiita.com/PCAP-31-03Dumps
36. https://www.hitched.co.uk/web/pcap-31-03-study-guide-pcap-31-03-dumps-pdf
37. https://www.trade-forums.co.uk/@PCAP3103Dumps
38. http://bbs.ddcnc.com/forum.php?mod=viewthread&tid=43130&extra=
39. https://community.santic.com/forum/general-discussion/dumpsboss-pcap-31-03-exam-dumps-the-ultimate-test-prep-solution/
40. https://solo.to/pcap-31-03dumps
41. https://pdfroom.com/books/dumpsboss-pcap-31-03-exam-dumps-a-game-changer-for-your-career/Gk20e33w5pm
42. https://forum.therebelwalk.com/threads/dumpsboss-pcap-31-03-dumps-your-guide-to-scoring-high.277164/
43. https://www.click.in/56243415/mylisting/classifieds/edit.html
44. https://www.yumpu.com/en/document/view/69742622/dumpsboss-pcap-31-03-exam-dumps-elevate-your-exam-performance
45. https://www.careeredlounge.com/pg/profile/pcap3103dumpsguide
46. https://www.tacomaforum.com/threads/dumpsboss-achieve-top-scores-with-pcap-31-03-exam-dumps.12580/
47. https://activeprospect.fogbugz.com/default.asp?68585_blgsqefhk4nhm0l5
48. http://dmttour.epizy.com/Forum/viewtopic.php?f=16&t=9069
49. https://www.inc91.com/profile/pcap-31-03dumps
50. https://forum.citadel.one/user/pcap-31-03dumps
51. https://pro.scoold.com/profile/1794634977481068544/pcap3103-dumps
52. https://pad.funkwhale.audio/s/IKPBZOEAw
53. https://activepages.com.au/profile/pcap-31-03dumps
54. https://studylib.net/flashcards/set/reliable-pcap-31-03-exam-dumps-at-dumpsboss-start-your-journey-today_296277
55. https://fnfansite.wixstudio.com/fridaynightfansite/forum/game-discussion/dumpsboss-the-only-source-you-need-for-pcap-31-03-exam-dumps
56. https://knowt.com/note/cd08430c-d4f9-4959-a93b-1b578eb9d333/DumpsBoss-PCAP-31-03-Exam-Dumps-Your-Sho
57. https://forums.insta360.com/section/16/post/70060/
58. https://app.starscholars.org/profile/pcap-31-03-dumps-a22c0cb1dd
59. https://www.gardenersworld.com/user/683cfebc84f0411/collections/dumps-boss-pcap-31-03-dumps-top-quality-preparation-materials
60. https://etextpad.com/fquzquxcmt
61. https://denim-whip-3284.typedream.app/pcap-31-03-exam-dumps-by-dumpsboss
62. https://abettervietnam.org/forums/discussion/english-questions/the-perfect-preparation-tool-dumpsboss-pcap-31-03-exam-dumps
63. https://ezyschooling.com/qna/dumpsboss-pcap-31-03-dumps-fast-efficient-and-reliable
64. https://codimd.communecter.org/s/HVAKebxcR
65. https://mail.the-corporate.com/classified-detail/dumpsboss-pcap-31-03-exam-dumps-your-ticket-to-success
66. https://brainly.in/question/61669005
67. https://www.jumpinsport.com/users/PCAP-31-03Dumps
68. https://www.klynt.net/members/pcap-31-03dumps/
69. https://www.passeidireto.com/arquivo/161321333/dumps-boss-proven-results-with-pcap-31-03-exam-dumps
70. https://soup.pw/projects/38419
71. https://matters.town/a/z2wy4jf6pfj0
72. https://manybooks.net/user/pcap-31-03-exam-dumps-1
73. https://main.community/m/v9qlBy
74. http://149.129.116.2/thread-61469.htm
75. https://www.lawndork.com/forum/Posts/t88699-Pass-the-PCAP-31-03-Exam-Dumps-with-DumpsBoss-Dumps-by-Your-Side
76. https://www.threads.net/@juan_j._romero/post/DFUT5eXC3fv
77. https://www.threads.net/@robertd.talbott/post/DFUT97fsqnD
78. https://www.threads.net/@randyj.workman/post/DFUUKBCN0Go
79. https://www.threads.net/@vincentv.carpenter/post/DFUUPa0oLRb
80. https://www.threads.net/@josephs.oliver/post/DFUUWEEMDMq
81. https://www.pinterest.com/pin/971159107147590560
82. https://www.pinterest.com/pin/969470257290214394
83. https://www.pinterest.com/pin/1035405770581075366
84. https://www.pinterest.com/pin/1031816964628253499
85. https://www.pinterest.com/pin/1019643171889750844
86. https://x.com/hugodoorly6518/status/1883752704486609386
87. https://x.com/ayden8357/status/1883752784711086247
88. https://x.com/charles89568/status/1883752838066815242
89. https://x.com/FreddieTed50034/status/1883753063556763856
90. https://x.com/paulmichelle657/status/1883753104715264127
91. https://www.tiktok.com/@hugodoorly/video/7464468328841612565
92. https://www.tiktok.com/@joshua_donald/video/7464468331014229266
93. https://www.tiktok.com/@jackjames282/video/7464468330695380245
94. https://guide2passing.com/700-105-dumps-with-practice-tests-your-key-to-cisco-certification
95. https://www.hogwartsishere.com/library/book/44157/
96. https://www.hogwartsishere.com/library/book/44158/
97. https://www.chargerforum.net/threads/achieve-certification-with-dumpsboss-pcap-31-03-dumps-pdf.3228/
98. https://www.chargerforum.net/threads/reliable-pcap-31-03-dumps-pdf-for-fast-exam-preparation-at-dumpsboss.3229/
99. https://community.thermaltake.com/index.php?/topic/609380-your-path-to-success-pcap-31-03-dumps-pdf-from-dumpsboss/
100. https://community.thermaltake.com/index.php?/topic/609381-download-pcap-31-03-dumps-pdf-today-and-start-preparing-with-dumpsboss/
101. https://forum.eurocompulsion.net/forum/off-topic/153694-your-ultimate-study-companion-pcap-31-03-dumps-pdf-from-dumpsboss
102. https://forum.eurocompulsion.net/forum/off-topic/153696-pcap-31-03-dumps-pdf-by-dumpsboss-the-best-prep-for-your-exam
103. https://raovatonline.org/rao-vat/find-top-quality-pcap-31-03-dumps-pdf-at-dumpsboss/
104. https://raovatonline.org/rao-vat/dumpsboss-pcap-31-03-dumps-pdf-perfect-for-exam-success/
105. https://differ.blog/p/download-your-pcap-31-03-dumps-pdf-from-dumpsboss-today-3f7382
106. https://differ.blog/p/dumpsboss-pcap-31-03-dumps-pdf-your-ticket-to-certification-967f65
107. https://abettervietnam.org/forums/discussion/english-questions/dumpsboss-your-reliable-source-for-pcap-31-03-dumps-pdf
108. https://abettervietnam.org/forums/discussion/english-questions/get-ready-for-success-with-dumpsboss-pcap-31-03-dumps-pdf
109. http://hq.yalsa.net/advice/18235/pcap3103-dumps-pdf-from-dumpsboss-perfect-for-lastminute-prep
110. http://hq.yalsa.net/advice/18236/dumpsboss-pcap3103-dumps-pdf-all-you-need-to-pass
111. https://thetravelhub.com/review/study-smarter-with-pcap-31-03-dumps-pdf-from-dumpsboss-1737982114
112. https://thetravelhub.com/review/ncsr-level-1-exam-dumps-by-dumpsboss-accurate-up-to-date-and-effective-1737549443
113. https://news.bangboxonline.com/pass-the-exam-with-dumpsboss-pcap-31-03-dumps-pdf
114. https://news.bangboxonline.com/dumpsboss-pcap-31-03-dumps-pdf-your-ultimate-exam-prep-solution
115. https://youtu.be/5MvmHELiSrE
116. https://youtu.be/QFlop-nmi1k
0. https://www.postlo.com/p/c6cwolo8o4/india-delhi-new-delhi-t-dumpsboss-pcap-31-03-dumps-your
1. https://sfx.thelazy.net/forum/general/153556/
2. https://linktr.ee/pcap3103dumpsexam
3. https://www.lawebdelprogramador.com/foros/Excel/2254678-Get-the-Best-Results-with-DumpsBoss-PCAP-31-03-Exam-Dumps.html
4. https://pcap-31-03examdumps.zohosites.com/
5. https://community.clover.com/users/70424/pcap-31-03dumps.html
6. https://blog.spacehey.com/entry?id=1380651
7. https://www.businesssoftwarehelp.com/articles/dumpsboss-pcap-31-03-dumps-start-preparing-for-success-today
8. https://www.letsknowit.com/pcap-31-03-30938
9. https://www.ramrojob.com/organization/pcap-31-03-study-guide-2
10. https://hackmd.io/@PCAP-31-03Dumps/H1_U2CVdJl
11. https://www.coursehero.com/file/246004971/Top-Rated-PCAP-31-03-Study-Guide-from-DumpsBosspdf/
12. https://secondstreet.ru/profile/pcap3103dumpsexam/
13. https://colab.research.google.com/drive/1VqKIN8oz73NGIIfVWYwUOC39jjlaMD5v?usp=sharing
14. https://www.addclassifiedposts.com/ads/35207
15. https://conifer.rhizome.org/PCAP-31-03Dumps
16. https://findaspring.org/members/pcap-31-03dumps/
17. https://nagyuzlet.hu/author/pcap-31-03dumps/
18. https://www.360wichita.com/new-york/business/pcap-31-03-exam-dumps-5880
19. https://concretesubmarine.activeboard.com/t71562660/dumpsboss-pcap-31-03-exam-dumps-perfect-your-exam-preparatio
20. https://bbs.superbuy.com/forum.php?mod=viewthread&tid=674971&extra=
21. https://crowdsourcer.io/profile/dDtJQxp7
22. https://codeandsupply.co/users/3N-dj71AnSr4uw
23. https://posteezy.com/get-your-pcap-31-03-exam-dumps-dumpsboss-today
24. https://paste.paivola.fi/?11cf4c315f746bbd#ELoEPorQWYTKr1KYfqbCvX5ZSXkVAPbgsKAyEzmeWezQ
25. https://pub41.bravenet.com/forum/static/show.php?usernum=3519771801&frmid=5354&msgid=968324&cmd=show
26. https://chot.design/forums/wordpress/47805/
27. https://git.fuwafuwa.moe/PCAP-31-03Dumps/PCAP-31-03-StudyGuide/issues/1
28. https://russiancyprus.news/forum/messages/forum1/topic2194/message7275/?result=new#message7275
29. https://hpdcrmportal.dynamics365portals.us/forums/general-discussion/8139c05e-9cdc-ef11-b542-001dd808b1c7
30. https://socialsocial.social/pin/dumpsboss-your-trusted-partner-for-pcap-31-03-exam-dumps/
31. https://kotsovolosportal.powerappsportals.com/forums/general-discussion/de3abf8d-9cdc-ef11-a81b-6045bddd4422
32. https://gamesbad.com/dumpsboss-pcap-31-03-exam-dumps-get-ready-for-success/
33. https://hpad.dataone.org/s/6Be7939Wyx
34. https://diigo.com/0yofvi
35. https://dictanote.co/n/1167346/
36. https://de.niadd.com/article/1324992.html
37. https://demo.evolutionscript.com/forum/topic/1647-Achieve-Certification-Success-with-DumpsBoss-PCAP-31-03-Exam-Dumps
38. https://handyclassified.com/pcap-31-03-exam-dumps-from-dumpsboss-unlock-your-certification
39. https://public.tableau.com/app/profile/pcap.dumps2969/viz/MakeYourPCAP-31-03ExamJourneyEasywithDumpsBossDumps/Sheet1
40. http://bugs3.2.free.fr/index.php?file=Forum&page=viewtopic&forum_id=1&thread_id=537
41. https://akniga.org/profile/764345-pcap-31-03-exam-dumps/
42. https://penzu.com/p/4155cd2d7aea1f17
43. https://www.ourboox.com/bp/1644982/
44. https://pcap3103studyguide2025.tawk.help/article/pcap-31-03-exam-dumps-made-easy-with-dumpsboss
45. https://hype.news/pcap-31-03-study-guide-with-dumpsboss-us/achieve-your-certification-with-dumpsboss-pcap-31-03-exam-dumps-8cbdcvci
46. https://formulamasa.com/elearning/members/pcap3103dumps/
47. https://greenhitz.com/profile/98425-pcap-31-03dumps/?tab=field_core_pfield_15
48. https://forums.besttechie.com/topic/222217-dumpsboss-the-fastest-way-to-pass-with-pcap-31-03-exam-dumps/
49. https://www.bizthistown.com/new-york/education/pcap-31-03-exam-dumps
50. https://eo-college.org/members/pcaptest/
51. https://taylorhicks.ning.com/forum/topics/prepare-for-the-pcap-31-03-exam-with-dumpsboss-dumps
52. https://crunchbasic.com/dumpsboss-pcap-31-03-exam-dumps-reliable-and-accurate
53. https://blogmrworld.com/dumpsboss-pcap-31-03-exam-dumps-for-exam-excellence
54. https://bloggingaadd.com/maximize-your-chances-with-dumpsboss-pcap-31-03-exam-dumps
55. https://articlehubby.com/dumpsboss-pcap-31-03-exam-dumps-the-smart-choice-for-success
56. https://www.change.org/p/dumpsboss-pcap-31-03-exam-dumps-reliable-and-accurate
57. https://blatini.com/ad/190236
58. https://all4.vip/p/page/view-persons-profile?id=60290
59. https://contests.socialnetworking.solutions/blog/pass-the-pcap-31-03-exam-easily-with-dumpsboss-exam-dumps
60. http://www.limesucks.com/thread/get-ahead-with-dumpsboss-pcap-31-03-exam-dumps/
61. http://seliminyeri.net/default.aspx?g=posts&t=75424
62. http://molbiol.ru/forums/index.php?showtopic=1946522
63. https://forum.bandariklan.com/showthread.php?tid=435921
64. https://articlescad.com/pcap-31-03-exam-dumps-from-dumpsboss-your-path-to-certification-179713.html
65. https://minecraftcommand.science/forum/discussions/topics/dumpsboss-pcap-31-03-exam-dumps-for-guaranteed-results
66. https://forum.eurocompulsion.net/forum/main-forum/alfa-romeo/153661-dumpsboss-fast-and-easy-pcap-31-03-exam-dumps-to-pass
67. https://blogzone.hellobox.co/7185347/get-the-edge-with-dumpsboss-pcap-31-03-exam-dumps
68. http://graphicmama.com/profile/pcap-31-03dumpsguide
69. https://myworldgo.com/forums/topic/193892/dumps-boss-pcap-31-03-exam-dumps-simplify-your-study-process/view/post_id/2102953
70. https://www.scribd.com/document/820643580/DumpsBoss-PCAP-31-03-Exam-Dumps-Pass-with-Confidence
71. https://www.acropedia.org/members/pcap-31-03dumps/
72. https://www.slideshare.net/slideshow/top-quality-pcap-31-03-exam-dumps-from-dumpsboss/275179168
73. https://yoo.rs/@pcap-31-03dumps
74. https://randomindia.in/dumpsboss-your-one-stop-shop-for-pcap-31-03-exam-dumps
75. https://talkmarkets.com/member/PCAP3103StudyGuide/
76. https://www.yelp.com/topic/san-francisco-get-pcap-31-03-exam-dumps-from-dumpsboss-and-pass-the-exam
77. https://www.data-medics.com/forum/threads/dumpsboss-quality-pcap-31-03-study-guide-for-your-exam.79909/
78. https://www.prlog.org/13058806-dumpsboss-pcap-31-03-exam-dumps-for-successful-future.html
79. https://www.threads.net/@juan_j._romero/post/DFUT5eXC3fv
80. https://www.threads.net/@robertd.talbott/post/DFUT97fsqnD
81. https://www.threads.net/@randyj.workman/post/DFUUKBCN0Go
82. https://www.threads.net/@vincentv.carpenter/post/DFUUPa0oLRb
83. https://www.threads.net/@josephs.oliver/post/DFUUWEEMDMq
84. https://www.pinterest.com/pin/971159107147590560
85. https://www.pinterest.com/pin/969470257290214394
86. https://www.pinterest.com/pin/1035405770581075366
87. https://www.pinterest.com/pin/1031816964628253499
88. https://www.pinterest.com/pin/1019643171889750844
89. https://x.com/hugodoorly6518/status/1883752704486609386
90. https://x.com/ayden8357/status/1883752784711086247
91. https://x.com/charles89568/status/1883752838066815242
92. https://x.com/FreddieTed50034/status/1883753063556763856
93. https://x.com/paulmichelle657/status/1883753104715264127
94. https://www.tiktok.com/@hugodoorly/video/7464468328841612565
95. https://www.tiktok.com/@joshua_donald/video/7464468331014229266
96. https://www.tiktok.com/@jackjames282/video/7464468330695380245
97. https://guide2passing.com/700-105-dumps-with-practice-tests-your-key-to-cisco-certification
98. https://www.hogwartsishere.com/library/book/44157/
99. https://www.hogwartsishere.com/library/book/44158/
100. https://www.chargerforum.net/threads/achieve-certification-with-dumpsboss-pcap-31-03-dumps-pdf.3228/
101. https://www.chargerforum.net/threads/reliable-pcap-31-03-dumps-pdf-for-fast-exam-preparation-at-dumpsboss.3229/
102. https://community.thermaltake.com/index.php?/topic/609380-your-path-to-success-pcap-31-03-dumps-pdf-from-dumpsboss/
103. https://community.thermaltake.com/index.php?/topic/609381-download-pcap-31-03-dumps-pdf-today-and-start-preparing-with-dumpsboss/
104. https://forum.eurocompulsion.net/forum/off-topic/153694-your-ultimate-study-companion-pcap-31-03-dumps-pdf-from-dumpsboss
105. https://forum.eurocompulsion.net/forum/off-topic/153696-pcap-31-03-dumps-pdf-by-dumpsboss-the-best-prep-for-your-exam
106. https://raovatonline.org/rao-vat/find-top-quality-pcap-31-03-dumps-pdf-at-dumpsboss/
107. https://raovatonline.org/rao-vat/dumpsboss-pcap-31-03-dumps-pdf-perfect-for-exam-success/
108. https://differ.blog/p/download-your-pcap-31-03-dumps-pdf-from-dumpsboss-today-3f7382
109. https://differ.blog/p/dumpsboss-pcap-31-03-dumps-pdf-your-ticket-to-certification-967f65
110. https://abettervietnam.org/forums/discussion/english-questions/dumpsboss-your-reliable-source-for-pcap-31-03-dumps-pdf
111. https://abettervietnam.org/forums/discussion/english-questions/get-ready-for-success-with-dumpsboss-pcap-31-03-dumps-pdf
112. http://hq.yalsa.net/advice/18235/pcap3103-dumps-pdf-from-dumpsboss-perfect-for-lastminute-prep
113. http://hq.yalsa.net/advice/18236/dumpsboss-pcap3103-dumps-pdf-all-you-need-to-pass
114. https://thetravelhub.com/review/study-smarter-with-pcap-31-03-dumps-pdf-from-dumpsboss-1737982114
115. https://thetravelhub.com/review/ncsr-level-1-exam-dumps-by-dumpsboss-accurate-up-to-date-and-effective-1737549443
116. https://news.bangboxonline.com/pass-the-exam-with-dumpsboss-pcap-31-03-dumps-pdf
117. https://news.bangboxonline.com/dumpsboss-pcap-31-03-dumps-pdf-your-ultimate-exam-prep-solution
118. https://youtu.be/5MvmHELiSrE
119. https://youtu.be/QFlop-nmi1k
https://urfijaved.in
https://urfijaved.in/mumbai-escort
https://urfijaved.in/hyderabad-escort
https://urfijaved.in/goa-escort
https://urfijaved.in/goa-escort-post
https://urfijaved.in/goa-vip-top-model-russian-and-foreigner-available-low-price
https://urfijaved.in/pub-club-pool-casino-beach-enjoy-with-indian-model-at-affordable-for-everyone
https://urfijaved.in/goa-escorts-100-genuine-high-class-independent-escorts
https://urfijaved.in/calangute-call-girls-genuine-escort-service-with-hand-cash-only
https://urfijaved.in/im-independent-call-girl-just-all-services-provide-genuine-service
https://urfijaved.in/hyderabad-escort-34
https://urfijaved.in/lara-from-usa-independent-escorts-service-hyderabad-no-broker-no-advance-pay-after-metting
https://urfijaved.in/100-safe-and-secure-today-low-price-unlimited-enjoy-hot-college-girl-housewife-aunties
https://urfijaved.in/the-royal-escort-hard-sex-100-safe-and-secure-doorstep
https://urfijaved.in/vip-profile-genuine-escort-service-secunderabad-college-girl-hotel-and-home-provide
https://urfijaved.in/hyderabad-kukatpally-high-profile-telgu-girl-service-anytime-available
https://urfijaved.in/arushi-no-broker-no-advance-pay-after-meeting-independent-escort-service-hyderabad
https://urfijaved.in/cash-on-delivery-full-cash-payment-real-genuine-escort-service
https://urfijaved.in/mumbai-escort-posts
https://urfijaved.in/mumbai-independent-my-self-shivangi-call-girl-hot-and-vip-girl
https://urfijaved.in/only-4000-unlimited-sex-full-satisfied-cash-payment-call-girls
https://urfijaved.in/no-broker-direct-call-cash-payment-get-mumbai-vip-girls
https://urfijaved.in/3000-cash-payment-call-girls-in-malad-all-sex-service-available
https://urfijaved.in/sweety-patel-mumbai-escorts-100-genuine-high-class-independent-escorts-service-available-24hr
https://urfijaved.in/100-independent-genuine-escort-service-no-advance-vip-model-russian-indipendent-college-girls
https://urfijaved.in/genuine-only-andheri-escorts-andheri-call-girls-no-advance-pay-home-and-your-residency
https://urfijaved.in/natasha-kapoor-mumbai-escorts-100-genuine-high-class-independent-escorts-service-premium-top-class
https://urfijaved.in/bangalore-escort-postshttps://urfijaved.in/genuine-bangalore-service-hand-cash-payment-call-now
https://urfijaved.in/jubillee-hills-bangalore-2000-unlimited-short-full-enjoment
https://urfijaved.in/cod-only-medically-fitt-girls-looking-for-genuine-client-for-hotel-and-home
https://urfijaved.in/today-lowprice-high-profile-cash-payment-genuine-service
https://urfijaved.in/no-advance-direct-hand-cash-meeting-out-call-in-call-service
https://urfijaved.in/bangalore-btm-layout-best-genuine-profile-college-girl
https://urfijaved.in/all-servics-available-direct-payment-all-bangalore-escort-servics
https://urfijaved.in/direct-cash-high-profile-russian-and-indian-available-in-all-bangalore
https://urfijaved.in/best-vip-high-profile-college-girls-housewife-hotel-and-home-service
https://urfijaved.in/find-your-perfect-match-discover-genuine-connections-with-ease
https://urfijaved.in/bangalore-escorts-100-genuine-high-class-independent
https://urfijaved.in/kerala-kannada-tamil-telugu-south-girls-north-aunties-all-round-service-available-indipendent
https://urfijaved.in/bengaluru-no-advance-payment-only-hand-to-hand-vip-model-service-provide
https://urfijaved.in/lonely-but-hopeful-let-s-chat-and-connect-bangalore-escort
https://urfijaved.in/bangalore-independent-low-cost-best-hi-profile-genuine-call-girl-service-call-me
https://urfijaved.in/real-escorts-service-pay-cash-to-girl-call-70618-89606
https://urfijaved.in/hi-my-independent-work-direct-payment-all-over-bangalore-service
https://urfijaved.in/bangalore-top-class-100-genuine-escort-service-cash-payment
https://urfijaved.in/payment-secure-100-satisfaction-riya-for-genuine-service
https://urfijaved.in/bangalore-escorts-incall-outcall-escort-cash-on-delivery
https://urfijaved.in
https://urfijaved.in/mumbai-escort
https://urfijaved.in/hyderabad-escort
https://urfijaved.in/goa-escort
https://urfijaved.in/goa-escort-post
https://urfijaved.in/goa-vip-top-model-russian-and-foreigner-available-low-price
https://urfijaved.in/pub-club-pool-casino-beach-enjoy-with-indian-model-at-affordable-for-everyone
https://urfijaved.in/goa-escorts-100-genuine-high-class-independent-escorts
https://urfijaved.in/calangute-call-girls-genuine-escort-service-with-hand-cash-only
https://urfijaved.in/im-independent-call-girl-just-all-services-provide-genuine-service
https://urfijaved.in/hyderabad-escort-34
https://urfijaved.in/lara-from-usa-independent-escorts-service-hyderabad-no-broker-no-advance-pay-after-metting
https://urfijaved.in/100-safe-and-secure-today-low-price-unlimited-enjoy-hot-college-girl-housewife-aunties
https://urfijaved.in/the-royal-escort-hard-sex-100-safe-and-secure-doorstep
https://urfijaved.in/vip-profile-genuine-escort-service-secunderabad-college-girl-hotel-and-home-provide
https://urfijaved.in/hyderabad-kukatpally-high-profile-telgu-girl-service-anytime-available
https://urfijaved.in/arushi-no-broker-no-advance-pay-after-meeting-independent-escort-service-hyderabad
https://urfijaved.in/cash-on-delivery-full-cash-payment-real-genuine-escort-service
https://urfijaved.in/mumbai-escort-posts
https://urfijaved.in/mumbai-independent-my-self-shivangi-call-girl-hot-and-vip-girl
https://urfijaved.in/only-4000-unlimited-sex-full-satisfied-cash-payment-call-girls
https://urfijaved.in/no-broker-direct-call-cash-payment-get-mumbai-vip-girls
https://urfijaved.in/3000-cash-payment-call-girls-in-malad-all-sex-service-available
https://urfijaved.in/sweety-patel-mumbai-escorts-100-genuine-high-class-independent-escorts-service-available-24hr
https://urfijaved.in/100-independent-genuine-escort-service-no-advance-vip-model-russian-indipendent-college-girls
https://urfijaved.in/genuine-only-andheri-escorts-andheri-call-girls-no-advance-pay-home-and-your-residency
https://urfijaved.in/natasha-kapoor-mumbai-escorts-100-genuine-high-class-independent-escorts-service-premium-top-class
https://urfijaved.in/bangalore-escort-postshttps://urfijaved.in/genuine-bangalore-service-hand-cash-payment-call-now
https://urfijaved.in/jubillee-hills-bangalore-2000-unlimited-short-full-enjoment
https://urfijaved.in/cod-only-medically-fitt-girls-looking-for-genuine-client-for-hotel-and-home
https://urfijaved.in/today-lowprice-high-profile-cash-payment-genuine-service
https://urfijaved.in/no-advance-direct-hand-cash-meeting-out-call-in-call-service
https://urfijaved.in/bangalore-btm-layout-best-genuine-profile-college-girl
https://urfijaved.in/all-servics-available-direct-payment-all-bangalore-escort-servics
https://urfijaved.in/direct-cash-high-profile-russian-and-indian-available-in-all-bangalore
https://urfijaved.in/best-vip-high-profile-college-girls-housewife-hotel-and-home-service
https://urfijaved.in/find-your-perfect-match-discover-genuine-connections-with-ease
https://urfijaved.in/bangalore-escorts-100-genuine-high-class-independent
https://urfijaved.in/kerala-kannada-tamil-telugu-south-girls-north-aunties-all-round-service-available-indipendent
https://urfijaved.in/bengaluru-no-advance-payment-only-hand-to-hand-vip-model-service-provide
https://urfijaved.in/lonely-but-hopeful-let-s-chat-and-connect-bangalore-escort
https://urfijaved.in/bangalore-independent-low-cost-best-hi-profile-genuine-call-girl-service-call-me
https://urfijaved.in/real-escorts-service-pay-cash-to-girl-call-70618-89606
https://urfijaved.in/hi-my-independent-work-direct-payment-all-over-bangalore-service
https://urfijaved.in/bangalore-top-class-100-genuine-escort-service-cash-payment
https://urfijaved.in/payment-secure-100-satisfaction-riya-for-genuine-service
https://urfijaved.in/bangalore-escorts-incall-outcall-escort-cash-on-delivery
bangalore escorts
bangalore escort
bangalore escort service
call girls bangalore sokka
escort in bangalore
escorts service in banglore
bengaluru escort
sex girls banglore
escort girl bangalore
how to get call girl in bangalore
bengaluru call girl service
banglore call girl
bengaluru call girl
banglore callgirl
bangalorecall girl
sex service bangalore
bangalore local call girls
how to get call girls in bangalore
call gril bangalore
call girl in bengaluru
sex girls in banglore
sex service in bangalore
escorts in banglore
bangalore call garl
bangaluru call girl
call girl bangalor
girls for sex in bangalore
bangalore sex call girls
???????? ??? ???? ??????
female escorts bangalore
escorts service bangalore
banglore sex girls
banglore escort
sex service
hebbal escorts
sex girls in bangalore
callgirls in bangalore
. https://articlescad.com/certified-faster-with-dumpsboss-ncs-core-exam-dumps-172803.html
1. https://forum.home-visa.ru/viewtopic.php?f=37&t=1339859
2. http://cs-headshot.phorum.pl/viewtopic.php?p=550390#550390
3. https://xequte.com/forum/topic.asp?TOPIC_ID=16298
4. https://anotepad.com/notes/ecrg8xn3
5. https://multiurok.ru/id94449661/
6. https://pad.funkwhale.audio/s/sevvgoBdD
7. https://www.thingstogetme.com/1575573ac6559
8. https://participation.u-bordeaux.fr/profiles/ncs_core/activity
9. https://www.notion.so/DumpsBoss-NCS-Core-Exam-Materials-Your-Key-to-Certification-1884e5a3832580b781a0ecc2b5b12cf8?pvs=4
10. https://www.aprofitableday.com/directory-business_lis/listing/ncs-core-exam-preparation-made-easy-with-dumpsboss/
11. https://fairygodboss.com/users/profile/iegbFw0-AQ/Haiderali47@
12. https://hinative.com/questions/26568437
13. https://ncscore.mssg.me/
14. https://hackmd.io/@corestudy/Sk1EejV_kg
15. https://bookmark.youmobs.com/boost-your-confidence-with-dumpsboss-ncs-core-exam-dumps/
16. https://articlehubby.com/dumpsboss-ncs-core-dumps-for-guaranteed-exam-success
17. https://realizadoser.hellobox.co/7184997/ncs-core-certification-simplified-with-dumpsboss-exam-dumps
18. https://blogmrworld.com/download-the-latest-ncs-core-exam-dumps-by-dumpsboss
19. https://bloggingaadd.com/dumpsboss-ncs-core-exam-materials-designed-for-success
20. https://chot.design/forums/prototyping/47243/
21. https://crunchbasic.com/top-benefits-of-using-dumpsboss-ncs-core-exam-dumps
22. https://bbs.superbuy.com/forum.php?mod=viewthread&tid=674934&extra=
23. https://blatini.com/ad/189994
24. https://de.niadd.com/article/1324683.html
25. https://forum.eurocompulsion.net/forum/welcome/153333-dumpsboss-ncs-core-exam-guide-your-path-to-excellence
26. https://forums.ngames.com/forum/league-of-angels/community-ab/general-discussion-ab/88114-ncs-core-exam-success-guaranteed-with-dumpsboss-materialsc
27. https://gamesbad.com/why-choose-dumpsboss-ncs-core-exam-dumps-for-2025/
28. https://hpad.dataone.org/s/YGMNxE6c_n
29. https://git.fuwafuwa.moe/corestudy/coreexam/issues/1
30. https://handyclassified.com/get-dumpsboss-ncs-core-pdf-dumps-for-instant-certification
31. https://hpdcrmportal.dynamics365portals.us/forums/general-discussion/bdea679c-78dc-ef11-b542-001dd808b1c7
32. https://pub32.bravenet.com/forum/static/show.php?usernum=2680650460&frmid=10854&msgid=1285540&cmd=show
33. https://kotsovolosportal.powerappsportals.com/forums/general-discussion/f03405e9-78dc-ef11-a81b-6045bddd4422
34. https://pub9.bravenet.com/forum/static/show.php?usernum=757121790&frmid=1286&msgid=840650&cmd=show
35. https://pub41.bravenet.com/forum/static/show.php?usernum=3519771801&frmid=5354&msgid=968266&cmd=show
36. https://raovatonline.org/rao-vat/crack-the-ncs-core-exam-with-dumpsboss-resources/
37. https://rapbeatsforum.com/viewtopic.php?t=550601
38. https://russiancyprus.news/forum/messages/forum1/topic2185/message7266/?result=new#message7266
39. https://socialsocial.social/pin/pass-your-ncs-core-exam-fast-with-dumpsboss-dumps/
40. https://www.phillip-island-accommodation.com/details.php?id=94977
41. http://globafeat.120.s1.nabble.com/Get-Certified-with-DumpsBoss-NCS-Core-PDF-Dumps-td28920.html
42. https://www.hogwartsishere.com/library/book/44152/
43. https://app.ntaskmanager.com/public/task?Id=zCpzrwdMXYTtETYWKzkGh6APeRsR%2bOOKOgJ9LR1LRB4%3d
44. https://cartagena.activeboard.com/t71561981/dumpsboss-ncs-core-materials-trusted-and-updated/?page=last#lastPostAnchor
45. http://nec.phorum.pl/viewtopic.php?p=399957#399957
46. http://www.ilmarhit.it/component/kunena/5-products-required/443076-score-big-with-dumpsboss-ncs-core-exam-pdf-dumps?Itemid=0#443076
47. https://www.pearltrees.com/corestudy/item689007628
48. https://www.thenewsbrick.com/dumpsboss-ncs-core-dumps-proven-success-formula
49. http://aredsoaclus.phorum.pl/viewtopic.php?t=11418
50. http://bugs3.2.free.fr/index.php?file=Forum&page=viewtopic&forum_id=1&thread_id=530
51. http://dmttour.epizy.com/Forum/viewtopic.php?f=15&t=9053
52. http://molbiol.ru/forums/index.php?act=ST&f=21&t=1945514&st=0#entry5344914
53. http://hotel-golebiewski.phorum.pl/viewtopic.php?p=522395#522395
54. http://www.echoloft.com/cgi-bin/buysell2/YaBB.pl?board=hifi&action=display&num=1737962859&start=0
55. http://www.limesucks.com/thread/why-dumpsboss-ncs-core-dumps-are-ideal-for-quick-success/
56. http://seliminyeri.net/default.aspx?g=posts&m=83587#post83587
57. https://arbentiacustomerportal.microsoftcrmportals.com/forums/general-discussion/aae64efe-80dc-ef11-a81c-000d3a64a50f
58. https://soup.pw/projects/38404
59. https://dictanote.co/n/1167123/
60. https://abettervietnam.org/forums/discussion/english-questions/dumpsboss-ncs-core-exam-prep-materials-a-complete-guide
61. https://www.diigo.com/item/note/b73xn/qybh?k=f43c9e6528d5eb8636dd72c036f7b2b5
62. https://www.resume.id/works/f05454eb6d51763b
63. https://colab.research.google.com/drive/14-lelLtH3Qz5qb1_BB54ZQv2Brix1wd9?usp=sharing
64. https://differ.blog/p/dumpsboss-ncs-core-pdf-dumps-the-top-choice-for-success-250c97
65. https://altcourt.org/blog/54999/21881/dumps-boss-ncs-core-pdf-dumps-the-top-choice-for-success
66. https://cirandas.net/corestudy/blog/dumpsboss-ncs-core-pdf-dumps-the-top-choice-for-success
67. https://hq.yalsa.net/advice/18225/comprehensive-ncscore-exam-prep-with-dumpsboss
68. https://taylorhicks.ning.com/forum/topics/dumpsboss-ncs-core-dumps-learn-more-score-more
69. https://forum.artrix.pl/d/46646-master-your-ncs-core-exam-with-dumpsboss-pdf-dumps
70. https://workflowy.com/s/2-comprehensive-cove/xOm3bgI4MoHWORzF
71. https://workflowy.com/s/the-ncs-core-exam-te/FmQRD6IO8XZvVe3a
72. https://community.monect.com/d/11248-dumpsboss-ncs-core-exam-resources-updated-and-accurate
73. https://espritgames.com/ro/forum/topic/pass-on-your-first-attempt-with-dumpsboss-ncs-core-dumps/
74. https://www.242hub.com/new-york/education/dumpsbboss-72148
75. https://community.thermaltake.com/index.php?/topic/608960-dumpsboss-ncs-core-study-materials-the-ultimate-guide/
76. https://www.cyberlord.at/forum/?id=11711&thread=868&page=1
77. https://demo.evolutionscript.com/forum/topic/1626-DumpsBoss-NCS-Core-Dumps-Your-Key-to-Exam-Excellence
78. https://www.hitched.co.uk/web/corestudy-and-exam
79. https://blog.spds.ru/coreexam/2025-01-27/dumpsboss-ncs-core-pdf-your-fast-track-to-certification.html
80. https://forum.elonx.cz/viewtopic.php?f=11&t=3683
81. https://minecraftcommand.science/forum/discussions/topics/dumpsboss-ncs-core-exam-guide-prepare-like-a-pro
82. https://wakelet.com/wake/olpsaNuvyX9UQhW-QgTd-
83. https://party.biz/blogs/288902/407202/get-ready-for-ncs-core-exam-with-dumpsboss-pdf-dumps
84. https://www.lawnserviceforum.com/forum/general-forums/announcements-questions-suggestions/354778-ncs-core-exam-made-simple-with-dumpsboss-study-materials
85. https://penzu.com/p/e9a450de7ffd3dc8
86. https://corestudy.hashnode.dev/how-to-ace-your-ncs-core-exam-with-dumpsboss
87. https://concretesubmarine.activeboard.com/t71562290/boost-your-exam-prep-with-dumpsboss-ncs-core-dumps/?page=last#lastPostAnchor
88. https://www.irooni.co/new-york/education/dumpsbboss-82418
89. https://maplems.net/forum/index.php?threads/dumpsboss-ncs-core-materials-tailored-for-your-success.1030357/
90. https://textup.fr/818799i6
91. https://contests.socialnetworking.solutions/blog/maximize-your-score-with-dumpsboss-ncs-core-exam-dumps
92. https://www.techdirectory.io/new-york/education/dumpsbboss-738210
93. https://myworldgo.com/forums/topic/193909/dumps-boss-ncs-core-pdf-dumps-the-reliable-study-tool/view/post_id/2103127
94. https://internetforum.io/why-professionals-choose-dumpsboss-ncs-core-dumps/
95. https://logcla.com/blogs/451413/Top-Rated-NCS-Core-Study-Resources-DumpsBoss
96. https://www.midwesthaitianbusinesses.com/new-york/media/ncs-core
97. https://www.counselingnearme.com/new-york/in-person-counseling/dumpsbboss-82120
98. https://www.ganjingworld.com/en-US/channel/1hcm0fs90qc7eDzpjDwIQd8xe12d0c?tab=about&subtabshowing=latest
99. https://vietnamesepeople.com/blogs/5957/DumpsBoss-NCS-Core-Dumps-High-Quality-Materials-for-Success
100. https://bondhusova.com/blogs/209344/Pass-the-NCS-Core-Exam-Effortlessly-with-DumpsBoss
101. https://www.smallbizblog.net/2025/01/27/dumpsboss-ncs-core-materials-accurate-verified-reliable/
102. https://bundas24.com/read-blog/191295_dumpsboss-ncs-core-materials-accurate-verified-reliable.html
103. https://snippet.host/ajvoup
104. https://www.bitland.ps/wall/blogs/6113/DumpsBoss-NCS-Core-PDF-Dumps-Effective-for-2025-Success
105. https://topbazz.com/read-blog/45056_the-best-ncs-core-exam-dumps-for-first-time-passers-dumpsboss.html
106. https://www.trysmallbiz.com/new-york/education-1/ncs-core-46722
107. https://www.blague-courte.com/dumpsboss-ncs-core-study-guide-designed-for-achievers
108. https://joylife.in/read-blog/11579_guaranteed-ncs-core-success-with-dumpsboss-exam-dumps.html
109. https://ayema.ng/blogs/109971/DumpsBoss-NCS-Core-Exam-Prep-Save-Time-and-Succeed-Faster
110. https://anotepad.com/notes/rxdhegqx
111. https://sciencemission.com/profile/corestudy
112. https://akniga.org/profile/764670-ncs-core/
113. https://www.aegeanonline.edu.gr/wall/blogs/19504/Ace-Your-Certification-with-DumpsBoss-NCS-Core-PDF-Dumps
114. https://www.meetyourmarkets.com/new-york/dumpsbboss-49975
115. https://www.bizmakersamerica.org/new-york/education/ncs-core-168002
116. https://www.otava.me/blogs/153299/Why-DumpsBoss-NCS-Core-Exam-Dumps-Are-Worth-It
117. https://www.weddingwire.us/website/corestudy-and-exam
118. https://freshsites.download/socialwow/read-blog/36884_pass-nutanix-ncs-core-exam-with-dumpsboss-dumps-pdf.html
119. https://www.weddingsonline.ae/forums/general-discussion/dumpsboss-ncs-core-exam-guide-master-the-exam-in-no-time-3629#p1
120. https://www.find-topdeals.com/blogs/202656/NCS-Core-Success-Stories-Start-with-DumpsBoss-Exam-Dumps
121. https://buddiesreach.com/ncs-core-certification-fast-and-easy-with-dumpsboss/
122. https://tcsn.tcteamcorp.com/blogs/26928/DumpsBoss-NCS-Core-Study-Resources-A-Proven-Success-Path
123. https://www.novypro.com/article/dumpsboss-ncs-core-dumps-everything-you-need-to-pass
124. https://raovat49.com/s/excel-in-the-ncscore-exam-with-dumpsboss-study-materials-5809441
125. https://thetravelhub.com/review/why-dumpsboss-ncs-core-pdf-dumps-are-a-game-changer-1738000880
126. https://hq.yalsa.net/advice/18241/dumpsboss-ncscore-prep-materials-designed-for-excellence
127. https://www.hogwartsishere.com/library/book/44162/
128. https://chot.design/forums/project-management/48690/
129. https://blog.rackons.in/dumpsboss-ncs-core-exam-dumps-trusted-worldwide-for-results
0. https://forums.insta360.com/section/16/post/70085/
1. https://blog.spacehey.com/entry?id=1382787
2. https://app.starscholars.org/profile/splk-3002-dumps-pdf-0068c9cb39
3. https://kenyanlist.com/threads/dumpsboss-splk-3002-dumps-pdf-ready-for-certification-start-here.63378/
4. https://www.slideserve.com/SPLK3002/splk-3002-study-guide-unlock-your-exam-success-with-dumpsboss
5. https://www.coursehero.com/u/file/246039681/DumpsBoss-SPLK-3002-Dumps-PDF-Your-Guide-to-Certification-Successpdf/
6. https://health.thevirallines.net/dumpsboss-splk-3002-dumps-pdf-the-smart-choice-for-exam-preparation
7. https://portfolium.com/entry/splk-3002-dumps-pdf-by-dumpsboss-fast-track-your
8. https://www.ictdemy.com/bin-forum/dumpsboss-splk-3002-dumps-pdf-boost-your-exam-preparation-today-6798ab7686d0f#goto132853
9. https://workforgood.co.uk/businesses/splk-3002-dumps-pdf
10. https://zenn.dev/splk3002dumps/articles/2006a5d93187be
11. https://www.jazzfestforum.com/forum/main-category/jazz-fest-forum/890385-dumpsboss-splk-3002-dumps-pdf-your-guide-to-achieving-certification
12. https://the-corporate.com/classified-detail/get-certified-faster-with-dumpsboss-splk-3002-dumps-pdf
13. https://textup.fr/818897so
14. https://maplems.net/forum/index.php?threads/dumpsboss-splk-3002-dumps-pdf-streamlined-study-materials-for-success.1032171/
15. https://buddiesreach.com/dumpsboss-splk-3002-dumps-pdf-effective-study-guide-for-the-splk-3002-exam/
16. https://nowcomment.com/documents/390394
17. https://outbounding.org/discuss/splk-3002-dumps-pdf-start-studying-today-with-dumpsboss
18. https://snippet.host/tbjtvm
19. https://www.blague-courte.com/splk-3002-dumps-pdf-by-dumpsboss-best-practice-questions-for-your-exam
20. https://www.giveawayoftheday.com/forums/profile/264101
21. https://forum.elonx.cz/viewtopic.php?f=86&t=3713
22. https://www.zupyak.com/p/4462770/t/dumpsboss-splk-3002-dumps-pdf-study-smarter-pass-faster
23. https://secondstreet.ru/profile/splk3002dumpspdf/
24. https://www.bizmakersamerica.org/education/splk-3002-dumps-pdf
25. https://www.trysmallbiz.com/new-york/education-1/splk-3002-dumps-pdf
26. https://www.cargodirectory.co/new-york/undecided-category/splk-3002-dumps-pdf
27. https://files.fm/f/qexagy5zsm
28. https://www.weddingsonline.ae/forums/general-discussion/splk-3002-dumps-pdf-the-complete-solution-by-dumpsboss-3651#p1
29. https://www.meetyourmarkets.com/new-york/splk-3002-dumps-pdf
30. https://community.valq.com/questions/profile/splk-3002-pdf/about/
31. https://splk3002dumpspdf.tawk.help/article/dumpsboss-splk-3002-dumps-pdf-master-the-splk-3002-exam-in-no-time
32. https://guides.co/g/splk-3002-dumps-pdf-with-dumpsboss/498452
33. https://splk-3002-dumps-pdf.hashnode.dev/dumpsboss-splk-3002-dumps-pdf-reliable-study-materials-for-exam-day
34. https://www.weddingwire.us/website/splk-3002-exam-dumps-and-splk-3002-dumps-pdf
35. https://vocal.media/authors/splk-3002-dumps-pdf
36. http://splk-3002-dumps-pdf.ukit.me/
37. https://www.zerohedge.com/user/NmT88xqDeie0gquvp94A596TEmz1
38. https://www.freelistingusa.com/listings/dumpsboss-splk-3002-dumps-pdf-the-smart-way-to-study-for-your-exam
39. https://leetcode.com/u/SPLK-3002-PDF/
40. https://demo.evolutionscript.com/forum/topic/1736-SPLK-3002-Dumps-PDF-Effortless-Exam-Prep-with-DumpsBoss
41. https://espritgames.com/ro/forum/topic/dumpsboss-splk-3002-dumps-pdf-your-one-stop-resource-for-exam-success/
42. https://wakelet.com/wake/BRldbTouDvEVmPgLv3PDJ
43. https://party.biz/blogs/289221/407756/dumpsboss-splk-3002-dumps-pdf-pass-with-ease-and-confidence
44. https://news.bangboxonline.com/dumpsboss-splk-3002-dumps-pdf-your-fast-track-to-certification
45. https://anotepad.com/notes/c92cw69f
46. https://jobs.girlboss.com/company/splk-3002-exam-dumps-with-dumpsboss-bd4c0589a1f9
47. https://raovat49.com/s/dumpsboss-splk3002-dumps-pdf-easy-solutions-for-exam-success-5809571
48. https://all4.vip/p/page/view-persons-profile?id=60452
49. https://www.couponler.com/splk-3002-dumps-pdf/splk-3002-dumps-pdf-by-dumpsboss-prepare-and-pass-on-your-first-try
50. https://www.canadavisa.com/canada-immigration-discussion-board/threads/splk-3002-dumps-pdf-clear-your-exam-with-dumpsboss-assistance.865949/
51. https://pro.scoold.com/profile/1795078591180967936/splk3002-dumps-pdf
52. https://www.yumpu.com/en/document/view/69755560/dumpsboss-splk-3002-dumps-pdf-get-exam-ready-in-less-time
53. https://www.passeidireto.com/arquivo/161436369/dumps-boss-splk-3002-dumps-pdf-quality-exam-prep-at-your-fingertips
54. https://studylib.net/flashcards/set/splk-3002-dumps-pdf-by-dumpsboss-the-complete-study-guide-you-need_296501
55. https://solo.to/splk-3002-pdf
56. https://clearvoice.com/cv/SPLK3002DumpsPDF
57. https://biomolecula.ru/authors/43014
58. https://wokwi.com/projects/421325102416632833
59. https://pharmahub.org/members/43533/profile
60. https://www.lawebdelprogramador.com/foros/Excel/2254729-Download-SPLK-3002-Dumps-PDF-from-DumpsBoss-and-Study-Effectively.html
61. https://www.blackwomenhandlebusiness.com/new-york/education/splk-3002-dumps-pdf
62. https://ravline.com/members/splk-3002-pdf/
63. https://www.mcumall.com/forum/topic.asp?TOPIC_ID=17561
64. https://aprenderfotografia.online/usuarios/splk-3002-pdf/profile/
65. https://eo-college.org/members/splkpdf/
66. https://email-support.hellobox.co/7186508/dumpsboss-splk-3002-dumps-pdf-study-smarter-not-harder-for-exam-day
67. https://www.muthead.com/forums/mut-discussion/351422-dumpsboss-splk-3002-dumps-pdf-the-best-way-to-tackle-the-splk-3002-exam/
68. https://matters.town/a/hzpig4qpchsz
69. https://photoclub.canadiangeographic.ca/profile/21499208
70. https://elearn.ellak.gr/mod/forum/discuss.php?d=34287
71. https://www.fundable.com/user-1052997
72. https://community.santic.com/forum/beginners-corner/dumpsboss-splk-3002-dumps-pdf-your-complete-exam-resource/
73. https://medibang.com/mpc/authors/26983764/likes/
74. https://nitrostrengthbuy.copiny.com/idea/details/id/232079
75. https://www.careeredlounge.com/pg/profile/splk3002pdf
76. https://world.optimizely.com/System/Users-and-profiles/Community-Profile-Card/?userId=37283237-e6eb-46f2-94e4-9d978e4558f3
77. https://issuu.com/splk-3002-pdf/docs/dumpsboss_splk-3002_dumps_pdf_your_first_step_to_c
78. https://soup.pw/projects/38573
79. https://splk-3002-dumps-pdf.mystrikingly.com/
80. https://linktr.ee/splk3002pdf
81. https://mentorship.healthyseminars.com/members/splk-3002-pdf/
82. https://www.jumpinsport.com/users/SPLK-3002-PDF
83. https://anyflip.com/vuqrv/mkmw/
84. https://guide2passing.com/ecba-practice-test-pass-the-entry-certificate
85. https://www.threads.net/@josephs.oliver/post/DFW5Pz6M91K
86. https://www.threads.net/@juan_j._romero/post/DFW5UNtCWsp
87. https://www.threads.net/@vincentv.carpenter/post/DFW5c_ro_l7
88. https://www.threads.net/@bosom68331/post/DFW5lhGoUIx
89. https://www.threads.net/@randyj.workman/post/DFW563MNU21
90. https://www.pinterest.com/pin/971159107147628176
91. https://www.pinterest.com/pin/1019643171889786414
92. https://www.pinterest.com/pin/1031816964628292291
93. https://www.pinterest.com/pin/969470257290252543
94. https://www.pinterest.com/pin/1035405770581110539
95. https://x.com/hugodoorly6518/status/1884116371547775351
96. https://x.com/charles89568/status/1884116483292422541
97. https://x.com/ayden8357/status/1884116513902534872
98. https://x.com/FreddieTed50034/status/1884116549239460180
99. http://x.com/paulmichelle657/status/1884116578830278982
100. https://www.tiktok.com/@jackjames282/video/7464840419587722514
101. https://www.tiktok.com/@joshua_donald/video/7464840416232279304
102. https://www.tiktok.com/@hugodoorly/video/7464840403196464402
103. https://www.hogwartsishere.com/library/book/44178/
104. https://www.hogwartsishere.com/library/book/44179/
105. https://www.chargerforum.net/threads/dumpsboss-splk-3002-dumps-pdf-the-most-efficient-way-to-study.3242/
106. https://www.chargerforum.net/threads/dumpsboss-splk-3002-dumps-pdf-step-by-step-preparation-for-certification.3243/
107. https://community.thermaltake.com/index.php?/topic/610942-splk-3002-dumps-pdf-simplify-your-exam-prep-with-dumpsboss/
108. https://community.thermaltake.com/index.php?/topic/610945-dumpsboss-splk-3002-dumps-pdf-get-certified-faster-with-expert-materials/
109. https://forum.eurocompulsion.net/forum/off-topic/154521-dumpsboss-splk-3002-dumps-pdf-achieve-exam-excellence-with-ease
110. https://forum.eurocompulsion.net/forum/off-topic/154523-dumpsboss-splk-3002-dumps-pdf-perfect-for-last-minute-exam-prep
111. https://raovatonline.org/rao-vat/dumpsboss-splk-3002-dumps-pdf-unlock-your-full-exam-potential/
112. https://raovatonline.org/rao-vat/splk-3002-dumps-pdf-from-dumpsboss-study-resources-you-can-rely-on/
113. https://differ.blog/p/dumpsboss-splk-3002-dumps-pdf-your-guide-to-stress-free-exam-prep-365e5e
114. https://differ.blog/p/dumpsboss-splk-3002-dumps-pdf-the-most-comprehensive-study-guide-available-7f99a9
115. https://www.thearabtribune.com/classifieds/community/announcements/dumpsboss-splk-3002-dumps-pdf-study-like-a-pro-and-pass/ad_55f40d88-dd74-11ef-b8c4-1311e391c3f2.html
116. https://www.thearabtribune.com/classifieds/community/announcements/splk-3002-dumps-pdf-prepare-for-certification-the-dumpsboss-way/ad_7815ab60-dd74-11ef-b4bc-4f900fb4513b.html
117. https://abettervietnam.org/forums/discussion/english-questions/splk-3002-dumps-pdf-exam-prep-made-easy-with-dumpsboss
118. https://abettervietnam.org/forums/discussion/english-questions/dumpsboss-splk-3002-dumps-pdf-simple-effective-and-trusted
119. http://hq.yalsa.net/advice/18272/dumpsboss-splk3002-dumps-pdf-preparation-made-efficient-and-easy
120. http://hq.yalsa.net/advice/18273/splk3002-dumps-pdf-ensure-your-certification-with-dumpsboss
121. https://thetravelhub.com/review/dumpsboss-splk-3002-dumps-pdf-the-complete-trusted-exam-solution-1738068538
122. https://thetravelhub.com/review/splk-3002-dumps-pdf-by-dumpsboss-reach-your-certification-goals-fast-1738068595
123. https://soup.pw/projects/38575
124. https://soup.pw/projects/38576
0. https://forums.insta360.com/section/16/post/70085/
1. https://blog.spacehey.com/entry?id=1382787
2. https://app.starscholars.org/profile/splk-3002-dumps-pdf-0068c9cb39
3. https://kenyanlist.com/threads/dumpsboss-splk-3002-dumps-pdf-ready-for-certification-start-here.63378/
4. https://www.slideserve.com/SPLK3002/splk-3002-study-guide-unlock-your-exam-success-with-dumpsboss
5. https://www.coursehero.com/u/file/246039681/DumpsBoss-SPLK-3002-Dumps-PDF-Your-Guide-to-Certification-Successpdf/
6. https://health.thevirallines.net/dumpsboss-splk-3002-dumps-pdf-the-smart-choice-for-exam-preparation
7. https://portfolium.com/entry/splk-3002-dumps-pdf-by-dumpsboss-fast-track-your
8. https://www.ictdemy.com/bin-forum/dumpsboss-splk-3002-dumps-pdf-boost-your-exam-preparation-today-6798ab7686d0f#goto132853
9. https://workforgood.co.uk/businesses/splk-3002-dumps-pdf
10. https://zenn.dev/splk3002dumps/articles/2006a5d93187be
11. https://www.jazzfestforum.com/forum/main-category/jazz-fest-forum/890385-dumpsboss-splk-3002-dumps-pdf-your-guide-to-achieving-certification
12. https://the-corporate.com/classified-detail/get-certified-faster-with-dumpsboss-splk-3002-dumps-pdf
13. https://textup.fr/818897so
14. https://maplems.net/forum/index.php?threads/dumpsboss-splk-3002-dumps-pdf-streamlined-study-materials-for-success.1032171/
15. https://buddiesreach.com/dumpsboss-splk-3002-dumps-pdf-effective-study-guide-for-the-splk-3002-exam/
16. https://nowcomment.com/documents/390394
17. https://outbounding.org/discuss/splk-3002-dumps-pdf-start-studying-today-with-dumpsboss
18. https://snippet.host/tbjtvm
19. https://www.blague-courte.com/splk-3002-dumps-pdf-by-dumpsboss-best-practice-questions-for-your-exam
20. https://www.giveawayoftheday.com/forums/profile/264101
21. https://forum.elonx.cz/viewtopic.php?f=86&t=3713
22. https://www.zupyak.com/p/4462770/t/dumpsboss-splk-3002-dumps-pdf-study-smarter-pass-faster
23. https://secondstreet.ru/profile/splk3002dumpspdf/
24. https://www.bizmakersamerica.org/education/splk-3002-dumps-pdf
25. https://www.trysmallbiz.com/new-york/education-1/splk-3002-dumps-pdf
26. https://www.cargodirectory.co/new-york/undecided-category/splk-3002-dumps-pdf
27. https://files.fm/f/qexagy5zsm
28. https://www.weddingsonline.ae/forums/general-discussion/splk-3002-dumps-pdf-the-complete-solution-by-dumpsboss-3651#p1
29. https://www.meetyourmarkets.com/new-york/splk-3002-dumps-pdf
30. https://community.valq.com/questions/profile/splk-3002-pdf/about/
31. https://splk3002dumpspdf.tawk.help/article/dumpsboss-splk-3002-dumps-pdf-master-the-splk-3002-exam-in-no-time
32. https://guides.co/g/splk-3002-dumps-pdf-with-dumpsboss/498452
33. https://splk-3002-dumps-pdf.hashnode.dev/dumpsboss-splk-3002-dumps-pdf-reliable-study-materials-for-exam-day
34. https://www.weddingwire.us/website/splk-3002-exam-dumps-and-splk-3002-dumps-pdf
35. https://vocal.media/authors/splk-3002-dumps-pdf
36. http://splk-3002-dumps-pdf.ukit.me/
37. https://www.zerohedge.com/user/NmT88xqDeie0gquvp94A596TEmz1
38. https://www.freelistingusa.com/listings/dumpsboss-splk-3002-dumps-pdf-the-smart-way-to-study-for-your-exam
39. https://leetcode.com/u/SPLK-3002-PDF/
40. https://demo.evolutionscript.com/forum/topic/1736-SPLK-3002-Dumps-PDF-Effortless-Exam-Prep-with-DumpsBoss
41. https://espritgames.com/ro/forum/topic/dumpsboss-splk-3002-dumps-pdf-your-one-stop-resource-for-exam-success/
42. https://wakelet.com/wake/BRldbTouDvEVmPgLv3PDJ
43. https://party.biz/blogs/289221/407756/dumpsboss-splk-3002-dumps-pdf-pass-with-ease-and-confidence
44. https://news.bangboxonline.com/dumpsboss-splk-3002-dumps-pdf-your-fast-track-to-certification
45. https://anotepad.com/notes/c92cw69f
46. https://jobs.girlboss.com/company/splk-3002-exam-dumps-with-dumpsboss-bd4c0589a1f9
47. https://raovat49.com/s/dumpsboss-splk3002-dumps-pdf-easy-solutions-for-exam-success-5809571
48. https://all4.vip/p/page/view-persons-profile?id=60452
49. https://www.couponler.com/splk-3002-dumps-pdf/splk-3002-dumps-pdf-by-dumpsboss-prepare-and-pass-on-your-first-try
50. https://www.canadavisa.com/canada-immigration-discussion-board/threads/splk-3002-dumps-pdf-clear-your-exam-with-dumpsboss-assistance.865949/
51. https://pro.scoold.com/profile/1795078591180967936/splk3002-dumps-pdf
52. https://www.yumpu.com/en/document/view/69755560/dumpsboss-splk-3002-dumps-pdf-get-exam-ready-in-less-time
53. https://www.passeidireto.com/arquivo/161436369/dumps-boss-splk-3002-dumps-pdf-quality-exam-prep-at-your-fingertips
54. https://studylib.net/flashcards/set/splk-3002-dumps-pdf-by-dumpsboss-the-complete-study-guide-you-need_296501
55. https://solo.to/splk-3002-pdf
56. https://clearvoice.com/cv/SPLK3002DumpsPDF
57. https://biomolecula.ru/authors/43014
58. https://wokwi.com/projects/421325102416632833
59. https://pharmahub.org/members/43533/profile
60. https://www.lawebdelprogramador.com/foros/Excel/2254729-Download-SPLK-3002-Dumps-PDF-from-DumpsBoss-and-Study-Effectively.html
61. https://www.blackwomenhandlebusiness.com/new-york/education/splk-3002-dumps-pdf
62. https://ravline.com/members/splk-3002-pdf/
63. https://www.mcumall.com/forum/topic.asp?TOPIC_ID=17561
64. https://aprenderfotografia.online/usuarios/splk-3002-pdf/profile/
65. https://eo-college.org/members/splkpdf/
66. https://email-support.hellobox.co/7186508/dumpsboss-splk-3002-dumps-pdf-study-smarter-not-harder-for-exam-day
67. https://www.muthead.com/forums/mut-discussion/351422-dumpsboss-splk-3002-dumps-pdf-the-best-way-to-tackle-the-splk-3002-exam/
68. https://matters.town/a/hzpig4qpchsz
69. https://photoclub.canadiangeographic.ca/profile/21499208
70. https://elearn.ellak.gr/mod/forum/discuss.php?d=34287
71. https://www.fundable.com/user-1052997
72. https://community.santic.com/forum/beginners-corner/dumpsboss-splk-3002-dumps-pdf-your-complete-exam-resource/
73. https://medibang.com/mpc/authors/26983764/likes/
74. https://nitrostrengthbuy.copiny.com/idea/details/id/232079
75. https://www.careeredlounge.com/pg/profile/splk3002pdf
76. https://world.optimizely.com/System/Users-and-profiles/Community-Profile-Card/?userId=37283237-e6eb-46f2-94e4-9d978e4558f3
77. https://issuu.com/splk-3002-pdf/docs/dumpsboss_splk-3002_dumps_pdf_your_first_step_to_c
78. https://soup.pw/projects/38573
79. https://splk-3002-dumps-pdf.mystrikingly.com/
80. https://linktr.ee/splk3002pdf
81. https://mentorship.healthyseminars.com/members/splk-3002-pdf/
82. https://www.jumpinsport.com/users/SPLK-3002-PDF
83. https://anyflip.com/vuqrv/mkmw/
84. https://guide2passing.com/ecba-practice-test-pass-the-entry-certificate
85. https://www.threads.net/@josephs.oliver/post/DFW5Pz6M91K
86. https://www.threads.net/@juan_j._romero/post/DFW5UNtCWsp
87. https://www.threads.net/@vincentv.carpenter/post/DFW5c_ro_l7
88. https://www.threads.net/@bosom68331/post/DFW5lhGoUIx
89. https://www.threads.net/@randyj.workman/post/DFW563MNU21
90. https://www.pinterest.com/pin/971159107147628176
91. https://www.pinterest.com/pin/1019643171889786414
92. https://www.pinterest.com/pin/1031816964628292291
93. https://www.pinterest.com/pin/969470257290252543
94. https://www.pinterest.com/pin/1035405770581110539
95. https://x.com/hugodoorly6518/status/1884116371547775351
96. https://x.com/charles89568/status/1884116483292422541
97. https://x.com/ayden8357/status/1884116513902534872
98. https://x.com/FreddieTed50034/status/1884116549239460180
99. http://x.com/paulmichelle657/status/1884116578830278982
100. https://www.tiktok.com/@jackjames282/video/7464840419587722514
101. https://www.tiktok.com/@joshua_donald/video/7464840416232279304
102. https://www.tiktok.com/@hugodoorly/video/7464840403196464402
103. https://www.chargerforum.net/threads/dumpsboss-splk-3002-dumps-pdf-the-most-efficient-way-to-study.3242/
104. https://www.chargerforum.net/threads/dumpsboss-splk-3002-dumps-pdf-step-by-step-preparation-for-certification.3243/
105. https://community.thermaltake.com/index.php?/topic/610942-splk-3002-dumps-pdf-simplify-your-exam-prep-with-dumpsboss/
106. https://community.thermaltake.com/index.php?/topic/610945-dumpsboss-splk-3002-dumps-pdf-get-certified-faster-with-expert-materials/
107. https://forum.eurocompulsion.net/forum/off-topic/154521-dumpsboss-splk-3002-dumps-pdf-achieve-exam-excellence-with-ease
108. https://forum.eurocompulsion.net/forum/off-topic/154523-dumpsboss-splk-3002-dumps-pdf-perfect-for-last-minute-exam-prep
109. https://raovatonline.org/rao-vat/dumpsboss-splk-3002-dumps-pdf-unlock-your-full-exam-potential/
110. https://raovatonline.org/rao-vat/splk-3002-dumps-pdf-from-dumpsboss-study-resources-you-can-rely-on/
111. https://differ.blog/p/dumpsboss-splk-3002-dumps-pdf-your-guide-to-stress-free-exam-prep-365e5e
112. https://differ.blog/p/dumpsboss-splk-3002-dumps-pdf-the-most-comprehensive-study-guide-available-7f99a9
113. https://www.thearabtribune.com/classifieds/community/announcements/dumpsboss-splk-3002-dumps-pdf-study-like-a-pro-and-pass/ad_55f40d88-dd74-11ef-b8c4-1311e391c3f2.html
114. https://www.thearabtribune.com/classifieds/community/announcements/splk-3002-dumps-pdf-prepare-for-certification-the-dumpsboss-way/ad_7815ab60-dd74-11ef-b4bc-4f900fb4513b.html
115. https://abettervietnam.org/forums/discussion/english-questions/splk-3002-dumps-pdf-exam-prep-made-easy-with-dumpsboss
116. https://abettervietnam.org/forums/discussion/english-questions/dumpsboss-splk-3002-dumps-pdf-simple-effective-and-trusted
117. http://hq.yalsa.net/advice/18272/dumpsboss-splk3002-dumps-pdf-preparation-made-efficient-and-easy
118. http://hq.yalsa.net/advice/18273/splk3002-dumps-pdf-ensure-your-certification-with-dumpsboss
119. https://thetravelhub.com/review/dumpsboss-splk-3002-dumps-pdf-the-complete-trusted-exam-solution-1738068538
120. https://thetravelhub.com/review/splk-3002-dumps-pdf-by-dumpsboss-reach-your-certification-goals-fast-1738068595
121. https://soup.pw/projects/38575
122. https://soup.pw/projects/38576
0. https://forum.epicbrowser.com/profile.php?id=66549
1. https://velog.io/@baexam/about
2. https://ekcochat.com/baexam
3. https://www.ohay.tv/profile/baexam
4. https://www.freelistinguk.com/listings/ba1-exam-success-with-dumpsboss-in-record-time
5. https://ziuma.com/@baexam
6. https://cloutapps.com/baexam
7. https://www.servinord.com/phpBB2/profile.php?mode=viewprofile&u=678416
8. https://www.provenexpert.com/en-us/baexam/
9. https://www.rappad.co/users/baexam
10. https://inspirepilots.com/members/baexam.71110/#about
11. https://www.astrobin.com/users/baexams/
12. http://chennai.moltol.com/2025/1/28/92589-listing.htm
13. https://snapdish.jp/user/POT_V686MOGU274
14. https://forum.citadel.one/user/baexam
15. https://www.tacomaforum.com/members/baexams.131275/#about
16. https://www.canadavisa.com/canada-immigration-discussion-board/members/baexams.1269622/
17. https://forum.skullgirlsmobile.com/members/baexams.75880/#about
18. https://www.webnovel.com/profile/4501864856
19. https://articlescad.com/dumpsboss-ba1-dumps-pdf-your-trusted-resource-185293.html
20. http://cs-headshot.phorum.pl/viewtopic.php?p=551212#551212
21. https://forum.home-visa.ru/viewtopic.php?f=23&t=1340991
22. https://www.sharepresentation.com/baexam/dumpsboss-ba1-dumps-exam-prep-rely
23. https://anotepad.com/notes/ahsdwepc
24. https://www.thingstogetme.com/1576634ae5dcd
25. https://pad.funkwhale.audio/s/lCYpYEtAj
26. https://www.notion.so/Fast-Track-Your-BA1-Certification-with-DumpsBoss-189c0a41635980bda15fca534ef31e1c?pvs=4
27. https://participation.u-bordeaux.fr/profiles/ba_exam/activity
28. https://fairygodboss.com/users/profile/dF2k24lmtM/BA-Exam
29. https://www.aprofitableday.com/directory-business_lis/listing/fast-track-your-ba1-certification-with-dumpsboss/
30. https://readyfor.jp/users/2358851
31. https://www.toysoldiersunite.com/members/baexam/profile/
32. https://altcourt.org/blog/55055/21897/ba1-exam-essentials-by-dumps-boss-download-now
33. https://www.academia.edu/127309002/Why_Choose_DumpsBoss_for_BA1_Exam_Dumps_PDFs
34. https://witty-apple-nnfhqg.mystrikingly.com/
35. https://next.nutanix.com/members/baexam-161292
36. https://www.halaltrip.com/user/profile/195013/baexam/
37. https://producerbox.com/users/baexam
38. https://akniga.org/profile/766185-ba-exam/
39. https://bbs.superbuy.com/forum.php?mod=viewthread&tid=675136&extra=
40. https://all4.vip/p/page/view-persons-profile?id=60430
41. https://www.durovis.com/en/board_topic_45308.html
42. https://www.clickadpost.com/BA1-Exam-Prep-Tips-with-DumpsBoss-Study-Materials.-269888
43. https://app.ntaskmanager.com/public/task?Id=3wkHdx3t%2b9RiBhP00klgWEXsH1Qm%2fp65133IYCVrHk8%3d
44. https://app.riipen.com/users/oVlW0GeL
45. https://articlehubby.com/ba1-exam-dumps-made-easy-with-dumpsboss-support
46. https://aprenderfotografia.online/usuarios/baexam/profile/
47. https://arbentiacustomerportal.microsoftcrmportals.com/forums/general-discussion/f0a697a2-5cdd-ef11-a81c-000d3a64a50f
48. https://biomolecula.ru/authors/42989
49. https://bazik-vj.com/forums/users/baexam/
50. https://bitspower.com/support/6819/dumpsboss-ba1-study-guide-all-you-need-for-success
51. https://archives.profsurv.com/forum/Professional-Surveyor-Magazine-Discussion/Ask-an-Expert/-141580.aspx
52. https://blatini.com/ad/190541
53. https://blogmrworld.com/ba1-exam-strategy-with-dumpsboss-study-materials
54. https://blog.apaonline.org/author/baexam/
55. https://bookmark.youmobs.com/dumpsboss-ba1-pdfs-accessible-and-reliable/
56. https://blog.cishost.ru/profile/baexam/
57. https://blogzone.hellobox.co/7186406/ba1-exam-dumps-by-dumpsboss-stay-ahead-of-the-curve
58. http://nec.phorum.pl/viewtopic.php?p=400683#400683
59. https://chng.it/rNvsqpBJVL
60. https://cartagena.activeboard.com/t71566398/dumpsboss-ba1-pdfs-study-with-confidence/?page=last#lastPostAnchor
61. https://bulkwp.com/support-forums/users/baexam
62. https://cirandas.net/baexam/blog/ba1-exam-dumps-simplified-by-dumpsboss-professionals.
63. https://chot.design/forums/project-management/51202/
64. http://cs-headshot.phorum.pl/viewtopic.php?p=551419#551419
65. http://aredsoaclus.phorum.pl/viewtopic.php?p=55274#55274
66. https://codimd.communecter.org/s/qklMeg49N
67. https://hipaa-exams.xobor.de/u3_baexam.html
68. https://handyclassified.com/dumpsboss-ba1-pdfs-trusted-by-top-scorers
69. https://conifer.rhizome.org/baexam
70. https://community.hodinkee.com/members/baexam
71. https://community.clover.com/users/70635/baexam.html
72. https://randomindia.in/dumpsboss-ba1-study-guide-for-guaranteed-success
73. https://concretesubmarine.activeboard.com/t71566494/ba1-exam-prep-with-dumpsboss-the-ultimate-guide/?page=last#lastPostAnchor
74. https://orcid.org/0009-0002-8728-9128
75. https://crpsc.org.br/forum/viewtopic.php?f=3&t=431465
76. https://dapp.orvium.io/profile/ba-exam
77. https://www.thenewsbrick.com/dumpsboss-ba1-pdfs-learn-at-your-own-pace
78. https://demo.evolutionscript.com/forum/topic/1734-BA1-Exam-Strategies-with-DumpsBoss-Study-Guide
79. https://dentaltechnician.org.uk/community/profile/baexam/
80. https://findmyjobs.lk/author/baexam/
81. https://forum.elonx.cz/viewtopic.php?f=11&t=3715
82. https://eo-college.org/members/baexam/profile/
83. https://bloggingaadd.com/dumpsboss-ba1-study-materials-crafted-for-success
84. https://forum.eset.com/profile/101186-baexam/?tab=field_core_pfield_11
85. https://forum.home-visa.ru/viewtopic.php?f=37&t=1341188
86. https://crunchbasic.com/why-dumpsboss-ba1-dumps-are-a-game-changer
87. https://soup.pw/projects/38555
88. https://dictanote.co/n/1168636/
89. https://aptitude.gateoverflow.in/user/baexam
90. https://colab.research.google.com/drive/1Od_-Ai9SBblCMiG4jEjrwvVwvm520Zxe?usp=sharing
91. https://diigo.com/0yovew
92. https://abettervietnam.org/forums/discussion/english-questions/dumpsboss-ba1-study-resources-trusted-by-many
93. https://differ.blog/p/ba1-exam-questions-uncovered-by-dumpsboss-experts-955edc
94. https://www.quora.com/profile/Ali-Ali-14576/Performance-Tracking-As-you-progress-through-your-practice-exams-and-Cima-Fundamentals-of-Business-Economics-BA1-Pra
95. https://pdfroom.com/books/dumpsboss-ba1-study-resources-trusted-by-many/kZdoyww12M8
96. https://www.slideserve.com/ali556/dumpsboss-ba1-pdfs-study-smarter-for-the-exam
97. https://www.PetAdsHub.com/61/posts/1/5/2909112.html
98. https://foss.heptapod.net/baexam
99. http://hq.yalsa.net/advice/18265/master-ba1-exam-concepts-with-dumpsboss-pdfsba1-exam-dumps
100. https://ba1exam.mssg.me/
101. https://www.clevercomponents.com/portal/community/p4196/ba-exam.aspx
102. https://blog.spds.ru/baexam/2025-01-28/dumpsboss-ba1-resources-optimized-for-exam-prep.html
103. https://leetcode.com/u/baexam/
104. https://pcap3103dumps.webforum.eu/post3.html#3
105. https://beteiligung.tengen.de/profile/baexam/
106. https://so-geht.digital/author/baexam/
107. https://www.weddingwire.us/website/ba1exam-and-dumps
108. https://baexam.hashnode.dev/dumpsboss-ba1-pdfs-the-1-exam-resource
109. https://www.blackwomenhandlebusiness.com/new-york/education/ba-exam
110. https://quizgecko.com/learn/cima-ba1-exam-preparation-guide-awcywa
111. https://quizgecko.com/upload/key-features-of-dumpsboss-ba1-exam-dumps-p7XJIT
112. https://wokwi.com/projects/421325485181577217
113. https://guides.co/g/ba1-exam-success-with-dumpsboss-proven-results?ajs_event=Referred
114. https://community.thermaltake.com/index.php?/topic/610886-dumpsboss-ba1-exam-guide-%E2%80%93-a-better-way-to-learn/
115. https://realizadoser.hellobox.co/7186511/dumpsboss-ba1-pdfs-your-path-to-certification
116. https://sciter.com/forums/users/baexam/
117. https://www.edudip.market/profile/ba-exam/5306075
118. https://thelivehotel.copiny.com/question/details/id/1027392
119. https://www.trysmallbiz.com/new-york/education-1/ba-exam
120. https://us.idyllic.app/quiz/1472vkknyk-ba1-exam-test-your-knowledge
121. https://www.242hub.com/new-york/education/dumpsbboss-72346
122. https://www.businesssoftwarehelp.com/new-york/solutioneer/1964195195×44154
123. https://activeprospect.fogbugz.com/default.asp?pg=pgPublicView&sTicket=68733_4huf3css
124. http://dmttour.epizy.com/Forum/viewtopic.php?f=15&t=9124
125. https://xdaforums.com/t/dumpsboss-ba1-pdfs-tailored-for-exam-takers.4715768/
126. https://www.inc91.com/profile/baexam
127. https://www.hitched.co.uk/web/ba1exam-and-dumps
128. https://thetravelhub.com/review/master-ba1-concepts-with-dumpsboss-exam-prep-1738068418
129. http://hq.yalsa.net/advice/18274/dumpsboss-ba1-pdfs-the-ultimate-study-partner
130. https://www.hogwartsishere.com/library/book/44181/
131. https://www.thearabtribune.com/classifieds/community/announcements/celebration/seasonal/master-ba1-concepts-with-dumpsboss-exam-prep/ad_e12ec34c-dd75-11ef-8107-5f5d390b131b.html
132. https://chot.design/forums/illust/51674/
133. https://raovatonline.org/rao-vat/ba1-exam-success-starts-with-dumpsboss-dumps-pdf/
134. https://portfolium.com/entry/dumpsboss-ba1-pdfs-your-success-blueprint
135. https://differ.blog/p/ba1-exam-prep-like-never-before-with-dumpsboss-a5ad9a
136. https://blog.rackons.in/dumpsboss-ba1-pdfs-proven-for-exam-preparation
137. https://community.thermaltake.com/index.php?/topic/610974-ba1-exam-excellence-with-dumpsboss-dumps/
138. https://www.360wichita.com/business/bs-exam
. https://www.diigo.com/item/note/b73xn/opsd?k=6287665a07a876c433702ff1475253d8
1. https://www.quora.com/profile/Ali-Ali-14576/How-DumpsBoss-Simplifies-ServiceNow-Exam-Preparation-DumpsBoss-is-a-trusted-platform-offering-premium-quality-exam-prep
2. https://groups.google.com/g/ncs-core-dumps/c/cwLiqIuEvHo
3. https://www.yumpu.com/en/document/view/69776244/dumpsboss-ncs-core-dumps-your-exam-success-partner
4. https://www.boisemeridian.com/new-york/top-level-category/ncs-core
5. http://ezreklama.com/index.php/adverts/advert/2323-best-ncs-core-dumps-pdf-%E2%80%93-dumpsboss-2025-collection
6. https://main.community/m/D713qp
7. https://www.lissubito.com/author/ncscoreexam/
8. https://community.uipath.com/u/mc5j2y/#/about
9. https://bulios.com/@ncscoreexam
10. https://www.findabusinesspro.com/new-york/general-business-1/ncscore
11. https://www.flyingv.cc/users/1329721
12. https://allventurehub.com/ncs-core-dumps-pdf-dumpsboss-top-study-resource/
13. https://community.impactplus.com/c/introduce-yourself/dumpsboss-ncs-core-dumps-crack-your-exam-in-1-try
14. https://www.recepti.com/profile/view/121365
15. https://www.womentech.net/user/97536
16. https://www.wishesh.com/classifieds.html?md=details&ct=job14&id=718855
17. https://topbazz.com/read-blog/46389_ace-your-ncs-core-exam-with-dumpsboss-dumps-pdf.html
18. https://app.talkshoe.com/user/ncscoreexam
19. https://ezclassifiedads.com/556/posts/3/29/2559728.html
20. https://eOnlineAds.com/556/posts/3/27/2321726.html
21. https://www.techdirectory.io/new-york/education/ncscore
22. https://www.d2o-global.com/new-york/ncscore
23. https://www.adpost.com/u/ncscoreexam/
24. https://www.sunlitcentrekenya.co.ke/author/ncscoreexam/
25. https://ciudadanospormexico.org/author/ncscoreexam/
26. https://youtopiaproject.com/author/ncscoreexam
27. https://afribary.com/authors/ncs-core
28. https://gosearchdirectory.com/author/ncscoreexam
29. https://paidforarticles.in/author/ncscoreexam
30. https://nancycain.com/author/ncscoreexam/
31. https://connectifyph.com/blogs/45781/DumpsBoss-NCS-Core-Exam-Questions-Latest-2025-Updates
32. https://ncscoreexam.muragon.com/entry/1.html
33. https://www.thataiblog.com/members/ncscoreexam/profile/
34. https://app.scholasticahq.com/scholars/383462-ncs-core
35. https://www.thenewsbrick.com/dumpsboss-ncs-core-pdf-dumps-high-exam-pass-rate
36. https://articlescad.com/dumpsboss-ncs-core-exam-prep-instant-download-202002.html
37. http://cs-headshot.phorum.pl/viewtopic.php?p=552593#552593
38. https://anotepad.com/notes/pwyjq8sc
39. https://forum.home-visa.ru/viewtopic.php?f=5&t=1342147
40. https://multiurok.ru/id59643497/
41. https://www.thingstogetme.com/1578524a051e3
42. https://pad.funkwhale.audio/s/PYz0aSZBr
43. https://participation.u-bordeaux.fr/profiles/ncs_cores/activity
44. https://app.waterrangers.ca/users/94517/about#about-anchor
45. https://www.sharepresentation.com/ncscoreexam/dumpsboss-ncscore-exam-dumps-fail-guarantee
46. https://www.notion.so/DumpsBoss-NCS-Core-Dumps-Get-Certified-Fast-18b0c0df77fb801eb9d3d69d6c07ea6f?pvs=4
47. https://fairygodboss.com/users/profile/bLoX5H9c3u/ncs%20core
48. https://www.aprofitableday.com/directory-business_lis/listing/dumpsboss-ncs-core-dumps-get-certified-fast/
49. https://microlinksite.com/author/ncs-core/
50. https://s.id/ncscore
51. https://cgmood.com/ncs-core
52. https://mylink.la/ncscoreexam
53. https://nagyuzlet.hu/author/ncscoreexam/
54. https://www.eventeny.com/company/?c=301394
55. https://www.biteyourconsole.net/author/ncscoreexam
56. https://www.hogwartsishere.com/library/book/44234/
57. https://clearvoice.com/cv/ncscore
58. https://www.hostreview.com/blog/250130-dumpsboss-ncs-core-questions-answers-100-success
59. https://www.multichain.com/qa/user/ncscoreexam
60. http://globafeat.120.s1.nabble.com/NCS-Core-Dumps-PDF-DumpsBoss-Ultimate-Exam-Pack-td29297.html
61. https://owntweet.com/ncscoreexam
62. https://www.acropedia.org/members/ncscoreexam/
63. https://www.facer.io/u/ncsexam
64. https://gamesbad.com/dumpsboss-ncs-core-dumps-most-reliable-study-guide/
65. https://xtremepape.rs/members/ncscoreexam.514867/#about
66. https://freelance.habr.com/freelancers/ncsexam
67. https://www.grepmed.com/ncscoreexam
68. https://app.starscholars.org/profile/ncs-core-6502207b46
69. https://forums.insta360.com/section/14/post/70151/
70. https://talesfromtheamericanfootballleague.com/author/ncscoreexam/
71. https://health.thevirallines.net/dumpsboss-ncs-core-dumps-exam-preparation-made-easy
72. https://www.skool.com/@ncs-core-6780
73. https://anyflip.com/tgzep/syhw/
74. https://online.pubhtml5.com/quvhk/xmhq/
75. https://docmerit.com/doc/show/best-ncs-core-dumps-dumpsboss-most-updated-pdf
76. https://sketchfab.com/ncscoreexam
77. https://forums.ngames.com/forum/league-of-angels/support-ab/game-support-ab/89573-dumpsboss-ncs-core-test-dumps-%E2%80%93-crack-your-exam-easily
78. https://hpdcrmportal.dynamics365portals.us/forums/general-discussion/b6709a5b-f2de-ef11-b542-001dd808b1c7
79. https://paste.paivola.fi/?daac624152dd5597#At8hiNq8KNCLYxWpEpT6JpSGos4UTDrcytWBNdxdN1Tr
80. https://list.ly/list/BU4B-ncs-core-dumps?make_list_mode=true
81. https://kotsovolosportal.powerappsportals.com/forums/general-discussion/26ae3d07-f3de-ef11-a81b-6045bddd4422
82. https://russiancyprus.news/forum/messages/forum1/topic2224/message7312/?result=new#message7312
83. https://www.dentolighting.com/forum/topic/256546/dumpsboss-ncs-core-dumps-pdf-%E2%80%93-get-certified-now
84. https://rapbeatsforum.com/viewtopic.php?t=551018
85. https://pinshape.com/users/6908158-ncscoreexam#designs-tab-open
86. https://minecraftcommand.science/forum/discussion/topics/dumpsboss-ncs-core-practice-test-be-exam-ready
87. https://www.academia.edu/127356479/DumpsBoss_NCS_Core_Dumps_Simplified_Learning_
88. http://bugs3.2.free.fr/index.php?file=Forum&page=viewtopic&forum_id=1&thread_id=565
89. http://www.limesucks.com/thread/dumpsboss-ncs-core-exam-dumps-learn-pass-fast/
90. https://all4.vip/p/page/view-persons-profile?id=60739
91. http://aredsoaclus.phorum.pl/viewtopic.php?p=55443#55443
92. https://www.biopage.com/ncscoreexam
93. https://ncsexam.mssg.me/
94. https://www.hitched.co.uk/web/ncscoreexam-and-dumps
95. https://bbs.superbuy.com/forum.php?mod=viewthread&tid=675535&extra=
96. http://seliminyeri.net/default.aspx?g=posts&m=83662#post83662
97. http://nec.phorum.pl/viewtopic.php?p=401668#401668
98. https://www.businesslistings.net.au/Education/QLD/New_Auckland/NcsCore/1095881.aspx
99. https://www.getlisteduae.com/listings/dumpsboss-ncs-core-dumps-the-easiest-way-to-pass
100. https://whotakescoin.com/listing///educational-textbooks/ncscore
101. https://concretesubmarine.activeboard.com/t71573956/get-ncs-core-dumps-pdf-dumpsboss-official-files/?page=last#lastPostAnchor
102. https://community.thermaltake.com/index.php?/topic/614592-dumpsboss-ncs-core-dumps-%E2%80%93-100-verified-updated/
103. https://bitspower.com/support/6835/dumpsboss-ncs-core-dumps-pdf-trusted-exam-resources
104. https://bizidex.com/en/ncscore-education-653262
105. http://www.t-rocforum.pl/viewtopic.php?f=5&t=2015
106. https://beteiligung.tengen.de/profile/ncscoreexam/
107. https://triberr.com/ncscoreexam
108. https://storyweaver.org.in/en/users/1067923
109. https://ordasoft.com/Forum/Advertisement-Board-component-Support/49510-NCS-Core-Dumps-PDF-%E2%80%93-DumpsBoss-Authentic-Exam-Guid.html#49510
110. https://hype.news/ncscore-us/dumpsboss-ncs-core-dumps-get-certified-with-ease-dg4vivyh
111. https://blogzone.hellobox.co/7188856/pass-ncs-core-exam-on-1st-attempt-dumpsboss-dumps
112. https://forum.elonx.cz/viewtopic.php?f=59&t=3754
113. https://cirandas.net/ncsexam/blog/dumpsboss-ncs-core-dumps-master-your-certification
114. https://manybooks.net/user/ncs-core
115. http://www.opensource.platon.org/forum/projects/viewtopic.php?p=12757369#12757369
116. https://archives.profsurv.com/forum/Professional-Surveyor-Magazine-Discussion/Ask-an-Expert/-141667.aspx
117. https://pastewall.com/45645/wall/1
118. http://149.129.116.2/thread-62317.htm
119. https://www.pearltrees.com/ncscoreexam/item689918281
120. https://www.mysportsgo.com/Blog/36330/ncs-core-dumps-dumps-boss-1-exam-study-guide
121. https://wakelet.com/wake/RrvKWtgRk5BWADpGMn_I1
122. http://backstopmedia.booktype.pro/dumpsboss-ncs-core-dumps-pdf-crack-your-exam-now/_draft/_v/1.0/dumpsboss-ncs-core-dumps-download-succeed/
123. https://dentaltechnician.org.uk/community/profile/ncscoreexam/
124. https://bicyclebuysell.com/ads-details/MTA1MzY3OTIyMA/dumpsboss-ncs-core-dumps-say-goodbye-to-exam-fear
125. https://scotjobsnet.co.uk/candidate/ncscoreexam/
126. https://www.halaltrip.com/user/profile/195347/ncscoreexam/
127. https://www.360wichita.com/new-york/business/ncs-core-5996
128. https://livepositively.com/dumpsboss-ncs-core-dumps-ae-trusted-by-it-professionals/
129. https://www.phillip-island-accommodation.com/details.php?id=95039
130. https://cartagena.activeboard.com/t71574218/dumpsboss-ncs-core-dumps-your-key-to-exam-success/?page=last#lastPostAnchor
131. https://akniga.org/profile/770045-ncs-core/
132. https://www.scribd.com/document/821919460/DumpsBoss-NCS-Core-Dumps-100-Success-or-Money-Back
133. http://116.203.22.201/ncscoreexam
134. https://www.slideshare.net/slideshow/dumpsboss-ncs-core-pdf-dumps-fast-easy-learning/275258308
135. https://jobs251.com/author/ncscoreexam/
136. https://gitlab.aicrowd.com/ncscoreexam
137. https://seomotionz.com/showthread.php?tid=33752
138. https://www.trysmallbiz.com/new-york/education-1/ncs-core-47212
139. https://thelivehotel.copiny.com/question/details/id/1028972
140. https://public.tableau.com/app/profile/ncs.core4641/viz/NCS-CoreDumps/Sheet1#1
141. https://etextpad.com/34rhqtdqiq
142. https://foss.heptapod.net/ncscoreexam
143. http://www.golocalezservices.com/new-york/education-1/ncscore
144. https://indibloghub.com/@ncscoreexam
145. https://japapmessenger.com/read-blog/6756_dumpsboss-ncs-core-dumps-latest-2025-q-amp-a-pack.html
146. https://abettervietnam.org/forums/discussion/english-questions/dumpsboss-ncs-core-exam-dumps-unlock-your-potential
147. https://www.slideserve.com/ali556/dumpsboss-ncs-core-dumps-boost-your-exam-score
148. https://pdfroom.com/books/dumpsboss-ncs-core-dumps-the-ultimate-exam-guide/on5bZbx156V
149. https://medium.com/@haideralilinkbuilder906/dumpsboss-ncs-core-dumps-exam-success-made-easy-36228939999e
150. https://thetravelhub.com/review/dumpsboss-ncs-core-dumps-easy-to-understand-use-1738240092
151. https://www.thearabtribune.com/classifieds/community/announcements/dumpsboss-ncs-core-dumps-reliable-up-to-date/ad_9abd694a-df05-11ef-bc8e-8b3941e0ef9c.html
152. https://blog.rackons.in/dumpsboss-ncs-core-dumps-no-fail-study-strategy
153. https://www.hogwartsishere.com/library/book/44239/
154. http://hq.yalsa.net/advice/18319/dumpsboss-ncscore-dumps-crush-your-exam-goals
155. https://differ.blog/p/dumpsboss-ncs-core-dumps-maximize-your-exam-success-1cebdd
156. https://chot.design/forums/ui-design/59123/
157. https://portfolium.com/entry/dumpsboss-ncs-core-dumps-the-shortcut-to-certifi
0. https://www.lawnserviceforum.com/forum/general-forums/announcements-questions-suggestions/354857-ncs-core-certification-dumps-top-choice-by-dumpsboss
1. https://www.fansnetwork.co.uk/football//forum/317569/dumpsboss-ncs-core-dumps-pass-with-flying-colors/#0
2. https://www.novypro.com/article/dumpsboss-ncs-core-dumps-your-path-to-certification
3. https://forum.eurocompulsion.net/forum/welcome/156602-ncs-core-dumps-trust-dumpsboss-for-exam-success
4. https://raovatonline.org/rao-vat/ncs-core-exam-dumps-best-material-by-dumpsboss/
5. https://public.tableau.com/app/profile/ncs.core5588/viz/NCS-CoreDumps_17383032695520/Sheet1#1
6. https://forums.ngames.com/forum/league-of-angels/community-ab/general-discussion-ab/89836-dumpsboss-ncs-core-dumps-real-exam-scenarios-covered
7. https://forums.insta360.com/section/19/post/70169/
8. https://app.starscholars.org/profile/ncs-core-55f012b9fa
9. https://blog.spacehey.com/entry?id=1388969
10. https://www.hogwartsishere.com/library/book/44248/
11. http://hq.yalsa.net/advice/18326/ncscore-exam-dumps-dumpsboss-delivers-real-results
12. https://www.thearabtribune.com/classifieds/job/education/ncs-core-certification-dumpsboss-dumps-ensure-success/ad_8d82bbaa-df9a-11ef-8b84-034596994518.html
13. https://community.thermaltake.com/index.php?/topic/615927-dumpsboss-ncs-core-dumps-pass-your-exam-stress-free/
14. http://www.t-rocforum.pl/viewtopic.php?f=2&t=2019
15. https://randomindia.in/dumpsboss-ncs-core-dumps-your-key-to-certification
16. https://thangs.com/designer/ncscoredumps/collection/NCS-Core%20Dumps-132003
17. https://www.360wichita.com/new-york/business/ncs-core-6005
18. https://thetravelhub.com/review/ncs-core-certification-dumps-dumpsboss-has-you-covered-1738304886
19. https://news.bangboxonline.com/Dumpsboss-NCS-Core-Dumps:-Real-Questions,-Real-Success
20. https://ncsexandumps.tawk.help/article/ncs-core-dumps-dumpsboss-ensures-exam-readiness
21. https://chot.design/forums/ux-design/62923/
22. https://ncsexam.mystrikingly.com//i/view_as_owner
23. https://all4.vip/p/page/view-persons-profile?id=60813
24. https://builtbybit.com/members/ncscoredumps.562307/#about
25. https://www.hitched.co.uk/web/ncscoreexams-and-dumps
26. https://www.weddingwire.us/website/ncscoreexams-and-dumps
27. https://ncscoredumps.hashnode.dev/dumpsboss-ncs-core-dumps-realistic-exam-simulations
28. https://forums.besttechie.com/topic/231612-ncs-core-certification-dumpsboss-dumps-are-the-best/
29. https://hype.news/ncscoredumps-us/ncs-core-dumps-dumpsboss-helps-you-ace-the-exam-i5uquty3
30. https://www.techdirectory.io/new-york/education/ncscore-740870
31. https://eo-college.org/members/ncsexanm/
32. ncsexam.ukit.me
33. http://149.129.116.2/thread-62402.htm
34. https://forum.artrix.pl/d/47106-ncs-core-dumps-2024-dumpsboss-offers-verified-material
35. https://www.242hub.com/education/ncscore
36. http://bbs.ddcnc.com/forum.php?mod=viewthread&tid=43489&extra=
37. https://livepositively.com/ncs-core-certification-dumps-dumpsboss-delivers-quality/
38. https://network.musicdiffusion.com/read-blog/20742_dumpsboss-ncs-core-dumps-real-exam-questions-included.html
39. https://ameblo.jp/ncsexamdumps/entry-12884576093.html
40. http://bugs3.2.free.fr/index.php?file=Forum&page=viewtopic&forum_id=1&thread_id=569
41. https://guides.co/g/ncs-core-exam-dumps-dumpsboss-provides-reliable-prep/499976
42. https://www.whizolosophy.com/category/politics-governance/article-essay/ncs-core-dumps-2024-dumpsboss-ensures-exam-success
43. https://www.ramrojob.com/organization/ncscore
44. http://dmttour.epizy.com/Forum/viewtopic.php?f=15&t=9233
45. http://www.limesucks.com/thread/ncs-core-certification-dumpsboss-dumps-are-a-must-have/
46. http://globafeat.120.s1.nabble.com/Dumpsboss-NCS-Core-Dumps-Realistic-Practice-Tests-td29352.html
47. https://www.counselingnearme.com/new-york/in-person-counseling/ncscore
48. https://blogzone.hellobox.co/7189923/ncs-core-dumps-dumpsboss-helps-you-pass-with-ease
49. https://pdfupload.io/docs/141ab621
50. https://mail.altcourt.org/blog/55229/21946/dumpsboss-ncs-core-dumps-your-key-to-certification-dumpsboss-ncs
51. https://www.the-corporate.com/profile/ncs-core-1
52. http://cs-headshot.phorum.pl/viewtopic.php?p=553234#553234
53. https://sfx.k.thelazy.net/forum/general/175259/
54. https://www.ourboox.com/bp/1645747/
55. https://u.pcloud.link/publink/show?code=XZti3F5Zp0OvfP2BnOY4M7i1eMYhJ86DPvlk
56. https://files.fm/u/u2397tdbpn#/view/byuf6g5vbt
57. https://www.4shared.com/web/preview/pdf/1lbjJHG7ge?
58. https://www.edocr.com/user/ncscoreexamsdumps
59. https://www.edocr.com/v/d0lzpbnd/ncscoreexamsdumps/why-choose-dumpsboss-for-your-ncs
60. https://www.slideshare.net/slideshow/dumpsboss-ncs-core-dumps-your-exam-success-partner/275273949
61. https://mega.nz/file/3fxWkbiB#XmPAhhrnPDRsU34dj9Y3-VpMTBPmvmQ9EjxXYwEuvmA
62. https://heyzine.com/flip-book/67eb672778.html
63. https://pdfhost.io/v/jXSE2zXVw_Why_Choose_DumpsBoss_for_Your_NCS
64. https://www.scribd.com/document/822278006/Dumpsboss-NCS-Core-Dumps-Real-Questions-Real-Results
65. https://pdf.ac/2WG4n1
66. https://www.opendrive.com/file/NzhfNjU4NjAzNDVfSGdWeEU
67. https://www.mediafire.com/file/g5d98iahbtakvl3/Why+Choose+DumpsBoss+for+Your+NCS.pdf/file
68. https://online.pubhtml5.com/aptcz/yxhm/
69. https://anyflip.com/lykls/yuow/
70. https://issuu.com/ncscoredumps/docs/achieving_the_ncs_core_exam
71. https://portfolium.com/entry/dumpsboss-ncs-core-dumps-pass-your-exam-confident
72. https://cartagena.activeboard.com/t71577386/ncs-core-dumps-2024-dumpsboss-guarantees-high-scores/?page=last#lastPostAnchor
73. https://www.wrkz.work/thread-141361.html
74. https://concretesubmarine.activeboard.com/t71577389/ncs-core-certification-dumpsboss-dumps-are-the-best/?page=last#lastPostAnchor
75. https://www.irooni.co/new-york/education/ncscore
76. https://www.smallbizblog.net/2025/01/31/dumpsboss-ncs-core-dumps-realistic-exam-simulations/
77. https://www.connectantigua.com/new-york/education/ncscore
78. https://interactor.pro/read-blog/29136_ncs-core-dumps-dumpsboss-helps-you-ace-the-exam.html
79. https://vietnamesepeople.com/blogs/6014/Dumpsboss-NCS-Core-Dumps-Your-Go-To-Exam-Resource
80. https://www.coursesidekick.com/uploads/400313491
81. https://www.blague-courte.com/ncs-core-exam-dumps-dumpsboss-ensures-certification
82. https://bloggingaadd.com/dumpsboss-ncs-core-dumps-pass-with-confidence
83. https://crunchbasic.com/ncs-core-dumps-2024-dumpsboss-offers-verified-material
84. https://sakhita.com/read-blog/4632_dumpsboss-ncs-core-dumps-your-exam-success-guide.html
85. https://www.thenewsbrick.com/ncs-core-certification-dumps-dumpsboss-delivers-quality
86. https://handyclassified.com/ncs-core-dumps-dumpsboss-makes-certification-easy
87. https://www.contraband.ch/read-blog/57261_dumpsboss-ncs-core-dumps-your-path-to-exam-victory.html
88. https://mizunosoccershoesfans.com/read-blog/6544_ncs-core-exam-dumps-dumpsboss-provides-reliable-prep.html
89. https://hallbook.com.br/posts/433191
90. https://articlehubby.com/ncs-core-dumps-2024-dumpsboss-ensures-exam-success
91. https://blogmrworld.com/dumpsboss-ncs-core-dumps-your-ultimate-study-tool
92. https://slides.com/ncscoredumps/deck-66ffd6
93. https://mysupport.partech.com/forums/general-discussion/3e92dd2b-b8df-ef11-95f6-7c1e52f88192
94. https://uconnect.ae/read-blog/200897_ncs-core-certification-dumpsboss-dumps-are-a-must-have.html
95. https://hallbook.com.br/blogs/433196/Dumpsboss-NCS-Core-Dumps-Pass-Your-Exam-Effortlessly
96. https://abettervietnam.org/forums/discussion/english-questions/ncs-core-dumps-dumpsboss-helps-you-pass-with-ease
97. https://differ.blog/p/dumpsboss-ncs-core-dumps-your-key-to-certification-041b86
98. https://matters.town/a/i8froaq727jm?utm_source=share_copy&referral=n10008dumps
99. https://dictanote.co/n/1171877/
100. https://www.passeidireto.com/arquivo/161661376/ncs-core-dumps-2024-dumpsboss-guarantees-success
101. https://www.slideserve.com/ali556/dumpsboss-ncs-core-dumps-your-exam-success-partner
102. https://pdfroom.com/books/ncs-core-certification-dumps-dumpsboss-has-you-covered/jb5qZOrBdxQ
103. https://buddiesreach.com/dumpsboss-ncs-core-dumps-real-questions-real-results/
104. https://www.yumpu.com/en/document/view/69789916/ncs-core-dumps-dumpsboss-ensures-exam-readiness
105. https://ncsexamdumps.zohosites.com/
106. https://fab-chat.com/members/ncscoredumps/profile/
107. https://biomolecula.ru/authors/43208
108. http://www.ilmarhit.it/component/kunena/2-welcome-mat/443300-dumpsboss-ncs-core-dumps-pass-your-exam-confident?Itemid=0#443300
109. https://www.bostonbubble.com/forums/viewtopic.php?p=35692#35692
110. https://start.me/w/YndmrJ
111. https://findaspring.org/members/ncscoredumps/
112. https://referrallist.com/profile/ncsexamdumps/
113. https://leetcode.com/u/ncscoredumps/
114. https://www.cargodirectory.co/new-york/undecided-category/ncscore
115. https://www.swtestingjobs.com/author/ncscoredumps/
116. https://www.sideprojectors.com/user/profile/134486
117. http://molbiol.ru/forums/index.php?showtopic=1961434
118. https://quizgecko.com/upload/why-choose-dumpsboss-for-your-ncs-PMxPKd
119. https://articlescad.com/dumpsboss-ncs-core-dumps-realistic-exam-simulations-212810.html
120. https://anotepad.com/notes/5e6e26gq
121. https://forum.home-visa.ru/viewtopic.php?f=23&t=1342748
122. https://multiurok.ru/id65304080/
123. https://www.thingstogetme.com/1579510a87079
124. https://pad.funkwhale.audio/s/SHoCJBk8Z
125. https://participation.u-bordeaux.fr/profiles/ncs_core_2/activity
126. https://www.notion.so/NCS-Core-Exam-Dumps-Dumpsboss-Ensures-Certification-18c2586eb09980f1828ad6aa22e2397a?pvs=4
127. https://fairygodboss.com/users/profile/coBIg-CDAj/ncs%20core
128. https://www.aprofitableday.com/directory-business_lis/listing/ncs-core-dumps-2024-dumpsboss-offers-verified-material/
129. https://swallowingdisorderfoundation.com/forum/users/ncscoredumps
130. https://presscenter.com/author/ncscoredumps/
131. https://foodle.pro/ncscoredumps
132. https://source.coderefinery.org/ncscoredumps
133. https://www.sharepresentation.com/ncscoredumps/dumpsboss-ncscore-dumps-pass-confidence
134. https://www.blackwomenhandlebusiness.com/new-york/ncs-core-10621
135. https://tumblrblog.com/dumpsboss-ncs-core-dumps-your-exam-success-guide/
136. https://pipsgram.com/ncscoredumps
137. https://sathiharu.com/read-blog/4094_dumpsboss-ncs-core-dumps-your-path-to-exam-victory.html
138. https://readyfor.jp/users/2361262
139. https://ivf.ca/forums/topic/167929-ncs-core-exam-dumps-dumpsboss-provides-reliable-prep/
140. https://www.quora.com/profile/Ali-Ali-14576/Becoming-NCS-Core-certified-opens-doors-to-excellent-career-opportunities-in-IT-infrastructure-and-cloud-computing-Howe-1
141. https://brainly.in/question/61684579
142. https://soup.pw/projects/38808
143. https://notebook.zohopublic.com/public/notes/hkj9k124ed40508dc4cf9ac69a103aa7a254c
144. https://confengine.com/user/ncscoredumps
145. https://www.zazzle.com/mbr/238749750903499600
146. https://forum.kryptronic.com/viewtopic.php?pid=164930#p164930
147. https://downtownmiami.com/profile/ncsexam/
148. https://medium.com/@haideralilinkbuilder906/dumpsboss-ncs-core-dumps-your-key-to-certification-34a3c3e3ed49
149. https://www.pinterest.com/pin/931752610406938942
150. https://thetravelhub.com/review/ncs-core-dumps-2024-dumpsboss-guarantees-success-1738322391
151. https://www.thearabtribune.com/classifieds/community/announcements/celebration/seasonal/dumpsboss-ncs-core-dumps-pass-your-exam-with-confidence/ad_316ce5f4-dfc5-11ef-9088-734bbb74431a.html
152. http://hq.yalsa.net/advice/18340/dumpsboss-ncscore-dumps-your-goto-exam-resource
153. https://www.hogwartsishere.com/library/book/44251/
154. https://differ.blog/p/ncs-core-dumps-2024-dumpsboss-guarantees-success-746925
155. https://blog.rackons.in/ncs-core-certification-dumpsboss-dumps-are-a-must-have
156. https://portfolium.com/entry/ncs-core-dumps-2024-dumpsboss-guarantees-success
0. https://robertsspaceindustries.com/en/citizens/mcdexam
1. https://www.rctech.net/forum/members/mcdassocdumps-440880.html
2. https://reactos.org/forum/memberlist.php?mode=viewprofile&u=127807
3. https://builtbybit.com/members/mcdassocdumps.563272/#about
4. https://robertsspaceindustries.com/community-hub/post/dumps-boss-mcd-assoc-dumps-exam-preparation-guide-vUqvusIjwbku6
5. https://www.zazzle.com/mbr/238959036284280321
6. https://confengine.com/user/mcd-dumps
7. https://workforgood.co.uk/businesses/preview/gAAAAABnoGW4Au4JjguPPpTlOzK4JXgaNluQ1hIpn7QVc8I2nCiki-tz64MMVa9FQZL5OXOr8lyIcnn7JZBrBSplYTKzvjlKpivcj-isr2rCgEjm-8zH8Z2w00E-ATuXCYSNhuO-MTfZfRkGebsJQhu42GhL-Ktzvg/
8. https://downtownmiami.com/profile/mcddumps/
9. https://thangs.com/designer/mcdassocdumps/collection/MCD-ASSOC%20Dumps-133422
10. https://forum.kryptronic.com/viewtopic.php?pid=164932#p164932
11. https://fileforum.com/profile/mcdassocdumps
12. https://www.inc91.com/profile/mcdassocdumps
13. https://www.wrkz.work/thread-151047.html
14. https://wakelet.com/wake/oUBOqtzMi7YFT3tpsfWQl
15. https://www.prosebox.net/book/74141/
16. https://ko-fi.com/mcdassocdumps#payment-widget
17. https://www.pearltrees.com/mcdassocdumps/item690604467
18. https://kitsu.app/users/1566821
19. https://FDLclassifieds.com/455/posts/7/61/2396140.html
20. https://www.postyourfreeads.com/jobs/education-training/why-dumpsboss-mcd-assoc-dumps-are-the-best-study-material_i122357#gsc.tab=0
21. https://www.freeadspostingsite.com/173670/jobs/education-training/education-training-in-new-york.html#gsc.tab=0
22. https://vymaps.com/US/MCD-ASSOC-Dumps-VN71694/?id_new=e8e57cdf307da4f4634e30215c354511
23. https://list.ly/list/BVUT-mcd-assoc-dumps?make_list_mode=true
24. https://businessadsforfree.net/d/1942428/dumpsboss-mcd-assoc-dumps-trusted-by-top-professionals
25. https://www.adproceed.com/ads/dumpsboss-mcd-assoc-dumps-exam-success-in-one-go/
26. https://www.adproceed.com/author/mcdassocdumps/
27. https://180degreehealth.com/180forums/users/mcdassocdumps/
28. https://totalclassifieds.com/item/mcd-assoc-dumps-pdf-dumpsboss-provides-real-exam-questions-15235.html?item_posted=1
29. https://pressbooks.pub/catalog/mcdassocdumps
30. https://foss.heptapod.net/mcdassocdumps
31. https://forums.ngames.com/forum/league-of-angels/support-ab/game-support-ab/91137-mcd-assoc-dumps-pdf-%E2%80%93-dumpsboss-provides-real-exam-questions
32. https://www.huntingnet.com/forum/members/mcdassocdumps.html
33. https://divisionmidway.org/jobs/author/mcdassocdumps/
34. https://www.dronaaviation.com/forums/users/mcdassocdumps/
35. https://www.jeepwrangler.sk/forums/uzivatel/mcdassocdumps/
36. https://businesslistingplus.com/profile/mcd-dumps/
37. https://www.findagrave.com/memorial/279291298/mcd-dumps?createdMemorial=Yes
38. https://www.findagrave.com/user/profile/52062346
39. https://www.lissubito.com/author/mcdassocdumps/
40. https://launchlinks.com/Mcd Dumps
41. https://www.bookingblog.com/forum/users/mcdassocdumps/
42. https://projects.blender.org/Mcd-Dumps
43. https://codimd.communecter.org/s/mYH0A9l7b
44. https://amsterdamsmartcity.com/members/37590
45. https://www.clevercomponents.com/portal/community/p4308/mcd-dumps.aspx
46. https://www.seoinpractice.com/viewuser.html?userid=e2f88cba93a742f0b5d6631e97dd01e6
47. https://gitlab.aicrowd.com/mcdassocdumps
48. https://logcla.com/blogs/462886/DumpsBoss-MCD-ASSOC-Dumps-Best-Guide-for-2025-Exam
49. https://www.prshine.com/profile/mcdassocdumps
50. https://www.911getit.com/new-york/loans-student-loans/mcd-assoc-dumps
51. https://freeguestpost.online/dumpsboss-mcd-assoc-dumps-master-the-exam-effortlessly/
52. https://mizunosoccershoesfans.com/read-blog/6568_mcd-assoc-dumps-pdf-get-certified-with-dumpsboss-today.html
53. https://jobs251.com/author/mcdassocdumps/
54. https://seomotionz.com/showthread.php?tid=33933
55. https://etextpad.com/yrrbnscm3v
56. https://rotorbuilds.com/profile/94990
57. https://to-portal.com/read-blog/40213_dumpsboss-mcd-assoc-dumps-your-reliable-exam-partner.html
58. https://igli.me/mcdassocdumps
59. https://www.boisemeridian.com/new-york/top-level-category/mcd-dumps
60. https://thelivehotel.copiny.com/question/details/id/1031611
61. https://www.findabusinesspro.com/new-york/general-business-1/mcd-assoc-dumps
62. http://www.golocalezservices.com/new-york/education-1/mcd-assoc-dumps
63. https://www.thenewsbrick.com/dumpsboss-mcd-assoc-dumps-real-exam-simulation
64. https://anyflip.com/dwbfl/zedb/
65. https://linktr.ee/mcdassocdumps
66. https://allventurehub.com/dumpsboss-mcd-assoc-dumps-crack-the-exam-with-confidence/
67. https://bbs.superbuy.com/forum.php?mod=viewthread&tid=676104&extra=
68. https://bulios.com/@mcdassocdumps
69. https://eOnlineAds.com/556/posts/3/27/2325568.html
70. https://DoClassifieds.com/237/posts/1/1/1881050.html
71. https://ezclassifiedads.com/556/posts/3/29/2566022.html
72. https://japapmessenger.com/read-blog/7270_mcd-assoc-dumps-pdf-dumpsboss-offers-the-best-preparation.html
73. https://ciudadanospormexico.org/author/mcdassocdumps
74. https://www.sunlitcentrekenya.co.ke/author/mcdassocdumps/
75. https://gosearchdirectory.com/author/mcdassocdumps
76. https://topbazz.com/read-blog/48321_dumpsboss-mcd-assoc-dumps-exam-ready-in-no-time.html
77. https://community.uipath.com/u/m9edkw/#/about
78. https://www.voyage-to.me/mcdassocdumps
79. https://public.tableau.com/app/profile/mcd.dumps/viz/MCD-ASSOCDumps/Sheet1#1
80. https://nancycain.com/author/mcdassocdumps/
81. https://www.techdirectory.io/new-york/education/mcd-assoc-dumps
82. https://www.wishesh.com/classifieds.html?md=details&ct=job14&id=718975
83. https://www.flyingv.cc/users/1330771
84. https://paidforarticles.in/author/mcdassocdumps
85. https://youtopiaproject.com/author/mcdassocdumps
86. https://realizadoser.hellobox.co/7192994/dumpsboss-mcd-assoc-dumps-no-more-exam-stress
87. https://app.talkshoe.com/user/mcdassocdumps
88. https://connectifyph.com/blogs/46461/MCD-ASSOC-Dumps-DumpsBoss-Brings-You-Guaranteed-Results
89. https://thelinuxforum.com/forum/general-linux-forums/general-linux-discussions/38361-dumpsboss-mcd-assoc-dumps-%E2%80%93-learn-practice-and-pass
90. https://www.d2o-global.com/new-york/mcd-assoc-dumps
91. https://www.thataiblog.com/members/mcdassocdumps/profile/
92. https://mcdexam.muragon.com/entry/1.html
93. https://app.scholasticahq.com/scholars/384826-mcd-dumps
94. https://forum.elonx.cz/viewtopic.php?f=11&t=3810
95. https://www.eva.ro/club/profile/mcdassocdumps
96. https://postgresconf.org/users/mcd-dumps
97. https://mcdassocdumps-01ca47.pagy.site/
98. https://www.globaldemocracy.com/user/28379
99. https://crowdsourcer.io/profile/qOOO0jMe
100. https://www.pechakucha.com/users/mcd-dumps
101. https://gamesbad.com/dumpsboss-mcd-assoc-dumps-real-exam-questions-pdf/
102. https://dissolve.com/creators/@mcdassocdumps
103. https://forum.tele2.nl/members/mcdassocdumps-270153
104. https://www.edudip.market/profile/mcd-dumps/5307638
105. https://pastewall.com/45729/wall/1
106. https://mcdassocdumps.hashnode.dev/dumpsboss-mcd-assoc-dumps-pass-your-certification-easily
107. https://www.demilked.com/author/mcdassocdumps/
108. https://orcid.org/0009-0003-2851-0109
109.
c280d73370?share=copy
110. https://dapp.orvium.io/profile/mcd-dumps
111. https://www.provenexpert.com/mcd-assoc-dumps2/
112. https://www.yoys.net/profile/mcd9
113. https://ilm.iou.edu.gm/members/mcdassocdumps/
114. https://www.360wichita.com/new-york/business/mcd-dumps
115. https://crextio.com/question/mcd-assoc-dumps-pdf-dumpsboss-offers-guaranteed-success/
116. https://ameblo.jp/mcdexamdumps/entry-12885028025.html
117. https://storyweaver.org.in/en/users/1069352
118. https://codeandsupply.co/users/jfvxvvpDN1383w
119. https://www.criminalelement.com/members/mcdassocdumps/profile/
120. https://makerworld.com/en/@mcdassocdumps
121. https://daybyme.com/mcd-dumps
122. https://recordsetter.com//user/McdDumps
123. https://songtr.ee/song/5656987/Mcd-Dumps/Mcd-Dumps
124. https://songtr.ee/artist/11440675/Mcd-Dumps
125. https://sujhav.com/profile/mcdassoc/
126. https://hopp.bio/mcdassocdumps
127. https://www.bandlab.com/mcdassocdumps
128. https://www.ganjingworld.com/channel/1hd7ek7bs8dMCFLXEEYMfmOwm1kk0c?tab=posts&sub_tab=public
129. https://www.ganjingworld.com/channel/1hd7ek7bs8dMCFLXEEYMfmOwm1kk0c?tab=about&sub_tab=public&subtabshowing=latest
130. https://www.quora.com/profile/Ali-Ali-14576/1-Take-Regular-Practice-Tests-One-of-the-best-ways-to-assess-your-readiness-is-by-taking-regular-practice-tests-Dump
131. https://www.pinterest.com/pin/931752610407102060
132. https://www.colcampus.com/courses/98252/pages/must-have-mcd-assoc-dumps-for-easy-certification
133. https://groups.google.com/g/mcd-assoc-study-guide/c/Lc5h7Te_un4
134. https://www.diigo.com/item/note/b73xn/0swv?k=b4eb4fefa19136e988a42d68a869c0a2
135. https://medium.com/@haideralilinkbuilder906/dumpsboss-mcd-assoc-dumps-latest-exam-questions-2025-dcbcd9b2a6e7
136. https://docs.google.com/document/d/1bQE-DQ2ugTJ59jzSK9n-hBw9-xARKQcT3Pw5H8CkTMM/edit?usp=sharing
137. https://www.yumpu.com/en/document/view/69817688/dumpsboss-mcd-assoc-dumps-fast-reliable-guaranteed
138. https://socialsocial.social/pin/mcd-assoc-dumps-pdf-dumpsboss-helps-you-pass-with-confidence/
139. https://www.jumpinsport.com/users/mcdassocdumps
140. https://www.biteyourconsole.net/author/mcdassocdumps
141. https://leetcode.com/u/mcdassocdumps/
142. https://www.threads.net/@echobnlaze/post/DFmTp8kownr
143. https://www.threads.net/@nebulax749/post/DFmUdTRNWWo?xmt=AQGzlm49Dx33f51zuLpoLfyXIlMm7jAfYsf9MiKb1iU8Pw
144. https://twitter.com/nebulax749/status/1886284143543095415
145. https://twitter.com/echobnlaze/status/1886284538231292368
146. https://www.pinterest.com/pin/1076712223412083286
147. https://www.pinterest.com/pin/1038924207789784800
148. https://thetravelhub.com/review/mcd-assoc-dumps-pdf-dumpsboss-ensures-high-scores-1738586584
149. http://hq.yalsa.net/advice/18375/dumpsboss-mcdassoc-dumps-the-best-way-to-prepare
150. https://www.thearabtribune.com/classifieds/community/announcements/company/dumpsboss-mcd-assoc-dumps-get-certified-without-stress/ad_46f5a5e6-e22c-11ef-b6c2-9b7e8d82ec31.html
151. https://differ.blog/p/mcd-assoc-dumps-pdf-dumpsboss-trusted-by-professionals-8ef19c
152. https://www.lawnserviceforum.com/forum/general-forums/announcements-questions-suggestions/354896-dumpsboss-mcd-assoc-dumps-%E2%80%93-crack-your-exam-easily
153. https://www.lawnserviceforum.com/forum/general-forums/announcements-questions-suggestions/354895-mcd-assoc-dumps-pdf-%E2%80%93-dumpsboss-trusted-by-professionals
154. https://portfolium.com/entry/mcd-assoc-dumps-pdf-dumpsboss-offers-premium-stu
155. https://www.360wichita.com/new-york/business/education-dumps-6073
https://mysupport.partech.com/forums/support-forum/29421c32-81e2-ef11-b542-6045bd7c5f9f
It seems as if you got the things that I was looking for. You made it quite intelligently. I love reading out the blog that contains only information things. I will keep looking through it for my further references. It’s a fantastic reading experience. Thanks
https://hi.masticlubs.com/call-girls/chennai/
https://hi.masticlubs.com/call-girls/indore/
https://hi.masticlubs.com/call-girls/rajkot/
https://hi.masticlubs.com/call-girls/goa/panaji/
https://hi.masticlubs.com/call-girls/lucknow/charbagh/
https://hi.masticlubs.com/call-girls/gorakhpur/
https://hi.masticlubs.com/call-girls/kanpur/
https://hi.masticlubs.com/call-girls/gurgaon/
https://www.designdekko.com/people/nsce-level-1-dumps
https://postgresconf.org/users/ncse-level-1-dumps
https://solo.to/ncse-level-1-dumps
https://blog.spds.ru/nscelevel1dumps/2025-02-04/dumpsboss-ncse-level-1-dumps-the-most-accurate-study-material.html
https://www.freelistinguk.com/listings/get-the-best-ncse-level-1-dumps-from-dumpsboss-today
https://www.halaltrip.com/user/profile/196022/ncselevel1dumps/
https://www.zerohedge.com/user/RfEf63JQ6HX3raxQBzwtZYd2VVo1
https://www.clevercomponents.com/portal/community/p4322/ncse-level-1-dumps.aspx
https://ncse-level-1-dumps.hashnode.dev/dumpsboss-ncse-level-1-dumps-proven-to-help-you-succeed
https://community.thermaltake.com/index.php?/topic/622467-dumpsboss-ncse-level-1-dumps-the-best-way-to-prepare/
https://www.bizmakersamerica.org/new-york/education/ncse-level-1-dumps
https://lawschoolnumbers.com/NCSELevel1Dumps
https://www.trysmallbiz.com/new-york/education-1/ncse-level-1-dumps
https://whotakescoin.com/listing///educational-textbooks/dumpsboss-ncse-level-1-dumps-your-path-t
https://acomics.ru/-NCSE-Level-1-Dumps
https://makeagif.com/gif/httpsdumpsbosscomnutanix-examncse-level-1-MQM1tG
https://ncse-level-1-dumps.mssg.me/
https://nscelevel1dumps.livepositively.com/elevate-your-exam-preparation-with-ncse-level-1-dumps-from-dumpsboss/
https://nitrostrengthbuy.copiny.com/idea/details/id/239489
https://xtremepape.rs/threads/dumpsboss-ncse-level-1-dumps-your-one-stop-shop-for-exam-prep.121548/
https://games-cn.org/forums/topic/dumpsboss-ncse-level-1-dumps-your-guide-to-exam-excellence/
https://www.weddingwire.us/website/ncse-level-1-dumps-and-ncse-level-1-exam-dumps
https://www.greekrank.com/uni/82/topic/4001981/poll-ncse-level-1-dumps-from-dumpsboss/
https://akniga.org/profile/777305-ncse-level-1-dumps/
https://email-support.hellobox.co/7194117/dumpsboss-ncse-level-1-dumps-fast-track-your-exam-success
https://cartagena.activeboard.com/t71589610/the-most-reliable-ncse-level-1-dumps-at-dumpsboss/
https://starity.hu/profil/544766-ncse-level-1-dumps/
https://foss.heptapod.net/NCSE-Level-1-Dumps
https://hehematch.com/groups/dumpsboss-ncse-level-1-dumps-top-picks-for-your-exam/
https://universidadcdf.com/groups/dumpsboss-ncse-level-1-dumps-prepare-to-succeed-737992847/
https://www.blackwomenhandlebusiness.com/new-york/education/ncse-level-1-dumps
https://guides.co/g/dumpsboss-ncse-level-1-dumps-prepare-to-succeed/501670
https://xdaforums.com/t/comprehensive-ncse-level-1-dumps-at-dumpsboss-for-easy-success.4716894/
https://profere.uvci.edu.ci/forum/public/d/34028-dumpsboss-ncse-level-1-dumps-expert-preparation-for-your-exam
https://orcid.org/0009-0007-1430-3327
https://www.coursehero.com/file/246250258/Achieve-Exam-Success-with-NCSE-Level-1-Dumps-from-DumpsBosspdf/
https://storyweaver.org.in/en/users/1069687
https://www.kniterate.com/community/users/ncse-level-1-dumps/
https://gitee.com/nsce_level_1_dumps
https://www.shippingexplorer.net/en/user/ncse-level-1-dumps/136677
https://beteiligung.tengen.de/profile/NCSE-Level-1-Dumps/
https://www.myminifactory.com/users/NCSE-Level-1-Dumps
https://ameblo.jp/nscelevel1dumps/entry-12885145430.html
https://ncselevel1dumps.tawk.help/article/dumpsboss-ncse-level-1-dumps-the-smart-choice-for-exam-prep
https://www.scribd.com/document/823748899/DumpsBoss-NCSE-Level-1-Dumps-Leading-Resources-for-Exam-Success
https://www.hogwartsishere.com/library/book/44285/
https://nscelevel1dumps.podbean.com/
https://www.podbean.com/user-mYdgxJTyOuVj
https://quizgecko.com/upload/dumpsboss-ncse-level-1-dumps-your-complete-study-guide-UibzDv
https://forum.lexulous.com/user/ncselevel1dumps
https://hub.docker.com/u/ncselevel1dumps
https://leetcode.com/u/NCSE-Level-1-Dumps/
https://eo-college.org/members/ncseleveldumps/
https://blog.apaonline.org/author/NCSE-Level-1-Dumps/
https://realizadoser.hellobox.co/7194183/get-ncse-level-1-dumps-from-dumpsboss-for-ultimate-exam-success
https://www.novypro.com/article/dumpsboss-ncse-level-1-dumps-perfect-for-last-minute-review
https://biomolecula.ru/authors/43429
https://caramellaapp.com/ncselevel1dumps/MvQ9QSZiD/untitldumpsboss-ncse-level-1-dumps-comprehensive-accurate
http://hq.yalsa.net/advice/18387/ncselevel1-dumps-at-dumpsboss-a-complete-exam-solution
https://www.242hub.com/new-york/education/ncse-level-1-dumps
https://us.idyllic.app/quiz/b7usllq141-master-the-ncselevel1
https://hackmd.io/@NCSELevel1Dumps/H1RWlD1Kyg
https://internetforum.io/ensure-your-success-with-ncse-level-1-dumps-from-dumpsboss/
https://vocal.media/authors/ncse-level-1-dumps
https://aprenderfotografia.online/usuarios/ncse-level-1-dumps/profile/
https://www.luqmanacademy.com/profile/ncse-level-1-dumps_31814sl67a1e0c36202a
https://tomes.tchncs.de/user/NCSE-Level-1-Dumps
https://mentorship.healthyseminars.com/members/ncse-level-1-dumps/
https://www.mcumall.com/forum/topic.asp?TOPIC_ID=17573
http://dmttour.epizy.com/Forum/viewtopic.php?f=16&t=9424
https://www.heroesfire.com/profile/ncse-level-1-dumps/bio
https://secondstreet.ru/profile/nscelevel1dumps/
https://bulkwp.com/support-forums/users/ncse-level-1-dumps/
https://portfolium.com/entry/dumpsboss-ncse-level-1-dumps-trusted-by-thousand
https://scotjobsnet.co.uk/candidate/nsce-level-1-dumps/
https://www.inc91.com/profile/ncse-level-1-dumps
https://guide2passing.com/pass-the-cbsa-exam-on-your-first-attempt-proven-study-techniques
https://www.threads.net/@liam.james567/post/DFo9kVhi6Fr
https://www.threads.net/@theodorewilliam58/post/DFo9sapoBJD
https://www.threads.net/@patrickj5657/post/DFo9ymDCIY6
https://www.threads.net/@benjaminc.dwyer/post/DFo9436sWPH
https://www.threads.net/@joeb.wegner/post/DFo9-qysL9T
https://x.com/hugodoorly6518/status/1886657478869368903
https://x.com/FreddieTed50034/status/1886657528034968032
https://x.com/ayden8357/status/1886657579540946990
https://x.com/charles89568/status/1886657653067133270
https://x.com/paulmichelle657/status/1886657706456433080
https://www.tiktok.com/@jackjames282/video/7467442524571929874
https://www.tiktok.com/@joshua_donald/video/7467442497501924615
https://www.tiktok.com/@hugodoorly/video/7467442518188199176
https://www.pinterest.com/pin/971159107147882260
https://www.pinterest.com/pin/969470257290519241
https://www.pinterest.com/pin/1031816964628575389
https://www.pinterest.com/pin/1035405770581394457
https://www.pinterest.com/pin/1019643171890058433
https://www.hogwartsishere.com/library/book/44289/
https://www.hogwartsishere.com/library/book/44290/
https://www.chargerforum.net/threads/dumpsboss-ncse-level-1-dumps-the-most-trusted-study-resource.3285/
https://www.chargerforum.net/threads/dumpsboss-ncse-level-1-dumps-the-key-to-your-exam-success.3286/
https://forum.eurocompulsion.net/forum/off-topic/160002-dumpsboss-ncse-level-1-dumps-get-ready-to-excel-in-your-exam
https://forum.eurocompulsion.net/forum/off-topic/160004-dumpsboss-ncse-level-1-dumps-the-most-accurate-preparation-tools
https://differ.blog/p/dumpsboss-ncse-level-1-dumps-your-complete-exam-solution-8e935d
https://differ.blog/p/dumpsboss-ncse-level-1-dumps-designed-for-exam-success-7fb10b
https://www.thearabtribune.com/classifieds/community/announcements/dumpsboss-ncse-level-1-dumps-start-studying-for-success-today/ad_a1251642-e2ee-11ef-bad8-8f4370fc06cc.html
https://www.thearabtribune.com/classifieds/community/announcements/dumpsboss-ncse-level-1-dumps-comprehensive-exam-materials/ad_c571d328-e2ee-11ef-b48f-3ff97d87a246.html
https://raovatonline.org/rao-vat/dumpsboss-ncse-level-1-dumps-ready-for-your-certification-exam/
https://raovatonline.org/rao-vat/dumpsboss-ncse-level-1-dumps-the-fastest-route-to-success/
https://abettervietnam.org/forums/discussion/english-questions/dumpsboss-ncse-level-1-dumps-clear-and-concise-study-material
https://abettervietnam.org/forums/discussion/english-questions/dumpsboss-ncse-level-1-dumps-start-studying-the-right-way
http://hq.yalsa.net/advice/18392/dumpsboss-ncselevel1-dumps-help-you-pass-with-flying-colors
http://hq.yalsa.net/advice/18393/boost-your-exam-preparation-with-dumpsboss-ncselevel1-dumps
https://thetravelhub.com/review/dumpsboss-ncse-level-1-dumps-the-best-study-companion-1738670895
https://thetravelhub.com/review/dumpsboss-ncse-level-1-dumps-master-your-exam-today-1738670947
https://soup.pw/projects/39256
https://soup.pw/projects/39257
https://www.fundable.com/user-1056998
http://bugs3.2.free.fr/index.php?file=Forum&page=viewtopic&forum_id=1&thread_id=584
https://russiancyprus.news/forum/messages/forum1/topic2263/message7353/?result=new#message7353
https://dentaltechnician.org.uk/community/profile/ncse-level-1-dumps/
http://bbs.ddcnc.com/forum.php?mod=viewthread&tid=43842&extra=
https://fnfansite.wixstudio.com/fridaynightfansite/forum/game-discussion/prepare-with-the-best-ncse-level-1-dumps-at-dumpsboss
https://www.gofreewheel.com/profile/nsce_level_1_dumps/profile
https://forum.eurocompulsion.net/forum/off-topic/159861-dumpsboss-ncse-level-1-dumps-the-ultimate-exam-guide
https://forums.robertsspaceindustries.com/community-hub/post/exam-success-with-dumps-boss-ncse-level-1-dumps-G2Wyk2wC33VzX
https://hpad.dataone.org/s/Xh2aPWduh6
https://dissolve.com/creators/@ncselevel1dumps
https://www.lawndork.com/forum/Posts/t89023-DumpsBoss-NCSE-Level-1-Dumps–Effective-Study-Materials-for-You
https://pad.funkwhale.audio/GPCkEn7OSuaID9WYctoXOw
https://matters.town/a/jncn9xarja72
https://dapp.orvium.io/profile/nsce-level-1-exam-dumps
https://www.letsknowit.com/ncse-level-131398
https://ilm.iou.edu.gm/members/ncselevel1dumps/
https://www.academia.edu/127452928/DumpsBoss_NCSE_Level_1_Dumps_Your_Blueprint_for_Exam_Success
https://www.italki.com/en/post/ukMymSQz4piokyG9Ht5UJC
https://pebble-fin-4276.typedream.app/
https://www.jumpinsport.com/users/NCSE-Level-1-Dumps
https://onlinevetjobs.com/author/ncse-level-1-dumps/
https://www.grepmed.com/nsce_level_1_dumps
https://cirandas.net/kalowew903/blog/dumpsboss-ncse-level-1-dumps-top-study-materials-to-pass
https://anyflip.com/ojhmb/tidi/
https://veterinarypracticetransition.com/author/ncse-level-1-dumps/
https://blog.spacehey.com/entry?id=1399465
https://raovatonline.org/rao-vat/ncse-level-1-dumps-from-dumpsboss-comprehensive-reliable/
https://www.slideshare.net/slideshow/achieve-certification-with-dumpsboss-ncse-level-1-dumps/275361308
https://app.starscholars.org/profile/nsce-level-1-exam-dumps-7a76411c38
https://www.ramrojob.com/organization/ncse-level-1-dumps
https://forums.insta360.com/section/16/post/70256/
https://www.yumpu.com/en/document/view/69826164/dumpsboss-ncse-level-1-dumps-prepare-with-confidence
https://www.passeidireto.com/arquivo/161996971/dumps-boss-ncse-level-1-dumps-get-ready-to-pass-with-ease
https://pdfroom.com/books/dumpsboss-ncse-level-1-dumps-your-ticket-to-certification-success/bG5w8Q8Xdq4
https://abettervietnam.org/forums/discussion/english-questions/dumpsboss-ncse-level-1-dumps-reliable-study-tools-for-your-exam
https://differ.blog/p/dumpsboss-ncse-level-1-dumps-your-key-to-exam-success-aa556f
https://soup.pw/projects/39243
https://www.careeredlounge.com/pg/profile/ncselevel1dumps
https://health.thevirallines.net/dumpsboss-ncse-level-1-dumps-top-preparation-resource-for-you
https://docmerit.com/doc/show/dumpsboss-ncse-level-1-dumps-essential-for-passing-the-exam
https://brainly.in/question/61631353
https://forumketoan.com/threads/get-your-ncse-level-1-dumps-at-dumpsboss-and-boost-your-chances.58833/
https://issuu.com/ncse-level-1-dumps/docs/dumpsboss_ncse-level-1_dumps_your_first_step_towar
https://www.creatorshala.com/creator/profile/ncse-level-one-dumps
https://minecraftcommand.science/forum/discussion/topics/dumpsboss-ncse-level-1-dumps-detailed-and-easy-to-follow?l=de
http://nsce-level-1-dumps.zohosites.com/
https://notebook.zohopublic.com/public/notes/hkj9k84f5096cd5bd4cd390d3095622ed0a3f
https://sketchfab.com/NCSE-Level-1-Dumps
https://www.slideserve.com/NSCELevel1/dumpsboss-ncse-level-1-dumps-effective-materials-for-every-student
https://workdrive.zohoexternal.com/file/fxlm4f55c9ea2ba984838bdfbf33e5b3403fa
https://www.resume.id/works/1b037cfba36450ef
https://www.pechakucha.com/presentations/dumpsboss-ncse-level-1-dumps-perfect-for-last-minute-exam-prep
https://www.skool.com/@ncse-level-one-dumps-5641
https://linktr.ee/nsce_level_1_dumps
https://zenn.dev/ncselevel1dumps/articles/137ac17b324303
https://ncse-level-1dumps.weebly.com/
https://linkfast.me/ncselevel1dumps
https://pdfupload.io/docs/e5bc113a
https://oyaschool.com/users/ncse-level-1-dumps/
https://pastewall.com/sticker/880ac646acd146a3ae64d3e2866d3b51
https://sfx.thelazy.net/forum/general/188650/
https://world.optimizely.com/System/Users-and-profiles/Community-Profile-Card/?userId=44758c9b-728f-4451-bde0-253b13ae6104
https://wakelet.com/wake/pQBhFyzxkDtAqHygtEHLG
https://wiki.rice.edu/confluence/display/~sb100/DumpsBoss+NCSE-Level-1+Dumps%3A+Unlock+Your+Full+Potential
https://codoc.jp/sites/IdDsLrglGA/entries/CjUxqVP6Pw
https://workforgood.co.uk/businesses/ncse-level-1-dumps/
https://www.lawnserviceforum.com/forum/business-discussion-forums/business-management/354987-dumpsboss-ncse-level-1-dumps-your-first-choice-for-exam-success
https://www.hostreview.com/blog/250204-dumpsboss-ncse-level-1-dumps-quick-and-effective-exam-prep
https://gamesbad.com/dumpsboss-ncse-level-1-dumps-all-you-need-for-certification/
https://public.tableau.com/app/profile/ncse.dumps/viz/DumpsBossNCSE-Level-1DumpsTheSecrettoPassingwithEase/Sheet1
https://forums.ngames.com/forum/league-of-angels/community-ab/general-discussion-ab/91705-dumpsboss-ncse-level-1-dumps-get-ready-to-pass-today
https://www.thearabtribune.com/classifieds/community/announcements/dumpsboss-ncse-level-1-dumps-the-perfect-resource-for-your-exam/ad_aeefa3b6-e2ec-11ef-b0a4-9bf1a8d8e51a.html
https://www.data-medics.com/forum/threads/dumpsboss-ncse-level-1-dumps-your-exam-prep-solution.82152/
https://www.yelp.com/topic/san-francisco-dumpsboss-ncse-level-1-dumps-study-efficiently-and-pass-quickly
https://www.prlog.org/13060160-dumpsboss-ncse-level-1-dumps-your-fast-track-to-exam-success.html
https://www.designdekko.com/people/nsce-level-1-dumps
https://postgresconf.org/users/ncse-level-1-dumps
https://solo.to/ncse-level-1-dumps
https://blog.spds.ru/nscelevel1dumps/2025-02-04/dumpsboss-ncse-level-1-dumps-the-most-accurate-study-material.html
https://www.freelistinguk.com/listings/get-the-best-ncse-level-1-dumps-from-dumpsboss-today
https://www.halaltrip.com/user/profile/196022/ncselevel1dumps/
https://www.zerohedge.com/user/RfEf63JQ6HX3raxQBzwtZYd2VVo1
https://www.clevercomponents.com/portal/community/p4322/ncse-level-1-dumps.aspx
https://ncse-level-1-dumps.hashnode.dev/dumpsboss-ncse-level-1-dumps-proven-to-help-you-succeed
https://community.thermaltake.com/index.php?/topic/622467-dumpsboss-ncse-level-1-dumps-the-best-way-to-prepare/
https://www.bizmakersamerica.org/new-york/education/ncse-level-1-dumps
https://lawschoolnumbers.com/NCSELevel1Dumps
https://www.trysmallbiz.com/new-york/education-1/ncse-level-1-dumps
https://whotakescoin.com/listing///educational-textbooks/dumpsboss-ncse-level-1-dumps-your-path-t
https://acomics.ru/-NCSE-Level-1-Dumps
https://makeagif.com/gif/httpsdumpsbosscomnutanix-examncse-level-1-MQM1tG
https://ncse-level-1-dumps.mssg.me/
https://nscelevel1dumps.livepositively.com/elevate-your-exam-preparation-with-ncse-level-1-dumps-from-dumpsboss/
https://nitrostrengthbuy.copiny.com/idea/details/id/239489
https://xtremepape.rs/threads/dumpsboss-ncse-level-1-dumps-your-one-stop-shop-for-exam-prep.121548/
https://games-cn.org/forums/topic/dumpsboss-ncse-level-1-dumps-your-guide-to-exam-excellence/
https://www.weddingwire.us/website/ncse-level-1-dumps-and-ncse-level-1-exam-dumps
https://www.greekrank.com/uni/82/topic/4001981/poll-ncse-level-1-dumps-from-dumpsboss/
https://akniga.org/profile/777305-ncse-level-1-dumps/
https://email-support.hellobox.co/7194117/dumpsboss-ncse-level-1-dumps-fast-track-your-exam-success
https://cartagena.activeboard.com/t71589610/the-most-reliable-ncse-level-1-dumps-at-dumpsboss/
https://starity.hu/profil/544766-ncse-level-1-dumps/
https://foss.heptapod.net/NCSE-Level-1-Dumps
https://hehematch.com/groups/dumpsboss-ncse-level-1-dumps-top-picks-for-your-exam/
https://universidadcdf.com/groups/dumpsboss-ncse-level-1-dumps-prepare-to-succeed-737992847/
https://www.blackwomenhandlebusiness.com/new-york/education/ncse-level-1-dumps
https://guides.co/g/dumpsboss-ncse-level-1-dumps-prepare-to-succeed/501670
https://xdaforums.com/t/comprehensive-ncse-level-1-dumps-at-dumpsboss-for-easy-success.4716894/
https://profere.uvci.edu.ci/forum/public/d/34028-dumpsboss-ncse-level-1-dumps-expert-preparation-for-your-exam
https://orcid.org/0009-0007-1430-3327
https://www.coursehero.com/file/246250258/Achieve-Exam-Success-with-NCSE-Level-1-Dumps-from-DumpsBosspdf/
https://storyweaver.org.in/en/users/1069687
https://www.kniterate.com/community/users/ncse-level-1-dumps/
https://gitee.com/nsce_level_1_dumps
https://www.shippingexplorer.net/en/user/ncse-level-1-dumps/136677
https://beteiligung.tengen.de/profile/NCSE-Level-1-Dumps/
https://www.myminifactory.com/users/NCSE-Level-1-Dumps
https://ameblo.jp/nscelevel1dumps/entry-12885145430.html
https://ncselevel1dumps.tawk.help/article/dumpsboss-ncse-level-1-dumps-the-smart-choice-for-exam-prep
https://www.scribd.com/document/823748899/DumpsBoss-NCSE-Level-1-Dumps-Leading-Resources-for-Exam-Success
https://www.hogwartsishere.com/library/book/44285/
https://nscelevel1dumps.podbean.com/
https://www.podbean.com/user-mYdgxJTyOuVj
https://quizgecko.com/upload/dumpsboss-ncse-level-1-dumps-your-complete-study-guide-UibzDv
https://forum.lexulous.com/user/ncselevel1dumps
https://hub.docker.com/u/ncselevel1dumps
https://leetcode.com/u/NCSE-Level-1-Dumps/
https://eo-college.org/members/ncseleveldumps/
https://blog.apaonline.org/author/NCSE-Level-1-Dumps/
https://realizadoser.hellobox.co/7194183/get-ncse-level-1-dumps-from-dumpsboss-for-ultimate-exam-success
https://www.novypro.com/article/dumpsboss-ncse-level-1-dumps-perfect-for-last-minute-review
https://biomolecula.ru/authors/43429
https://caramellaapp.com/ncselevel1dumps/MvQ9QSZiD/untitldumpsboss-ncse-level-1-dumps-comprehensive-accurate
http://hq.yalsa.net/advice/18387/ncselevel1-dumps-at-dumpsboss-a-complete-exam-solution
https://www.242hub.com/new-york/education/ncse-level-1-dumps
https://us.idyllic.app/quiz/b7usllq141-master-the-ncselevel1
https://hackmd.io/@NCSELevel1Dumps/H1RWlD1Kyg
https://internetforum.io/ensure-your-success-with-ncse-level-1-dumps-from-dumpsboss/
https://vocal.media/authors/ncse-level-1-dumps
https://aprenderfotografia.online/usuarios/ncse-level-1-dumps/profile/
https://www.luqmanacademy.com/profile/ncse-level-1-dumps_31814sl67a1e0c36202a
https://tomes.tchncs.de/user/NCSE-Level-1-Dumps
https://mentorship.healthyseminars.com/members/ncse-level-1-dumps/
https://www.mcumall.com/forum/topic.asp?TOPIC_ID=17573
http://dmttour.epizy.com/Forum/viewtopic.php?f=16&t=9424
https://www.heroesfire.com/profile/ncse-level-1-dumps/bio
https://secondstreet.ru/profile/nscelevel1dumps/
https://bulkwp.com/support-forums/users/ncse-level-1-dumps/
https://portfolium.com/entry/dumpsboss-ncse-level-1-dumps-trusted-by-thousand
https://scotjobsnet.co.uk/candidate/nsce-level-1-dumps/
https://www.inc91.com/profile/ncse-level-1-dumps
https://guide2passing.com/pass-the-cbsa-exam-on-your-first-attempt-proven-study-techniques
https://www.threads.net/@liam.james567/post/DFo9kVhi6Fr
https://www.threads.net/@theodorewilliam58/post/DFo9sapoBJD
https://www.threads.net/@patrickj5657/post/DFo9ymDCIY6
https://www.threads.net/@benjaminc.dwyer/post/DFo9436sWPH
https://www.threads.net/@joeb.wegner/post/DFo9-qysL9T
https://x.com/hugodoorly6518/status/1886657478869368903
https://x.com/FreddieTed50034/status/1886657528034968032
https://x.com/ayden8357/status/1886657579540946990
https://x.com/charles89568/status/1886657653067133270
https://x.com/paulmichelle657/status/1886657706456433080
https://www.tiktok.com/@jackjames282/video/7467442524571929874
https://www.tiktok.com/@joshua_donald/video/7467442497501924615
https://www.tiktok.com/@hugodoorly/video/7467442518188199176
https://www.pinterest.com/pin/971159107147882260
https://www.pinterest.com/pin/969470257290519241
https://www.pinterest.com/pin/1031816964628575389
https://www.pinterest.com/pin/1035405770581394457
https://www.pinterest.com/pin/1019643171890058433
https://www.hogwartsishere.com/library/book/44289/
https://www.hogwartsishere.com/library/book/44290/
https://www.chargerforum.net/threads/dumpsboss-ncse-level-1-dumps-the-most-trusted-study-resource.3285/
https://www.chargerforum.net/threads/dumpsboss-ncse-level-1-dumps-the-key-to-your-exam-success.3286/
https://forum.eurocompulsion.net/forum/off-topic/160002-dumpsboss-ncse-level-1-dumps-get-ready-to-excel-in-your-exam
https://forum.eurocompulsion.net/forum/off-topic/160004-dumpsboss-ncse-level-1-dumps-the-most-accurate-preparation-tools
https://differ.blog/p/dumpsboss-ncse-level-1-dumps-your-complete-exam-solution-8e935d
https://differ.blog/p/dumpsboss-ncse-level-1-dumps-designed-for-exam-success-7fb10b
https://www.thearabtribune.com/classifieds/community/announcements/dumpsboss-ncse-level-1-dumps-start-studying-for-success-today/ad_a1251642-e2ee-11ef-bad8-8f4370fc06cc.html
https://www.thearabtribune.com/classifieds/community/announcements/dumpsboss-ncse-level-1-dumps-comprehensive-exam-materials/ad_c571d328-e2ee-11ef-b48f-3ff97d87a246.html
https://raovatonline.org/rao-vat/dumpsboss-ncse-level-1-dumps-ready-for-your-certification-exam/
https://raovatonline.org/rao-vat/dumpsboss-ncse-level-1-dumps-the-fastest-route-to-success/
https://abettervietnam.org/forums/discussion/english-questions/dumpsboss-ncse-level-1-dumps-clear-and-concise-study-material
https://abettervietnam.org/forums/discussion/english-questions/dumpsboss-ncse-level-1-dumps-start-studying-the-right-way
http://hq.yalsa.net/advice/18392/dumpsboss-ncselevel1-dumps-help-you-pass-with-flying-colors
http://hq.yalsa.net/advice/18393/boost-your-exam-preparation-with-dumpsboss-ncselevel1-dumps
https://thetravelhub.com/review/dumpsboss-ncse-level-1-dumps-the-best-study-companion-1738670895
https://thetravelhub.com/review/dumpsboss-ncse-level-1-dumps-master-your-exam-today-1738670947
https://soup.pw/projects/39256
https://soup.pw/projects/39257
https://www.fundable.com/user-1056998
http://bugs3.2.free.fr/index.php?file=Forum&page=viewtopic&forum_id=1&thread_id=584
https://russiancyprus.news/forum/messages/forum1/topic2263/message7353/?result=new#message7353
https://dentaltechnician.org.uk/community/profile/ncse-level-1-dumps/
http://bbs.ddcnc.com/forum.php?mod=viewthread&tid=43842&extra=
https://fnfansite.wixstudio.com/fridaynightfansite/forum/game-discussion/prepare-with-the-best-ncse-level-1-dumps-at-dumpsboss
https://www.gofreewheel.com/profile/nsce_level_1_dumps/profile
https://forum.eurocompulsion.net/forum/off-topic/159861-dumpsboss-ncse-level-1-dumps-the-ultimate-exam-guide
https://forums.robertsspaceindustries.com/community-hub/post/exam-success-with-dumps-boss-ncse-level-1-dumps-G2Wyk2wC33VzX
https://hpad.dataone.org/s/Xh2aPWduh6
https://dissolve.com/creators/@ncselevel1dumps
https://www.lawndork.com/forum/Posts/t89023-DumpsBoss-NCSE-Level-1-Dumps–Effective-Study-Materials-for-You
https://pad.funkwhale.audio/GPCkEn7OSuaID9WYctoXOw
https://matters.town/a/jncn9xarja72
https://dapp.orvium.io/profile/nsce-level-1-exam-dumps
https://www.letsknowit.com/ncse-level-131398
https://ilm.iou.edu.gm/members/ncselevel1dumps/
https://www.academia.edu/127452928/DumpsBoss_NCSE_Level_1_Dumps_Your_Blueprint_for_Exam_Success
https://www.italki.com/en/post/ukMymSQz4piokyG9Ht5UJC
https://pebble-fin-4276.typedream.app/
https://www.jumpinsport.com/users/NCSE-Level-1-Dumps
https://onlinevetjobs.com/author/ncse-level-1-dumps/
https://www.grepmed.com/nsce_level_1_dumps
https://cirandas.net/kalowew903/blog/dumpsboss-ncse-level-1-dumps-top-study-materials-to-pass
https://anyflip.com/ojhmb/tidi/
https://veterinarypracticetransition.com/author/ncse-level-1-dumps/
https://blog.spacehey.com/entry?id=1399465
https://raovatonline.org/rao-vat/ncse-level-1-dumps-from-dumpsboss-comprehensive-reliable/
https://www.slideshare.net/slideshow/achieve-certification-with-dumpsboss-ncse-level-1-dumps/275361308
https://app.starscholars.org/profile/nsce-level-1-exam-dumps-7a76411c38
https://www.ramrojob.com/organization/ncse-level-1-dumps
https://forums.insta360.com/section/16/post/70256/
https://www.yumpu.com/en/document/view/69826164/dumpsboss-ncse-level-1-dumps-prepare-with-confidence
https://www.passeidireto.com/arquivo/161996971/dumps-boss-ncse-level-1-dumps-get-ready-to-pass-with-ease
https://pdfroom.com/books/dumpsboss-ncse-level-1-dumps-your-ticket-to-certification-success/bG5w8Q8Xdq4
https://abettervietnam.org/forums/discussion/english-questions/dumpsboss-ncse-level-1-dumps-reliable-study-tools-for-your-exam
https://differ.blog/p/dumpsboss-ncse-level-1-dumps-your-key-to-exam-success-aa556f
https://soup.pw/projects/39243
https://www.careeredlounge.com/pg/profile/ncselevel1dumps
https://health.thevirallines.net/dumpsboss-ncse-level-1-dumps-top-preparation-resource-for-you
https://docmerit.com/doc/show/dumpsboss-ncse-level-1-dumps-essential-for-passing-the-exam
https://brainly.in/question/61631353
https://forumketoan.com/threads/get-your-ncse-level-1-dumps-at-dumpsboss-and-boost-your-chances.58833/
https://issuu.com/ncse-level-1-dumps/docs/dumpsboss_ncse-level-1_dumps_your_first_step_towar
https://www.creatorshala.com/creator/profile/ncse-level-one-dumps
https://minecraftcommand.science/forum/discussion/topics/dumpsboss-ncse-level-1-dumps-detailed-and-easy-to-follow?l=de
http://nsce-level-1-dumps.zohosites.com/
https://notebook.zohopublic.com/public/notes/hkj9k84f5096cd5bd4cd390d3095622ed0a3f
https://sketchfab.com/NCSE-Level-1-Dumps
https://www.slideserve.com/NSCELevel1/dumpsboss-ncse-level-1-dumps-effective-materials-for-every-student
https://workdrive.zohoexternal.com/file/fxlm4f55c9ea2ba984838bdfbf33e5b3403fa
https://www.resume.id/works/1b037cfba36450ef
https://www.pechakucha.com/presentations/dumpsboss-ncse-level-1-dumps-perfect-for-last-minute-exam-prep
https://www.skool.com/@ncse-level-one-dumps-5641
https://linktr.ee/nsce_level_1_dumps
https://zenn.dev/ncselevel1dumps/articles/137ac17b324303
https://ncse-level-1dumps.weebly.com/
https://linkfast.me/ncselevel1dumps
https://pdfupload.io/docs/e5bc113a
https://oyaschool.com/users/ncse-level-1-dumps/
https://pastewall.com/sticker/880ac646acd146a3ae64d3e2866d3b51
https://sfx.thelazy.net/forum/general/188650/
https://world.optimizely.com/System/Users-and-profiles/Community-Profile-Card/?userId=44758c9b-728f-4451-bde0-253b13ae6104
https://wakelet.com/wake/pQBhFyzxkDtAqHygtEHLG
https://wiki.rice.edu/confluence/display/~sb100/DumpsBoss+NCSE-Level-1+Dumps%3A+Unlock+Your+Full+Potential
https://codoc.jp/sites/IdDsLrglGA/entries/CjUxqVP6Pw
https://workforgood.co.uk/businesses/ncse-level-1-dumps/
https://www.lawnserviceforum.com/forum/business-discussion-forums/business-management/354987-dumpsboss-ncse-level-1-dumps-your-first-choice-for-exam-success
https://www.hostreview.com/blog/250204-dumpsboss-ncse-level-1-dumps-quick-and-effective-exam-prep
https://gamesbad.com/dumpsboss-ncse-level-1-dumps-all-you-need-for-certification/
https://public.tableau.com/app/profile/ncse.dumps/viz/DumpsBossNCSE-Level-1DumpsTheSecrettoPassingwithEase/Sheet1
https://forums.ngames.com/forum/league-of-angels/community-ab/general-discussion-ab/91705-dumpsboss-ncse-level-1-dumps-get-ready-to-pass-today
https://www.thearabtribune.com/classifieds/community/announcements/dumpsboss-ncse-level-1-dumps-the-perfect-resource-for-your-exam/ad_aeefa3b6-e2ec-11ef-b0a4-9bf1a8d8e51a.html
https://www.data-medics.com/forum/threads/dumpsboss-ncse-level-1-dumps-your-exam-prep-solution.82152/
https://www.yelp.com/topic/san-francisco-dumpsboss-ncse-level-1-dumps-study-efficiently-and-pass-quickly
https://www.prlog.org/13060160-dumpsboss-ncse-level-1-dumps-your-fast-track-to-exam-success.html
0. https://www.efunda.com/members/people/show_people.cfm?Usr=mcdassoc
1. https://www.insanelymac.com/forum/profile/2710095-mcdassoc/?tab=field_core_pfield_13
2. https://triberr.com/mcdassoc
3. https://brojure.com/mcdexam/mcd-assoc-dumps/
4. https://www.hogwartsishere.com/library/book/44280/
5. https://community.clover.com/users/71581/mcdassoc.html
6. https://socialsocial.social/pin/dumpsboss-mcd-assoc-dumps-start-your-journey-to-certification/
7. https://public.tableau.com/app/profile/mcd.dumps8167/viz/MCD-ASSOCDumps_17386491092340/Sheet1#1
8. https://www.jumpinsport.com/users/mcdassoc
9. https://leetcode.com/u/mcdassoc/
10. https://www.biteyourconsole.net/author/mcdassoc/
11. https://www.eventogo.com/event/dumpsboss-mcd-assoc-dumps-simplify-your-exam-preparation/
12. https://beteiligung.tengen.de/profile/mcdassoc/
13. https://www.myminifactory.com/users/mcdassoc
14. https://www.kniterate.com/community/users/mcdassoc/
15. https://www.letsknowit.com/mcd-assoc92026
16. https://referrallist.com/profile/mcddumps/
17. https://hub.docker.com/u/mcdassocs
18. https://mcdaccoc.mssg.me/
19. https://forum.eurocompulsion.net/forum/welcome/159690-dumpsboss-mcd-assoc-dumps-%E2%80%93-real-questions-guaranteed-success
20. https://microlinksite.com/author/mcdassoc/
21. https://www.openstreetmap.org/user/Mcd%20Dumps
22. https://techstory.in/author/mcdassocs/
23. https://hpad.dataone.org/s/-ITMgU9TFn
24. https://www.ted.com/profiles/48786420
25. https://wakelet.com/wake/xYcM6yrlxmalZ54sVCR8Z
26. https://solo.to/mcdassoc
27. https://solo.to/mcdassoc
28. https://www.silverstripe.org/ForumMemberProfile/show/209154
29. https://cgmood.com/mcd-dumps
30. https://forum.prusa3d.com/forum/english-forum-general-discussion-announcements-and-releases/dumpsboss-mcd-assoc-dumps-get-the-best-exam-prep-today/
31. https://forum.prusa3d.com/forum/profile/mcdassoc/
32. https://www.escapemotions.com/user/mcdassoc/about
33. https://anyflip.com/lihmy/tszn/
34. https://www.podbean.com/user-LYDkpEIJrcwN
35. https://betalist.com/@mcdassoc
36. https://www.indiehackers.com/mcdassoc
37. https://list.ly/list/BVuJ-mcd-assoc-dumps?make_list_mode=true
38. https://community.thermaltake.com/index.php?/topic/622425-dumpsboss-mcd-assoc-dumps-%E2%80%93-start-preparing-like-a-pro/
39. https://www.242hub.com/new-york/education/mcd-assoc-dumps
40. https://clearvoice.com/cv/McdDumps
41. https://profere.uvci.edu.ci/forum/public/d/34013-mcd-assoc-dumps-pdf-dumpsboss-helps-you-learn-faster
42. https://yardyum.com/users/show/24835
43. https://raptornails.com/hangout/members/mcdassoc/
44. https://www.niftygateway.com/@mcddumps/
45. https://owntweet.com/mcdassoc
46. https://www.clickadpost.com/DumpsBoss-MCD-ASSOC-Dumps-%E2%80%93-Get-Instant-Access-Now-270955
47. https://www.halaltrip.com/user/profile/196040/mcdassoc/
48. https://producerbox.com/users/mcdassoc
49. https://www.pexels.com/@mcd-dumps-2149332182/
50. https://my.clickthecity.com/mcdassoc
51. emaze.me/mcdexamdumps
52. https://www.zorghost.com/dumpsboss.com
53. https://sprinkle-gazelle-7701.typedream.app/
54. https://www.noteflight.com/profile/334fa93e553085fb1fbff0299fb5e7320169fd6e
55. https://www.adsoftheworld.com/users/21de20b0-971f-482f-8c48-0f2994f567fa
56. https://minecraftcommand.science/forum/discussions/topics/dumpsboss-mcd-assoc-dumps-be-exam-ready-in-no-time
57. https://www.dermandar.com/user/mcdassoc/
58. https://feedback.qbo.intuit.com/forums/920245-quickbooks-mobile-feedback-forum/suggestions/49415177-dumpsboss-mcd-assoc-dumps-the-ultimate-study-pla
59. https://decidim.tjussana.cat/profiles/mcdexam/activity
60. https://codoc.jp/sites/Nsq8YEr0rw/entries/KNLqWx56Dg
61. https://www.couponler.com/mcd-assoc-dumps/dumpsboss-mcd-assoc-dumps-say-goodbye-to-exam-anxiety
62. https://ibb.co/5hzht5Ld
63. https://mcdassoc.imgbb.com/
64. https://cnccode.com/mcdassoc
65. https://talk.plesk.com/members/mcdassoc.395795/#about
66. https://bbs.superbuy.com/forum.php?mod=viewthread&tid=676293&extra=
67. https://www.thenewsbrick.com/dumpsboss-mcd-assoc-dumps-updated-study-materials-2025
68. https://handyclassified.com/dumpsboss-mcd-assoc-dumps-the-best-exam-prep-resource
69. https://crunchbasic.com/dumpsboss-mcd-assoc-dumps-clear-the-exam-with-confidence
70. https://bloggingaadd.com/dumpsboss-mcd-assoc-dumps-the-easiest-way-to-prepare
71. https://blogmrworld.com/dumpsboss-mcd-assoc-dumps-start-your-exam-prep-today
72. https://articlehubby.com/dumpsboss-mcd-assoc-dumps-master-the-exam-effortlessly
73. https://randomindia.in/dumpsboss-mcd-assoc-dumps-study-anytime-anywhere
74. https://gitee.com/mcddumpsstudy
75. https://www.senscritique.com/mcdassoc
76. https://myphoto.eu/mcdexam/photo/792314/MCD-ASSOC%20Dumps.jpg
77. bento.me/mcd-dumps
78. https://www.biopage.com/mcdassoc
79. https://app.geniusu.com/users/2603490
80. https://www.skool.com/@mcd-dumps-2791
81. https://medibang.com/author/26996733/
82. https://www.acropedia.org/members/mcdassoc/
83. https://everything.ajmalhabib.com/dumpsboss-mcd-assoc-dumps-get-certified-without-hassle/
84. https://www.podchaser.com/users/mcdassoc
85. http://www.empregosaude.pt/en/author/mcdassoc/
86. https://online.pubhtml5.com/pcwnj/kowd/
87. https://ffm.bio/mcdsumps
88. https://www.syncdocs.com/forums/profile/mcdassoc
89. https://www.goconqr.com/en-GB/profiles/15258388
90. https://parsif.al/mcdassoc/
91. https://www.atlasobscura.com/users/mcdassoc
92. https://share.evernote.com/note/69b16ac0-9722-8b9b-24ab-61dbd3408232
93. https://www.thefuturescentre.org/author/mcdassoc1/
94. https://qiita.com/mcdassoc/items/9823e491b3b868c164a9
95. https://qiita.com/mcdassoc
96. https://www.trysmallbiz.com/new-york/education-1/mcd-dumps
97. https://www.lasso.net/go/link/7cdPLI
98. https://www.durovis.com/en/board_topic_45933.html
99. https://www.midwesthaitianbusinesses.com/new-york/media/mcd-dumps
100. https://so-geht.digital/author/mcdassoc/
101. https://jobs.girlboss.com/company/mcd-assoc-dumps-56af8d14f684/
102. https://www.diveboard.com/mcdassoc
103. https://www.rcuniverse.com/forum/members/mcdassoc.html
104. https://wwwmatthes.in.tum.de/persons/dg8dpai8imaq/Mcd-Dumps
105. https://fab-chat.com/members/mcdassoc/profile/
106. https://www.careeredlounge.com/pg/profile/mcdassoc
107. https://givestar.io/profile/99b701fa-5240-461f-b89d-3709ae288245
108. https://www.spoiledmaltese.com/members/mcdassoc.178543/
109. https://serviceprofessionalsnetwork.com/members/mcdexamdumps/profile/
110. https://balanced-rat-549.notion.site/MCD-ASSOC-Dumps-PDF-DumpsBoss-Updates-Questions-Regularly-19063bba222e8092b65ace18d2d85f74
111. https://contests.socialnetworking.solutions/blog/dumpsboss-mcd-assoc-dumps-get-the-best-exam-prep-material
112. https://www.e20econvegni.it/author/mcdassoc/
113. https://pharmahub.org/members/43846/profile
114. https://partycypuj.ohpraga.pl/profiles/mcdexam/activity?locale=en
115. http://www.filcanonline.com/new-york/canadian-businesses/mcd-assoc-dumps
116. https://images-market.pomento.in/mcdassoc
117. https://nprlive.com/education/dumpsboss-mcd-assoc-dumps—guaranteed-to-help-you-pass
118. https://kingschat.online/post/WnlKUG1
119. https://expatguidekorea.com/profile/mcdexam/
120. https://www.counselingnearme.com/new-york/in-person-counseling/mcd-assoc-dumps
121. https://www.themirch.com/blog/author/mcdassoc/
122. https://www.swtestingjobs.com/author/mcdassoc/
123. https://www.pinterest.com/pin/931752610407139138
124. https://groups.google.com/g/mcd-assoc-dumps-pdf/c/-rR3Ug4Deh4
125. https://www.passeidireto.com/arquivo/162000725
126. https://awsquestion.wordpress.com/2025/02/04/mcd-assoc-dumps-pdf-dumpsboss-covers-every-exam-topic/
127. https://www.diigo.com/item/note/b73xn/36×4?k=ac5633fe46e87b0a9ce557d0a9eb7841
128. https://medium.com/@haideralilinkbuilder906/dumpsboss-mcd-assoc-dumps-the-ultimate-study-guide-a208d1acae67
129. https://www.quora.com/profile/Ali-Ali-14576/1-At-DumpsBoss-we-understand-the-stress-and-pressure-that-comes-with-exam-preparation-To-help-you-overcome-these-chal
130. https://soup.pw/projects/39261
131. https://pdfroom.com/books/dumpsboss-mcd-assoc-dumps-clear-your-exam-with-ease/andLXVXxde3
132. https://matters.town/a/gt0pimczxzn5?utm_source=share_copy&referral=n10008dumps
133. https://dictanote.co/n/1175344/
134. https://differ.blog/p/dumpsboss-mcd-assoc-dumps-the-most-trusted-study-resource-1525c4
135. https://abettervietnam.org/forums/discussion/english-questions/mcd-assoc-dumps-pdf-dumpsboss-helps-you-prepare-faster
136. https://www.slideserve.com/ali556/how-to-use-dumpsboss-mcddumpsboss-mcd-assoc-dumps-your-exam-success-partner
137. https://www.pinterest.com/pin/1038924207789822147
138. https://uk.pinterest.com/pin/1076712223412117145
139. https://twitter.com/echobnlaze/status/1886643439032283190
140. https://twitter.com/nebulax749/status/1886644214240338146
141. https://www.threads.net/@nebulax749/post/DFo4FACN2Gb?xmt=AQGz1byZj1y2JzkHEJv6QKXdO5NwlWqDAiJMkKsIbIj4zg
142. https://www.threads.net/@echobnlaze/post/DFo4uM4oZX0
143. https://www.thearabtribune.com/classifieds/community/announcements/celebration/other/dumpsboss-mcd-assoc-dumps-say-goodbye-to-exam-stress/ad_4fa91842-e2f6-11ef-833d-a7528426281b.html
144. https://thetravelhub.com/review/mcd-assoc-dumps-pdf-dumpsboss-offers-guaranteed-success-1738673365
145. http://hq.yalsa.net/advice/18396/dumpsboss-mcdassoc-dumps-pass-like-a-pro
146. https://www.hogwartsishere.com/library/book/44291/
147. https://blog.rackons.in/dumpsboss-mcd-assoc-dumps-the-smartest-way-to-prepare
148. https://differ.blog/p/dumpsboss-mcd-assoc-dumps-no-more-exam-failures-f11718
149. https://chot.design/forums/ux-design/89809/
https://paidforarticles.in/how-real-estate-app-development-solutions-revolutionize-buying-and-selling-802453
https://www.linkedin.com/pulse/what-should-i-look-dating-app-development-services-asif-bin-shah-sfyfc/
https://medium.com/@shellywaren37/what-are-the-common-challenges-in-taxi-app-development-10df938f0132
https://www.linkedin.com/pulse/how-chatbots-ai-assistants-enhance-real-estate-app-user-asif-bin-shah-btwic/
https://www.industrialagency.org/blogs/121190/What-Are-the-Steps-in-Ecommerce-App-Development
https://www.linkedin.com/pulse/top-features-include-education-app-development-better-asif-bin-shah-mapuc/
https://blog.zamstudios.com/how-gps-and-mapping-tech-improve-taxi-apps/
https://houstonstevenson.com/2025/02/04/how-to-market-your-dating-app-effectively/
https://www.snipesocial.co.uk/Usatechgropse
https://modworkshop.net/user/techgropseusa
https://producerbox.com/users/techgropseusa
https://www.noteflight.com/profile/f5d0c5355d67bc079af7b157386b6b61cee88243
https://yardyum.com/users/show/24846
https://newdayreview.com/author/techgropseusa/
https://paragonthemes.com/author/techgropseusa/
https://participation.u-bordeaux.fr/profiles/techgropseusa
https://www.wrkz.work/user-30190.html
https://www.myminifactory.com/users/techgropseusa
https://www.dermandar.com/user/techgropseusa/
https://roomstyler.com/users/techgropseusa
https://biomolecula.ru/authors/42912
https://medibulletin.com/author/techgropseusa/
https://www.tottenhamblog.com/author/techgropseusa/
https://www.zerohedge.com/user/VRrnY8GCRvM3PYJa7cjcn0yLi4j2
0. https://www.aiatlanta.org/author/servicestudyexam/
1. https://www.guiafacillagos.com.br/author/servicestudyexam/
2. https://dev.senior.com.br/forums/usu%C3%A1rios/servicestudyexam/
3. https://guest-post.org/servicenow-dumps-pass-your-exam-fast-with-dumpsboss/
4. https://www.myvipon.com/post/1493436/Your-Trusted-Partner-for-ServiceNow-Dumps-amazon-coupons
5. https://www.lawnserviceforum.com/forum/general-forums/announcements-questions-suggestions/355007-dumpsboss-servicenow-dumps-100-verified-updated
6. https://www.fansnetwork.co.uk/football//forum/317824
7. https://forum.eurocompulsion.net/forum/welcome/160863-why-choose-dumpsboss-servicenow-dumps
8. https://www.novypro.com/article/benefits-of-using-dumpsboss-servicenow-dumps
9. https://public.tableau.com/app/profile/service.dumps/viz/ServiceNowDumps_17387378234480/Sheet1#1
10. https://raovatonline.org/rao-vat/servicenow-dumps-pdf-real-questions-by-dumpsboss/
11. https://forums.ngames.com/forum/league-of-angels/support-ab/game-support-ab/92009-why-use-servicenow-dumps-pdf-by-dumpsboss
12. https://forums.insta360.com/section/14/post/70271/
13. https://app.starscholars.org/profile/service-dumps-f50dfa6313
14. https://blog.spacehey.com/entry?id=1401935
15. https://www.hogwartsishere.com/library/book/44300/
16. http://www.t-rocforum.pl/viewtopic.php?f=2&t=2033&p=20372#p20372
17. http://hq.yalsa.net/advice/18404/why-choose-dumpsboss-servicenow-dumps
18. https://randomindia.in/how-to-use-dumpsboss-servicenow-dumps-effectively
19. https://community.thermaltake.com/index.php?/topic/623699-career-benefits-of-servicenow-certification/
20. https://thangs.com/designer/servicestudyexam/collection/ServiceNow%20Dumps-134311
21. https://thetravelhub.com/review/common-myths-about-servicenow-dumps-1738739288
22. https://www.360wichita.com/new-york/business/service-dumps
23. https://servicenowdump.tawk.help/article/latest-servicenow-dumps-%E2%80%93-pass-on-first-try-with-dumpsboss
24. https://news.bangboxonline.com/Challenges-Faced-by-ServiceNow-Exam-Candidates
25. https://servicenowdumps.mystrikingly.com//i/view_as_owner
26. https://chot.design/forums/ux-design/93631/
27. https://all4.vip/p/page/view-persons-profile?id=61611
28. https://builtbybit.com/members/servicestudyexam.563851/#about
29. https://www.hitched.co.uk/web/service-and-dumps
30. https://www.thearabtribune.com/classifieds/community/announcements/death/how-to-use-servicenow-dumps-pdf-effectively/ad_276a3292-e38e-11ef-bf0e-57b67dabaefd.html
31. https://www.weddingwire.us/website/servicestudy-and-exam-dumps
32. https://forums.besttechie.com/topic/243427-why-choose-dumpsboss-for-servicenow-dumps-2025/
33. https://servicestudyexam.hashnode.dev/why-choose-dumpsboss-for-servicenow-dumps-2025
34. https://hype.news/mcd-assoc-dumps-us/best-servicenow-dumps-2025-dumpsboss-has-you-covered-nrgqzmep
35. https://www.techdirectory.io/new-york/education/mcd-assoc-dumps-743588
36. https://eo-college.org/members/serviceexam/
37. https://servicestudyexam.ukit.me/
38. https://forum.artrix.pl/d/47553-how-to-use-servicenow-dumps-for-maximum-success
39. https://www.242hub.com/new-york/education/mcd-assoc-dumps-73283
40. https://network.musicdiffusion.com/read-blog/21018_how-to-use-dumpsboss-servicenow-dumps-effectively.html
41. http://149.129.116.2/thread-63212.htm
42. http://bbs.ddcnc.com/forum.php?mod=viewthread&tid=43884&extra=
43. https://livepositively.com/dumpsboss-servicenow-dumps-ae-instant-download-success/
44. https://ameblo.jp/sreviceexam/entry-12885268802.html
45. https://www.ramrojob.com/organization/mcd-assoc-dumps
46. http://bugs3.2.free.fr/index.php?file=Forum&page=viewtopic&forum_id=1&thread_id=588
47. https://guides.co/g/benefits-of-using-dumpsboss-servicenow-dumps/502336
48. http://dmttour.epizy.com/Forum/viewtopic.php?f=15&t=9450
49. https://www.counselingnearme.com/new-york/online-counseling/mcd-assoc-dumps
50. http://globafeat.120.s1.nabble.com/ServiceNow-Exam-Dumps-by-DumpsBoss-Guaranteed-Success-td29672.html
51. http://www.limesucks.com/thread/servicenow-exam-dumps-by-dumpsboss-guaranteed-success/
52. https://sfx.k.thelazy.net/forum/ReShade/190902/
53. https://blogzone.hellobox.co/7195498/servicenow-exam-dumps-by-dumpsboss-guaranteed-success
54. https://www.the-corporate.com/profile/service-Dumps
55. https://pdfupload.io/docs/e97adb9a
56. https://u.pcloud.link/publink/show?code=XZXFYp5Z9l10LOGotnQbnC0oDTnFqByMKPjk
57. http://cs-headshot.phorum.pl/viewtopic.php?p=556310#556310
58. https://mail.altcourt.org/blog/55361/22014/why-dumps-boss-is-the-best-choice-for-service-now-exam-dumps
59. https://www.ourboox.com/bp/1646710/
60. https://files.fm/f/ejpy7etx3b
61. https://www.4shared.com/web/preview/pdf/GOn-tuINge?
62. https://www.edocr.com/user/serviceexam
63. https://www.edocr.com/v/gyjpme7n/serviceexam/srevicenoe-dumps
64. https://www.slideshare.net/slideshow/how-to-use-servicenow-dumps-for-effective-exam-preparation/275387567
65. https://www.scribd.com/document/824205881/How-to-Use-ServiceNow-Dumps-for-Effective-Exam-Preparation
66. https://mega.nz/file/xNZ1GISa#-5H7pl0xalgZHYhCTZpFHSZZCCMgrt4gMa2xlSe0y-Y
67. https://heyzine.com/admin/view?n=420bdc23395a763bc9b139c47c8eb159e503aea1.pdf
68. https://pdfhost.io/v/KJDmklmsi_How_to_Use_ServiceNow_Dumps_Effectively
69. https://www.pdffiller.com/jsfiller-desk18/?flat_pdf_quality=high&mode=ref&lang=en&ref=https%3A%2F%2Fwww.pdffiller.com%2Fen%2Fforms%2Fmy_documents%3FselectItemId%3D1762256556&projectId=1762256556&PAGE_REARRANGE_V2_MVP=true&richTextFormatting=true&isPageRearrangeV2MVP=true&jsf-page-rearrange-v2=true&jsf-redesign-full=true&act-notary-pro-integration=true&jsf-fake-edit-embedded=true&isSkipEditorLoadFrequency=true&jsf-desktop-ux-for-tablets=false&jsf-probability-70=true&jsf-socket-io=false&jsf-offline-mode=false&routeId=27a22a008bb00b74e69a37d29a03996b#6ec8532048b84c3cb224db00b92dd873
70. https://www.mediafire.com/file/g5q61pma72wtnxz/How_to_Use_ServiceNow_Dumps_Effectively.pdf/file
71. https://www.opendrive.com/file/NTNfNDQzNDgxODdfOG1LZks
72. https://anyflip.com/lejly/fzxh/
73. https://issuu.com/servicestudyexam/docs/how_to_use_servicenow_dumps_effectively
74. https://portfolium.com/entry/how-to-use-servicenow-dumps-for-effective-exam-pre
75. https://cartagena.activeboard.com/t71592822/how-to-use-servicenow-dumps-for-effective-exam-preparation/?page=last#lastPostAnchor
76. https://www.wrkz.work/thread-160656.html
77. https://docmerit.com/doc/show/how-to-use-servicenow-dumps-for-effective-exam-preparation
78. https://www.coursesidekick.com/uploads/400615210
79. https://www.irooni.co/new-york/education/4949849849×84984
80. https://concretesubmarine.activeboard.com/t71592847/the-benefits-of-using-dumpsboss-for-servicenow-exam-dumps/?page=last#lastPostAnchor
81. https://www.smallbizblog.net/2025/02/05/dumpsboss-servicenow-dumps-pdf-the-ultimate-study-guide/
82. https://www.connectantigua.com/new-york/education/mcd-assoc-dumps
83. https://vietnamesepeople.com/blogs/6125/How-to-Prepare-for-ServiceNow-Certifications-with-DumpsBoss-ServiceNow-Dumps
84. https://interactor.pro/read-blog/30940_additional-study-resources-from-dumpsboss.html
85. https://www.blague-courte.com/pass-the-servicenow-exam-with-dumpsboss-verified-dumps-your-ultimate-guide
86. https://sakhita.com/read-blog/4702_the-importance-of-servicenow-certifications.html
87. https://bloggingaadd.com/pass-the-servicenow-exam-with-dumpsboss-verified-dumps-your-ultimate-guide
88. https://www.contraband.ch/read-blog/59158_why-choose-dumpsboss-for-servicenow-dumps.html
89. https://mizunosoccershoesfans.com/read-blog/6597_how-to-use-servicenow-dumps-to-pass-your-exam.html
90. https://hallbook.com.br/blogs/447512/Common-Mistakes-to-Avoid-When-Using-ServiceNow-Dumps
91. https://slides.com/d/sgWRp2Q/speaker/VngLLwI
92. https://uconnect.ae/read-blog/209970_common-mistakes-to-avoid-when-using-servicenow-dumps.html
93. https://www.midwesthaitianbusinesses.com/new-york/education-dumps
94. https://www.phillip-island-accommodation.com/details.php?id=95088
95. http://nec.phorum.pl/viewtopic.php?p=404109#404109
96. https://profere.uvci.edu.ci/forum/public/d/34135-why-choose-dumpsboss-for-your-servicenow-exam-prep
97. https://community.monect.com/d/11275-why-servicenow-certification-is-important
98. https://bbs.superbuy.com/forum.php?mod=viewthread&tid=676523&extra=
99. https://workflowy.com/s/servicenow-certifica/oxB1aa3OUhaTvWQM#/4a5619f5169a
100. https://app.ntaskmanager.com/public/task?Id=xOJLpJn5P1FRf37M7ceDt0bbFGjvg31cYI2cHxyLRn4%3d
101. https://quizgecko.com/learn/servicenow-certification-quiz-jwj7ee
102. https://quizgecko.com/learn/servicenow-certification-quiz-jwj7ee
103. https://penzu.com/p/71d332174cf8284e
104. https://servicenowdumps.mssg.me/
105. https://taylorhicks.ning.com/forum/topics/servicenow-dumps-questions-answers-dumpsboss-trusted
106. https://internetforum.io/how-dumpsboss-can-help-you-pass-your-servicenow-certification-exam/
107. https://hackmd.io/@servicestudyexam/SkGdNplF1e
108. https://blog.spds.ru/sreviceexam/2025-02-05/benefits-of-using-servicenow-dumps-from-dumpsboss.html
109. https://stakecommunity.com/topic/123889-why-choose-dumpsboss-for-your-servicenow-dumps/
110. https://www.clevercomponents.com/portal/community/p4365/service-dumps.aspx
111. https://rapbeatsforum.com/viewtopic.php?t=559390
112. https://bookmark.youmobs.com/dumpsboss-servicenow-dumps-100-success-rate/
113. https://de.niadd.com/article/1331341.html
114. https://www.hostreview.com/blog/250205-servicenow-certified-implementation-specialist-cis
115. https://hpad.dataone.org/s/bmnOxxbHDr
116. https://gamesbad.com/servicenow-certified-implementation-specialist-cis/
117. https://pad.funkwhale.audio/s/VG2ihyE3i
118. https://hpdcrmportal.dynamics365portals.us/forums/general-discussion/136b6546-b3e3-ef11-b542-001dd808b1c7
119. https://git.fuwafuwa.moe/acedumpspdf01/acedumpspdf0133/issues/2
120. https://kotsovolosportal.powerappsportals.com/forums/general-discussion/fa3956b7-b3e3-ef11-a81b-000d3ab810f5
121. https://russiancyprus.news/forum/messages/forum1/topic2273/message7363/?result=new#message7363
122. https://socialsocial.social/pin/why-you-should-consider-servicenow-certification/
123. https://www.pearltrees.com/servicestudyexam/item691297927
124. https://illustrious-punishment-b22.notion.site/19149a13e2f78090b745dfb05914541d?pvs=4
125. http://molbiol.ru/forums/index.php?showtopic=1982705
126. https://articlescad.com/dumpsboss-your-partner-in-servicenow-certification-preparation-256496.html
127. http://seliminyeri.net/default.aspx?g=posts&m=83764#post83764
128. http://www.echoloft.com/cgi-bin/buysell2/YaBB.pl?board=hifi&action=display&num=1738755590&start=0
129. http://pacochatube.phorum.pl/viewtopic.php?f=1&t=595045
130. http://aredsoaclus.phorum.pl/viewtopic.php?p=56084#56084
131. http://hotel-golebiewski.phorum.pl/viewtopic.php?p=527457#527457
132. https://arbentiacustomerportal.microsoftcrmportals.com/forums/general-discussion/92415c08-b7e3-ef11-a81b-0022489d1d22
133. https://cirandas.net/serviceexam/blog/how-to-use-dumpsboss-servicenow-dumps-effectively
134. https://www.cargodirectory.co/new-york/undecided-category/mcd-assoc-dumps
135. https://www.bizmakersamerica.org/new-york/education/service-dumps
136. https://www.blackwomenhandlebusiness.com/new-york/education/service-dumps
137. https://www.trysmallbiz.com/new-york/education-1/service-dumps
138. https://the7thcontinent.seriouspoulp.com/en/forum/topic/11027/how-to-use-servicenow-dumps-effectively
139. https://textup.fr/820215s0
140. https://wakelet.com/wake/JOQSiWkPvxMG00ttK3AgU
141. https://abettervietnam.org/forums/discussion/english-questions/testimonials-hear-from-our-satisfied-customers
142. https://differ.blog/p/dumpsboss-servicenow-dumps-fast-track-your-certification-357f00
143. https://matters.town/a/6dc9bj2s1glw?utm_source=share_copy&referral=n10008dumps
144. https://dictanote.co/n/1176339/
145. https://www.passeidireto.com/arquivo/162104033
146. https://pdfroom.com/books/how-dumpsboss-helps-you-fast-track-your-certification/Xn2GMJMOdxV
147. https://buddiesreach.com/how-dumpsboss-helps-you-fast-track-your-certification/
148. https://www.slideserve.com/ali556/best-servicenow-exam-dumps-dumpsboss-top-resources
149. https://soup.pw/projects/39446
150. https://forum.elonx.cz/viewtopic.php?f=11&t=3854
151. https://health.thevirallines.net/why-choose-dumpsboss-for-servicenow-dumps
152. https://maplems.net/forum/index.php?threads/why-get-certified-in-servicenow.1049346/
153. https://raovat49.com/s/types-of-servicenow-certifications-5816056
154. https://www.couponler.com/mcd-assoc-dumps-new-york/detailed-explanations-and-answers
155. https://photoclub.canadiangeographic.ca/profile/21504416
156. https://demo.evolutionscript.com/forum/topic/316-Why-Choose-DumpsBoss-for-ServiceNow-Dumps
157. https://mentorship.healthyseminars.com/members/servicestudyexam/
158. https://www.pinterest.com/pin/1076712223412150758
159. https://www.pinterest.com/pin/1038924207789862844
160. https://www.threads.net/@echobnlaze/post/DFrcxR6R3sg?xmt=AQGzNXca-d8PT-j4EYQhtYm62R1ljE8Ne4PiPfX48IB0kQ
161. https://www.threads.net/@nebulax749/post/DFrdfdaxzzo?xmt=AQGzuXo5npVGu8-9Qo5I7uaVo8HOaRZ4808WrHqMHvZ-bw
162. https://twitter.com/nebulax749/status/1887006358740078983
163. https://twitter.com/echobnlaze/status/1887006945758093553
164. https://thetravelhub.com/review/why-choose-dumpsboss-for-servicenow-dumps-1738759404
165. http://hq.yalsa.net/advice/18426/customer-success-stories-with-dumpsboss
166. https://blog.rackons.in/how-to-use-dumpsboss-servicenow-dumps-effectively
167. https://www.hogwartsishere.com/library/book/44310/
168. https://chot.design/forums/ux-design/94835/
169. https://www.thearabtribune.com/classifieds/community/announcements/celebration/engagements/how-to-use-dumpsboss-servicenow-dumps-effectively/ad_05939e84-e3bf-11ef-893a-c78082e3cb6d.html
170. https://portfolium.com/entry/how-to-use-servicenow-dumps-for-exam-success
171. https://differ.blog/p/why-is-servicenow-certification-important-acb0b0
https://support.google.com/admanager/thread/322863163?hl=en&sjid=4752540816171310796-AP
https://support.google.com/admanager/thread/322863163?hl=en&sjid=4752540816171310796-AP
https://support.google.com/admanager/thread/322863163?hl=en&sjid=4752540816171310796-AP
https://support.google.com/admanager/thread/322863163?hl=en&sjid=4752540816171310796-AP
https://mysupport.partech.com/forums/support-forum/ab64a7cf-ace3-ef11-b542-000d3a7b0278
https://mysupport.partech.com/forums/support-forum/ab64a7cf-ace3-ef11-b542-000d3a7b0278
https://mysupport.partech.com/forums/support-forum/ab64a7cf-ace3-ef11-b542-000d3a7b0278
https://mysupport.partech.com/forums/support-forum/ab64a7cf-ace3-ef11-b542-000d3a7b0278
https://mysupport.partech.com/forums/support-forum/ab64a7cf-ace3-ef11-b542-000d3a7b0278
https://mysupport.partech.com/forums/support-forum/ab64a7cf-ace3-ef11-b542-000d3a7b0278
https://mysupport.partech.com/forums/support-forum/57e8af63-ade3-ef11-b542-000d3a7b0278
https://mysupport.partech.com/forums/support-forum/57e8af63-ade3-ef11-b542-000d3a7b0278
https://mysupport.partech.com/forums/support-forum/57e8af63-ade3-ef11-b542-000d3a7b0278
https://mysupport.partech.com/forums/support-forum/57e8af63-ade3-ef11-b542-000d3a7b0278
https://mysupport.partech.com/forums/support-forum/57e8af63-ade3-ef11-b542-000d3a7b0278
https://mysupport.partech.com/forums/general-discussion/6013ca6c-afe3-ef11-b542-7c1e5244a903
https://mysupport.partech.com/forums/general-discussion/6013ca6c-afe3-ef11-b542-7c1e5244a903
https://mysupport.partech.com/forums/general-discussion/6013ca6c-afe3-ef11-b542-7c1e5244a903
https://mysupport.partech.com/forums/general-discussion/6013ca6c-afe3-ef11-b542-7c1e5244a903
https://mysupport.partech.com/forums/general-discussion/6013ca6c-afe3-ef11-b542-7c1e5244a903
https://mysupport.partech.com/forums/general-discussion/6013ca6c-afe3-ef11-b542-7c1e5244a903
https://mysupport.partech.com/forums/general-discussion/6013ca6c-afe3-ef11-b542-7c1e5244a903
https://mysupport.partech.com/forums/general-discussion/6013ca6c-afe3-ef11-b542-7c1e5244a903
https://mysupport.partech.com/forums/general-discussion/cec99f24-b0e3-ef11-b542-7c1e5244a903
https://mysupport.partech.com/forums/general-discussion/cec99f24-b0e3-ef11-b542-7c1e5244a903
https://mysupport.partech.com/forums/general-discussion/cec99f24-b0e3-ef11-b542-7c1e5244a903
https://mysupport.partech.com/forums/general-discussion/cec99f24-b0e3-ef11-b542-7c1e5244a903
https://mysupport.partech.com/forums/general-discussion/cec99f24-b0e3-ef11-b542-7c1e5244a903
https://mysupport.partech.com/forums/general-discussion/cec99f24-b0e3-ef11-b542-7c1e5244a903
https://mysupport.partech.com/forums/general-discussion/cec99f24-b0e3-ef11-b542-7c1e5244a903
https://mysupport.partech.com/forums/general-discussion/cec99f24-b0e3-ef11-b542-7c1e5244a903
https://mysupport.partech.com/forums/general-discussion/cec99f24-b0e3-ef11-b542-7c1e5244a903
https://mysupport.partech.com/forums/support-forum/18bfe9ef-b0e3-ef11-b542-7c1e5244a903
https://mysupport.partech.com/forums/support-forum/18bfe9ef-b0e3-ef11-b542-7c1e5244a903
https://mysupport.partech.com/forums/support-forum/18bfe9ef-b0e3-ef11-b542-7c1e5244a903
https://mysupport.partech.com/forums/support-forum/18bfe9ef-b0e3-ef11-b542-7c1e5244a903
https://mysupport.partech.com/forums/support-forum/18bfe9ef-b0e3-ef11-b542-7c1e5244a903
https://mysupport.partech.com/forums/support-forum/18bfe9ef-b0e3-ef11-b542-7c1e5244a903
https://mysupport.partech.com/forums/support-forum/18bfe9ef-b0e3-ef11-b542-7c1e5244a903
https://mysupport.partech.com/forums/support-forum/18bfe9ef-b0e3-ef11-b542-7c1e5244a903
https://mysupport.partech.com/forums/support-forum/18bfe9ef-b0e3-ef11-b542-7c1e5244a903
https://mysupport.partech.com/forums/support-forum/18bfe9ef-b0e3-ef11-b542-7c1e5244a903
https://mysupport.partech.com/forums/support-forum/18bfe9ef-b0e3-ef11-b542-7c1e5244a903
https://mysupport.partech.com/forums/support-forum/18bfe9ef-b0e3-ef11-b542-7c1e5244a903
https://mysupport.partech.com/forums/support-forum/18bfe9ef-b0e3-ef11-b542-7c1e5244a903
https://mysupport.partech.com/forums/support-forum/18bfe9ef-b0e3-ef11-b542-7c1e5244a903
https://mysupport.partech.com/forums/support-forum/18bfe9ef-b0e3-ef11-b542-7c1e5244a903
https://mysupport.partech.com/forums/support-forum/18bfe9ef-b0e3-ef11-b542-7c1e5244a903
https://mysupport.partech.com/forums/support-forum/18bfe9ef-b0e3-ef11-b542-7c1e5244a903
https://mysupport.partech.com/forums/support-forum/5f93356f-b4e3-ef11-b542-0022484c4afd
https://mysupport.partech.com/forums/general-discussion/e96e30b3-b4e3-ef11-b542-0022484c4afd
https://mysupport.partech.com/forums/general-discussion/e96e30b3-b4e3-ef11-b542-0022484c4afd
https://mysupport.partech.com/forums/general-discussion/e96e30b3-b4e3-ef11-b542-0022484c4afd
https://mysupport.partech.com/forums/general-discussion/e96e30b3-b4e3-ef11-b542-0022484c4afd
https://mysupport.partech.com/forums/general-discussion/e96e30b3-b4e3-ef11-b542-0022484c4afd
https://mysupport.partech.com/forums/general-discussion/e96e30b3-b4e3-ef11-b542-0022484c4afd
https://mysupport.partech.com/forums/general-discussion/e96e30b3-b4e3-ef11-b542-0022484c4afd
https://mysupport.partech.com/forums/general-discussion/e96e30b3-b4e3-ef11-b542-0022484c4afd
https://mysupport.partech.com/forums/support-forum/4c496903-c1e3-ef11-b542-000d3a0512be
https://mysupport.partech.com/forums/support-forum/4c496903-c1e3-ef11-b542-000d3a0512be
https://mysupport.partech.com/forums/support-forum/4c496903-c1e3-ef11-b542-000d3a0512be
https://mysupport.partech.com/forums/support-forum/4c496903-c1e3-ef11-b542-000d3a0512be
https://mysupport.partech.com/forums/support-forum/4c496903-c1e3-ef11-b542-000d3a0512be
https://mysupport.partech.com/forums/support-forum/4c496903-c1e3-ef11-b542-000d3a0512be
https://mysupport.partech.com/forums/support-forum/4c496903-c1e3-ef11-b542-000d3a0512be
https://mysupport.partech.com/forums/support-forum/4c496903-c1e3-ef11-b542-000d3a0512be
https://mysupport.partech.com/forums/support-forum/4c496903-c1e3-ef11-b542-000d3a0512be
https://mysupport.partech.com/forums/support-forum/4c496903-c1e3-ef11-b542-000d3a0512be
https://mysupport.partech.com/forums/support-forum/4c496903-c1e3-ef11-b542-000d3a0512be
https://mysupport.partech.com/forums/support-forum/4c496903-c1e3-ef11-b542-000d3a0512be
https://es.quora.com/C%C3%B3mo-llamar-a-Sky-Chile/answer/Sofia-Peter-16?prompt_topic_bio=1
https://support.google.com/admanager/thread/322863163?hl=en&sjid=4752540816171310796-AP
https://mysupport.partech.com/forums/support-forum/ab64a7cf-ace3-ef11-b542-000d3a7b0278
https://mysupport.partech.com/forums/support-forum/57e8af63-ade3-ef11-b542-000d3a7b0278
https://mysupport.partech.com/forums/general-discussion/6013ca6c-afe3-ef11-b542-7c1e5244a903
https://mysupport.partech.com/forums/general-discussion/cec99f24-b0e3-ef11-b542-7c1e5244a903
https://mysupport.partech.com/forums/support-forum/18bfe9ef-b0e3-ef11-b542-7c1e5244a903
https://mysupport.partech.com/forums/support-forum/5f93356f-b4e3-ef11-b542-0022484c4afd
https://mysupport.partech.com/forums/general-discussion/e96e30b3-b4e3-ef11-b542-0022484c4afd
https://mysupport.partech.com/forums/general-discussion/a8839137-b6e3-ef11-b542-0022484c4afd
https://mysupport.partech.com/forums/support-forum/4c496903-c1e3-ef11-b542-000d3a0512be
https://es.quora.com/C%C3%B3mo-llamar-a-Sky-Chile/answer/Jsutin-Parker?prompt_topic_bio=1
https://mysupport.partech.com/forums/support-forum/4b527a04-dae3-ef11-b542-000d3ae41844
https://mysupport.partech.com/forums/support-forum/a55b4188-e2e3-ef11-b542-6045bd8044e9
https://mysupport.partech.com/forums/support-forum/4b527a04-dae3-ef11-b542-000d3ae41844
https://pressbooks.pub/travellingguide/chapter/mscrefunds-does-msc-cruises-refund-money/
https://community.ipfire.org/t/ba-can-i-cancel-my-and-get-a/13573
https://support.brightsign.biz/hc/en-us/community/posts/33712266914075-How-do-I-contact-support-on-Gemini-USA-Support
https://onefoundation1.microsoftcrmportals.com/forums/general-discussion/289deaeb-56e4-ef11-a4de-000d3a7a02ce
https://www.steadyhealth.com/topics/how-do-i-contact-support-on-gemini-usa-support
https://makemusic.zendesk.com/hc/en-us/community/posts/29794817927959-How-do-I-contact-support-on-Gemini-USA-Support
https://radarscope.zendesk.com/hc/en-us/community/posts/24453691486994-How-do-I-contact-support-on-Gemini-USA-Support
https://ivf.ca/forums/topic/235121-how-do-i-contact-support-on-gemini-usa-support/
https://sangamhelpdesk.microsoftcrmportals.com/forums/support-forum/af8a8d78-59e4-ef11-b542-6045bd79830e
https://writers.coverfly.com/projects/view/ad119bf7-229d-48e2-a1c0-b79fc2eba071/How_do_I_contact_support_on_Gemini_USA_Support
https://radarscope.zendesk.com/hc/en-us/community/posts/24454025473810-What-is-Gemini-assistance-How-can-I-speak-to-Gemini-assistance
https://support.brightsign.biz/hc/en-us/community/posts/33712692692251-What-is-Gemini-assistance-How-can-I-speak-to-Gemini-assistance
https://makemusic.zendesk.com/hc/en-us/community/posts/29794945153303-What-is-Gemini-assistance-How-can-I-speak-to-Gemini-assistance
https://onefoundation1.microsoftcrmportals.com/forums/general-discussion/62d6092f-5ae4-ef11-a4de-000d3a7a02ce
https://writers.coverfly.com/projects/view/b04db4d6-d589-4a10-8dc2-f91826039fa9/What_is_Gemini_assistance_How_can_I_speak_to_Gemini__assistance
https://ivf.ca/forums/topic/235223-what-is-gemini-assistance-how-can-i-speak-to-gemini-assistance/
https://sangamhelpdesk.microsoftcrmportals.com/forums/support-forum/f4f0851e-5ae4-ef11-b542-6045bd79830e
https://sangamhelpdesk.microsoftcrmportals.com/forums/support-forum/01df515f-5be4-ef11-b542-6045bd79830e
https://ivf.ca/forums/topic/235311-is-gemini-app-safe-apptradingchatguidance-1-850-565-2086/
https://writers.coverfly.com/projects/view/1b04f00c-82a0-4003-ac12-044d6df152aa/Is_Gemini_app_safe_APPTRADINGCHATGUIDANCE_1_850_5652086
https://onefoundation1.microsoftcrmportals.com/forums/general-discussion/c3fa8a6e-5be4-ef11-a4de-000d3a7a02ce
https://makemusic.zendesk.com/hc/en-us/community/posts/29795030234519-Is-Gemini-app-safe-APP-TRADING-CHAT-GUIDANCE-1-850-565-2086
https://support.brightsign.biz/hc/en-us/community/posts/33712898210331-Is-Gemini-app-safe-APP-TRADING-CHAT-GUIDANCE-1-850-565-2086
https://radarscope.zendesk.com/hc/en-us/community/posts/24454229093394-Is-Gemini-app-safe-APP-TRADING-CHAT-GUIDANCE-1-850-565-2086
https://www.steadyhealth.com/topics/does-gemini-support-respond-gemini-assistance
https://radarscope.zendesk.com/hc/en-us/community/posts/24455811568914-Does-Gemini-support-respond-Gemini-Assistance
https://support.brightsign.biz/hc/en-us/community/posts/33714343955739-Does-Gemini-support-respond-Gemini-Assistance
https://makemusic.zendesk.com/hc/en-us/community/posts/29795553291159-Does-Gemini-support-respond-Gemini-Assistance
https://onefoundation1.microsoftcrmportals.com/forums/general-discussion/b91b91e3-65e4-ef11-a4de-000d3a7a02ce
https://writers.coverfly.com/projects/view/e522d45f-e88a-4bdc-8169-8b5030bb2c0a/Does_Gemini_support_respond_Gemini_Assistance
https://sangamhelpdesk.microsoftcrmportals.com/forums/support-forum/116f5bf6-65e4-ef11-b542-6045bd79830e
https://radarscope.zendesk.com/hc/en-us/community/posts/24456314772882–CONTACT-REPRESENTATIVE-How-can-I-speak-to-Gemini
https://support.brightsign.biz/hc/en-us/community/posts/33714753538715–CONTACT-REPRESENTATIVE-How-can-I-speak-to-Gemini
https://makemusic.zendesk.com/hc/en-us/community/posts/29795659873175–CONTACT-REPRESENTATIVE-How-can-I-speak-to-Gemini
https://onefoundation1.microsoftcrmportals.com/forums/general-discussion/5da5b754-68e4-ef11-a4de-000d3a7a02ce
https://www.steadyhealth.com/topics/contactrepresentative-how-can-i-speak-to-gemini
https://writers.coverfly.com/projects/view/37cfeb58-38a0-4445-bae9-674645494b85/CONTACTREPRESENTATIVE___How_can_I_speak_to_Gemini
https://sangamhelpdesk.microsoftcrmportals.com/forums/support-forum/62bf1d7a-68e4-ef11-b542-6045bd79830e
https://radarscope.zendesk.com/hc/en-us/community/posts/24456644190226–CONTACT-Does-Gemini-Support-Contact-have-24-7-customer-service-Quick-Step-by-Steps
https://support.brightsign.biz/hc/en-us/community/posts/33714940768155–CONTACT-Does-Gemini-Support-Contact-have-24-7-customer-service-Quick-Step-by-Steps
https://makemusic.zendesk.com/hc/en-us/community/posts/29795753282455–CONTACT-Does-Gemini-Support-Contact-have-24-7-customer-service-Quick-Step-by-Steps
https://onefoundation1.microsoftcrmportals.com/forums/general-discussion/a162df3e-69e4-ef11-a4de-000d3a7a02ce
https://sangamhelpdesk.microsoftcrmportals.com/forums/support-forum/e5eb2d3c-69e4-ef11-b542-6045bd79830e
https://writers.coverfly.com/projects/view/877d83e6-b445-4dc7-8f29-71d8cdb6ae00/CONTACT_Does_Gemini_Support_Contact_have_24_7_customer_service_Quick_Step_by_Steps
https://radarscope.zendesk.com/hc/en-us/community/posts/24458253901202-How-do-I-call-Gemini-Assistant-Assistance-24-7
https://support.brightsign.biz/hc/en-us/community/posts/33716130174619-How-do-I-call-Gemini-Assistant-Assistance-24-7
https://makemusic.zendesk.com/hc/en-us/community/posts/29796257155735-How-do-I-call-Gemini-Assistant-Assistance-24-7
https://onefoundation1.microsoftcrmportals.com/forums/general-discussion/a70f9ddc-71e4-ef11-a4de-000d3a7a02ce
https://www.steadyhealth.com/topics/how-do-i-call-gemini-assistant-assistance-24-7
https://writers.coverfly.com/projects/view/1eb7a75b-7ba5-476b-98f7-e982d582871a/How_do_I_call_Gemini_Assistant_Assistance_247
https://sangamhelpdesk.microsoftcrmportals.com/forums/support-forum/e7bc59ed-71e4-ef11-b542-6045bd79830e
https://www.alaskaeaf.org/forums/general-discussion/948b3b1d-a2e4-ef11-b542-0022480868ff
https://www.alaskaeaf.org/forums/general-discussion/948b3b1d-a2e4-ef11-b542-0022480868ff
https://www.alaskaeaf.org/forums/general-discussion/948b3b1d-a2e4-ef11-b542-0022480868ff
https://www.alaskaeaf.org/forums/general-discussion/948b3b1d-a2e4-ef11-b542-0022480868ff
https://www.alaskaeaf.org/forums/general-discussion/948b3b1d-a2e4-ef11-b542-0022480868ff
https://www.alaskaeaf.org/forums/general-discussion/948b3b1d-a2e4-ef11-b542-0022480868ff
https://www.alaskaeaf.org/forums/general-discussion/948b3b1d-a2e4-ef11-b542-0022480868ff
https://www.alaskaeaf.org/forums/support-forum/e7de3edd-a3e4-ef11-b542-0022480868ff
https://tidal.com/browse/playlist/40d296ed-8417-41da-bb7c-665d9415f65b
24kbet is a top-tier online betting platform that delivers an exceptional experience in both sports betting and casino gaming with secure transactions and a user-friendly interface.
https://www.alaskaeaf.org/forums/support-forum/745f00c3-19e5-ef11-b542-0022480868ff
https://www.alaskaeaf.org/forums/support-forum/c17612dc-19e5-ef11-b542-0022480868ff
https://support.google.com/googleplay/android-developer/thread/323337269?hl=en
https://support.google.com/googleplay/android-developer/thread/323339865?hl=en
https://support.google.com/googleplay/android-developer/thread/323353361?hl=en
https://support.google.com/googleplay/android-developer/thread/323355189?hl=en
https://mysupport.partech.com/forums/general-discussion/80dfe849-23e5-ef11-b542-6045bdbe7b6f
https://mysupport.partech.com/forums/support-forum/5e04638f-25e5-ef11-b542-6045bdbe7b6f
https://support.google.com/googleplay/android-developer/thread/323360443?hl=en
https://support.google.com/googleplay/android-developer/thread/323371702?authuser=1&hl=en
https://support.google.com/edu/classroom/thread/323377645?hl=en
https://support.google.com/youtubekids/thread/323379300?hl=en
https://www.steadyhealth.com/topics/como-llamar-al-numero-de-telefono-de-avianca-airlines-desde-mexico-una-guia-completa
https://www.steadyhealth.com/topics/como-llamar-al-numero-de-telefono-de-aeromexico-desde-mexico-una-guia-completa
https://www.steadyhealth.com/topics/como-llamar-al-servicio-de-atencion-al-cliente-de-american-airlines-guia-completa-y-detallada
https://www.steadyhealth.com/topics/contacto-telefonico-de-atencion-al-cliente-de-american-airlines-una-guia-completa-5
https://www.steadyhealth.com/topics/american-airlines-telefono-mexico-guia-completa-y-detallada
https://www.steadyhealth.com/topics/como-llamar-al-numero-de-telefono-de-american-airlines-mexico
0. https://swallowingdisorderfoundation.com/forum/users/pdfstudy/
1. https://quizgecko.com/learn/mcd-assoc-exam-preparation-guide-jymidn
2. https://quizgecko.com/upload/how-to-prepare-for-the-mcd-asv4PY
3. https://www.snowboardingforum.com/members/pdfstudy.198747/
4. http://hq.yalsa.net/advice/18482/dumpsboss-mcdassoc-dumps-pdf-pass-your-exam-fast
5. https://www.hogwartsishere.com/library/book/44335/
6. https://xdaforums.com/t/benefits-of-getting-certified-with-dumpsboss.4717374/
7. https://forum.eurocompulsion.net/forum/main-forum/alfa-romeo/giulia-2-0l/installation-aa/162741-benefits-of-getting-certified-with-dumpsboss
8. https://www.hostreview.com/blog/250207-get-certified-with-dumpsboss-mcd-assoc-dumps-pdf-today
9. https://www.slideshare.net/slideshow/get-certified-with-dumpsboss-mcd-assoc-dumps-pdf-today/275442979
10. https://www.scribd.com/document/825056025/Don-t-wait-Start-your-MCD-ASSOC-exam-preparation-today-with-DumpsBoss-and-pass-with-confidence
11. https://www.weddingwire.us/website/pdfexam-and-dumps-pdf
12. https://quizlet.com/pk/1002795543/how-dumpsboss-mcd-assoc-dumps-pdf-helps-you-pass-the-exam-flash-cards/
13. https://issuu.com/pdfstudy/docs/how_dumpsboss_mcd-assoc_dumps_pdf_helps_you_pass_t
14. https://chot.design/forums/ui-design/102746/
15. https://pdfexams.tawk.help/article/best-strategies-to-prepare-for-the-mcd-assoc-exam
16. https://community.thermaltake.com/index.php?/topic/620123-best-strategies-to-prepare-for-the-mcd-assoc-exam/
17. https://www.clevercomponents.com/portal/community/p4405/service-dumps.aspx
18. https://thetravelhub.com/review/common-challenges-in-passing-the-mcd-assoc-exam-1738911966
19. https://go2fete.com/profile/service-dumps/
20. https://builtbybit.com/members/pdfstudy.564462/#about
21. https://www.novypro.com/article/mcd-assoc-dumps-pdf-by-dumpsboss-%E2%80%93-100-exam-success
22. https://www.lawnserviceforum.com/forum/business-discussion-forums/business-management/355048-exam-overview-mcd-assoc-certification
23. https://pdfstudy.hashnode.dev/cost-effective-value-for-money
24. https://forums.insta360.com/section/14/post/70320/
25. https://anyflip.com/xdlww/ztpo/
26. https://www.eventeny.com/company/?c=305351
27. https://bbs.superbuy.com/forum.php?mod=viewthread&tid=676862&extra=
28. https://us.idyllic.app/quiz/v015bagb2o-mcdassoc-certification-prep-quiz
29. https://bitspower.com/support/6920/how-often-is-the-mcd-assoc-dumps-pdf-updated
30. http://dmttour.epizy.com/Forum/viewtopic.php?f=15&t=9533
31. https://blog.apaonline.org/author/pdfstudy/
32. https://bulkwp.com/support-forums/users/pdfstudy
33. https://www.durovis.com/de/board_topic_45997.html
34. https://eo-college.org/members/pdfexam/
35. https://djrankings.org/profile-pdfstudy
36. https://pdfupload.io/docs/02323e64
37. https://www.cliffsnotes.com/uploads/400739058
38. http://www.opensource.platon.org/forum/projects/viewtopic.php?p=12763262#12763262
39. http://www.opensource.platon.org/forum/projects/viewtopic.php?p=12763262
40. https://producerbox.com/users/pdfstudy
41. https://app.starscholars.org/profile/service-dumps-5f775f2171
42. https://orcid.org/0009-0007-4519-9702
43. https://hype.news/mcd-assoc-dumps-pdf-us/dumpsboss-mcd-assoc-dumps-pdf-latest-verified-questions-f5l249x1
44. https://dapp.orvium.io/profile/service-dumps
45. https://universidadcdf.com/groups/mcd-assoc-dumps-pdf/
46. https://public.tableau.com/app/profile/service.dumps8465/viz/MCD-ASSOCDumpsPDF/Sheet1#1
47. https://portfolium.com/entry/ace-your-mulesoft-exam-with-dumpsboss-mcd-assoc-du
48. https://www.academia.edu/127511664/Tips_to_Ace_the_MCD_ASSOC_Exam_with_DumpsBoss
49. https://guides.co/g/tips-to-ace-the-mcd-assoc-exam-with-dumpsboss/503792
50. https://mysupport.partech.com/forums/general-discussion/3dbf8276-39e5-ef11-b542-000d3ae37ad9
51. https://robertsspaceindustries.com/en/citizens/pdfexam
52. https://community.clover.com/users/71988/pdfstudy.html
53. https://next.nutanix.com/discussion-forum-14/benefits-of-passing-the-mcd-assoc-exam-44051
54. http://bugs3.2.free.fr/index.php?file=Forum&page=viewtopic&forum_id=1&thread_id=601
55. https://forum.zidoo.tv/index.php?members/service-dumps.197278/
56. http://aredsoaclus.phorum.pl/viewtopic.php?p=56339
57. http://molbiol.ru/forums/index.php?showtopic=1989035
58. http://globafeat.120.s1.nabble.com/Download-DumpsBoss-MCD-ASSOC-Dumps-PDF-amp-Boost-Your-Score-tt29865.html
59. http://www.annunciogratis.net/author/pdfstudy
60. http://seliminyeri.net/default.aspx?g=posts&m=83813
61. http://www.gobarstow.com/new-york/eddie-world/mcd-assoc-dumps-pdf
62. http://www.echoloft.com/cgi-bin/buysell2/YaBB.pl?board=hifi&action=display&num=1738924108&start=0
63. http://www.limesucks.com/thread/how-to-use-dumpsboss-mcd-assoc-dumps-pdf-effectively/
64. http://cs-headshot.phorum.pl/viewtopic.php?p=557553
65. http://www.ziparticle.com/author/pdfstudy/
66. https://180degreehealth.com/180forums/users/pdfstudy/
67. http://www.pub163.com/thread-63768.htm
68. https://activeprospect.fogbugz.com/default.asp?pg=pgPublicView&sTicket=69634_df0kloa4
69. https://500px.com/photo/1108408420/guaranteed-success-in-mcd-assoc-exam-with-dumpsboss!-%F0%9F%8E%AF-1-by-service-dumps
70. https://all4.vip/p/page/view-persons-profile?id=62032
71. https://akniga.org/profile/784105-service-dumps/
72. https://althemist.com/forums/users/pdfexam/
73. https://allmynursejobs.com/author/pdfstudy/
74. https://aphelonline.com/dumpsboss-mcd-assoc-dumps-pdf-your-key-to-certification/
75. https://app.ntaskmanager.com/public/task?Id=BDbBTIHoY5ondWJKx8xJww4YlSyp2pRZapj4CbI5%2bVE%3d
76. https://altcourt.org/blog/55475/22049/dumps-boss-today-and-take-the-next-step-in-your-mule-soft-career
77. https://app.riipen.com/users/KVGd15qO
78. https://aprenderfotografia.online/usuarios/pdfstudy/profile/
79. https://arbentiacustomerportal.microsoftcrmportals.com/forums/general-discussion/b1c71e4f-45e5-ef11-a81b-0022489d1d22
80. https://articlehubby.com/whats-inside-the-dumpsboss-mcd-assoc-dumps-pdf
81. https://aptitude.gateoverflow.in/user/pdfstudy
82. https://ashus.ashus.net/user-7523.html
83. https://bazik-vj.com/forums/users/pdfstudy/
84. bento.me/service-dumps
85. https://beteiligung.tengen.de/profile/pdfstudy/
86. https://blatini.com/ad/193888
87. https://archives.profsurv.com/forum/Professional-Surveyor-Magazine-Discussion/Ask-an-Expert/-141905.aspx
88. https://blog.cishost.ru/profile/pdfexam/
89. https://biomolecula.ru/authors/43811
90. https://bloggingaadd.com/why-wait-start-your-journey-today-with-dumpsboss
91. https://blogmrworld.com/why-choose-dumpsboss-for-mcd-assoc-exam-preparation
92. https://bookmark.youmobs.com/key-features-of-mcd-assoc-dumps-pdf-by-dumpsboss/
93. https://blogzone.hellobox.co/7198115/key-features-of-mcd-assoc-dumps-pdf-by-dumpsboss
94. https://cartagena.activeboard.com/t71599935/how-dumpsboss-mcd-assoc-dumps-pdf-helps-you-pass-the-exam/?page=last#lastPostAnchor
95. https://cirandas.net/pdfstudy/blog/how-dumpsboss-mcd-assoc-dumps-pdf-helps-you-pass-the-exam
96. https://www.change.org/p/how-to-get-started-with-mcd-assoc-dumps-pdf-from-dumpsboss/sfs/copy/1364860639?recruiter=1364860639&recruited_by_id=8189d1f0-e542-11ef-8445-ef935f6eba17&utm_source=share-personal&utm_campaign=starter_onboarding_share_flow&utm_medium=copylink
97. https://clearvoice.com/cv/MCDDumps2
98. https://codimd.communecter.org/s/kolq0GjpK
99. https://cnccode.com/pdfstudy
100. https://codeandsupply.co/users/5QxAdbIdw1-SVA
101. https://awsmachine.xobor.de/u2_pdfstudy.html
102. https://comunitat.canodrom.barcelona/profiles/pdfexam/activity?locale=en
103. https://community.hodinkee.com/members/pdfstudy
104. https://concretesubmarine.activeboard.com/t71599991/why-choose-dumpsboss-mcd-assoc-dumps-pdf/?page=last#lastPostAnchor
105. https://crextio.com/question/how-to-use-dumpsboss-mcd-assoc-dumps-pdf-for-maximum-success/
106. https://crowdsourcer.io/profile/bDx2HxlQ
107. https://crunchbasic.com/exam-tips-for-mcd-assoc-certification
108. https://contests.socialnetworking.solutions/blog/how-to-use-dumpsboss-mcd-assoc-dumps-pdf-for-maximum-success
109. https://crpsc.org.br/forum/viewtopic.php?f=3&t=432773
110. https://decidim.tjussana.cat/profiles/pdfexam/activity
111. https://de.niadd.com/article/1332961.html
112. https://demo.evolutionscript.com/forum/topic/525-Why-DumpsBoss-is-the-Best-Choice-for-Your-MCD-ASSOC-Exam-Preparation
113. https://dentaltechnician.org.uk/community/profile/pdfstudy/
114. https://empregospernambuco.com.br/author/pdfexam
115. https://divisionmidway.org/jobs/author/pdfstudy/
116. https://etherscan.io/public-profile?uid=5ed810bf
117. https://email-support.hellobox.co/7198192/what-is-the-mcd-assoc-certification
118. https://findmyjobs.lk/author/pdfstudy/
119. https://formulamasa.com/elearning/members/pdfstudy/?v=96b62e1dce57
120. https://forum.elonx.cz/viewtopic.php?f=11&t=3897&p=7908
121. https://files.fm/filebrowser#/How%20to%20Prepare%20for%20the%20MCD.pdf;/view/k7yghsnm33
122. https://forum.home-visa.ru/viewtopic.php?f=37&t=1347435
123. https://forum.eset.com/profile/101494-pdfstudy/?tab=field_core_pfield_11
124. https://forum.bandariklan.com/showthread.php?tid=440432
125. https://forums.ngames.com/forum/league-of-angels/support-ab/game-support-ab/93135-get-high-scores-in-mcd-assoc-with-dumpsboss-dumps-pdf
126. https://gamesbad.com/get-high-scores-in-mcd-assoc-with-dumpsboss-dumps-pdf/
127. https://getrevising.co.uk/members/pdfstudy
128. https://greenhitz.com/profile/98601-pdfstudy/?tab=field_core_pfield_15
129. https://hackmd.io/@pdfstudy/rJV2WY7Kye
130. https://gitee.com/pdfexam
131. https://randomindia.in/why-choose-dumpsboss-for-mcd-assoc-dumps-pdf
132. https://www.thenewsbrick.com/how-to-use-dumpsboss-mcd-assoc-dumps-pdf-effectively
133. https://handyclassified.com/focus-on-understanding-not-just-memorization
134. https://health.thevirallines.net/focus-on-understanding-not-just-memorization
135. https://hallbook.com.br/posts/455770
136. https://heyzine.com/admin/view?n=b7ba8bcff8fb1202f796c5938d7f68d4f899792d.pdf#page/2
137. https://hookahbattle.com/en/user/pdfstudy/
138. https://hpad.dataone.org/s/XVaj9kFlPP
139. https://hpdcrmportal.dynamics365portals.us/forums/general-discussion/db1abb39-54e5-ef11-b542-001dd808b1c7
140. https://hypothes.is/users/pdfstudy
141. https://hub.docker.com/u/pdfstudy
142. https://justpaste.me/gO7D1
143. https://hinative.com/questions/26596894
144. https://knowt.featureos.app/p/why-choose-dumpsboss-mcd-assoc-dumps-pdf
145. https://internetforum.io/why-choose-dumpsboss-mcd-assoc-dumps-pdf/
146. https://medium.com/@haideralilinkbuilder906/key-topics-covered-in-the-mcd-assoc-exam-05a20ab44bd9
147. https://www.passeidireto.com/arquivo/162231317
148. https://www.slideserve.com/ali556/mulesoft-anypoint-platform-overview
149. https://pdfroom.com/books/how-to-use-the-dumpsboss-mcd-assoc-dumps-pdf-effectively/Jr2EyLN92yv
150. https://www.diigo.com/item/note/b73xn/wq2t?k=a356ed788a5e9567144da2b7cb1a2523
151. https://dictanote.co/n/1178501/
152. https://groups.google.com/g/mcd-assoc-dumps-pdf/c/901EzDodjm4
153. https://colab.research.google.com/drive/1DTlWAwL9MHQCjtD13jACsMQZ_D3MHMgj?usp=sharing
154. https://www.pinterest.com/pin/1076712223412220491
155. https://www.pinterest.com/pin/1038924207789946088
156. https://www.threads.net/@echobnlaze/post/DFwoyyixuup?xmt=AQGz9XVgQfzur7-2cisOkVXHRe_E_ZRzEWhRAR5dea2jPw
157. https://www.threads.net/@nebulax749/post/DFwp3Q-xLQu?xmt=AQGzxI6Q_lczW51uy4n4KUP3aOgfUxnwGKcNTaqyRMFQ_w
158. https://twitter.com/echobnlaze/status/1887736715206664354
159. https://thetravelhub.com/review/100-pass-guarantee-dumpsboss-mcd-assoc-dumps-pdf-your-ultimate-guide-to-certification-success-1738934802
160. https://twitter.com/nebulax749/status/1887737530281283635
161. http://hq.yalsa.net/advice/18508/what-is-the-mcdassoc-exam
162. https://chot.design/forums/ui-design/104216/
https://www.steadyhealth.com/topics/reach-expedia-customer-service-by-phone-a-complete-guide
https://www.steadyhealth.com/topics/reach-expedia-customer-service-by-phone-a-complete-guide
https://www.upcomingevents.com/new-york-city/events/new-york/how-can-i-reach-expedia-customer-service-via-phone-chat-emails-387623
https://mysupport.partech.com/forums/general-discussion/b56172ea-7ee5-ef11-b541-7c1e528b7f28
https://www.upcomingevents.com/albany/events/new-york/how-can-i-reach-singapore-airlines-customer-service-via-phone-chat-emails-387639
https://www.upcomingevents.com/dallas/events/dallas/how-can-i-reach-delta-airlines-customer-service-via-phone-chat-emails-387647
https://www.upcomingevents.com/mesa/events/arizona/how-to-contact-expedia-customer-service-a-detailed-guide-with-solution-387654
https://flic.kr/p/2qKrKct
https://www.upcomingevents.com/fresno/events/california/how-do-i-speak-to-a-real-person-at-expedia-247-live-assistant-387657
https://mysupport.partech.com/forums/support-forum/c36f8226-8ee5-ef11-b541-7c1e528b7f28
https://mysupport.partech.com/forums/general-discussion/b3680bc9-c3e6-ef11-b542-6045bdba802e
https://mysupport.partech.com/forums/general-discussion/b820fbe3-c3e6-ef11-b542-6045bdba802e
https://support.google.com/admanager/thread/323846381?hl=en&sjid=13790067761723476253-NA
https://www.wattpad.com/1516870624-how-to-connect-with-coinbase-live-person-coinbase
https://support.google.com/admanager/thread/323852784?hl=en&sjid=13790067761723476253-NA
https://www.wattpad.com/1516876375-%E1%B4%B4%E1%B5%92%CA%B7-%E1%B5%97%E1%B5%92-%E1%B6%9C%E1%B5%92%E2%81%BF%E2%81%BF%E1%B5%89%E1%B6%9C%E1%B5%97-%CA%B7%E2%81%B1%E1%B5%97%CA%B0-%E1%B6%9C%E1%B5%92%E2%81%B1%E2%81%BF%E1%B5%87%E1%B5%83%CB%A2%E1%B5%89-%CB%A1%E2%81%B1%E1%B5%9B%E1%B5%89-%E1%B5%96%E1%B5%89%CA%B3%CB%A2%E1%B5%92%E2%81%BF-%E1%B6%9C%E1%B5%92%E2%81%B1%E2%81%BF%E1%B5%87%E1%B5%83%CB%A2%E1%B5%89
https://support.google.com/admanager/thread/323854517?hl=en&sjid=13790067761723476253-NA
https://www.wattpad.com/1516878008-%E1%B4%B4%E1%B5%92%CA%B7-%E1%B5%97%E1%B5%92-%E1%B6%9C%E1%B5%92%E2%81%BF%E2%81%BF%E1%B5%89%E1%B6%9C%E1%B5%97-%CA%B7%E2%81%B1%E1%B5%97%CA%B0-%E1%B6%9C%E1%B5%92%E2%81%B1%E2%81%BF%E1%B5%87%E1%B5%83%CB%A2%E1%B5%89-%CB%A1%E2%81%B1%E1%B5%9B%E1%B5%89-%E1%B5%96%E1%B5%89%CA%B3%CB%A2%E1%B5%92%E2%81%BF-%E1%B6%9C%E1%B5%92%E2%81%B1%E2%81%BF%E1%B5%87%E1%B5%83%CB%A2%E1%B5%89
https://support.google.com/admanager/thread/323855534?hl=en&sjid=13790067761723476253-NA
https://www.wattpad.com/1516879140-unti%EF%BC%8B%EF%BC%91%EF%BC%88%EF%BC%98%EF%BC%98%EF%BC%98%EF%BC%89-%EF%BC%99%EF%BC%96%EF%BC%95%EF%BC%8D%EF%BC%95%EF%BC%97%EF%BC%91%EF%BC%92-%EF%BD%83%EF%BD%8F%EF%BD%89%EF%BD%8E%EF%BD%82%EF%BD%81%EF%BD%93%EF%BD%85-%EF%BD%93%EF%BD%95%EF%BD%90%EF%BD%90%EF%BD%8F%EF%BD%92%EF%BD%94-%EF%BD%8E%EF%BD%95%EF%BD%8D%EF%BD%82%EF%BD%85%EF%BD%92tled
https://www.alaskaeaf.org/forums/support-forum/2b87b870-d7e6-ef11-b542-6045bd004aca
https://www.alaskaeaf.org/forums/support-forum/6ff8ef94-d7e6-ef11-b542-6045bd004aca
https://www.alaskaeaf.org/forums/support-forum/add866b0-d7e6-ef11-b542-6045bd004aca
https://www.alaskaeaf.org/forums/support-forum/b1dc1011-d8e6-ef11-b542-6045bd004aca
https://www.alaskaeaf.org/forums/support-forum/eea6bb27-d8e6-ef11-b542-6045bd004aca
https://www.alaskaeaf.org/forums/support-forum/2530194d-d8e6-ef11-b542-6045bd004aca
https://www.alaskaeaf.org/forums/support-forum/aed52a60-d8e6-ef11-b542-6045bd004aca
https://www.alaskaeaf.org/forums/support-forum/5de4a775-d8e6-ef11-b542-6045bd004aca
https://www.alaskaeaf.org/forums/support-forum/1995c69b-d8e6-ef11-b542-6045bd004aca
https://www.alaskaeaf.org/forums/support-forum/c450b2b8-d8e6-ef11-b542-6045bd004aca
https://www.alaskaeaf.org/forums/support-forum/54526956-d9e6-ef11-b542-6045bd004aca
https://www.alaskaeaf.org/forums/support-forum/96c25581-dae6-ef11-b542-6045bd004aca
https://www.alaskaeaf.org/forums/support-forum/7d426cb9-dae6-ef11-b542-6045bd004aca
https://www.alaskaeaf.org/forums/support-forum/abb9c190-dbe6-ef11-b542-6045bd004aca
https://www.alaskaeaf.org/forums/support-forum/abb9c190-dbe6-ef11-b542-6045bd004aca
https://www.alaskaeaf.org/forums/support-forum/30a432a8-dbe6-ef11-b542-6045bd004aca
https://www.alaskaeaf.org/forums/support-forum/105546d1-dbe6-ef11-b542-6045bd004aca
https://www.alaskaeaf.org/forums/support-forum/10b3eef5-dbe6-ef11-b542-6045bd004aca
https://www.alaskaeaf.org/forums/support-forum/de70a509-dce6-ef11-b542-6045bd004aca
https://www.alaskaeaf.org/forums/support-forum/49b91221-dce6-ef11-b542-6045bd004aca
https://www.alaskaeaf.org/forums/support-forum/d6516c3a-dce6-ef11-b542-6045bd004aca
https://www.alaskaeaf.org/forums/support-forum/75ca2c5b-dce6-ef11-b542-6045bd004aca
https://www.alaskaeaf.org/forums/support-forum/9527b26d-dce6-ef11-b542-6045bd004aca
https://www.alaskaeaf.org/forums/support-forum/f5da1489-dce6-ef11-b542-6045bd004aca
https://www.alaskaeaf.org/forums/support-forum/ce0fa760-e0e6-ef11-b542-6045bd004aca
https://www.alaskaeaf.org/forums/support-forum/138d7f82-e0e6-ef11-b542-6045bd004aca
https://www.alaskaeaf.org/forums/support-forum/54044aa7-e0e6-ef11-b542-6045bd004aca
https://www.alaskaeaf.org/forums/support-forum/21956fc0-e0e6-ef11-b542-6045bd004aca
https://www.alaskaeaf.org/forums/support-forum/fe01c1d3-e0e6-ef11-b542-6045bd004aca
https://www.alaskaeaf.org/forums/support-forum/5d1583e8-e0e6-ef11-b542-6045bd004aca
https://www.alaskaeaf.org/forums/support-forum/12c17e01-e1e6-ef11-b542-6045bd004aca
https://www.alaskaeaf.org/forums/support-forum/2591657b-e1e6-ef11-b542-6045bd004aca
https://www.alaskaeaf.org/forums/support-forum/76c0f990-e1e6-ef11-b542-6045bd004aca
https://www.alaskaeaf.org/forums/support-forum/38188db9-e1e6-ef11-b542-6045bd004aca
https://www.alaskaeaf.org/forums/support-forum/8ae3acd4-e1e6-ef11-b542-6045bd004aca
https://www.alaskaeaf.org/forums/support-forum/a55ca39b-e2e6-ef11-b542-6045bd004aca
https://www.alaskaeaf.org/forums/support-forum/3c800fc2-e2e6-ef11-b542-6045bd004aca
https://www.alaskaeaf.org/forums/support-forum/58ff8ddf-e2e6-ef11-b542-6045bd004aca
https://www.alaskaeaf.org/forums/support-forum/52993c07-e3e6-ef11-b542-6045bd004aca
https://www.alaskaeaf.org/forums/support-forum/6000c529-e3e6-ef11-b542-6045bd004aca
https://www.alaskaeaf.org/forums/support-forum/1f887856-e3e6-ef11-b542-6045bd004aca
https://www.alaskaeaf.org/forums/support-forum/fc1497cc-e3e6-ef11-b542-6045bd004aca
https://kacbikeracks.zendesk.com/hc/en-us/community/posts/38380287452435–Coinbase-Support-Number-How-do-I-speak-to-Coinbase-support
https://kacbikeracks.zendesk.com/hc/en-us/community/posts/38380310415123–%EF%BC%91-%EF%BC%98%EF%BC%98%F0%9D%9F%A0-%EF%BC%99%EF%BC%96%F0%9D%9F%9D-%EF%BC%95%EF%BC%97%EF%BC%91%F0%9D%9F%9A-How-do-I-contact-Coinbase-support-247-Live
https://kacbikeracks.zendesk.com/hc/en-us/community/posts/38380394947475-How-do-i-reach-Coinbase-Customer-Service-Support-Guide-101
https://mysupport.partech.com/forums/general-discussion/b3680bc9-c3e6-ef11-b542-6045bdba802e
https://mysupport.partech.com/forums/general-discussion/b820fbe3-c3e6-ef11-b542-6045bdba802e
https://pressbooks.pub/coinbasessdd/chapter/how-do-i-reach-out-coinbase-support-number/
https://pressbooks.pub/coinbasessdd/chapter/how-do-i-reach-out-coinbase-support-number/
https://pressbooks.pub/coinbasessdd/chapter/how-do-i-reach-out-coinbase-support-number/
https://pressbooks.pub/coinbasessdd/chapter/how-do-i-reach-out-coinbase-support-number/
https://pressbooks.pub/coinbasessdd/chapter/how-do-i-speak-to-coinbase-supportsupport-assistance/
https://pressbooks.pub/coinbasessdd/chapter/how-do-i-speak-to-coinbase-supportsupport-assistance/
https://pressbooks.pub/coinbasessdd/chapter/how-do-i-speak-to-coinbase-supportsupport-assistance/
https://pressbooks.pub/coinbasessdd/chapter/how-do-i-speak-to-coinbase-supportsupport-assistance/
https://pressbooks.pub/coinbasessdd/chapter/how-do-i-speak-to-coinbase-supportsupport-assistance/
https://pressbooks.pub/coinbasessdd/chapter/how-do-i-speak-to-coinbase-supportsupport-assistance/
https://pressbooks.pub/coinbasessdd/chapter/how-do-i-speak-to-coinbase-supportsupport-assistance/
https://pressbooks.pub/coinbasessdd/chapter/how-do-i-speak-to-coinbase-supportsupport-assistance/
https://pressbooks.pub/coinbasessdd/chapter/how-do-i-speak-to-coinbase-supportsupport-assistance/
What is the cheapest day to book flights on Expedia?
Sunday
According to the report, there is a preferable day of the week to book flights to secure cheaper rates: Sunday +1-866-829-1430 (OTA) or Call:+1-855-568-4022 USA. Expedia said that for the third year in a row, data showed that Sunday was the cheapest day on average on which to make a booking +1-866-829-1430 (OTA) or Call:+1-855-568-4022 USA.
https://devforum.abdm.gov.in/t/travelocity-booking-what-is-the-cheapest-day-to-book-on-travelocity/61363
https://mysupport.partech.com/forums/support-forum/a201ded5-83e7-ef11-b542-6045bdbf4fdd
https://devforum.abdm.gov.in/t/expedia-booking-what-is-the-cheapest-day-to-book-flights-on-expedia/61426
https://devforum.abdm.gov.in/t/fa-cheap-flights-what-is-the-cheapest-day-to-buy-frontier-tickets/61429
0. https://hpexam.eklablog.com/2025/02/hp2-h37-exam-dumps-by-dumpsboss-ace-your-certification-effortlessly.html
1. https://www.pearltrees.com/hpexam/item692257904
2. https://hpexam.ukit.me/
3. https://share.evernote.com/note/e22ce888-ea92-95d2-e85d-b4dc33ae24ac
4. https://share.evernote.com/note/e22ce888-ea92-95d2-e85d-b4dc33ae24ac
5. https://www.im-creator.com/viewer/vbid-6c47c85a-tqxiaohk
6. https://www.im-creator.com/viewer/vbid-6c47c85a-tqxiaohk
7. https://all4webs.com/hpexam/home.htm?15899=63875
8. hpexam.micro.blog/uploads/2025/hp2-i14-dumps.jpg
9. https://hp2h37examdumps.mystrikingly.com
10. https://temp-uprckxhmeuzapxmwecjr.jouwweb.site/
11. https://hpexamdumps.weebly.com
12. http://jso69cc4c23.iwopop.top/
13. https://myimages.bravenet.com/163/098/278/6/HAW_1739174656.jpg
14. https://www.weddingwire.us/website/examdump-and-exam
15. https://zumvu.com/exampdf/links
16. https://penzu.com/p/a02d40c817652971
17. https://hpexam.pointblog.net/dumpsboss-hp2-h37-dumps-the-ultimate-study-companion-76100555
18. https://hpexam.blogvivi.com/33610412/hp2-h37-exam-dumps-dumpsboss-ensures-exam-readiness
19. https://hpexam.aioblogs.com/86158182/dumpsboss-hp2-h37-exam-dumps-trusted-by-thousands
20. https://hpexams.blogdigy.com/hp2-h37-exam-dumps-2024-dumpsboss-makes-it-easy-to-pass-49233812
21. https://hpexam.blog2learn.com/80793586/dumpsboss-hp2-h37-dumps-your-key-to-certification
22. https://hpexam.collectblogs.com/78037913/hp2-h37-exam-dumps-dumpsboss-provides-expert-guidance
23. https://hpexam.free-blogz.com/80295647/dumpsboss-hp2-h37-exam-dumps-the-best-study-material
24. https://hpexam.jiliblog.com/89884209/hp2-h37-exam-dumps-2024-dumpsboss-offers-realistic-practice
25. https://hpexam.ka-blogs.com/86284593/dumpsboss-hp2-h37-dumps-pass-your-exam-stress-free
26. https://hpexam.widblog.com/87961202/hp2-h37-exam-dumps-dumpsboss-helps-you-succeed
27. https://hpexam.xzblogs.com/73880629/dumpsboss-hp2-h37-exam-dumps-the-smart-way-to-prepare
28. https://profile.hatena.ne.jp/hpexam/
29. https://www.diigo.com/item/note/b73xn/y5er?k=ec0a3c69ae4b15e93c1104e24c865bb5
30. https://awsquestion.wordpress.com/2025/02/10/hp2-h37-exam-dumps-2024-dumpsboss-delivers-excellence/
31. https://alis-organization-62.gitbook.io/untitled
32. https://about.me/hpexam
33. https://stackshare.io/haideralilinkbuilder906/decisions
34. https://hpexam.usite.pro/blog/hp2_h37_exam_dumps/2025-02-10-3
35. https://hpexam.yourwebsitespace.com/
36. https://www.goodreads.com/user/show/187530906-hp-exam
37. https://hpexam.blogrip.com/2025/02/10/dumpsboss-hp2-h37-dumps-your-key-to-passing-the-exam/
38. https://parsif.al/hpexam/
39. https://www.thefuturescentre.org/author/hpexam/
40. https://edutous.com/dumpsboss-hp2-h37-exam-dumps-the-best-way-to-study/
41. https://www.trysmallbiz.com/new-york/education-1/hp-dumps
42. https://www.lasso.net/go/link/hLms83
43. https://so-geht.digital/author/hpexam/
44. https://jobs.girlboss.com/company/hp2-h37-exam-dumps-a0a508bf88f7/
45. https://www.diveboard.com/hpexam/posts/hp2-h37-exam-dumps-2024-dumpsboss-ensures-success-B1EnmrK
46. https://www.rcuniverse.com/forum/members/hpexam.html
47. https://wwwmatthes.in.tum.de/persons/na4m3xomxdq1/examdumpshp-mediaholy.com
48. https://www.careeredlounge.com/pg/profile/hpexam
49. https://givestar.io/profile/4bb0e5c9-5800-4e1a-b8ea-071cb42fc59b
50. https://www.spoiledmaltese.com/members/hpexam.178694/
51. https://serviceprofessionalsnetwork.com/members/hpexam/profile/
52. https://square-clove-036.notion.site/HP2-H37-Exam-Dumps-Dumpsboss-Offers-Realistic-Questions-196c43941b6880c89d49e3627ee70673
53. https://www.e20econvegni.it/author/hpexam/
54. https://contests.socialnetworking.solutions/blog/dumpsboss-hp2-h37-exam-dumps-pass-with-confidence
55. https://pharmahub.org/members/44040/profile
56. http://www.filcanonline.com/new-york/canadian-businesses/hp2-h37-exam-dumps
57. https://partycypuj.ohpraga.pl/profiles/hpexam/activity?locale=en
58. https://images-market.pomento.in/hpexam
59. https://fab-chat.com/members/hpexam/profile/
60. https://pro.scoold.com/profile/1799803789947965440/hp2h37-exam-dumps
61. https://forum.eurocompulsion.net/forum/welcome/165177-dumpsboss-hp2-h37-dumps-the-ultimate-study-guide
62. https://codimd.communecter.org/s/9Hn3hUYdf
63. https://forums.ngames.com/forum/league-of-angels/support-ab/game-support-ab/95331-hp2-h37-exam-dumps-dumpsboss-ensures-exam-readiness
64. https://hpexam.mssg.me/
65. https://www.bizmakersamerica.org/new-york/education/hp-dumps
66. https://expatguidekorea.com/profile/hpexam/
67. https://www.midwesthaitianbusinesses.com/new-york/media/hp-dumps
68. https://participa.affac.cat/profiles/hpexam/activity
69. https://dev.senior.com.br/forums/usu%C3%A1rios/hpexam/
70. https://www.swtestingjobs.com/author/hpexam/
71. https://www.counselingnearme.com/new-york/in-person-counseling/hp2-h37-exam-dumps
72. https://www.threads.net/@nebulax749/post/DF4YuMoCAMX?xmt=AQGziWQb_K1F1k8IXJAoGIw3-0F1W3IIxjvXEKEuTWNjrw
73. https://www.threads.net/@echobnlaze/post/DF4ZwBti8s1?xmt=AQGzso5Qs2b91eIZ4YxX9_dq0iLzi1H3Jaaf-PfkpbVVvg
74. https://www.pinterest.com/pin/1038924207790070975
75. https://uk.pinterest.com/pin/1076712223412335420
76. https://twitter.com/nebulax749/status/1888827432238448987
77. https://twitter.com/echobnlaze/status/1888828378054082831
78. https://www.thearabtribune.com/classifieds/community/announcements/celebration/marriages/dumpsboss-hp2-h37-dumps-your-key-to-certification/ad_36f54206-e7b2-11ef-b747-7bf44fffcf11.html
79. https://thetravelhub.com/review/hp2-h37-exam-dumps-dumpsboss-provides-expert-guidance-1739194085
80. http://hq.yalsa.net/advice/18530/dumpsboss-hp2h37-exam-dumps-the-best-study-material
81. https://www.hogwartsishere.com/library/book/44388/
82. https://portfolium.com/entry/dumpsboss-hp2-h37-exam-dumps-the-smart-way-to-pre
Male masturbator is a device that allows you to simulate penetrative intercourse. Male stroker toys are designed to please men in the best possible way. It is very useful for men who like to be alone.
https://www.goodreads.com/topic/show/23034711-can-i-change-a-name-on-an-airline-ticket-from-frontier-airlines-name-c
https://www.goodreads.com/topic/show/23034715-how-much-does-frontier-charge-to-change-name-name-change-fee
https://www.goodreads.com/topic/show/23034725-can-i-transfer-a-frontier-ticket-to-another-person-name-correction
https://www.goodreads.com/topic/show/23034744-name-change-process-does-frontier-have-a-name-change-fee
https://www.goodreads.com/topic/show/23034747-does-british-have-a-free-cancellation-policy
https://www.eventzilla.net/e/travelocity-what-is-the-cheapest-day-to-book-on-travelocity-2138665175
https://support.google.com/calendar/thread/324356069?hl=en
https://www.goodreads.com/topic/show/23034898-what-is-the-cheapest-day-to-book-on-travelocity
https://support.google.com/calendar/thread/324360780?hl=en
https://support.google.com/calendar/thread/324365431?hl=en
https://support.google.com/calendar/thread/324367970?hl=en
https://maily.so/cindyhawking2/posts/wjzd37k5r3p
https://forums.ngames.com/forum/league-of-angels/community-ab/general-discussion-ab/86610-adobe-ad0-e906-exam-preparation-a-strategic-guide-to-technical-proficiency
https://www.genspark.ai/spark/adobe-ad0-e555-exam-unlocking-the-power-of-marketo-engage-certification/ad1e754e-10f1-4a21-8515-6a2e4b2d3cb2
https://examshome1.hashnode.dev/adobe-ad0-e330-certification-exam-the-role-of-system-configuration
https://www.fansnetwork.co.uk/football//forum/317448/the-ultimate-journey-to-adobe-ad0-e720-certification/
https://codeberg.org/cagedin/Step-by-Step-Study-Plan-for-the-Adobe-AD0-E717-Exam/src/branch/master/README.md
https://wiki.rice.edu/confluence/display/~sb100/Ultimate+Guide+to+Adobe+Real-Time+CDP+AD0-E602+Certification+Exam
https://form.jotform.com/250292907475059
https://bbs.superbuy.com/forum.php?mod=viewthread&tid=675563&extra=
https://concretesubmarine.activeboard.com/t71586677/unlocking-adobe-commerce-certification-a-guide-to-the-ad0-e7/
https://www.italki.com/en/post/F2mffhYbk8kaldNFlYpRhJ
https://notes.qoo-app.com/en/note/3626868
https://espritgames.com/ro/forum/topic/my-success-journey-with-the-adobe-ad0-e213-exam/
https://portfolium.com/entry/success-journey-with-adobe-ad0-e708-exam
https://mysupport.partech.com/forums/general-discussion/eaf4495e-85e4-ef11-b542-6045bdc03fae
https://chot.design/forums/ui-design/89843/
https://faithlife.com/posts/6000839
https://code.antopie.org/cagedin/ExamsHome/issues/1
https://doc.clickup.com/9018846316/d/h/8ct1b3c-458/2be261294e896ce
https://plaza.rakuten.co.jp/bekagem/diary/202502040000/
https://support.google.com/meet/thread/324376072?hl=en
. https://www.pinterest.com/pin/931752610407388694/
1. https://groups.google.com/g/hp2-h37-exam-dumps/c/BEOT0Qs__24
2. https://www.producthunt.com/@hpexam
3. https://nowcomment.com/groups/hpexam
4. https://www.ticketgateway.com/event/view/hp2-h37-certificatin-dump—dumpsbs-expert-guide
5. https://www.ticketgateway.com/hpexam
6. https://beacons.ai/hpexams
7. https://phijkchu.com/a/hpdumps/video-channels
8. https://nprlive.com/education/hp2-h37-latest-dumps-pdf—dumpsbss-exam-essentials
9. https://etherscan.io/public-profile?uid=5ed82242
10. https://litelink.at/hpdumps
11. https://www.aiatlanta.org/author/hpdumps/
12. https://www.guiafacillagos.com.br/author/hpdumps/
13. https://guest-post.org/hp2-h37-real-exam-dumps-dumpsbss-trusted-materials/
14. https://community.uipath.com/u/mvbxga/#/about
15. https://network.landr.com/users/hpexam/about
16. https://www.halaltrip.com/user/profile/197572/hpdumps/
17. https://www.chiguu.com/new-york/home-based-business/education-dumps
18. https://www.hostreview.com/blog/250211-get-hp2-h37-certificatin-fast-dumpsbss-exam-prep
19. https://blog.spds.ru/hpexam/2025-02-11/dumpsbss-hp2-h37-vce-dumps-exam-simulatin-questins.html
20. https://online.pubhtml5.com/ybxqt/hbqd/
21. https://blatini.com/ad/194649
22. https://akniga.org/profile/791894-hp-dumps/
23. https://hp2exam.mssg.me/
24. http://nec.phorum.pl/viewtopic.php?p=406339#406339
25. https://realizadoser.hellobox.co/7202224/pass-hp2-h37-like-a-pr-dumpsbss-exam-success-kit
26. http://hq.yalsa.net/advice/18545/dumpsbss-hp2h37-study-guide-crack-the-exam-easily
27. http://globafeat.120.s1.nabble.com/HP2-H37-Mck-Tests-DumpsBss-Practice-amp-Preparatin-td30057.html
28. https://community.monect.com/d/11285-dumpsbss-hp2-h37-exam-simulatins-realistic-practice
29. https://www.smallbizblog.net/2025/02/11/hp2-h37-brain-dumps-dumpsbss-high-quality-exam-prep/
30. https://www.counselingnearme.com/new-york/in-person-counseling/hp2-h37-exam-dumps-83718
31. https://bbs.superbuy.com/forum.php?mod=viewthread&tid=677555&extra=
32. https://forum.artrix.pl/d/48096-hp2-h37-test-dumps-dumpsbss-trusted-exam-resurces
33. https://penzu.com/p/e6a2e75ccc900542
34. https://www.hogwartsishere.com/library/book/44398/
35. https://www.242hub.com/new-york/education/hp2-h37-exam-dumps
36. https://forem.dev/hpdumps/2025-hp2-h37-exam-updates-dumpsbss-fresh-dumps-13gk
37. https://workflowy.com/s/dumpsbss-hp2-h37-act/Nbhjq6nOSnItBXy0
38. https://www.phillip-island-accommodation.com/details.php?id=95134
39. https://cartagena.activeboard.com/t71611669/dumpsbss-hp2-h37-certificatin-guide-everything-yu-need/?page=last#lastPostAnchor
40. https://app.ntaskmanager.com/public/task?Id=guF1gykIWCXvJgv%2fT538Us7R91ugyfB6usj9bGcNSTQ%3d
41. https://blogzone.hellobox.co/7202255/dumpsbss-hp2-h37-pass-guide-step-by-step-preparatin
42. https://profere.uvci.edu.ci/forum/public/d/34788-hp2-h37-updated-syllabus-dumpsbss-cvers-it-all
43. https://hackmd.io/@hpdumps/SkT8EYOKye
44. https://rapbeatsforum.com/viewtopic.php?t=569722
45. https://the7thcontinent.seriouspoulp.com/en/forum/topic/11050/dumpsbss-hp2-h37-learning-kit-master-the-exam
46. https://community.thermaltake.com/index.php?/topic/624497-what-is-the-hp2-h37/
47. https://www.techdirectory.io/new-york/education/hp2-h37-exam-dumps
48. https://www.lawnserviceforum.com/forum/general-forums/announcements-questions-suggestions/355103-dumpsbss-hp2-h37-learning-path-%E2%80%93-simplified-exam-success
49. https://www.cyberlord.at/forum/?id=11711&thread=904&page=1
50. https://www.hitched.co.uk/web/examhp-and-exam
51. https://internetforum.io/dumpsbss-hp2-h37-latest-dumps-get-certified-fast/
52. https://www.irooni.co/new-york/education/hp2-h37-exam-dumps
53. https://bookmark.youmobs.com/hp2-h37-exam-dumps-2025-dumpsbss-updated-questins/
54. https://taylorhicks.ning.com/forum/topics/dumpsbss-hp2-h37-pdf-dumps-real-accurate-answers
55. https://articlehubby.com/hp2-h37-exam-questins-dumpsbss-expert-verified-dumps
56. https://blogmrworld.com/dumpsbss-hp2-h37-free-pdf-try-befre-yu-buy
57. https://crunchbasic.com/hp2-h37-braindumps-dumpsbss-guaranteed-exam-success
58. https://bloggingaadd.com/dumpsbss-hp2-h37-certificatin-dumps-ace-the-test
59. https://chot.design/forums/ui-design/135545/
60. https://de.niadd.com/article/1335815.html
61. https://forum.eurocompulsion.net/forum/off-topic/166019-hp2-h37-study-dumps-%E2%80%93-dumpsbss-updated-pdf-vce
62. https://hpad.dataone.org/s/XaUtPVVGeB
63. https://gamesbad.com/dumpsbss-hp2-h37-practice-questins-bst-yur-scre/
64. https://pad.funkwhale.audio/s/VtO7MO4hb
65. https://hpdcrmportal.dynamics365portals.us/forums/general-discussion/821fb6b1-5de8-ef11-b542-001dd808b1c7
66. https://handyclassified.com/hp2-h37-test-preparatin-dumpsbss-verified-study-plan
67. https://russiancyprus.news/forum/messages/forum1/topic2319/message7412/?result=new#message7412
68. https://kotsovolosportal.powerappsportals.com/forums/general-discussion/5605cf3c-5ee8-ef11-a81b-000d3a649b9d
69. https://socialsocial.social/pin/dumpsbss-hp2-h37-test-dumps-easy-fast-certificatin/
70. https://www.pearltrees.com/hpdumps/item692630707
71. https://raovatonline.org/rao-vat/2025-hp2-h37-exam-pdf-dumpsbss-authentic-questins/
72. https://www.thenewsbrick.com/2025-hp2-h37-exam-pdf-dumpsbss-authentic-questins
73. https://outrageous-week-521.notion.site/DumpsBss-HP2-H37-Study-Guide-100-Real-Exam-Q-A-19724d6d7a5780ebb694d7203c81fda5?pvs=73
74. http://bugs3.2.free.fr/index.php?file=Forum&page=viewtopic&forum_id=1&thread_id=622
75. http://molbiol.ru/forums/index.php?showtopic=2004794
76. http://dmttour.epizy.com/Forum/viewtopic.php?f=15&t=9718
77. http://www.limesucks.com/thread/hp2-h37-dumps-with-answers-dumpsbss-tp-study-guide/
78. http://seliminyeri.net/default.aspx?g=posts&m=83894#post83894
79. http://www.echoloft.com/cgi-bin/buysell2/YaBB.pl?board=hifi&action=display&num=1739268820&start=0
80. https://articlescad.com/hp2-h37-exam-slutins-dumpsbss-trusted-study-kit-324109.html
81. http://www.pub163.com/thread-64628.htm
82. http://cs-headshot.phorum.pl/viewtopic.php?p=559780#559780
83. https://arbentiacustomerportal.microsoftcrmportals.com/forums/general-discussion/397af0cc-61e8-ef11-a81b-0022489d1d22
84. https://cirandas.net/hpdumps/blog/dumpsbss-hp2-h37-exam-practice-learn-pass-easily
85. https://dictanote.co/n/1181319/
86. https://www.myvipon.com/post/1505004/DumpsBss-Exam-Cllectin-Ultimate-Study-Pack-amazon-coupons
87. https://espritgames.com/ro/forum/topic/hp2-h37-dumps-with-answers-dumpsbss-tp-study-guide-2/
88. https://wakelet.com/wake/2z4mhuniXdiv6SMcnjToO
89. https://textup.fr/821293K8
90. https://demo.evolutionscript.com/forum/topic/845-HP2-H37-Certificatin-Exam-Dumps-DumpsBss-Reliable-Guide
91. https://www.midwesthaitianbusinesses.com/new-york/media/hp-dumps-4348
92. https://guides.co/g/dumpsbss-hp2-h37-prep-curse-everything-yu-need/505720
93. https://forum.elonx.cz/viewtopic.php?f=11&t=3990
94. https://www.zupyak.com/p/4478169/t/dumpsbss-hp2-h37-vce-dumps-simulate-the-real-exam
95. https://leetcode.com/u/hpdumps/
96. https://secondstreet.ru/profile/hpexam/
97. https://www.zerohedge.com/user/LOL383gFn0cJvbtGiS8MjT1FtVr2
98. https://hpdumps.ukit.me/
99. https://www.weddingsonline.ae/forums/general-discussion/-dumpsbss-hp2-h37-exam-practice-learn-pass-easily-4068#p1
100. https://hpdumps.hashnode.dev/hp2-h37-dumps-pdf-vce-dumpsbss-exclusive-package
101. https://community.valq.com/questions/profile/hpdumps/about/
102. https://biomolecula.ru/authors/44268
103. https://www.cargodirectory.co/new-york/undecided-category/hp2-h37-exam-dumps
104. https://www.trysmallbiz.com/new-york/education-1/hp-dumps-49054
105. https://files.fm/f/8n67uypu4r
106. https://stakecommunity.com/topic/124664-dumpsboss-hp2-h37-study-plan-%E2%80%93-exam-success-blueprint/
107. https://www.meetyourmarkets.com/new-york/hp2-h37-exam-dumps
108. https://www.weddingwire.us/website/examhp-and-exam
109. https://hpexam.tawk.help/article/hp2-h37-exam-review-%E2%80%93-dumpsboss-high-quality-dumps
110. https://us.idyllic.app/quiz/fn1a5xz4xx-how-well-do-you-know-the-hp2h37-exam
111. https://codoc.jp/sites/c0DpbyscRg/entries/c93aIt7WhQ
112. https://wokwi.com/projects/422591328713373697
113. https://vocal.media/authors/hp-dumps-q4n000ag9
114. https://www.thearabtribune.com/classifieds/community/announcements/death/funerals/dumpsboss-hp2-h37-free-dumps-download-practice-now/ad_419d111a-e86c-11ef-a082-77c0688b7c56.html
115. https://www.freelistingusa.com/listings/dumpsboss-hp2-h37-pdf-guide-learn-pass-efficiently
116. https://www.novypro.com/article/1739274096927×503013013021969860
117. https://www.giveawayoftheday.com/forums/profile/267845
118. https://docmerit.com/doc/show/hp2-h37-mock-exams-dumpsboss-helps-you-ace-the-test
119. https://snippet.host/cwewow
120. https://outbounding.org/discuss/hp2-h37-pdf-dumps-2025-dumpsboss-trusted-materials-1
121. https://anotepad.com/notes/5y3mq6xr
122. https://news.bangboxonline.com/DumpsBoss-HP2-H37-Test-Bank-%E2%80%93-Authentic-Exam-Questions
123. https://www.blague-courte.com/hp2-h37-certification-guide-dumpsboss-exclusive-study-plan
124. https://photoclub.canadiangeographic.ca/profile/21510214
125. https://pdfupload.io/docs/5b99f461
126. https://all4.vip/p/page/view-persons-profile?id=62548
127. https://www.bizmakersamerica.org/new-york/education/hp-dumps-172276
128. https://www.ganjingworld.com/en-US/channel/1hdrio1d5r24T56TJO2UAuKut1bf0c?tab=about&subtabshowing=latest
129. https://raovat49.com/s/hp2h37-exam-pass-tricks-dumpsboss-top-study-hacks-5825234
130. https://minecraftcommand.science/forum/discussions/topics/dumpsboss-hp2-h37-exam-blueprint-easy-fast-preparation
131. https://myworldgo.com/blog/147406/hp2-h37-study-guide-dumps-boss-best-resources
132. https://forums.insta360.com/section/16/post/70428/
133. https://app.starscholars.org/profile/hp-dumps-3bbdc17277
134. https://blog.spacehey.com/entry?id=1415780
135. https://health.thevirallines.net/hp2-h37-exam-cheatsheet-dumpsboss-exam-tips-tricks
136. https://portfolium.com/entry/dumpsboss-hp2-h37-exam-topics-master-every-secti
137. https://games-cn.org/forums/topic/hp2-h37-certification-training-dumpsboss-best-study-guide/
138. https://pharmahub.org/members/44080/profile
139. https://www.couponler.com/hp2-h37-exam-dumps/dumpsboss-hp2-h37-exam-dumps-trusted-by-thousands
140. https://email-support.hellobox.co/7202572/dumpsboss-hp2-h37-pass-guide-your-key-to-certification
141. https://hpexam.mystrikingly.com
142. https://blog.apaonline.org/author/hpdumps/
143. https://www.careeredlounge.com/pg/profile/hpdumps
144. https://abettervietnam.org/forums/discussion/english-questions/hp2-h37-dumps-pdf-vce-dumpsboss-premium-package
145. https://diigo.com/0ytglv
146. https://colab.research.google.com/drive/12GqKcyDLa3bqsd_Ftp7q0VGjcV-93fAi?usp=sharing
147. https://www.passeidireto.com/arquivo/162434443
148. https://soup.pw/projects/41783
149. https://matters.town/a/mhfphdejkmtg?utm_source=share_copy&referral=n10008dumps
150. https://buddiesreach.com/hp2-h37-study-materials-dumpsboss-covers-every-topic/
151. https://pdfroom.com/books/dumpsboss-hp2-h37-learning-course-pass-in-first-attempt/315v38R6dYy
152. https://www.slideserve.com/ali556/hp2-h37-exam-q-a-dumpsboss-real-updated-questions
153. https://www.threads.net/@echobnlaze/post/DF66wnYuEx6?xmt=AQGz1VglutJEpK-353vtbTCUipe-NHijE15Mk6NOSIQALw
154. https://www.threads.net/@nebulax749/post/DF67T0ouoW1?xmt=AQGzgPX-m3T5cVKeGozoZnco7IKWq_rbVEQkjCINv4xruw
155. https://www.pinterest.com/pin/1076712223412370811
156. https://www.pinterest.com/pin/1038924207790111225
157. https://twitter.com/echobnlaze/status/1889183506426724720
158. https://twitter.com/nebulax749/status/1889184627308314848
159. https://thetravelhub.com/review/hp2-h37-practice-guide-dumpsboss-most-reliable-1739278559
160. https://www.thearabtribune.com/classifieds/community/announcements/celebration/marriages/dumpsboss-hp2-h37-dumps-your-key-to-certification/ad_36f54206-e7b2-11ef-b747-7bf44fffcf11.html
161. http://hq.yalsa.net/advice/18562/hp2h37-exam-passing-guide-dumpsboss-expert-help
162. https://www.hogwartsishere.com/library/book/44406/
163. https://differ.blog/p/dumpsboss-hp2-h37-certification-tips-proven-exam-strategy-5b0b36
164. https://portfolium.com/entry/hp2-h37-latest-questions-dumpsboss-100-verified
https://support.google.com/meet/thread/324377350?hl=en
. https://phijkchu.com/a/hpstudy/video-channels
1. https://nprlive.com/education/hp2-z33-practice-test—boost-your-confidence-with-dumpsboss
2. https://etherscan.io/public-profile?uid=5ed82654
3. https://litelink.at/hpstudy
4. https://www.aiatlanta.org/author/hpstudy/
5. https://www.guiafacillagos.com.br/author/hpstudy/
6. https://community.uipath.com/u/mvtmhj/#/about
7. https://guest-post.org/dumpsboss-hp2-z33-mock-exam-test-before-the-real-exam/
8. https://www.halaltrip.com/user/profile/197806/hpstudy/
9. https://network.landr.com/users/hpsyudy
10. https://www.chiguu.com/new-york/home-based-business/hp-dumps
11. https://www.hostreview.com/blog/250212-hp2-z33-exam-simulations-real-exam-experience-at-dumpsboss
12. https://blog.spds.ru/hpstudy/2025-02-12/dumpsboss-hp2-z33-free-practice-questions-try-before-you-buy.html
13. https://online.pubhtml5.com/ckgdj/oixu/
14. https://blatini.com/ad/194961
15. https://akniga.org/profile/794109-hp-dumps/
16. https://hpstudy.mssg.me/
17. http://hq.yalsa.net/advice/18577/hp2z33-study-guide-budgetfriendly-options-at-dumpsboss
18. http://nec.phorum.pl/viewtopic.php?p=406899#406899
19. https://realizadoser.hellobox.co/7203690/dumpsboss-hp2-z33-dumps-100-exam-pass-guarantee
20. https://community.monect.com/d/11290-pass-hp2-z33-exam-in-one-go-dumpsboss-trusted-dumps
21. http://globafeat.120.s1.nabble.com/HP2-Z33-Dumps-with-100-Pass-Guarantee-Only-at-DumpsBoss-td30206.html
22. https://www.smallbizblog.net/2025/02/12/dumpsboss-hp2-z33-study-guide-your-shortcut-to-success/
23. https://www.counselingnearme.com/new-york/in-person-counseling/hp2-h37-exam-dumps-83830
24. https://bbs.superbuy.com/forum.php?mod=viewthread&tid=677700&extra=
25. https://forum.artrix.pl/d/48197-dumpsboss-hp2-z33-new-exam-dumps-stay-ahead-of-the-curve
26. https://penzu.com/p/86e92679540c4c05
27. https://www.hogwartsishere.com/library/book/44419/
28. https://forem.dev/hpstudy/download-hp2-z33-dumps-pdf-get-the-best-from-dumpsboss-1le9
29. https://www.242hub.com/new-york/education/hp2-h37-exam-dumps-74174
30. https://workflowy.com/s/dumpsboss-hp2-z33-ex/WFHm4ZukKhMn9rXQ
31. https://www.phillip-island-accommodation.com/details.php?id=95144
32. https://cartagena.activeboard.com/t71614944/dumpsboss-hp2-z33-questions-pdf-exam-ready-in-no-time/?page=last#lastPostAnchor
33. https://app.ntaskmanager.com/public/task?Id=57v5lndZgU%2bfaqEV08qetvQQUqMr6VROl1%2fCrNtxJ5M%3d
34. https://profere.uvci.edu.ci/forum/public/d/34943-hp2-z33-exam-prep-pdf-trusted-dumps-from-dumpsbosshp2-z33-exam-dumps
35. https://blogzone.hellobox.co/7203751/dumpsboss-hp2-z33-pdf-dumps-the-smart-way-to-pass
36. https://rapbeatsforum.com/viewtopic.php?t=569994
37. https://hackmd.io/@hpstudy/S1MBwTttye
38. https://the7thcontinent.seriouspoulp.com/en/forum/topic/11058/hp2-z33-exam-questions-answers-guaranteed-success-by-dumpsboss
39. https://community.thermaltake.com/index.php?/topic/624937-hp2-z33-%E2%80%93-accurate-real-from/
40. https://www.lawnserviceforum.com/forum/general-forums/announcements-questions-suggestions/355119-hp2-z33-exam-dumps-%E2%80%93-accurate-real-dumps-from-dumpsboss
41. https://www.techdirectory.io/new-york/education/hp2-h37-exam-dumps-747661
42. https://www.cyberlord.at/forum/?id=11711&thread=908&page=1
43. https://www.hitched.co.uk/web/hpstudy-and-guaid
44. https://internetforum.io/hp2-z33-dumps-with-practice-tests-only-on-dumpsboss/
45. https://www.irooni.co/new-york/education/hp2-h37-exam-dumps-85539
46. https://www.irooni.co/new-york/education/hp2-h37-exam-dumps-85539
47. https://bookmark.youmobs.com/hp2-z33-real-exam-dumps-100-passing-guarantee-dumpsboss/
48. https://articlehubby.com/hp2-z33-exam-dumps-latest-questions-answers-by-dumpsboss
49. https://blogmrworld.com/hp2-z33-dumps-pdf-instant-download-from-dumpsboss
50. https://taylorhicks.ning.com/forum/topics/dumpsboss-hp2-z33-dumps-get-your-hp-certification-easily
51. https://crunchbasic.com/dumpsboss-hp2-z33-exam-questions-updated-for-2025-success
52. https://bloggingaadd.com/best-hp2-z33-exam-dumps-real-questions-from-dumpsboss
53. https://chot.design/forums/ui-design/145598/
54. https://de.niadd.com/article/1336726.html
55. https://hpad.dataone.org/s/z1m9Eikeld
56. https://forum.eurocompulsion.net/forum/off-topic/166680-dumpsboss-hp2-z33-exam-dumps-%E2%80%93-get-certified-on-your-first-try
57. https://gamesbad.com/reliable-hp2-z33-exam-dumps-100-verified-by-dumpsboss/
58. https://pad.funkwhale.audio/s/jEBFdie7h
59. https://hpdcrmportal.dynamics365portals.us/forums/general-discussion/95904bc1-14e9-ef11-b542-001dd808b1c7
60. https://handyclassified.com/ace-the-hp2-z33-exam-with-dumpsboss-dumps-latest-2025-update
61. https://russiancyprus.news/forum/messages/forum1/topic2325/message7418/?result=new#message7418
62. https://kotsovolosportal.powerappsportals.com/forums/general-discussion/2f32775e-15e9-ef11-a81b-000d3ad8081c
63. https://socialsocial.social/pin/fast-track-your-hp2-z33-exam-success-with-dumpsboss-dumps/
64. https://www.pearltrees.com/hpstudy/item692838760
65. https://www.thenewsbrick.com/dumpsboss-hp2-z33-dumps-get-ready-to-pass-with-confidence
66. https://raovatonline.org/rao-vat/hp2-z33-study-guide-dumpsboss-complete-exam-solution/
67. https://bedecked-bladder-9c3.notion.site/DumpsBoss-HP2-Z33-Dumps-PDF-Your-Gateway-to-HP-Success-19898b662eda80e7a5c2ed49e203af14?pvs=73
68. http://bugs3.2.free.fr/index.php?file=Forum&page=viewtopic&forum_id=1&thread_id=626
69. http://molbiol.ru/forums/index.php?showtopic=2008819
70. http://dmttour.epizy.com/Forum/viewtopic.php?f=15&t=9756
71. http://www.limesucks.com/thread/dumpsboss-hp2-z33-dumps-100-passing-rate-guaranteed/
72. http://seliminyeri.net/default.aspx?g=posts&m=83913#post83913
73. http://www.echoloft.com/cgi-bin/buysell2/YaBB.pl?board=hifi&action=display&num=1739347598&start=0
74. https://articlescad.com/get-certified-with-hp2-z33-exam-dumps-dumpsboss-guarantee-334030.html
75. https://arbentiacustomerportal.microsoftcrmportals.com/forums/general-discussion/c0fe48f5-18e9-ef11-a81b-0022489d1d22
76. http://www.pub163.com/thread-64820.htm
77. http://cs-headshot.phorum.pl/viewtopic.php?p=560383#560383
78. https://cirandas.net/hpstudy/blog/hp2-z33-dumps-quick-effective-preparation-with-dumpsboss
79. https://www.myvipon.com/post/1507272/DumpsBoss-Study-Plan-Your-Shortcut-Certification-amazon-coupons
80. https://espritgames.com/ro/forum/topic/hp2-z33-exam-prep-save-study-time-with-dumpsboss-dumps/
81. https://wakelet.com/wake/opETthP8_2BSUGhcra8Up
82. https://textup.fr/821455fr
83. https://demo.evolutionscript.com/forum/topic/918-DumpsBoss-HP2-Z33-Exam-PDF-Top-Choice-for-HP-Candidates
84. https://www.midwesthaitianbusinesses.com/new-york/hp-dumps
85. https://guides.co/g/hp2-z33-exam-dumps-most-popular-questions-and-answers-by-d/506196
86. https://forum.elonx.cz/viewtopic.php?f=11&t=4006
87. https://leetcode.com/u/hpstudy/
88. https://www.zupyak.com/p/4479547/t/dumpsboss-hp2-z33-free-pdf-download-start-your-prep-now
89. https://secondstreet.ru/profile/hpstudy/
90. https://www.zerohedge.com/user/kKHdEceO4xWv5P5A93w2Mion0qr1
91. https://hp33dumps.mystrikingly.com
92. https://www.weddingsonline.ae/forums/general-discussion/dumpsboss-hp2-z33-free-practice-test-test-your-knowledge-4113#p1
93. https://hpstudy.ukit.me/
94. https://community.valq.com/questions/profile/hpstudy/about/
95. https://hpstudy.hashnode.dev/real-hp2-z33-exam-questions-dumpsboss-verified-dumps
96. https://biomolecula.ru/authors/44389
97. https://www.cargodirectory.co/new-york/undecided-category/hp2-h37-exam-dumps-136600
98. https://www.trysmallbiz.com/new-york/education-1/hp-dumps-49257
99. https://files.fm/f/w5c3aw292z
100. https://stakecommunity.com/topic/124816-dumpsboss-hp2-z33-exam-simulator-%E2%80%93-practice-like-the-real-exam/
101. https://hpstudy.tawk.help/article/hp2-z33-exam-dumps-%E2%80%93-real-answers-from-past-exams-at-dumpsboss
102. https://www.meetyourmarkets.com/new-york/hp2-h37-exam-dumps-51976
103. https://www.weddingwire.us/website/hpstudy-and-guaid
104. https://us.idyllic.app/quiz/k1zpyqcwys-hp2z33-exam-pressure-practice
105. https://wokwi.com/projects/422674630732516353
106. https://codoc.jp/sites/D9z6RVXg5A/entries/PripYLa51g
107. https://vocal.media/authors/hp-dumps-qy1du003g
108. https://www.thearabtribune.com/classifieds/community/announcements/prayers/dumpsboss-hp2-z33-questions-pass-on-your-first-try/ad_28535fd4-e925-11ef-9f2d-db7b8509bc3b.html
109. https://www.giveawayoftheday.com/forums/profile/268175
110. https://www.freelistingusa.com/listings/no-retakes-pass-hp2-z33-exam-first-time-with-dumpsboss
111. https://www.novypro.com/article/dumpsboss-hp2-z33-exam-pack-%E2%80%93-one-try-certification-success
112. https://snippet.host/diktke
113. https://outbounding.org/discuss/dumpsboss-hp2-z33-certification-guide-created-by-experts
114. https://anotepad.com/notes/6n9axg7j
115. https://news.bangboxonline.com/HP2-Z33-Study-Guide-by-DumpsBoss-%E2%80%93-Expert-Approved-Materials-38979
116. https://www.blague-courte.com/dumpsboss-hp2-z33-exam-content-accurate-reliable-questions
117. https://pdfupload.io/docs/02285453
118. https://photoclub.canadiangeographic.ca/profile/21511114
119. https://all4.vip/p/page/view-persons-profile?id=62688
120. https://www.bizmakersamerica.org/new-york/education/hp-dumps-172595
121. https://www.ganjingworld.com/en-US/channel/1hdtrorfdgh2T9L98eJC9kckH15o0c?tab=about&subtabshowing=latest
122. https://forums.insta360.com/section/16/post/70446/
123. https://app.starscholars.org/profile/hp-dumps-20ccf4a474
124. https://myworldgo.com/blog/147523/hp2-z33-dumps-expert-validated-questions-answers-by-dumps-boss
125. https://health.thevirallines.net/dumpsboss-hp2-z33-exam-study-notes-simplified-concise
126. https://blog.spacehey.com/entry?id=1417853
127. https://portfolium.com/entry/dumpsboss-hp2-z33-exam-guide-simple-effective
128. https://pharmahub.org/members/44109/profile
129. https://www.couponler.com/hp2-h37-exam-dumps-new-york/2025-hp2-z33-exam-dumps-dumpsboss-always-up-to-date
130. https://blog.apaonline.org/author/hpstudy/
131. https://email-support.hellobox.co/7203997/dumpsboss-hp2-z33-latest-dumps-stay-ahead-in-your-preparation
132. https://randomindia.in/updated-hp2-z33-questions-dumpsboss-2025-edition
133. https://www.careeredlounge.com/pg/profile/hpstudy
134. https://www.360wichita.com/new-york/business/hp-dumps
135. https://thetravelhub.com/review/dumpsboss-hp2-z33-exam-questions-always-the-newest-version-1739356397
136. https://mysupport.partech.com/forums/general-discussion/0a9b02e4-2ce9-ef11-a4de-6045bdba9b32
137. https://pdfroom.com/books/study-anytime-anywhere-dumpsboss-hp2-z33-mobile-dumps/QpdM1NWVdaX
138. https://www.slideserve.com/ali556/hp2-z33-exam-prep-dumpsboss-mobile-friendly-pdf
139. https://matters.town/a/0orf2qn2z7kz?utm_source=share_copy&referral=n10008dumps
140. https://buddiesreach.com/dumpsboss-hp2-z33-dumps-accessible-on-any-device/
141. https://soup.pw/projects/41843
142. https://www.passeidireto.com/arquivo/162526204
143. https://abettervietnam.org/forums/discussion/english-questions/dumpsboss-hp2-z33-premium-dumps-get-the-best-exam-materials
144. https://diigo.com/0ytsh2
145. https://colab.research.google.com/drive/1FAboq9HVIb7nZSN2sVhihUVRx9ngxFPC?usp=sharing
146. https://dictanote.co/n/1182431/
147. https://www.pinterest.com/pin/931752610407429608
148. https://groups.google.com/g/hp2-z33-exam-dumps/c/dIkFy-72wwc
149. https://medium.com/@haideralilinkbuilder906/dumpsboss-hp2-z33-study-guide-download-instantly-a4b2277b16ad
150. https://www.pinterest.com/pin/1038924207790149129
151. https://www.pinterest.com/pin/1076712223412405255
152. https://www.threads.net/@nebulax749/post/DF9fnFLiKJm?xmt=AQGzYu0B0xgbr1MKTTdBjcv-r0KYUO9-ohY57PCf2ZWCJw
153. https://www.threads.net/@echobnlaze/post/DF9gFUvi1c2?xmt=AQGz93kz3CyJUq_Cv9eoMRkjFiah9QJ8MXQmn9_T7EX9SQ
154. https://twitter.com/nebulax749/status/1889545582798082122
155. https://twitter.com/echobnlaze/status/1889546224996331885
156. https://www.thearabtribune.com/classifieds/community/announcements/celebration/congrats/fastest-hp2-z33-exam-dumps-download-dumpsboss-secure-access/ad_eb798642-e92e-11ef-88e5-ff4cbee720bd.html
157. https://thetravelhub.com/review/how-to-use-dumpsboss-hp2-z33-dumps-pdf-for-maximum-efficiency-1739357394
158. http://hq.yalsa.net/advice/18582/dumpsboss-hp2z33-pdf-dumps-get-your-files-in-seconds
159. https://www.hogwartsishere.com/library/book/44424/
160. https://differ.blog/p/hp2-z33-exam-passed-read-dumpsboss-user-reviews-670976
161. https://blog.rackons.in/hp2-z33-exam-guide-download-and-start-studying-now-with-dumpsboss
http://www.effecthub.com/user/3779529
https://forum.cs-cart.com/u/hp0-j66-exam-dumps/summary
https://www.spreaker.com/podcast/dumpsboss-your-ultimate-source-for-hp0–6519297
https://issuu.com/hp0-j66-exam-dumps/docs/achieve_your_certification_with_hp0-j66_exam_dumps
https://issuu.com/hp0-j66-exam-dumps
https://www.spreaker.com/user/hp0-j66-exam-dumps–18282494
https://youmagine.com/hp0-j66-exam-dumps
https://www.cyberlord.at/forum/?id=1&user=71384
https://hub.docker.com/u/hp0j66examdumps
https://www.bakespace.com/members/profile/HP0-J66-Exam-Dumps/1674281/
https://fileforum.com/profile/HP0-J66-Exam-Dumps
https://www.expatriates.com/cls/58704395.html
https://mastodon.cloud/@HP0J66ExamDumps
https://www.chordie.com/forum/profile.php?id=2217420
https://www.codechef.com/users/hp0j65exam/
https://sketchfab.com/HP0-J66-Exam-Dumps
https://speakerdeck.com/hp0j66examdumps
https://www.intensedebate.com/people/hp0j66examdumps
https://seekingalpha.com/user/61892698
https://www.iniuria.us/forum/member.php?519435-HP0-J66-Exam-Dumps
https://forums.ernieball.com/members/hp0-j66-exam-dumps.76566/#about
https://www.domestika.org/en/hp0_j66_examdumps
https://www.mapleprimes.com/users/HP0-J66-Exam-Dumps
https://activatica.org/users/f0693d44-c4bd-414b-b326-c97daff725f7
https://hackerone.com/hp0-j66-exam-dumps
https://www.hackster.io/hp0-j66-exam-dumps
https://online.fliphtml5.com/sbqyq/nglr/
https://giphy.com/channel/HP0-J66-Exam-Dumps
https://www.boredpanda.com/community/hp0-j66examdumps/
https://www.bonanza.com/users/59938173/profile
https://www.hoomet.com/blogs/202/50/dumpsboss-hp0-j66-exam-dumps-the-best-way-to-pass
https://www.creativelive.com/student/hp0-j66-exam-dumps
https://www.kiva.org/lender/hp0j661888
https://www.giantbomb.com/profile/hp0j66exam/
https://www.gamespot.com/profile/hp0j66exam/
https://ko-fi.com/hp0j66examdumps
https://coub.com/862e504fdce8ae7542e6
https://www.bloggportalen.se/BlogPortal/view/BlogDetails?id=232836
https://www.blurb.com/user/hp0j66exam
https://devpost.com/hp0_j66_examdumps/
https://forums.digi.com/u/hp0-j66-exam-dumps/summary
https://musescore.com/user/96181816
https://www.ranker.com/writer/hp0j66exam
https://www.topsitessearch.com/dumpsboss.com/
https://medium.com/@ajmasaajamas/hp0-j66-exam-dumps-from-dumpsboss-the-right-path-to-success-f75d6dfbeb59
https://slides.com/hp0-j66examdumps/dumpsboss-hp0-j66-exam-dumps/
https://www.ultimate-guitar.com/forum/showthread.php?t=2689710
https://www.tripline.net/HP0J66ExamDumps/
https://www.zupyak.com/p/4479533/t/start-your-preparation-with-dumpsboss-hp0-j66-exam-dumps
https://www.4shared.com/s/fFdTNYGlVku
https://www.pinterest.com/pin/1014154409870498091
https://www.twitch.tv/hp0j66examdumps/about
https://www.vevioz.com/read-blog/295440_reliable-hp0-j66-exam-dumps-only-at-dumpsboss.html
https://myanimelist.net/profile/HP0J66ExamDumps
https://desall.com/User/HP0J66ExamDumps/Profile
https://scioly.org/forums/memberlist.php?mode=viewprofile&u=155544
https://www.kickstarter.com/profile/1379724747/about
https://community.windy.com/user/hp0j66examdumps
https://mm.tt/app/map/3615018572?t=wUHzDW7pDQ
https://forums.soompi.com/profile/1595717-hp0-j66-exam-dumps/?tab=field_core_pfield_11
https://www.redbubble.com/people/HP0J66ExamDumps/
https://www.mediafire.com/file/agoh5xc7ym2o1nk/Get_the_Latest_HP0-J66_Exam_Dumps_from_DumpsBoss.pdf/file
https://recordsetter.com//user/HP0-J66Exam
https://list.ly/list/BZmp-dumpsboss-hp0-j66-exam-dumps-study-materials-you-can-trust
https://www.openstreetmap.org/user/HP0-J66%20Exam%20Dumps
https://www.pling.com/u/hp0j66examdumps/
https://westseattleblog.com/forums-2/users/hp0-j66-exam-dumps/
https://www.decidim.barcelona/profiles/hp0-j66_exam_dumps
https://www.viki.com/users/hp0_j66_examdumps_840/overview
https://www.academia.edu/127601276/DumpsBoss_HP0_J66_Exam_Dumps_Step_by_Step_Preparation
https://www.mixcloud.com/HP0J66ExamDumps/
https://trello.com/u/hp0j66examdumps
https://qr.ae/pYisFv
https://www.goodreads.com/user/show/187599349-hp0-j66-exam-dumps
https://wokwi.com/projects/422677910683187201
https://blog.spacehey.com/entry?id=1417871
https://russiancyprus.news/forum/messages/forum1/topic2326/message7419/?result=new#message7419
https://www.muthead.com/forums/mut-discussion/352008-dumpsboss-hp0-j66-exam-dumps-master-every-topic/
https://studylib.net/flashcards/set/hp0-j66-exam-dumps-study-with-the-best-from-dumpsboss_298603
https://community.santic.com/forum/beginners-corner/hp0-j66-exam-dumps-accelerate-your-success-with-dumpsboss/
https://www.fundable.com/user-1063971
https://www.couponler.com/hp0-j66-exam-dumps/dumpsboss-hp0-j66-exam-dumps-maximize-your-study-potential
https://bookmark.youmobs.com/dumpsboss-hp0-j66-exam-dumps-the-best-investment-for-your-future/
https://secondstreet.ru/profile/HP0J66ExamDumps/
https://codoc.jp/sites/1Ju7ycNn0A/entries/1o0ipKwZ4g
https://hp0j66examdumps.tawk.help/article/dumpsboss-hp0-j66-exam-dumps-top-quality-study-materials
https://email-support.hellobox.co/7204048/dumpsboss-hp0-j66-exam-dumps-focused-on-your-exam-success
https://www.giveawayoftheday.com/forums/profile/268197
https://www.rojgarisanjal.com/company/detail/hp0-j66-exam-dumps-2553
https://aprenderfotografia.online/usuarios/hp0-j66-exam-dumps/profile/
https://builtbybit.com/members/hp0j66examdumps.565979/#about
https://www.cargodirectory.co/new-york/undecided-category/hp0-j66-exam-dumps
https://nitrostrengthbuy.copiny.com/idea/details/id/243268
https://leetcode.com/u/HP0-J66-Exam-Dumps/
https://vocal.media/authors/h-p0-j66-exam-dumps
https://files.fm/f/9yfdsvzuur
https://ravline.com/members/hp0j66examdumps/
https://www.freelistingusa.com/listings/dumpsboss-hp0-j66-exam-dumps-designed-for-your-success
https://www.kniterate.com/community/users/hp0-j66-exam-dumps/
https://eo-college.org/members/hpexamdumps/
https://community.valq.com/questions/profile/hp0-j66-exam-dumps/about/
https://www.zerohedge.com/user/FFhAmEIYQtgkWeTVIo3CO55TwaA3
https://www.lawebdelprogramador.com/foros/Excel/2255228-HP0-J66-Exam-Dumps-DumpsBoss-Has-Everything-You-Need.html
https://www.mcumall.com/forum/topic.asp?TOPIC_ID=17589
https://public.tableau.com/app/profile/hp0.j66.exam.dumps7120/viz/DumpsBossHP0-J66ExamDumpsStudyMaterialsTailoredtoYou/Sheet1
https://www.passeidireto.com/arquivo/162530259/dumps-boss-hp-0-j-66-exam-dumps-get-certified-in-no-time
https://all4.vip/p/page/view-persons-profile?id=62695
https://solo.to/hp0-j66-exam-dumps
https://hp0-j66-exam-dumps.ukit.me/
https://matters.town/a/gm4b2caxi07f
https://photoclub.canadiangeographic.ca/profile/21511178
https://medibang.com/mpc/authors/27012515/likes/
https://www.careeredlounge.com/pg/profile/hp0j66examdumps
https://world.optimizely.com/System/Users-and-profiles/Community-Profile-Card/?userId=e688ce35-0190-495e-b440-02cd47ddda3d
https://www.letsknowit.com/hp0-j6631890
https://soup.pw/projects/41867
https://linktr.ee/hp0_j66_examdumps
https://hp0-j66-examdumps.mystrikingly.com/
https://editor.telescope.ac/blogs/hp0-j66-exam-dumps-dumpsboss/89n9aq8hccjkakpf0encfq
https://www.jumpinsport.com/users/HP0-J66-Exam-Dumps
https://differ.blog/p/dumpsboss-hp0-j66-exam-dumps-stay-ahead-of-the-competition-bae703
https://forums.ngames.com/forum/league-of-angels/community-ab/general-discussion-ab/97999-hp0-j66-exam-dumps-dumpsboss-helps-you-pass-with-ease
https://pdfupload.io/docs/35111576
https://www.alaskaeaf.org/forums/support-forum/93c37e1f-3fe9-ef11-b542-000d3a304442
https://www.alaskaeaf.org/forums/support-forum/93c37e1f-3fe9-ef11-b542-000d3a304442
Nice blog. Great information. It’s really helpful. Valuable content and presentation. If you are looking for the best and most trustworthy call girls and escorts service in any Pune location, Pune Escorts contact us at any time; our service is available 24/7.
This is the right site for everyone who would like to find out about this topic. You realize so much its almost tough to argue with you (not that I actually would want to…HaHa). You definitely put a fresh spin on a topic which has been discussed for ages. Wonderful stuff, just great! hinjewadi zairalatha Escorts
This is the right site for everyone who would like to find out about this topic. You realize so much its almost tough to argue with you (not that I actually would want to…HaHa). You definitely put a fresh spin on a topic which has been discussed for ages. Wonderful stuff, just great! hinjewadi zairalatha Escorts
This is the right site for everyone who would like to find out about this topic. You realize so much its almost tough to argue with you (not that I actually would want to…HaHa). You definitely put a fresh spin on a topic which has been discussed for ages. Wonderful stuff, just great! hinjewadi zairalatha Escorts
This is the right site for everyone who would like to find out about this topic. You realize so much its almost tough to argue with you (not that I actually would want to…HaHa). You definitely put a fresh spin on a topic which has been discussed for ages. Wonderful stuff, just great! hinjewadi zairalatha Escorts
This is the right site for everyone who would like to find out about this topic. You realize so much its almost tough to argue with you (not that I actually would want to…HaHa). You definitely put a fresh spin on a topic which has been discussed for ages. Wonderful stuff, just great! hinjewadi zairalatha Escorts
This is the right site for everyone who would like to find out about this topic. You realize so much its almost tough to argue with you (not that I actually would want to…HaHa). You definitely put a fresh spin on a topic which has been discussed for ages. Wonderful stuff, just great! hinjewadi zairalatha Escorts
This is the right site for everyone who would like to find out about this topic. You realize so much its almost tough to argue with you (not that I actually would want to…HaHa). You definitely put a fresh spin on a topic which has been discussed for ages. Wonderful stuff, just great! hinjewadi zairalatha Escorts
This is the right site for everyone who would like to find out about this topic. You realize so much its almost tough to argue with you (not that I actually would want to…HaHa). You definitely put a fresh spin on a topic which has been discussed for ages. Wonderful stuff, just great! hinjewadi zairalatha Escorts
This is the right site for everyone who would like to find out about this topic. You realize so much its almost tough to argue with you (not that I actually would want to…HaHa). You definitely put a fresh spin on a topic which has been discussed for ages. Wonderful stuff, just great! hinjewadi zairalatha Escorts
This is the right site for everyone who would like to find out about this topic. You realize so much its almost tough to argue with you (not that I actually would want to…HaHa). You definitely put a fresh spin on a topic which has been discussed for ages. Wonderful stuff, just great! hinjewadi zairalatha Escorts
This is the right site for everyone who would like to find out about this topic. You realize so much its almost tough to argue with you (not that I actually would want to…HaHa). You definitely put a fresh spin on a topic which has been discussed for ages. Wonderful stuff, just great! hinjewadi zairalatha Escorts
This is the right site for everyone who would like to find out about this topic. You realize so much its almost tough to argue with you (not that I actually would want to…HaHa). You definitely put a fresh spin on a topic which has been discussed for ages. Wonderful stuff, just great! hinjewadi zairalatha Escorts
this is the right site for everyone who would like to find out about this topic. You realize so much its almost tough to argue with you (not that I actually would want to…HaHa). You definitely put a fresh spin on a topic which has been discussed for ages. Wonderful stuff, just great! hinjewadi zairalatha Escorts
This is the right site for everyone who would like to find out about this topic. You realize so much its almost tough to argue with you (not that I actually would want to…HaHa). You definitely put a fresh spin on a topic which has been discussed for ages. Wonderful stuff, just great! hinjewadi zairalatha Escorts
This is the right site for everyone who would like to find out about this topic. You realize so much its almost tough to argue with you (not that I actually would want to…HaHa). You definitely put a fresh spin on a topic which has been discussed for ages. Wonderful stuff, just great! hinjewadi zairalatha Escorts
This is the right site for everyone who would like to find out about this topic. You realize so much its almost tough to argue with you (not that I actually would want to…HaHa). You definitely put a fresh spin on a topic which has been discussed for ages. Wonderful stuff, just great! hinjewadi zairalatha Escorts
Escort Service in Chandigarh |
Call Girls in Mullanpur |
Call Girls in Mohali |
Call Girls in Manali |
Call Girls in Amritsar |
Call Girls in Attawa Chowk |
Call Girls in Zirakpur |
Call Girls in Kharar |
Call Girls in Panchkula |
Call Girls in Jalandhar |
Call Girls in Kasauli |
Call Girls in Ludhiana |
Call Girls in Pune |
Call Girls in Bangalore |
Call Girls in Chennai |
Call Girls in Dehradun |
Call Girls in Gurgaon |
Call Girls in Hyderabad |
Call Girls in Indore |
Call Girls in Kolkata |
Call Girls in Lucknow |
Call Girls in Mumbai |
Call Girls in Surat |
Call Girls in Udaipur |
. https://www.pinterest.com/pin/1076712223412441176/
1. https://www.pinterest.com/pin/1038924207790189621
2. https://www.threads.net/@echobnlaze/post/DGAEhm9R8eL?xmt=AQGzZ_udpRqZv5r0zb2j9ltjeWmJUgy640wlnM4HXosjwg
3. https://www.threads.net/@nebulax749/post/DGAFYK2RlCw?xmt=AQGzXuTq03MgOQYW4yMf23S5acdPbt3N7L_orQe-vOa30g
4. https://twitter.com/echobnlaze/status/1889908116910907690
5. https://twitter.com/nebulax749/status/1889909692627087547
6. http://www.muthead.com/forums/new-member-introductions/352035-hp2-z33-dumps-pdf-free-download-dumpsboss-latest-updates/
7. https://calvizie.net/forum/threads/dumpsboss-hp2-z33-exam-guide-%E2%80%93-secure-your-certification.1270855/
8. http://www.bestqp.com/user/hpzdump
9. https://www.mediafire.com/file/ryb7ud2ldzua4cm/How_to_Prepare_for_the_HP2.pdf/file
10. https://disney.fandom.com/f/p/4400000000000507477/r/4400000000001570833
11. https://www.moptu.com/hpzdump~632283
12. https://www.classifiedads.com/educational_jobs/w819nfvq63ddd
13. https://forum.zidoo.tv/index.php?members/hp-pdf.197477/
14. https://inspirepilots.com/members/hpzdump.71947/
15. https://www.audi-sport.net/xf/members/199037/#about
16. https://padlet.com/aaliyahserenity/my-epic-padlet-vx3y5kcpt7xhai58/wish/L8KjW92d599VaJbv
17. https://talk.plesk.com/members/hpzdump.397997/
18. https://arizona-wrestling.com/forums/users/hpzdump/
19. https://manacube.com/threads/dumpsboss-hp2-z33-dumps-master-your-certification.96586/
20. https://zeldadungeon.net/forum/members/hpzdumps.101065/#about
21. https://allbuffs.com/threads/dumpsboss-hp2-z33-exam-prep-study-smarter-not-harder.161202/
22. https://forum.zoneedit.com/threads/hp2-z33-dumps-pdf-%E2%80%93-dumpsboss-best-practice-questions.18686/
23. https://forum.clientexec.com/threads/hp2-z33-exam-dumps-pdf-%E2%80%93-dumpsboss-1-exam-prep-choice.3823/
24. https://tarantulaforum.com/threads/hp2-z33-exam-dumps-pdf-%E2%80%93-dumpsboss-1-exam-prep-choice.40717/
25. https://zenno.club/discussion/threads/dumpsboss-hp2-z33-dumps-pdf-your-path-to-certification.125765/
26. https://zenno.club/discussion/members/hpzdumps.98059/#about
27. https://www.meneame.net/user/hpzdump
28. https://www.construct.net/en/forum/construct-3/general-discussion-7/hp2-z33-certification-dumps-185319
29. https://forum.albiononline.com/index.php/Thread/208472-DumpsBoss-HP2-Z33-Questions-PDF-%E2%80%93-Pass-Like-a-Pro/#post1416497
30. https://forums.anandtech.com/threads/dumpsboss-hp2-z33-questions-pdf-%E2%80%93-pass-like-a-pro.2626215/
31. https://forum.zenstudios.com/member/3716005-hpzdump/about
32. https://forum.spamcop.net/profile/66444-hpzdump/?tab=field_core_pfield_13
33. https://nauc.info/forums/memberlist.php?mode=viewprofile&u=1872985
34. https://forums.jmsnews.com/member/466129-hpzdump/about
35. https://thetravelhub.com/review/dumpsboss-hp2-z33-study-guide-guaranteed-exam-success-1739453981
36. http://hq.yalsa.net/advice/18618/hp2z33-dumps-pdf-dumpsboss-verified-questions-answers
37. https://www.hogwartsishere.com/library/book/44439/
38. https://chot.design/forums/ui-design/158560/
nacibax740@perceihttps://kacbikeracks.zendesk.com/hc/en-us/community/posts/38507401166611-Can-a-facebook-support-sustainable-customer-service
https://resources.connexity.com/hc/en-us/community/posts/25139727698717-Can-a-facebook-support-sustainable-customer-service
https://resources.connexity.com/hc/en-us/community/posts/25139830545821-How-do-I-Contact-youtube-Support-Number-T-LK-TO-Support-TeamsrIshtI
https://kacbikeracks.zendesk.com/hc/en-us/community/posts/38507721338643-How-do-I-Contact-YouTube-Support-Number-T-LK-TO-Support
https://resources.connexity.com/hc/en-us/community/posts/25140085015197–How-Do-I-Contact-peacock-Support-Number-Online-Offline-help
https://kacbikeracks.zendesk.com/hc/en-us/community/posts/38507890413075-how-do-I-talk-peacock-Customer-Support-phone-Number
https://kacbikeracks.zendesk.com/hc/en-us/community/posts/38508034663187-how-do-i-recover-peacock-account-%F0%9D%94%AD%F0%9D%94%A2%F0%9D%94%9E%F0%9D%94%A0%F0%9D%94%AC%F0%9D%94%A0%F0%9D%94%A8-%F0%9D%94%96%F0%9D%94%B2%F0%9D%94%AD%F0%9D%94%AD%F0%9D%94%AC%F0%9D%94%AF%F0%9D%94%B1-%F0%9D%94%91%F0%9D%94%B2%F0%9D%94%AA%F0%9D%94%9F%F0%9D%94%A2%F0%9D%94%AF
https://resources.connexity.com/hc/en-us/community/posts/25140233865373-how-do-i-recover-peacock-account-%F0%9D%94%AD%F0%9D%94%A2%F0%9D%94%9E%F0%9D%94%A0%F0%9D%94%AC%F0%9D%94%A0%F0%9D%94%A8-%F0%9D%94%96%F0%9D%94%B2%F0%9D%94%AD%F0%9D%94%AD%F0%9D%94%AC%F0%9D%94%AF%F0%9D%94%B1-%F0%9D%94%91%F0%9D%94%B2%F0%9D%94%AA%F0%9D%94%9F%F0%9D%94%A2%F0%9D%94%AFnt.com
Find the best online games in the Philippines at online games ph
Nursing assignments demand detailed research and strong analytical thinking to interpret medical concepts accurately. Receiving help with nursing assignment enables students to write comprehensive reports that reflect professionalism and expertise. Well-organized assignments incorporate critical thinking and precise citations, ensuring credibility. Proper guidance helps students navigate complex topics efficiently, enhancing their ability to articulate key healthcare issues. Engaging with credible sources and structuring arguments effectively leads to a well-rounded academic paper. Developing these skills prepares students for real-world healthcare challenges.
https://philpeople.org/profiles/quick-faqs-support-does-expedia-actually-refund-money
https://philpeople.org/profiles/frontier-cancellation-how-much-is-the-frontier-cancellation-fee
https://philpeople.org/profiles/ask-question-how-do-i-ask-a-question-at-expedia
https://philpeople.org/profiles/is-expedia-really-free-cancellation-expedia-cancellation-policy
https://philpeople.org/profiles/cancellation-faq-is-expedia-really-free-cancellation-is-expedia-really-refundable/
https://tidal.com/browse/playlist/22fcd94f-cc44-49ad-b938-236c70145715
https://tidal.com/browse/playlist/bdb3d2cb-b9e4-4c7f-a5b4-eea5026752c1
https://philpeople.org/profiles/is-expedia-really-free-cancellation-expedia-cancellation-policy
0. https://www.gamesquad.com/forums/index.php?threads/dumpsboss-hp2-h37-pdf-dumps-%E2%80%93-learn-pass-quickly.202569/
1. https://www.aoezone.net/members/hpstudy.141262/#about
2. https://www.superiormuscle.com/forum/superior-fitness-section/nutrition/1016478-dumpsboss-hp2-h37-exam-prep-%E2%80%93-study-less-score-more
3. https://manacube.com/threads/hp2-h37-fastest-exam-prep-dumpsboss-has-you-covered.96597/
4. https://www.hiveworkshop.com/members/hpstudy.323514/
5. https://forum.maplelegends.com/index.php?members/hp-pdf.66964/
6. https://tugbbs.com/forums/threads/dumpsboss-hp2-h37-exam-prep-%E2%80%93-clear-concepts-fast.371626/
7. https://tugbbs.com/forums/threads/dumpsboss-hp2-h37-exam-prep-%E2%80%93-clear-concepts-fast.371626/
8. https://www.spigotmc.org/members/hpexams.2225942/
9. https://lyricstranslate.com/it/translator/hpstudy
10. https://hpstudy.picturepush.com/album/3333452/p-Picture-Box.html
11. https://zeldadungeon.net/forum/members/hpstudy.101071/#about
12. https://zeldadungeon.net/forum/threads/get-updated-hp2-h37-dumps-%E2%80%93-dumpsboss-verified-content.78218/
13. https://forum.maidenfans.com/members/hpstudy.135190/#about
14. https://list.ly/list/Baib-hp-pdf?make_list_mode=true
15. https://nl-template-bakker-17395193025258.onepage.website/
16. https://dev.to/hpstudy/latest-hp2-h37-questions-with-answers-dumpsboss-certified-5c5k
17. http://www.effecthub.com/collection/show/10813
18. https://community.cbr.com/threads/dumpsboss-hp2-h37-exam-prep-latest-study-resources.177437/
19. https://forum.jbonamassa.com/viewtopic.php?pid=367711
20. https://www.renderosity.com/users/id:1640192
21. https://forum.techtudo.globo.com/usuarios/174548/hpdf233
22. https://foros.3dgames.com.ar/threads/1101086-hp2-h37-exam-dumps-with-practice-tests-%96-dumpsboss-guide
23. https://swagmaster802.gumroad.com/l/ranre
24. https://eplaya.burningman.org/viewtopic.php?f=95&t=115908
25. https://www.dailymotion.com/hpstudy/
26. https://www.volkswagen.lviv.ua/members/hp-pdf.11689/
27. https://s3.amazonaws.com/external_clips/5100779/Final_Thoughts__hp2_exam_dumps.pdf?1739528938
28. https://outof.games/members/hpstudy/
29. https://forum.aerosoft.com/index.php?/topic/179854-get-hp2-h37-exam-dumps-at-lowest-price-%E2%80%93-dumpsboss-deals/
30. https://inspirepilots.com/members/hpstudy.72010/#about
31. https://www.audi-sport.net/xf/threads/448102/
32. https://flux.tf/members/hpstudy.6592/#about
33. https://www.admidio.org/forum/viewtopic.php?t=10134
34. https://caws.ws/forum/topic/490916-hp2-h37-exam-dumps-%E2%80%93-quality-study-materials-at-low-cost/
35. https://www.construct.net/en/forum/construct-3/general-discussion-7/dumpsboss-hp2-h37-prep-best-185327#forumPost1118823
36. https://www.greenandgoldrugby.com/community/members/hpstu.145043/#about
37. https://www.litespeedtech.com/support/forum/members/dumps.164279/#about
38. https://forum.droix.net/members/dumps.56075/#about
39. http://slideshow-forum.com/viewtopic.php?pid=6043
40. https://about.me/hpexamdumps
41. https://forums.skunity.com/threads/hp2-h37-study-guide-%E2%80%93-dumpsboss-unlocks-your-potential.21247/
42. https://gardenforums.com/forum/index.php?threads/best-hp2-h37-pdf-dumps-%E2%80%93-dumpsboss-trusted-resources.26891/
43. https://smashboards.com/members/dumpsexam.512938/#about
44. https://tugbbs.com/forums/threads/hp2-h37-certification-made-easy-%E2%80%93-dumpsboss-has-it-all.371638/
45. https://www.golfmk7.com/forums/index.php?threads/hp2-h37-certification-exam-dumps-%E2%80%93-dumpsboss-trusted-prep.466025/
46. http://www.t-rocforum.pl/viewtopic.php?f=2&t=2051
47. https://community.thermaltake.com/index.php?/topic/626088-hp2-h37-dump-by-dumpsboss-%E2%80%93-get-certified-in-no-time/
48. https://www.robot-forum.com/user/197392-hpstudy/
49. https://defence.pk/members/hpstudy.214149/#about
50. https://www.easyuefi.com/forums/showthread.php?tid=2425
51. https://www.lawebdelprogramador.com/foros/Excel/2255316-PHD.html
52. https://ossul.com/forums/topic/5/dumpsboss-hp2-h37-dumps-98-pass-rate-guaranteed/view/post_id/5
53. https://www.slovakaddons.sk/member.php?action=profile&uid=1136
54. https://thetravelhub.com/review/dumpsboss-hp2-h37-pdf-dumps-certified-success-awaits-1739538979
55. https://www.pinterest.com/pin/1038924207790228249
56. https://www.pinterest.com/pin/1076712223412475971
57. https://www.threads.net/@nebulax749/post/DGCoGI3MLFm?xmt=AQGzs0yEMKtH2SKWfIFmWhP-6x-Vv0hYFAxWSj1qZlkeSQ
58. https://www.threads.net/@echobnlaze/post/DGColTSu6Vp?xmt=AQGz9FHVeEEZkIEFCyVcVtCIlEMjWVg6vNxE-TnklsucSw
59. https://twitter.com/nebulax749/status/1890268098533736913
60. https://twitter.com/echobnlaze/status/1890269331642257664
61. https://youtu.be/9CdLY3kkctk
62. https://youtu.be/zRswl390luo
63. https://youtu.be/GHKiQItRq5k
64. http://hq.yalsa.net/advice/18630/dumpsboss-hp2h37-study-guide-exam-success-made-simple
65. https://blog.rackons.in/hp2-h37-dumps-by-dumpsboss-your-key-to-a-100-pass-323872
66. https://www.thearabtribune.com/classifieds/community/announcements/celebration/engagements/hp2-h37-exam-dumps-dumpsboss-helps-you-succeed-easily/ad_c1dcaad2-ead5-11ef-a9f8-7b907a65538e.html
67. https://www.hogwartsishere.com/library/book/44447/
68. https://differ.blog/p/dumpsboss-hp2-h37-exam-pack-the-ultimate-pass-guarantee-1828b7
69. https://chot.design/forums/ui-design/167771/
https://writers.coverfly.com/projects/view/eb34f7a6-8807-4aef-8c66-84538fb0922d/how_do_i_cancel_peacock_subscription____
https://writers.coverfly.com/projects/view/439b33e6-fb9a-4dbd-a1d4-4fc72b1adc9a/how_do_i_contact_peacock_custmore_support_number___8557727898
To fix grammatical errors, use our completely free online grammar checker. Receive feedback and go over punctuation, grammar, spelling, idioms, and more.
I’ve been checking out the latest odds on 24betting com to see if I can place a smart bet on tonight’s game.
If you need a Russian girl then you can visit our agency’s website for that. Here you can fulfill all your sexual desires with girls of every category. You will be provided with the opportunity to spend time with a Russian girl in Yasmeen Agency who can fulfill all your desires on the bed.
If you want to enjoy romance in Delhi, then without any hesitation you can visit our Paharganj Escorts service website. Through call girl, you can fulfill all your sexual needs with high profile girls and you will get a lot of pleasure here. Our agency’s service is available to you 24/7 hours.
Paharganj Escort Service
. https://www.threads.net/@echobnlaze/post/DGKYpKpRf57?xmt=AQGz-T9F_lBwsh8065DMSBfAoEADUfsRO4Sb56KefB63wg
1. https://www.threads.net/@nebulax749/post/DGKZQqfxyKb?xmt=AQGzUU94Rm2dxSyOYtfkibQYU7m1_PePB08XY9gAb9–uQ
2. https://www.pinterest.com/pin/1076712223412590440/
3. https://www.pinterest.com/pin/1038924207790353519
4. https://twitter.com/echobnlaze/status/1891360321010352268
5. https://twitter.com/nebulax749/status/1891361634653724967
6. https://www.insanelymac.com/forum/profile/2711062-hpexamguaid/?tab=field_core_pfield_13
7. https://www.classifiedads.com/educational_jobs/f5xczdvfs3ddd
8. http://www.askmap.net/location/7264881/usa/hp-study
9. https://community.ragnarevival.com/index.php?/topic/13936-dumpsboss-hp2-h37-dumps-pdf-%E2%80%93-crack-your-exam-like-a-pro/
10. https://www.postonlineads.com/jobs/education-training/hp2-h37-dumps-pdf-dumpsboss-ensures-your-certification_i218248
11. https://forums.ledzeppelin.com/profile/38743-hpexamguaid/?tab=field_core_pfield_11
12. https://www.opendrive.com/file/NjBfMTczNjczMTA4X29zVFVV
13. https://dochub.com/m/shared-document/hp-study/nO1YzvAwA3vLbpQK6L4WP2/customer-success-stories-pdf?dt=PQsDGjarnsmwzg_SmYLB
14. https://heyzine.com/flip-book/926ad9b3a8.html
15. https://www.edocr.com/user/hpexam
16. https://www.edocr.com/v/azvbxoea/hpexam/customer-success-stories
17. https://www.washingtonflyfishing.com/members/hpexamguaid.100945/
18. https://www.oregonhikers.org/forum/viewtopic.php?f=11&t=31883
19. https://www.cineplayers.com/dumpsboss-hp2-h37-exam-dumps-pdf-free-premium-questions
20. https://www.gaiaonline.com/forum/lake-kindred/free-hp2-h37-dumps-pdf-dumpsboss-exam-prep-for-success/t.114672804/
21. https://www.organesh.com/forums/topic/2375/dumpsboss-hp2-h37-dumps-pdf-your-exam-success-partner/view/post_id/45105
22. https://crextio.com/question/how-dumpsboss-hp2-h37-dumps-pdf-helps-you-pass-fast/
23. https://www.alora.io/forums/topic/93239-pass-hp2-h37-with-dumpsboss-dumps-pdf-%E2%80%93-100-success/
24. https://pinshape.com/users/7115338-studyexamguaid#designs-tab-open
25. https://chillspot1.com/photo/O8OUM36GM7AU
26. https://maplems.net/forum/index.php?members/hp-study.19828/
27. https://www.quora.com/profile/Ali-Ali-14576/Achieving-HP-certification-is-a-significant-HP2-H37-Exam-Dumps-milestone-in-advancing-your-IT-career-The-HP2-H37-exam-i
28. https://www.blatini.com/ad/196450
29. https://classifiedsconnect.com/listing/pass-hp2-h37-in-one-go-dumpsboss-hp2-h37-dumps-pdf/
30. https://www.localhomeservicepros.com/new-york/additions-remodeling/hp2-h37-exam-dumps
31. https://bizbuildboom.com/dumpsboss-hp2-h37-dumps-pdf-the-best-way-to-pass-exam/
32. https://nearmelisting.com/local/hp2-h37-exam-dumps
33. https://www.getupgenie.com/profile/hpexamguaid/
34. https://www.goclassifiedsads.com/listing/dumpsboss-hp2-h37-dumps-pdf-2025-updated-exam-guide/
35. https://bbs.heyshell.com/forum.php?mod=viewthread&tid=37098&extra=
36. https://koreanstudies.com/forum/viewtopic.php?t=209529&sid=3b69e49af90c4ece3d962d5c25040edd
37. https://bbs.superbuy.com/forum.php?mod=viewthread&tid=678510&extra=
38. https://afterpad.com/forums/viewtopic.php?pid=230449
39. https://developers.maxon.net/forum/user/hpexamguaid
40. https://forum.banknotes.cz/viewtopic.php?t=61117
41. https://traveldiariesapp.com/en/diary/fc163963-d9e2-4851-b27c-4e2b354fbd9f/chapter/10611626-b70d-4264-b4eb-3fd2dd2cf72d
42. https://forum.linuxcnc.org/32-documents/55360-how-to-pass-hp2-h37-with-dumpsboss-dumps-pdf
43. https://kickofflabs.com/giveaway/hpexam
44. https://cocodoc.com/app/project/447fb17c735841a79f1b8f724152c21d
45. https://soniamittal0011.copiny.com/question/details/id/1045757
46. https://hpad.dataone.org/s/JvYRCI1dxt
47. https://share.evernote.com/note/79dd8b8b-c6f8-a96a-7533-2433b9fa73c3
48. https://linktr.ee/studyexamguaid
49. https://pdf.ac/2s14yY
50. https://penzu.com/p/1600c10ca54e4153
51. https://www.passeidireto.com/arquivo/162876831
52. https://forum.eset.com/profile/101756-hpexamguaid/?tab=field_core_pfield_11
53. https://www.fodors.com/community/profile/hpexam/about-me
54. https://dsta.sh/AoJNPEGy8nF4bFp99
55. https://www.thearabtribune.com/classifieds/community/announcements/celebration/other/hp2-h37-dumps-pdf-dumpsboss-provides-the-best-exam-prep/ad_e3fa6308-ed2c-11ef-bbfe-3b22d55075d9.html
56. https://thetravelhub.com/review/hp2-h37-dumps-pdf-dumpsboss-ensures-100-exam-readiness-1739796380
57. http://hq.yalsa.net/advice/18658/dumpsboss-hp2h37-dumps-pdf-best-resource-for-exam-successhttps://www.hogwartsishere.com/library/book/44464/
58. https://chot.design/forums/ui-design/195287/
59. https://differ.blog/p/dumpsboss-hp2-h37-dumps-pdf-best-for-beginners-experts-0fbec6
https://writers.coverfly.com/projects/view/fb7e0b0a-ac54-489d-a2ce-48fff17c8348/How_do_I_change_my_Peacock_email_address_or_login_info
https://writers.coverfly.com/projects/view/86db46bb-c865-4be5-860b-2fedbc433d07/Why_is_my_Peacock_account_not_working
https://odoedev.powerappsportals.us/en-US/forums/chd-discussion/4af0231d-38ed-ef11-a4de-001dd806be05
https://odoedev.powerappsportals.us/en-US/forums/chd-discussion/b7bc10d5-38ed-ef11-a4de-001dd806be05
https://forums.outdoorsdirectory.com/threads/what-is-p%F0%9D%94%A2%F0%9D%94%9E%F0%9D%94%A0%F0%9D%94%AC%F0%9D%94%A0k-support-phone-number.2787624/
https://forums.outdoorsdirectory.com/threads/how-do-i-reset-my-roku-password-%F0%9D%9F%A0%F0%9D%9F%9D%F0%9D%9F%9D%F0%9D%9F%9F%F0%9D%9F%9F%F0%9D%9F%9A%F0%9D%9F%9F%F0%9D%9F%A0%F0%9D%9F%A1%F0%9D%9F%A0.2787629/
https://forums.outdoorsdirectory.com/threads/how-to-recover-your-y%D3%A8u%C6%AC%D0%A6be%F0%9F%91%BA-account-a-complete-guide.2787648/
https://forums.outdoorsdirectory.com/threads/youtube-customer-support-number-8-5-5-7-72-7-8-9-8.2787652/
Aerocity Escorts are different from most call girls because they are mature and experienced professionals. These attractive women take pride in their appearance, regularly working out to maintain a body ready to satisfy your every desire – not afraid to perform erotic moves that will leave you screaming for more;
0. https://www.minesec.gov.cm/web/index.php/en/forum-en/welcome-mat/2893-dumpsboss-ncs-core-study-guide-and-exam-dumps-pdf-complete-study-pack
1. https://www.gaiaonline.com/forum/rlc-shops/dumpsboss-ncs-core-exam-dumps-pdf/t.114675435/
2. https://www.im-creator.com/viewer/vbid-1848acba-tzjkaqpt
3. https://zumvu.com/mcdexam/
4. https://tf9m2.weblium.site/
5. https://docmerit.com/doc/show/ncs-core-exam-dumps-pdf-get-the-most-accurate-questions-from-dumpsboss
6. https://www.robot-forum.com/user/197884-coreexamguaid/
7. https://www.eva.ro/club/profile/coreexamguaid
8. https://forums.anandtech.com/threads/dumpsboss-ncs-core-exam-prep-%E2%80%93-pass-without-wasting-time.2626717/
9. http://www.muthead.com/forums/mut-discussion/352261-dumpsboss-ncs-core-exam-questions-master-the-exam-with-confidence/
10. https://forex-arabic.com/threads/714998-DumpsBoss-NCS-Core-Study-Plan-%E2%80%93-Your-Guide-to-Exam-Success?p=11785795
11. https://skiomusic.com/coreexamguaid/ncs-core-study-guide-dumpsboss-ncs-core-dumps-the-smartest-exam-preparation-strategy
12. https://www.artstation.com/coreexamguaid
13. https://forums.besttechie.com/topic/275800-best-ncs-core-study-materials-from-dumpsboss/
14. https://pdfhost.io/v/dTme5y6fW_How_DumpsBoss_NCS
15. http://bbs.ddcnc.com/forum.php?mod=viewthread&tid=44620&extra=
16. https://vocal.media/authors/core-exam
17. https://haikudeck.com/httpsdumpsbosscomnutanix-examncs-core-business-presentation-9795ea7ce9
18. https://www.ohay.tv/profile/coreexamguaid
19. https://www.mindomo.com/mindmap/frequently-asked-questions-faqs-1-are-dumpsboss-ncs-core-dumps-pdf-reliable-yes-our-dumps-are-regularly-updated-and-verified-by-experts-to-ensure-accuracy-and-relevance-to-the-actual-exam-4-how-can-i-access-the-dumpsboss-ncs-core-dumps-pdf-simply-56b1f62210db4bde876f8214e84fef5a
20. https://forums.lenovo.com/t5/Y-Gaming-Accessories-Curved-Gaming-Monitors/DumpsBoss-NCS-Core-Dumps-PDF-%E2%80%93-Trusted-by-IT-Professionals/m-p/5363939
21. https://soundcloud.com/coreexamguaid/dumpsboss-ncs-core-dumps-comprehensive-and-updated-for-2025
22. https://5thgenrams.com/community/members/coreexamguaids.175988/#about
23. https://quangbakinhdoanh.com/dumpsboss-ncs-core-dumps-vs-other-study-materials-what-makes-the-difference.t336752.html
24. https://www.audiosciencereview.com/forum/index.php?members/coreexamguaid.83657/
25. https://www.mobileread.com/forums/showthread.php?p=4490391
26. http://www.cricketweb.net/forum/threads/dumpsboss-ncs-core-study-guide-%E2%80%93-the-ultimate-learning-experience.94880/
27. https://www.canadavisa.com/canada-immigration-discussion-board/members/coreexamguaid.1273695/
28. https://forums.siliconera.com/threads/dumpsboss-ncs-core-exam-dumps-%E2%80%93-expert-verified-and-exam-ready.91502/
29. https://boosty.to/ncsexam/posts/c1582d98-ddbd-40a8-a661-da1d1702dd86?share=post_link
30. https://www.343industries.org/forum/profile/114129-coreexamguaids/?tab=field_core_pfield_16
31. https://wrestlingsmarks.com/threads/dumpsboss-ncs-core-exam-dumps-%E2%80%93-updated-with-new-questions.240138/
32. https://tuservermu.com.ve/index.php?topic=78345.0
33. https://tumblrblog.com/dumpsboss-ncs-core-dumps-the-most-recent-exam-questions/
34. https://www.zazzle.com/mbr/238629591133136150
35. https://confengine.com/user/core-exam
36. https://robertsspaceindustries.com/en/citizens/ncdcore
37. https://www.rctech.net/forum/members/coreexamguaid-445444.html
38. https://thangs.com/designer/coreexamguaid/collection/DumpsBoss%20NCS-Core%20Exam%20PDF%20%E2%80%93%20Download%20the%20Latest%20Version%20Now-139720
39. https://downtownmiami.com/profile/core-exam/
40. https://builtbybit.com/members/coreexamguaid.567660/#about
41. https://www.inc91.com/profile/coreexamguaid
42. https://wakelet.com/wake/Hk9ecWA9TcwilqZnDq51y
43. https://www.wrkz.work/thread-206419.html
44. https://www.prosebox.net/book/74846/
45. https://www.pearltrees.com/coreexamguaid/item693979709
46. https://www.pinterest.com/pin/1038924207790394084
47. https://uk.pinterest.com/pin/1076712223412627522
48. https://www.threads.net/@nebulax749/post/DGM8AxBitVf?xmt=AQGzw4vKuk-3zTTIhB7Eir-lRfJhwwBzfujAWTLazDUXUw
49. https://www.threads.net/@echobnlaze/post/DGM8hyqiBUP?xmt=AQGz84Sony8mTmdfb_cVz3y1HUtNfPbz0NUgvA_-_5GRCw
50. https://twitter.com/nebulax749/status/1891719173731991609
51. https://twitter.com/echobnlaze/status/1891719728671989800
52. https://thetravelhub.com/review/dumpsboss-ncs-core-premium-exam-dumps-100-verified-content-1739882534
53. https://www.thearabtribune.com/classifieds/community/announcements/celebration/engagements/dumpsboss-ncs-core-exam-prep-master-the-2025-certification/ad_a4be53ec-edf5-11ef-bb80-53a9d5670c4c.html
54. https://chot.design/forums/ux-design/202543/
55. https://differ.blog/p/dumpsboss-ncs-core-study-pack-all-in-one-exam-preparation-5a4d28
https://www.muthead.com/forums/scammer-accusations/352328-how-to-recover-your-yb-account-a-complete-guide855-772-7898/
https://forums.outdoorsdirectory.com/threads/updated-official%E2%84%A2-how-do-i-contact-youtube%C2%A9-support-number.2789801/
https://www.pixiv.net/novel/show.php?id=24075625
https://www.pixiv.net/novel/show.php?id=24076126
Experience top-notch gaming and betting excitement with 24betting where big wins are just a click away!
https://support.platform.sh/hc/en-us/community/posts/24749294594834–Help-DESk-How-To-CONTACT-QuickBooks-Payroll-Support-Number-Official-Intuit
https://support.platform.sh/hc/en-us/community/posts/24749294594834–Help-DESk-How-To-CONTACT-QuickBooks-Payroll-Support-Number-Official-Intuit
https://support.platform.sh/hc/en-us/community/posts/24749294594834–Help-DESk-How-To-CONTACT-QuickBooks-Payroll-Support-Number-Official-Intuit
https://support.platform.sh/hc/en-us/community/posts/24749294594834–Help-DESk-How-To-CONTACT-QuickBooks-Payroll-Support-Number-Official-Intuit
https://support.platform.sh/hc/en-us/community/posts/24749294594834–Help-DESk-How-To-CONTACT-QuickBooks-Payroll-Support-Number-Official-Intuit
https://support.platform.sh/hc/en-us/community/posts/24749294594834–Help-DESk-How-To-CONTACT-QuickBooks-Payroll-Support-Number-Official-Intuit
https://dataloader.zendesk.com/hc/en-us/community/posts/38665282496787-How-do-I-contact-INTUIT-QuickBooks-Payroll-Error-Support-phone-number
https://support.platform.sh/hc/en-us/community/posts/24749294594834–Help-DESk-How-To-CONTACT-QuickBooks-Payroll-Support-Number-Official-Intuit
https://dataloader.zendesk.com/hc/en-us/community/posts/38666619066899–Help-DESk-How-To-CONTACT-QuickBooks-Payroll-Support-Phone-Number-Official-Intuit
https://dataloader.zendesk.com/hc/en-us/community/posts/38666639810451–Help-DESk-How-To-CONTACT-QuickBooks-Payroll-Support-Number-Official-Intuit
https://dataloader.zendesk.com/hc/en-us/community/posts/38666640478611–Help-DESk-How-To-CONTACT-QuickBooks-Payroll-Support-Phone-Number-Official-Intuit
https://dataloader.zendesk.com/hc/en-us/community/posts/38666657388051–Help-DESk-How-To-CONTACT-QuickBooks-Enterprise-Support-Number-Official-Intuit
https://dataloader.zendesk.com/hc/en-us/community/posts/38666624174867–Help-DESk-How-To-CONTACT-QuickBooks-Desktop-Payroll-Support-Number-Official-Intuit
https://dataloader.zendesk.com/hc/en-us/community/posts/38666641638803–Help-DESk-How-To-CONTACT-QuickBooks-Desktop-Payroll-Support-Number-Official-Intuit
https://dataloader.zendesk.com/hc/en-us/community/posts/38666616028435–Help-DESk-How-To-CONTACT-QuickBooks-Payroll-Support-Number-Official-Intuit
https://dataloader.zendesk.com/hc/en-us/community/posts/38666619066899–Help-DESk-How-To-CONTACT-QuickBooks-Payroll-Support-Phone-Number-Official-Intuit
https://dataloader.zendesk.com/hc/en-us/community/posts/38666639810451–Help-DESk-How-To-CONTACT-QuickBooks-Payroll-Support-Number-Official-Intuit
https://dataloader.zendesk.com/hc/en-us/community/posts/38666640478611–Help-DESk-How-To-CONTACT-QuickBooks-Payroll-Support-Phone-Number-Official-Intuit
https://dataloader.zendesk.com/hc/en-us/community/posts/38666657388051–Help-DESk-How-To-CONTACT-QuickBooks-Enterprise-Support-Number-Official-Intuit
https://dataloader.zendesk.com/hc/en-us/community/posts/38666624174867–Help-DESk-How-To-CONTACT-QuickBooks-Desktop-Payroll-Support-Number-Official-Intuit
https://dataloader.zendesk.com/hc/en-us/community/posts/38666641638803–Help-DESk-How-To-CONTACT-QuickBooks-Desktop-Payroll-Support-Number-Official-Intuit
https://dataloader.zendesk.com/hc/en-us/community/posts/38666616028435–Help-DESk-How-To-CONTACT-QuickBooks-Payroll-Support-Number-Official-Intuit
QuickBooks
https://dataloader.zendesk.com/hc/en-us/community/posts/38666619066899–Help-DESk-How-To-CONTACT-QuickBooks-Payroll-Support-Phone-Number-Official-Intuit
https://dataloader.zendesk.com/hc/en-us/community/posts/38666639810451–Help-DESk-How-To-CONTACT-QuickBooks-Payroll-Support-Number-Official-Intuit
https://dataloader.zendesk.com/hc/en-us/community/posts/38666640478611–Help-DESk-How-To-CONTACT-QuickBooks-Payroll-Support-Phone-Number-Official-Intuit
https://dataloader.zendesk.com/hc/en-us/community/posts/38666657388051–Help-DESk-How-To-CONTACT-QuickBooks-Enterprise-Support-Number-Official-Intuit
https://dataloader.zendesk.com/hc/en-us/community/posts/38666624174867–Help-DESk-How-To-CONTACT-QuickBooks-Desktop-Payroll-Support-Number-Official-Intuit
https://dataloader.zendesk.com/hc/en-us/community/posts/38666641638803–Help-DESk-How-To-CONTACT-QuickBooks-Desktop-Payroll-Support-Number-Official-Intuit
https://dataloader.zendesk.com/hc/en-us/community/posts/38666616028435–Help-DESk-How-To-CONTACT-QuickBooks-Payroll-Support-Number-Official-Intuit
QuickBooks Payroll
https://dataloader.zendesk.com/hc/en-us/community/posts/38666619066899–Help-DESk-How-To-CONTACT-QuickBooks-Payroll-Support-Phone-Number-Official-Intuit
https://dataloader.zendesk.com/hc/en-us/community/posts/38666639810451–Help-DESk-How-To-CONTACT-QuickBooks-Payroll-Support-Number-Official-Intuit
https://dataloader.zendesk.com/hc/en-us/community/posts/38666640478611–Help-DESk-How-To-CONTACT-QuickBooks-Payroll-Support-Phone-Number-Official-Intuit
https://dataloader.zendesk.com/hc/en-us/community/posts/38666657388051–Help-DESk-How-To-CONTACT-QuickBooks-Enterprise-Support-Number-Official-Intuit
https://dataloader.zendesk.com/hc/en-us/community/posts/38666624174867–Help-DESk-How-To-CONTACT-QuickBooks-Desktop-Payroll-Support-Number-Official-Intuit
https://dataloader.zendesk.com/hc/en-us/community/posts/38666641638803–Help-DESk-How-To-CONTACT-QuickBooks-Desktop-Payroll-Support-Number-Official-Intuit
https://dataloader.zendesk.com/hc/en-us/community/posts/38666616028435–Help-DESk-How-To-CONTACT-QuickBooks-Payroll-Support-Number-Official-Intuit
QuickBooks Payroll Support
https://dataloader.zendesk.com/hc/en-us/community/posts/38666619066899–Help-DESk-How-To-CONTACT-QuickBooks-Payroll-Support-Phone-Number-Official-Intuit
https://dataloader.zendesk.com/hc/en-us/community/posts/38666639810451–Help-DESk-How-To-CONTACT-QuickBooks-Payroll-Support-Number-Official-Intuit
https://dataloader.zendesk.com/hc/en-us/community/posts/38666640478611–Help-DESk-How-To-CONTACT-QuickBooks-Payroll-Support-Phone-Number-Official-Intuit
https://dataloader.zendesk.com/hc/en-us/community/posts/38666657388051–Help-DESk-How-To-CONTACT-QuickBooks-Enterprise-Support-Number-Official-Intuit
https://dataloader.zendesk.com/hc/en-us/community/posts/38666624174867–Help-DESk-How-To-CONTACT-QuickBooks-Desktop-Payroll-Support-Number-Official-Intuit
https://dataloader.zendesk.com/hc/en-us/community/posts/38666641638803–Help-DESk-How-To-CONTACT-QuickBooks-Desktop-Payroll-Support-Number-Official-Intuit
https://dataloader.zendesk.com/hc/en-us/community/posts/38666616028435–Help-DESk-How-To-CONTACT-QuickBooks-Payroll-Support-Number-Official-Intuit
QuickBooks Support
https://dataloader.zendesk.com/hc/en-us/community/posts/38666619066899–Help-DESk-How-To-CONTACT-QuickBooks-Payroll-Support-Phone-Number-Official-Intuit
https://dataloader.zendesk.com/hc/en-us/community/posts/38666639810451–Help-DESk-How-To-CONTACT-QuickBooks-Payroll-Support-Number-Official-Intuit
https://dataloader.zendesk.com/hc/en-us/community/posts/38666640478611–Help-DESk-How-To-CONTACT-QuickBooks-Payroll-Support-Phone-Number-Official-Intuit
https://dataloader.zendesk.com/hc/en-us/community/posts/38666657388051–Help-DESk-How-To-CONTACT-QuickBooks-Enterprise-Support-Number-Official-Intuit
https://dataloader.zendesk.com/hc/en-us/community/posts/38666624174867–Help-DESk-How-To-CONTACT-QuickBooks-Desktop-Payroll-Support-Number-Official-Intuit
https://dataloader.zendesk.com/hc/en-us/community/posts/38666641638803–Help-DESk-How-To-CONTACT-QuickBooks-Desktop-Payroll-Support-Number-Official-Intuit
https://dataloader.zendesk.com/hc/en-us/community/posts/38666616028435–Help-DESk-How-To-CONTACT-QuickBooks-Payroll-Support-Number-Official-Intuit
QuickBooks Support number
https://dataloader.zendesk.com/hc/en-us/community/posts/38666619066899–Help-DESk-How-To-CONTACT-QuickBooks-Payroll-Support-Phone-Number-Official-Intuit
https://dataloader.zendesk.com/hc/en-us/community/posts/38666639810451–Help-DESk-How-To-CONTACT-QuickBooks-Payroll-Support-Number-Official-Intuit
https://dataloader.zendesk.com/hc/en-us/community/posts/38666640478611–Help-DESk-How-To-CONTACT-QuickBooks-Payroll-Support-Phone-Number-Official-Intuit
https://dataloader.zendesk.com/hc/en-us/community/posts/38666657388051–Help-DESk-How-To-CONTACT-QuickBooks-Enterprise-Support-Number-Official-Intuit
https://dataloader.zendesk.com/hc/en-us/community/posts/38666624174867–Help-DESk-How-To-CONTACT-QuickBooks-Desktop-Payroll-Support-Number-Official-Intuit
https://dataloader.zendesk.com/hc/en-us/community/posts/38666641638803–Help-DESk-How-To-CONTACT-QuickBooks-Desktop-Payroll-Support-Number-Official-Intuit
https://dataloader.zendesk.com/hc/en-us/community/posts/38666616028435–Help-DESk-How-To-CONTACT-QuickBooks-Payroll-Support-Number-Official-Intuit
QuickBooks Payroll Support Number
https://dataloader.zendesk.com/hc/en-us/community/posts/38666619066899–Help-DESk-How-To-CONTACT-QuickBooks-Payroll-Support-Phone-Number-Official-Intuit
https://dataloader.zendesk.com/hc/en-us/community/posts/38666639810451–Help-DESk-How-To-CONTACT-QuickBooks-Payroll-Support-Number-Official-Intuit
https://dataloader.zendesk.com/hc/en-us/community/posts/38666640478611–Help-DESk-How-To-CONTACT-QuickBooks-Payroll-Support-Phone-Number-Official-Intuit
https://dataloader.zendesk.com/hc/en-us/community/posts/38666657388051–Help-DESk-How-To-CONTACT-QuickBooks-Enterprise-Support-Number-Official-Intuit
https://dataloader.zendesk.com/hc/en-us/community/posts/38666624174867–Help-DESk-How-To-CONTACT-QuickBooks-Desktop-Payroll-Support-Number-Official-Intuit
https://dataloader.zendesk.com/hc/en-us/community/posts/38666641638803–Help-DESk-How-To-CONTACT-QuickBooks-Desktop-Payroll-Support-Number-Official-Intuit
https://dataloader.zendesk.com/hc/en-us/community/posts/38666616028435–Help-DESk-How-To-CONTACT-QuickBooks-Payroll-Support-Number-Official-Intuit
QuickBooks Support Phone
https://philpeople.org/profiles/expedia-human-support-how-do-i-ask-a-question-on-expedia
https://philpeople.org/profiles/expedia-human-support-how-do-i-ask-a-question-on-expedia
https://philpeople.org/profiles/expedia-human-support-how-do-i-ask-a-question-on-expedia
0. https://matters.town/a/xugbg8y0661u?utm_source=share_copy&referral=n10008dumps
1. https://ko-fi.com/coredumpsncs
2. https://kitsu.app/posts/9861010
3. https://kitsu.app/users/coredumps
4. https://fdlclassifieds.com/455/posts/7/61/2411945.html
5. https://vymaps.com/US/NCS-Core-Exam-Dumps-VN75396/?id_new=2b9f8bd87da2447940d250a53d3b2aba
6. https://robertsspaceindustries.com/community-hub/post/dumps-boss-ncs-core-dumps-learn-from-top-Ltm31XWkCjVOX
7. https://list.ly/list/Bcdv-pass-your-ncs-core-exam-with-dumpsboss-100-percent-guarantee?make_list_mode=true
8. https://businessadsforfree.net/d/1955610/guaranteed-success-with-dumpsboss-ncs-core-dumps
9. https://www.adproceed.com/ads/no-more-exam-stress-dumpsboss-ncs-core-dumps-are-here/
10. https://www.adproceed.com/author/coreguaid/
11. https://totalclassifieds.com/item/dumpsboss-ncs-core-dumps-your-shortcut-to-certification-15926.html?item_posted=1
12. https://180degreehealth.com/180forums/users/studyexams/
13. https://forums.ngames.com/forum/league-of-angels/support-ab/technical-support-ab/106041-ncs-core-pass-guide-%E2%80%93-dumpsboss-exam-dumps-work
14. https://divisionmidway.org/jobs/author/coreguaid/
15. https://www.huntingnet.com/forum/members/coreguaid.html
16. https://www.dronaaviation.com/forums/users/coreguaid/
17. https://www.jeepwrangler.sk/forums/uzivatel/coreguaid/
18. https://businesslistingplus.com/profile/core-dumps/
19. https://www.findagrave.com/memorial/279848496/core-dumps
20. https://www.lissubito.com/author/coreguaid/
21. https://launchlinks.com/coreexam
22. https://www.bookingblog.com/forum/users/coreguaid/
23. https://amsterdamsmartcity.com/members/37986
24. https://projects.blender.org/core-dumps
25. https://wokwi.com/projects/423300214597768193
26. https://www.quora.com/profile/Ali-Ali-14576/Understand-the-Exam-Blueprint-Before-diving-into-dumps-familiarize-yourself-with-the-official-NCS-Core-exam-objectives
27. https://forum.aerosoft.com/index.php?/topic/179881-how-to-pass-ncs-core-on-your-first-try-dumpsboss-helps/
28. https://www.oregonhikers.org/forum/viewtopic.php?f=11&t=31892
29. https://akniga.org/profile/809794-core-dumps/
30. https://us.idyllic.app/quiz/qd2j8tc0q2-master-the-ncscore-exam-essentials
31. https://community.thermaltake.com/index.php?/topic/627671-dumpsboss-2025-ncs-core-%E2%80%93-fresh-reliable-questions/
32. https://www.halaltrip.com/user/profile/199685/coreguaid/
33. https://www.242hub.com/new-york/education/ncs-core-exam-dumps
34. http://globafeat.120.s1.nabble.com/DumpsBoss-2025-NCS-Core-Dumps-Fresh-amp-Reliable-Questions-td31121.html
35. https://online.fliphtml5.com/arwgu/ztuk/
36. https://www.zerohedge.com/user/iAl0bmoRkcSzXJTWXZTJ5y2OTTN2
37. https://www.hogwartsishere.com/library/book/44486/
38. https://www.techdirectory.io/https-dumpsboss-com-nutanix-exam-ncs-core/education/ncs-core-exam-dumps
39. https://portfolium.com/entry/real-exam-experience-with-dumpsboss-ncs-core-dumps
40. https://www.irooni.co/new-york/education/ncs-core-exam-dumps
41. https://www.meetyourmarkets.com/new-york/ncs-core-exam-dumps
42. https://pdfhost.io/v/JYhRqg0e~_NCSCore_Exam_Dumps
43. https://email-support.hellobox.co/7212185/dumpsboss-ncs-core-dumps-all-you-need-to-succeed
44. https://studycore.tawk.help/article/updated-ncs-core-questions-with-dumpsboss-%E2%80%93-2025-version
45. https://hackmd.io/@coreguaid/S1C4ZfQqyg
46. https://www.weddingwire.us/website/coredumpsncs-and-dumps
47. https://www.novypro.com/article/get-the-latest-ncs-core-dumps-%E2%80%93-dumpsboss-2025-edition
48. https://www.cargodirectory.co/new-york/undecided-category/ncs-core-exam-dumps
49. https://forums.insta360.com/section/14/post/70616/
50. https://forum.eurocompulsion.net/forum/welcome/181515-updated-ncs-core-exam-questions-%E2%80%93-dumpsboss-special
51. https://www.aiatlanta.org/author/coreguaid/
52. https://leetcode.com/u/coreguaid/
53. https://www.careeredlounge.com/pg/profile/coreguaid
54. https://givestar.io/profile/8cc47993-4248-4374-ac47-eb00bb218a7b
55. https://cartagena.activeboard.com/t71639508/how-to-study-for-ncs-core-dumpsboss-guide-included/?page=last#lastPostAnchor
56. http://www.echoloft.com/cgi-bin/buysell2/YaBB.pl?board=hifi&action=display&num=1739954277&start=0
57. https://ncsexams.mystrikingly.com
58. https://russiancyprus.news/forum/messages/forum1/topic2361/message7459/?result=new#message7459
59. https://app.starscholars.org/profile/core-dumps-9690027cd1
60. https://all4.vip/p/page/view-persons-profile?id=63565
61. https://docmerit.com/doc/show/dumpsboss-ncs-core-pdf-simplified-study-approach
62. https://www.chiguu.com/new-york/home-based-business/core-dumps
63. https://hpad.dataone.org/s/NpZpRWFtQU
64. https://www.muthead.com/forums/new-member-introductions/352357-how-to-prepare-for-ncs-core-like-a-pro-dumpsboss-has-you-covered/
65. http://www.askmap.net/location/7267968/usa/core-dumps
66. https://ncsexams.weebly.com
67. https://www.dentolighting.com/forum/topic/285984/dumpsboss-ncs-core-prep-guide-%E2%80%93-study-smarter,-not-harder
68. https://codimd.communecter.org/s/i_llO4EWs
69. http://dmttour.epizy.com/Forum/viewtopic.php?f=16&t=10077
70. https://amazonawsexam.webforum.eu/viewtopic.php?t=4
71. https://www.rapbeatsforum.dollarbeatstore.com/viewtopic.php?t=575766&sid=cb0918df79f545cb39d7b56e2ea7eb8f
72. https://profere.uvci.edu.ci/forum/public/d/36106-dumpsboss-ncs-core-dumps-vs-free-pdfs-whats-better
73. http://seliminyeri.net/forum.aspx?g=posts&m=84096
74. https://pastewall.com/46374/wall/1
75. https://ameblo.jp/ncsexams/entry-12887068567.html
76. https://www.adventureindustrypro.com/company/ncs-core-exam-dumps/
77. http://149.129.116.2/thread-66835.htm
78. https://activeprospect.fogbugz.com/default.asp?pg=pgPublicView&sTicket=70478_5bd9sno7
79. https://blog.spds.ru/ncsexams/2025-02-19/dumpsboss-vs-competitors-why-our-ncs-core-dumps-win.html
80. https://ncsexams.mssg.me/
81. https://xdaforums.com/t/dumpsboss-ncs-core-practice-test-real-exam-simulation.4719469/
82. http://ncscoreexamdumps.ukit.me/
83. https://vocal.media/authors/core-dumps
84. https://laracasts.com/@coreguaid
85. https://foss.heptapod.net/coreguaid
86. https://tomes.tchncs.de/user/coreguaid
87. https://nitrostrengthbuy.copiny.com/question/details/id/1047699
88. https://lawschoolnumbers.com/coreguaid
89. https://www.counselingnearme.com/new-york/ncs-core-exam-dumps
90. https://community.valq.com/questions/profile/coreguaid/about/
91. https://chillspot1.com/photo/W6W429R9N4X6
92. https://mylink.la/coreguaid
93. https://developers.maxon.net/forum/user/coreguaid
94. https://www.blackwomenhandlebusiness.com/new-york/advertising-public-relations/education-dumps
95. https://chot.design/forums/ui-design/207614/
96. https://pedagogue.app/wp-content/uploads/2025/02/NCS-Core-Exam-Dumps.pdf
97. https://abettervietnam.org/forums/discussion/english-questions/dumpsboss-ncs-core-exam-simulation-experience-the-real-test
98. https://soup.pw/projects/43780
99. https://www.passeidireto.com/arquivo/163094566
100. https://www.slideserve.com/ali556/get-your-free-ncs-core-pdf-dumps-dumpsboss-special-offer
101. https://www.yumpu.com/en/document/view/69951472/download-latest-ncs-core-dumps-dumpsboss-instant-access
102. https://www.pinterest.com/pin/931752610407696076/
103. https://www.pinterest.com/pin/931752610407696076/
104. https://groups.google.com/g/ncs-core-dumps/c/myQ-I_1Kmsc
105. https://www.diigo.com/item/note/b73xn/senp?k=282870af6304517b10fd2a099d711f69
106. https://awsquestion.wordpress.com/2025/02/19/dumpsboss-ncs-core-pdf-free-try-before-you-buy/
107. https://thetravelhub.com/review/success-stories-with-dumpsboss-ncs-core-dumps-1739966274
108. https://www.pinterest.com/pin/1076712223412663528
109. https://uk.pinterest.com/pin/1038924207790431482
110. https://twitter.com/echobnlaze/status/1892077189761306859
111. https://twitter.com/nebulax749/status/1892077532012269948
112. https://www.threads.net/@echobnlaze/post/DGPez5eC66z?xmt=AQGzJOQSzXGskCgBLMijGQApamUhzzePVven16JscryF3w
113. https://www.threads.net/@nebulax749/post/DGPfWq9iMkN?xmt=AQGzjcCeSYd0bMxu9ajpP1EAOZPRecYrjoVr9K-QIaiUWA
114. https://www.thearabtribune.com/classifieds/job/education/download-ncs-core-study-guide-dumpsboss-verified-content/ad_ad1cce1a-eeb8-11ef-95c3-e780f5b0406e.html
115. https://differ.blog/p/how-i-passed-ncs-core-using-dumpsboss-dumps-my-story-4700eb
116. https://www.hogwartsishere.com/library/book/44489/
117. https://chot.design/forums/prototyping/207806/
118. http://hq.yalsa.net/advice/18707/crushed-the-ncscore-exam-with-dumpsboss-heres-how
119. https://thetravelhub.com/review/dumpsboss-helped-me-ace-ncs-core-get-your-dumps-now-1739967385
120. https://portfolium.com/entry/dumpsboss-ncs-core-dumps-the-choice-of-top-score
https://support.platform.sh/hc/en-us/community/posts/24757650617746-How-to-cancel-Roku-subscriptions
https://support.playlister.app/hc/en-us/community/posts/38698732388883–Help-DESk-How-To-CONTACT-%F0%9D%93%A0uickBooks-Payroll-Support-Number-Official-Intuit
https://support.weltpixel.com/hc/en-us/community/posts/24777831053202–Help-DESk-How-To-CONTACT-%F0%9D%93%A0uickBooks-Payroll-Support-Number-Official-Intuit
https://support.playlister.app/hc/en-us/community/posts/38698756882195–Help-DESk-How-To-CONTACT-%F0%9D%93%A0uickBooks-Payroll-Support-Number-Official-Intuit
https://support.weltpixel.com/hc/en-us/community/posts/24777910079890–Help-DESk-How-To-CONTACT-%F0%9D%93%A0uickBooks-Payroll-Support-Phone-Number-Official-Intuit
https://support.playlister.app/hc/en-us/community/posts/38698781123347–Help-DESk-How-To-CONTACT-%F0%9D%93%A0uickBooks-Payroll-Support-Phone-Number-Official-Intuit
https://support.weltpixel.com/hc/en-us/community/posts/24777953471762–Help-DESk-How-To-CONTACT-%F0%9D%93%A0uickBooks-Tech-Help-Support-Number-Official-Intuit
https://support.playlister.app/hc/en-us/community/posts/38698774961939–Help-DESk-How-To-CONTACT-%F0%9D%93%A0uickBooks-Premier-Support-Number-Official-Intuit-%F0%9D%93%A0uickBooks-Error-Support-Number
https://support.playlister.app/hc/en-us/community/posts/38698799588115–Help-DESk-How-To-CONTACT-%F0%9D%93%A0uickBooks-Tech-Help-Support-Number-Official-Intuit
https://vocal.media/chapters/1-855-776-0701-customer-service-phone-number-facebook
https://vocal.media/chapters/1-855-776-0701-how-to-recover-you-tube-account-without-email-and-phone-number-help
https://vocal.media/chapters/1-855-776-0701-how-to-recover-insta-account-without-email-and-phone-number-help
https://vocal.media/chapters/1-855-776-0701-how-to-recover-xinfity-account-without-email-and-phone-number-help
https://vocal.media/chapters/1-855-776-0701-how-to-recover-snapchat-account-without-email-and-phone-number-help
https://vocal.media/chapters/1-855-776-0701-how-to-recover-tiktok-account-without-email-and-phone-number-help
https://vocal.media/chapters/1-855-776-0701-how-to-recover-comcast-account-without-email-and-phone-number-help
https://www.answersmode.com/member/servicepdf/#google_vignette
1. https://forum.ct8.pl/showthread.php?tid=7604
2. https://www.meneame.net/user/servicepdf
3. http://www.bestqp.com/photo/useralbum/servicepdf/6250
4. http://www.bestqp.com/photo/view/9050/albumPhotos
5. https://www.mediafire.com/file/lij40rei5nyyye1/Why_Choose_DumpsBoss_ServiceNow_Dumps_PDF.pdf/file
6. https://www.muthead.com/forums/gaming/352454-servicenow-dumps-pdf-free-trial-available-on-dumpsboss/
7. https://www.classifiedads.com/cleaning_jobs/34b2r4f973ddc
8. https://inspirepilots.com/members/servicepdf.72271/#about
9. https://www.moptu.com/servicepdf~636228
10. https://forum.zidoo.tv/index.php?threads/dumpsboss-servicenow-dumps-pdf-%E2%80%93-your-best-exam-partner.100014/
11. https://padlet.com/hp0j67examdumps/hp0-j67-exam-dumps-l27g35dagy3yh0e7/wish/x5A7arzj0lzrawr6
12. https://arizona-wrestling.com/forums/users/servicepdf/
13. https://nauc.info/forums/viewtopic.php?t=20709350
14. https://forum.albiononline.com/index.php/Thread/208740-ServiceNow-Dumps-PDF-%E2%80%93-DumpsBoss-Helps-You-Pass-Like-a-Pro/
15. https://forum.spamcop.net/profile/66458-servicepdf/?tab=field_core_pfield_13
16. https://forum.zenstudios.com/member/3716802-servicepdf/about
17. https://forums.anandtech.com/threads/master-every-question-with-dumpsboss-servicenow-dumps-pdf.2626990/
18. https://forums.jmsnews.com/forum/jmsnews-information/introductions/165507-dumpsboss-servicenow-dumps-pdf-%E2%80%93-the-smartest-way-to-pass
19. https://calvizie.net/forum/threads/gain-an-edge-with-dumpsboss-servicenow-dumps-pdf.1270894/
20. https://www.northamericanmotoring.com/forums/united-states-national-events/370754-dumpsboss-servicenow-dumps-pdf-o-your-secret-weapon-to-pass.html#post4691285
21. https://www.dance-forums.com/threads/dumpsboss-servicenow-dumps-pdf-%E2%80%93-the-competitive-advantage.53624/
22. https://forum.clientexec.com/threads/dumpsboss-servicenow-dumps-pdf-%E2%80%93-the-industry%E2%80%99s-best-choice.3939/
23. https://tarantulaforum.com/threads/servicenow-dumps-pdf-by-dumpsboss-%E2%80%93-1-in-exam-prep.40741/
24. https://zenno.club/discussion/members/servicepdfs.98172/#about
25. https://manacube.com/threads/dumpsboss-servicenow-dumps-pdf-instant-download-available.96679/
26. https://forum.tks.ru/showthread.php?p=2986747#post2986747
27. https://forum.tracerplus.com/threads/save-time-with-dumpsboss-servicenow-dumps-pdf-%E2%80%93-pass-fast.2606/
28. https://forum.tracerplus.com/members/servicepdfs.17717/#about
29. https://forum.maidenfans.com/members/servicepdfs.135361/#about
30. https://jartexnetwork.com/threads/dumpsboss-servicenow-dumps-pdf-exam-success-guaranteed.426713/
31. https://forums.immigration.com/threads/why-trust-dumpsboss-for-servicenow-dumps-pdf.352148/
32. https://servicepdf.picturepush.com/album/3334219/16793560/Picture-Box/Get-Free-ServiceNow-Dumps-P….html
33. https://lyricstranslate.com/it/translator/servicepdf
34. https://list.ly/list/BdJ9-servicenow-dumps-pdf?make_list_mode=true
35. https://dev.to/servicepdf/servicenow-dumps-pdf-dumpsboss-simplifies-exam-prep-3mnf
36. https://www.renderosity.com/users/id:1643537
37. http://www.effecthub.com/item/461018
38. https://wiki.rice.edu/confluence/pages/viewpage.action?pageId=255459363
39. https://nl-template-autobedr-17400485222487.onepage.website/
40. https://eplaya.burningman.org/viewtopic.php?f=95&t=115928
41. http://www.askmap.net/location/7269664/usa/exam-pdf
42. https://www.eurobricks.com/forum/forums/topic/201537-dumpsboss-servicenow-dumps-pdf-%E2%80%93-boost-your-exam-confidence/
43. https://community.nodebb.org/user/servicepdf
44. https://forum.aerosoft.com/index.php?/profile/408856-servicepdf/&tab=field_core_pfield_12
45. https://www.lawnserviceforum.com/forum/general-forums/announcements-questions-suggestions/355466-servicenow-dumps-pdf-%E2%80%93-dumpsboss-provides-full-exam-coverage
46. https://www.edocr.com/user/servicepdf
47. https://www.edocr.com/v/oxx7rrzo/servicepdf/why-choose-dumpsboss-servicenow-dumps-pdf
48. https://www.dpreview.com/members/2212500078/overview
49. https://heyzine.com/flip-book/786561da4a.html
50. https://www.opendrive.com/file/MzhfMjg1MTY5MDVfSkNWSHY
51. https://www.washingtonflyfishing.com/members/servicepdf.100978/
52. https://dochub.com/m/shared-document/servicepdf/ALzmZB7wMm0oMg7wX8J560/why-choose-dumpsboss-servicenow-dumps-pdf-pdf?dt=z7gZJxTBGiRPNYg8t8oW
53. https://www.quora.com/profile/Ali-Ali-14576/3-Practice-Regularly-Consistent-practice-using-the-dumps-improves-retention-and-boosts-confidence-4-Review-Incorrec
54. https://www.organesh.com/blog/https%3A%2F%2Fdumpsboss.com%2Fcertification-provider%2Fservicenow%2F
55. https://www.cineplayers.com/httpsdumpsbosscomcertification-providerservicenow/listas/servicenow-dumps-pdf-dumpsbosss-proven
56. https://www.alora.io/forums/user/751211-servicepdf/
57. https://maplems.net/forum/index.php?members/exam-pdf.20126/
58. https://chillspot1.com/photo/S91NWRHU9D2A
59. https://bbs.heyshell.com/forum.php?mod=viewthread&tid=37471&extra=
60. https://bbs.superbuy.com/forum.php?mod=viewthread&tid=679282&extra=
61. https://nearmelisting.com/local/ncs-core-exam-dumps
62. https://classifiedsconnect.com/listing/servicenow-dumps-pdf-dumpsboss-helps-you-study-smarter/
63. https://www.blatini.com/ad/197747
64. https://bizbuildboom.com/servicenow-dumps-pdf-dumpsboss-exam-prep-made-simple/
65. https://www.localhomeservicepros.com/new-york/senior-disabled/ncs-core-exam-dumps
66. https://www.goclassifiedsads.com/listing/dumpsboss-servicenow-dumps-pdf-complete-exam-preparation/
67. https://www.getupgenie.com/question/dumpsboss-servicenow-dumps-pdf-your-success-starts-here/#comment-1879
68. https://forum.banknotes.cz/viewtopic.php?t=61189
69. https://hpad.dataone.org/s/sfAdvCgYu1
70. https://cocodoc.com/app/project/adb8ba481928461fbd08ef09a984ce9c
71. https://share.evernote.com/note/33b6949e-e4f3-48d6-ef62-d543f7c910be
72. https://penzu.com/p/d2364d7f831f64d2
73. https://www.eva.ro/club/profile/servicepdf
74. https://servicepdfs.hashnode.dev/dumpsboss-servicenow-dumps-pdf-study-without-stress
75. https://linktr.ee/servicepdf7
76. https://pdfhost.io/v/.KLA300jg_Why_Choose_DumpsBoss_ServiceNow_Dumps_PDF
77. https://forum.eset.com/profile/101867-servicepdf/?tab=field_core_pfield_11
78. https://www.passeidireto.com/arquivo/163190919/why-choose-dumps-boss-service-now-dumps-pdf
79. https://www.pinterest.com/pin/1038924207790472653/
80. https://uk.pinterest.com/pin/1076712223412700046
81. https://www.threads.net/@nebulax749/post/DGSKqPuCCE5?xmt=AQGzhdYlN59pX9lKfg36j3hILcYH7v3qVATSbGFAMAZWmg
82. https://www.threads.net/@echobnlaze/post/DGSLqPviNoE?xmt=AQGzjGRt-D6fDfm4QqxfO1rRqL74m_eJp2PM1PpqY7vZtg
83. https://twitter.com/nebulax749/status/1892455791006744771
84. https://twitter.com/echobnlaze/status/1892456099988504727
85. https://thetravelhub.com/review/dumpsboss-servicenow-dumps-pdf-no-more-exam-anxiety-1740055897
86. http://hq.yalsa.net/advice/18745/dumpsboss-servicenow-dumps-pdf-all-you-need-to-succeed
87. https://www.hogwartsishere.com/library/book/44505/
88. https://www.thearabtribune.com/_services/v1/client_captcha/challenge?request=eyJ0eXAiOiJKV1QiLCJhbGciOiJIUzI1NiJ9.eyJleHAiOjE3NDAwNTY0MjAsImlhdCI6MTc0MDA1NjEyMCwicmVkaXJlY3QiOiIvY2xhc3NpZmllZHMvY29tbXVuaXR5L2Fubm91bmNlbWVudHMvY2VsZWJyYXRpb24vbWFycmlhZ2VzL2R1bXBzYm9zcy1zZXJ2aWNlbm93LWR1bXBzLXBkZi1zYXZlLXRpbWUtcGFzcy1mYXN0ZXIvYWRfNTIyNTJiNzAtZWY4OS0xMWVmLTg1ZWQtMzMwM2U4NGE0NWRlLmh0bWwiLCJzZXJ2aWNlIjoiX2xiX3JhdGVfZm9yZWlnbiIsInNpdGUiOiJ0aGVhcmFidHJpYnVuZS5jb20ifQ.yJpioDrHmeTsakFVUHOurYPnCiHrovORiDN0QVX_tnc
89. https://chot.design/forums/ui-design/213657/
90. https://differ.blog/p/dumpsboss-servicenow-dumps-pdf-the-1-choice-for-test-takers-f12cbf
91. https://portfolium.com/entry/dumpsboss-servicenow-dumps-pdf-high-quality-exam
Thanks for sharing. I read many of your blog posts, cool, your blog is very good.
https://vocal.media/chapters/1-855-776-0701-how-to-create-pinterest-account
https://vocal.media/chapters/1-855-776-0701-how-to-login-pinterest-account-help-issuee
https://vocal.media/chapters/1-855-776-0701-how-do-i-log-into-my-you-tube-account
https://vocal.media/chapters/1-855-776-0701-how-to-contact-you-tube-customer-support-recover-help
https://vocal.media/chapters/1-855-776-0701-how-to-contact-xfinity-customer-support-recover-help
https://vocal.media/chapters/1-855-776-0701-how-to-contact-peacock-customer-support-recover-help
https://vocal.media/chapters/1-855-776-0701-how-to-contact-comcast-customer-support-recover-help
https://vocal.media/chapters/1-855-776-0701-how-to-contact-snapchat-customer-support-recover-help
https://vocal.media/chapters/1-855-776-0701-how-to-contact-twitter-customer-support-recover-help
https://vocal.media/chapters/1-855-776-0701-how-to-contact-tik-tok-customer-support-recover-help-c796x0rf7
https://vocal.media/chapters/1-855-776-0701-how-to-contact-pintrest-customer-support-recover-help
https://vocal.media/chapters/1-855-776-0701-how-to-contact-instagram-customer-support-recover-help
https://vocal.media/chapters/1-855-776-0701-what-to-do-if-my-you-tube-account-is-hacked-help
Become a digital marketing expert with Digi Media Services. As the best digital marketing institute in Rohini, we offer hands-on training and real-time experience to shape your career in digital marketing.
Join Now – https://digimediaservices.com/
0. http://bbs.ddcnc.com/forum.php?mod=viewthread&tid=44744&extra=
1. https://forum.linuxcnc.org/38-general-linuxcnc-questions/55403-dumpsboss-servicenow-exam-dumps-real-pdf-questions-answers
2. https://www.eslboards.com/company/ncs-core-exam-dumps-1906
3. https://developers.maxon.net/forum/topic/16034/free-demo-dumpsboss-servicenow-exam-dumps-pdf
4. https://servicenowdumpspdf.floktu.com/
5. https://www.adventureindustrypro.com/company/ncs-core-exam-dumps-2/
6. https://pdf.ac/468aVN
7. https://www.robot-forum.com/user/198443-pdfexam/?editOnInit=1
8. https://soniamittal0011.copiny.com/question/details/id/1049469
9. https://www.im-creator.com/viewer/vbid-8e4849d2-2l6fqayg
10. https://www.creatorshala.com/creator/profile/exam-pdf
11. https://hubski.com/pub/470508
12. https://forums.anandtech.com/threads/pass-servicenow-exam-easily-%E2%80%93-dumpsboss-study-guide.2627120/
13. https://skiomusic.com/pdfexam/servicenow-dumps-pdf-dumpsboss-servicenow-certification-dumps-no-fail-guarantee
14. https://forum.epicbrowser.com/profile.php?id=69778
15. https://www.mindomo.com/mindmap/how-dumpsboss-servicenow-exam-dumps-help-dumpsboss-offers-the-best-servicenow-dumps-to-make-your-exam-preparation-easier-and-more-efficient-servicenow-dumps-pdf-heres-how-1-accurate-and-verified-exam-dumps-our-servicenow-exam-dumps-are-compiled-by-experts-who-analyze-past-exams-and-create-updated-real-exam-like-questions-these-dumps-ensure-that-you-are-fully-prepared-for-the-actual-test-2-comprehensive-servicenow-study-guide-the-dumpsboss-servicenow-study-guide-includes-detailed-explanations-of-key-concepts-case-studies-and-practical-exercises-to-strengthen-your-understanding-c0c29954315e4c3799de96ee42c871bf
16. https://vocal.media/authors/exam-pdf
17. https://www.ohay.tv/profile/pdfexam
18. https://haikudeck.com/p/48d5005b27/httpsdumpsbosscomcertification-providerservicenow
19. https://dumpservice.gumroad.com/l/serviceexam
20. https://about.me/exampdf
21. https://www.postonlineads.com/jobs/education-training/dumpsboss-servicenow-exam-dumps-download-amp-start-studying_i277
22. https://www.audiosciencereview.com/forum/index.php?members/pdfexams.83767/#about
23. https://quangbakinhdoanh.com/members/exam-pdfs.13237/
24. https://www.oregonhikers.org/forum/viewtopic.php?f=7&t=31903
25. https://soundcloud.com/pdfexams/servicenow-exam-dumps-by-dumpsboss-updated-for-best-results
26. https://www.tacomaforum.com/threads/pass-servicenow-certification-with-dumpsboss.12634/
27. https://boosty.to/podfexams/posts/5b063568-edde-48cc-8619-575e1470ac24?share=success_publish_link
28. https://forums.siliconera.com/threads/pass-servicenow-certification-with-dumpsboss.91909/
29. https://wrestlingsmarks.com/threads/dumpsboss-servicenow-dumps-%E2%80%93-2025-certified-verified-pdf.240239/
30. https://services-organization-5.gitbook.io/exam-pdf/~/changes/1
31. https://matters.town/a/cti20cu4ua03?utm_source=share_copy&referral=n10008dumps
32. https://phijkchu.com/a/pdfexams/video-channels
33. https://nprlive.com/education/servicenow-dumps-pdf—dumpsboss-expert-recommended
34. https://litelink.at/pdfexam
35. https://etherscan.io/public-profile?uid=5ed8585e
36. https://www.aiatlanta.org/author/pdfexam
37. https://www.guiafacillagos.com.br/author/pdfexam/
38. https://guest-post.org/100-success-with-dumpsboss-servicenow-exam-dumps-pdf/
39. https://www.halaltrip.com/user/profile/200234/pdfexam/
40. https://community.uipath.com/u/myhtm9/#/about
41. https://network.landr.com/users/1a68fce1-6590-4fa1-87d2-76b6376be257
42. https://www.hostreview.com/blog/250221-dumpsboss-servicenow-dumps-ace-the-test-in-first-attempt
43. https://www.chiguu.com/new-york/home-based-business/education-pdf
44. https://blog.spds.ru/exampdf/2025-02-21/dumpsboss-servicenow-dumps-ace-the-test-in-first-attempt.html
45. https://online.pubhtml5.com/evdsr/spue/
46. https://blatini.com/ad/198051
47. https://pdfexam.mssg.me/
48. https://akniga.org/profile/814697-exam-pdf/
49. http://hq.yalsa.net/advice/18754/dumpsboss-servicenow-exam-dumps-for-guaranteed-success
50. http://nec.phorum.pl/viewtopic.php?p=411083
51. https://community.monect.com/d/11301-pass-servicenow-exam-with-dumpsboss-no-more-failures
52. https://realizadoser.hellobox.co/7215186/dumpsboss-servicenow-dumps-high-quality-exam-preparation
53. http://globafeat.120.s1.nabble.com/DumpsBoss-ServiceNow-Dumps-High-Quality-Exam-Preparation-td31511.html
54. https://www.smallbizblog.net/2025/02/21/newservicenow-dumpsboss-dumps-master-your-exam-in-one-post/
55. https://bbs.superbuy.com/forum.php?mod=viewthread&tid=679463&extra=
56. https://forum.artrix.pl/d/49097-dumpsboss-servicenow-exam-questions-pass-in-one-try
57. https://www.counselingnearme.com/new-york/in-person-counseling/ncs-core-exam-dumps
58. https://penzu.com/p/d07ea27c4c891503
59. https://www.hogwartsishere.com/library/book/44519/
60. https://forem.dev/pdfexam/dumpsboss-servicenow-certification-dumps-study-smarter-1cc9
61. https://workflowy.com/s/servicenow-dumps-pdf/Oa1yq1GXLBaTrJNL
62. https://www.242hub.com/new-york/education/ncs-core-exam-dumps-75444
63. https://cartagena.activeboard.com/t71646766/dumpsboss-servicenow-dumps-pdf-easy-effective-study-guide/?page=last#lastPostAnchor
64. https://www.phillip-island-accommodation.com/details.php?id=95181
65. https://profere.uvci.edu.ci/forum/public/d/36398-dumpsboss-servicenow-certification-dumps-100-pass-rate
66. https://app.ntaskmanager.com/public/task?Id=PEMg%2fBwbjC5l7yFRhrjSrsVZy3MGbUNITVwUhcsrYKQ%3d
67. https://blogzone.hellobox.co/7215200/dumpsboss-servicenow-dumps-master-the-exam-with-ease
68. https://rapbeatsforum.com/viewtopic.php?t=576618
69. https://hackmd.io/@pdfexam/S1p5oAr51e
70. https://the7thcontinent.seriouspoulp.com/en/forum/topic/11082/dumpsboss-servicenow-dumps-pdf-exam-success-made-simple
71. https://www.lawnserviceforum.com/forum/general-forums/announcements-questions-suggestions/355534-dumpsboss-servicenow-study-guide-%E2%80%93-exam-prep-made-easy
72. https://community.thermaltake.com/index.php?/topic/628401-dumpboss-servicenow-dump-%E2%80%93-study-practice-succeed/
73. https://www.cyberlord.at/forum/?id=11711&thread=927
74. https://www.hitched.co.uk/web/pdfexam-and-dumps
75. https://www.techdirectory.io/new-york/education/ncs-core-exam-dumps
76. https://internetforum.io/dumpsboss-servicenow-dumps-get-certified-without-fail/
77. https://www.irooni.co/new-york/education/ncs-core-exam-dumps-87531
78. https://articlehubby.com/dumpsboss-servicenow-exam-dumps-pdf-your-success-formula
79. https://blogmrworld.com/dumpsboss-servicenow-dumps-learn-pass-without-stress
80. https://crunchbasic.com/dumpsboss-servicenow-exam-dumps-real-questions-real-success
81. https://bloggingaadd.com/dumpsboss-servicenow-dumps-pdf-the-key-to-exam-excellence
82. https://taylorhicks.ning.com/forum/topics/dumpsboss-servicenow-certification-dumps-guaranteed-pass
83. https://de.niadd.com/article/1343883.html
84. https://chot.design/forums/prototyping/219486/
85. https://hpad.dataone.org/s/mgiu52lNUQ
86. https://forum.eurocompulsion.net/forum/welcome/news-amp-announcements/183592-dumpsboss-servicenow-dumps-%E2%80%93-trusted-by-thousands
87. https://pad.funkwhale.audio/s/wEmZBDtLP
88. https://gamesbad.com/dumpsboss-servicenow-exam-dumps-no-more-guesswork/
89. https://hpdcrmportal.dynamics365portals.us/forums/general-discussion/cb239d41-47f0-ef11-a4de-001dd80bb0d4
90. https://handyclassified.com/dumpsboss-servicenow-certification-dumps-instant-access
91. https://russiancyprus.news/forum/messages/forum1/topic2388/message7486/?result=new#message7486
92. https://kotsovolosportal.powerappsportals.com/forums/general-discussion/b1c323dc-47f0-ef11-a81b-0022489f5b68
93. https://socialsocial.social/pin/dumpsboss-servicenow-dumps-latest-2025-edition/
94. https://www.thenewsbrick.com/dumpsboss-servicenow-exam-dumps-pass-easily-quickly
95. https://www.pearltrees.com/pdfexam/item694500247
96. https://handy-warrior-3ad.notion.site/DumpsBoss-ServiceNow-Dumps-Crack-Your-Exam-on-the-First-Try-1a1c09fdff0d809c9e3ac63c8b049633
97. https://raovatonline.org/rao-vat/dumpsboss-servicenow-dumps-pdf-real-exam-experience/
98. http://dmttour.epizy.com/Forum/viewtopic.php?f=15&t=10211
99. http://molbiol.ru/forums/index.php?showtopic=2056866
100. http://www.limesucks.com/thread/dumpsboss-servicenow-exam-dumps-say-goodbye-to-exam-stress/
101. http://www.echoloft.com/cgi-bin/buysell2/YaBB.pl?board=hifi&action=display&num=1740138669&start=0
102. http://seliminyeri.net/default.aspx?g=posts&m=84169#post84169
103. https://articlescad.com/dumpsboss-servicenow-dumps-verified-and-trusted-study-guide-62543.html
104. https://arbentiacustomerportal.microsoftcrmportals.com/forums/general-discussion/b9c42782-4af0-ef11-a81b-000d3ab3f0f2
105. http://www.pub163.com/thread-67590.htm
106. http://cs-headshot.phorum.pl/viewtopic.php?p=565117#565117
107. https://cirandas.net/pdfexam/blog/dumpsboss-servicenow-dumps-your-key-to-exam-excellence
108. https://www.myvipon.com/post/1528844/DumpsBoss-ServiceNow-Dumps-PDF-Study-Anywhere-amazon-coupons
109. https://espritgames.com/ro/forum/topic/dumpsboss-servicenow-certification-dumps-no-more-failing/
110. https://textup.fr/823378Rv
111. https://wakelet.com/wake/T18rNTNvXOjS7-3AZ6LpN
112. https://www.midwesthaitianbusinesses.com/new-york/automotive/exam-pdf
113. https://forum.elonx.cz/viewtopic.php?f=59&t=4206
114. https://leetcode.com/u/pdfexam/
115. https://www.zupyak.com/p/4489902/t/dumpsboss-servicenow-exam-dumps-download-and-start-practicing
116. https://secondstreet.ru/profile/pdfexam/
117. https://www.zerohedge.com/user/WSdMzvCR05WgrM8BoKH7s6P6aXH3
118. https://bookmark.youmobs.com/dumpsboss-servicenow-dumps-updated-verified-for-2025/
119. http://bugs3.2.free.fr/index.php?file=Forum&page=viewtopic&forum_id=1&thread_id=663
120. https://www.pinterest.com/pin/1076712223412731983
121. https://www.pinterest.com/pin/1038924207790510202
122. https://www.threads.net/@echobnlaze/post/DGUp0MFi0qo?xmt=AQGzrMeNpySvOYIdkxhRu0TlhKezvZIVBAwnhogm7FXwBg
123. https://www.threads.net/@nebulax749/post/DGUqicviQS6?xmt=AQGzp66QMTytzX6dv5EyR3Jx7v2NzsYCjT7wAd2ThT0t7Q
124. https://twitter.com/echobnlaze/status/1892805773996048867
125. https://twitter.com/nebulax749/status/1892806871796400253
126. https://thetravelhub.com/review/dumpsboss-servicenow-dumps-pdf-trusted-by-professionals-1740141275
127. https://www.hogwartsishere.com/library/book/44522/
128. http://hq.yalsa.net/advice/18758/dumpsboss-servicenow-certification-dumps-learn-pass-fast
129. https://chot.design/forums/ux-design/219831/
130. https://differ.blog/p/dumpsboss-servicenow-exam-dumps-no-more-exam-anxiety-0d4aec
131. https://www.thearabtribune.com/classifieds/community/announcements/celebration/anniversary/dumpsboss-servicenow-dumps-master-the-exam-with-confidence/ad_0c7204f4-f051-11ef-bb70-ab24bbbfcbc7.html
132. https://portfolium.com/entry/dumpsboss-servicenow-dumps-pdf-master-your-certi
https://vocal.media/chapters/1-855-776-0701-how-to-set-up-automatic-payments-with-xfinityy
https://vocal.media/chapters/1-855-776-0701-how-can-i-lower-my-xfinity-bill
https://vocal.media/chapters/1-855-776-0701-how-do-i-set-up-auto-pay-for-my-xfinity-bill-online
https://vocal.media/chapters/1-855-776-0701-how-do-i-activate-my-new-at-and-t-phone
https://vocal.media/chapters/1-855-776-0701-how-to-set-up-auto-pay-for-my-at-and-t-account
https://vocal.media/chapters/1-855-776-0701-how-to-fix-at-and-t-mobile-signal-issues
https://vocal.media/chapters/1-855-776-0701-why-is-my-at-and-t-mobile-service-not-working
https://vocal.media/chapters/1-855-776-0701-how-to-cancel-at-and-t-service
https://vocal.media/chapters/1-855-776-0701-how-to-set-up-auto-pay-for-my-at-and-t-account-kwddi0fnk
https://vocal.media/chapters/1-855-776-0701-how-do-i-log-into-my-you-tube-account-wcv5c0e5b
https://vocal.media/chapters/1-855-776-0701-i-forgot-my-you-tube-password-how-can-i-recover-it
https://vocal.media/chapters/1-855-776-0701-what-to-do-if-my-you-tube-account-is-hacked
https://vocal.media/chapters/1-855-776-0701-how-do-i-recover-a-disabled-or-deleted-you-tube-account
https://vocal.media/chapters/1-855-776-0701-how-to-change-my-you-tube-account-email
https://vocal.media/chapters/1-855-776-0701-how-to-delete-my-you-tube-account-permanently
https://vocal.media/chapters/1-855-776-0701-how-to-appeal-monetization-rejection-on-you-tube
https://vocal.media/chapters/1-855-776-0701-how-to-report-a-bug-on-you-tube
Experience the best online games ph – Play, Compete & Win!
https://vocal.media/chapters/1-855-776-0701-how-to-contact-you-tube-customer-support
https://vocal.media/chapters/1-855-776-0701-how-can-i-reactivate-my-deleted-you-tube-account
https://vocal.media/chapters/1-855-776-0701-how-do-i-recover-my-facebook-password-help
https://vocal.media/chapters/1-855-776-0701-how-to-delete-facebook-account-login-issue
https://vocal.media/chapters/1-855-776-0701-facebook-account-appeal-and-blocked
https://vocal.media/chapters/1-855-776-0701-how-to-deactivate-facebook-account
https://vocal.media/chapters/1-855-776-0701-what-to-do-if-my-facebook-account-is-hacked
https://vocal.media/chapters/1-855-776-0701-facebook-account-banned-for-no-reason-and-report-problem
https://vocal.media/chapters/1-855-776-0701-facebook-account-delete-and-facebook-support-permanently
https://vocal.media/chapters/1-855-776-0701-facebook-not-working-and-sign-in-error-login-issue
https://vocal.media/chapters/1-855-776-0701-i-can-t-log-into-my-facebook-account
0. https://www.weddingsonline.ae/forums/general-discussion/hpe2-k45-exam-dumps-free-download-dumpsboss-offer-9610#p1
1. https://hpeexam.mystrikingly.com
2. https://hpeexam.hashnode.dev/affordable-hpe2-k45-exam-dumps-dumpsboss-discounted
3. https://community.valq.com/questions/profile/hpeexam/about/
4. https://hpeexam.ukit.me/
5. new-york/undecided-category/hpe2-k45-exam-dumps
6. https://www.trysmallbiz.com/new-york/education-1/hp-eexam
7. https://files.fm/f/4hysbyufmb
8. https://stakecommunity.com/topic/126573-dumpsboss-hpe2-k45-exam-dumps-%E2%80%93-free-pdf-download/
9. https://hpeexam.tawk.help/article/hpe2-k45-study-guide-dumps-dumpsboss-full-package
10. https://www.meetyourmarkets.com/new-york/hpe2-k45-exam-dumps
11. https://www.weddingwire.us/website/hpeexam-and-dumps
12. https://wokwi.com/projects/423749678467085313
13. https://us.idyllic.app/quiz/ocg8kpj7ln-master-the-hpe2k45-exam
14. https://codoc.jp/sites/0ycAOtQdpQ/entries/drVrf1036w
15. https://vocal.media/authors/hp-eexam
16. https://www.giveawayoftheday.com/forums/profile/272475
17. https://www.freelistingusa.com/listings/dumpsboss-hpe2-k45-dumps-real-questions-answers
18. https://snippet.host/jttenu
19. https://outbounding.org/discuss/pass-easily-with-dumpsboss-hpe2-k45-qa-dumps
20. https://www.novypro.com/article/dumpsboss-hpe2-k45-exam-dumps-%E2%80%93-practice-with-real-qa
21. https://anotepad.com/note/read/j95dpmej
22. https://news.bangboxonline.com/profile/hpeexam
23. https://pdfupload.io/docs/39a4f273
24. https://www.blague-courte.com/hpe2-k45-questions-answers-get-the-best-from-dumpsboss
25. https://photoclub.canadiangeographic.ca/profile/21522346
26. https://all4.vip/p/page/view-persons-profile?id=64178
27. https://www.ganjingworld.com/en-US/channel/1hermu1offo3JFHnb1QlO0tIX1m00c?tab=about&subtabshowing=latest
28. https://forums.insta360.com/section/14/post/70759/
29. https://www.bizmakersamerica.org/new-york/education/hp-eexam
30. https://app.starscholars.org/profile/hp-eexam-2b4c013c9f
31. https://health.thevirallines.net/hpe2-k45-exam-prep-guide-dumpsboss-trusted-material
32. https://blog.spacehey.com/entry?id=1442755
33. https://pharmahub.org/members/44538/profile
34. https://portfolium.com/entry/how-to-pass-hpe2-k45-use-dumpsboss-dumps
35. https://blog.apaonline.org/author/hpeexam/
36. https://www.couponler.com/hpe2-k45-exam-dumps/best-hpe2-k45-exam-preparation-tips-dumpsboss-guide
37. https://email-support.hellobox.co/7218116/why-dumpsboss-hpe2-k45-exam-dumps-are-the-best
38. https://randomindia.in/dumpsboss-hpe2-k45-dumps-trusted-by-thousands
39. https://handyclassified.com/dumpsboss-hpe2-k45-exam-dumps-1-choice-for-candidates
40. https://www.careeredlounge.com/pg/file/hpeexam/read/7853908/get-authentic-hpe2k45-dumps-only-at-dumpsboss
41. https://www.careeredlounge.com/pg/profile/hpeexam
42. https://thetravelhub.com/review/dumpsboss-hpe2-k45-dumps-the-most-reliable-resource-1740382081
43. https://www.360wichita.com/new-york/business/hp-eexam
44. https://www.thearabtribune.com/classifieds/community/announcements/death/funerals/master-hpe2-k45-with-dumpsboss-study-guide-dumps/ad_c1d90dbe-f27d-11ef-bf9e-2f03e7b1585d.html
45. https://quizgecko.com/learn/hpe2-k45-exam-hpe-simplivity-solutions-yqjmvt
46. https://www.snowboardingforum.com/members/hpeexam.199065/
47. http://hq.yalsa.net/advice/18788/dumpsboss-hpe2k45-dumps-study-less-score-more
48. https://www.yumpu.com/en/document/view/70001300/hpe2-k45-exam-made-easy-with-dumpsboss-dumps
49. https://www.hogwartsishere.com/library/book/44534/
50. https://forum.eurocompulsion.net/forum/main-forum/alfa-romeo/4c-coupe-spider/general-discussion-aa/185848-failed-hpe2-k45-dumpsboss-dumps-guarantee-a-pass
51. https://xdaforums.com/m/hpeexam.13070599/#about
52. https://www.thenewsbrick.com/retake-hpe2-k45-use-dumpsboss-dumps-for-success
53. https://www.hostreview.com/blog/250224-pass-hpe2-k45-in-one-go-with-dumpsboss-exam-dumps
54. https://www.scribd.com/document/831981977/DumpsBoss-HPE2-K45-Dumps-Second-Attempt-No-Problem
55. https://www.slideshare.net/slideshow/expert-approved-hpe2-k45-dumps-dumpsboss-quality/275977563
56. https://issuu.com/hpeexam/docs/expert-approved_hpe2-k45_dumps_dumpsboss_quality
57. https://chot.design/forums/ux-design/241417/
58. https://articlehubby.com/hpe2-k45-exam-dumps-with-expert-support-dumpsboss
59. https://community.thermaltake.com/index.php?/topic/629233-dumpsboss-hpe2-k45-dump-%E2%80%93-100-accuracy-guaranteed/
60. https://www.clevercomponents.com/portal/community/p4679/hp-eexam.aspx
61. https://go2fete.com/profile/hpeexam/
62. https://crunchbasic.com/get-trusted-hpe2-k45-dumps-with-dumpsboss-certified-quality
63. https://builtbybit.com/members/hpeexam.569475/#about
64. https://www.lawnserviceforum.com/forum/general-forums/announcements-questions-suggestions/355554-hpe2-k45-exam-dumps-%E2%80%93-dumpsboss-ensures-your-success
65. https://bbs.superbuy.com/forum.php?mod=viewthread&tid=679771&extra=
66. https://anyflip.com/hdbmw/rgjp/
67. https://hpeexam.zohosites.com/
68. https://www.eventeny.com/company/?c=312330
69. https://bitspower.com/support/7101/learn-fast-with-dumpsboss-hpe2-k45-exam-dumps
70. http://dmttour.epizy.com/Forum/viewtopic.php?f=15&t=10296
71. https://bulkwp.com/support-forums/users/hpeexam/
72. https://www.durovis.com/de/board_topic_46836.html
73. https://djrankings.org/profile-hpeexam
74. http://www.opensource.platon.org/forum/projects/viewtopic.php?p=12776879#12776879
75. https://eo-college.org/members/hpeexam/
76. https://www.cliffsnotes.com/uploads/401904295
77. https://producerbox.com/users/hpeexams
78. https://medium.com/@haideralilinkbuilder906/hpe2-k45-exam-in-one-go-dumpsboss-dumps-get-you-there-8dad4329ec2f
79. https://groups.google.com/g/hp2-z33-exam-dumps/c/c3CfntA46j0
80. https://www.pinterest.com/pin/931752610407885421
81. https://dictanote.co/n/1193303/
82. https://pdfroom.com/books/dumpsboss-hpe2-k45-dumps-see-why-candidates-choose-us/Y6g7wD9BgeV
83. https://colab.research.google.com/drive/1cUFoCUjXYF0vS1zGgx8gJBL53mvoadEx?usp=sharing
84. https://matters.town/a/few3in4zsc8y?utm_source=share_copy&referral=n10008dumps
85. https://soup.pw/projects/45494
86. https://www.slideserve.com/ali556/hpe2-k45-practice-exams-dumpsboss-makes-you-exam-ready
87. https://www.passeidireto.com/arquivo/163453166
88. https://abettervietnam.org/forums/discussion/english-questions/test-your-knowledge-with-dumpsboss-hpe2-k45-exam-dumps
89. https://diigo.com/0yxhuo
90. https://elearn.ellak.gr/mod/forum/discuss.php?d=39321
91. https://buddiesreach.com/dumpsboss-hpe2-k45-exam-dumps-best-value-for-your-money/
92. https://www.slideorbit.com/ali4/hpe2-k45-practice-exams-dumpsboss-makes-you-exam-ready
93. https://wakelet.com/wake/JCivRn49AzgbEuaMu-NwI
94. https://www.inc91.com/profile/hpeexam
95. https://thangs.com/designer/hpeexam/collection/HPE2-K45%20Exam%20Dumps-142028
96. https://downtownmiami.com/profile/hpeexam/
97. https://codimd.communecter.org/s/5HRs9WzFH
98. https://reactos.org/forum/memberlist.php?mode=viewprofile&u=131490
99. https://www.golden-forum.com/memberlist.php?mode=viewprofile&u=169660
100. https://www.prosebox.net/book/75095/
101. https://www.pearltrees.com/hpeexam/item694842292
102. https://kitsu.app/users/1571988
103. https://ko-fi.com/hpeexam
104. https://pastelink.net/cv1eoark
105. https://band.us/band/97768291
106. https://FreeAds1.com/592/posts/11/162/1732097.html
107. https://businessadsforfree.net/d/1957724
108. https://vymaps.com/US/HPE2-K45-Exam-Dumps-VN76521/?id_new=3437c740d3973dc802abe2342af19bad
109. https://totalclassifieds.com/item/how-to-score-high-in-hpe2-k45-dumpsboss-has-the-answer-16158.html?item_posted=1
110. https://linktr.ee/hpeexam
111. https://180degreehealth.com/180forums/users/hpeexam/
112. https://www.dronaaviation.com/forums/users/hpeexam/
113. https://www.jeepwrangler.sk/forums/uzivatel/hpeexam/
114. https://usdinstitute.com/forums/users/hpeexam
115. https://www.huntingnet.com/forum/members/hpeexam.html
116. https://businesslistingplus.com/profile/hp-eexam/
117. https://www.syncdocs.com/forums/profile/hpeexam
118. https://www.diversityofficermagazine.com/diversityjobs/author/hpeexam/
119. https://divisionmidway.org/jobs/author/hpeexam/
120. https://www.seoinpractice.com/viewuser.html?userid=64182879dbff1761ecb78e28d23630e1
121. https://www.bookingblog.com/forum/users/hpeexam
122. https://launchlinks.com/hpeexam
123. https://partycypuj.ohpraga.pl/profiles/hpeexam/activity?locale=en
124. https://www.911getit.com/new-york/loans-student-loans/hpe2-k45-exam-dumps
125. https://rotorbuilds.com/profile/101434/
126. https://www.prshine.com/profile/hpeexam
127. https://amsterdamsmartcity.com/members/38089
128. https://freeguestpost.online/dumpsboss-hpe2-k45-dumps-secret-strategies-for-success/
129. https://foss.heptapod.net/hpeexam
130. https://jobs251.com/author/hpeexam/
131. https://seomotionz.com/showthread.php?tid=35462
132. https://etextpad.com/rsdrwlhld9
133. http://www.golocalezservices.com/new-york/accounting/hpe2-k45-exam-dumps
134. http://aredsoaclus.phorum.pl/viewtopic.php?p=58056#58056
135. https://www.biopage.com/hpeexam
136. https://hpeexam.mssg.me/
137. http://seliminyeri.net/default.aspx?g=posts&m=84224#post84224
138. https://www.hitched.co.uk/web/eexam-and-pdf
139. https://www.getlisteduae.com/listings/dumpsboss-hpe2-k45-dumps-no-second-attempts-needed
140. http://nec.phorum.pl/viewtopic.php?p=412411#412411
141. https://livepositively.com/guaranteed-first-time-success-with-dumpsboss-hpe2-k45-dumps/
142. https://www.halaltrip.com/user/profile/201082/hpeexam/
143. https://www.techdirectory.io/new-york/education/hpe2-k45-exam-dumps
144. https://www.threads.net/@nebulax749/post/DGcZwu0iTsv?xmt=AQGzAwbUG4wsbAcC0a4LBfasX1baxLa1JOT7udAAxTiZiQ
145. https://www.threads.net/@echobnlaze/post/DGca-ALiZeR?xmt=AQGzQ9JfeesFAMESXm0FrztHOAUSCZRsUnerbhi7CYJZCw
146. https://www.pinterest.com/pin/1038924207790635045
147. https://www.pinterest.com/pin/1076712223412881531
148. https://twitter.com/nebulax749/status/1893896783496954090
149. https://twitter.com/echobnlaze/status/1893897338151723119
150. https://thetravelhub.com/review/dumpsboss-hpe2-k45-dumps-advance-your-career-today-1740402176
151. http://hq.yalsa.net/advice/18809/hpe2k45-certification-boosts-your-it-career-dumpsboss
152. https://www.thearabtribune.com/classifieds/community/announcements/celebration/thanks/dumpsboss-hpe2-k45-dumps-advance-your-career-today/ad_a7e6cbee-f2af-11ef-a0df-4b85ee2e01d1.html
153. https://www.hogwartsishere.com/library/book/44548/
154. https://differ.blog/p/dumpsboss-hpe2-k45-dumps-elevate-your-professional-skills-6f44b7
155. https://portfolium.com/entry/it-professionals-choose-dumpsboss-hpe2-k45-dumps
https://vocal.media/stories/1-888-753-3501-facebook-not-working-and-sign-in-error-login-issue
https://vocal.media/stories/1-888-753-3501-facebook-account-banned-for-no-reason-and-report-problem
https://vocal.media/stories/1-888-753-3501-how-do-i-change-my-xfinity-username-and-password
https://vocal.media/stories/1-888-753-3501-why-is-my-at-and-t-mobile-service-not-working-866e40ybt
https://vocal.media/stories/1-888-753-3501-how-to-set-up-automatic-payments-with-xfinity
https://vocal.media/stories/1-888-753-3501-how-to-change-my-you-tube-account-email
https://vocal.media/stories/1-888-753-3501-why-is-my-xfinity-account-bill-so-high-login-issue
https://vocal.media/stories/1-888-753-3501-how-do-i-recover-a-disabled-or-deleted-peacock-account
https://vocal.media/stories/1-888-753-3501-how-do-i-recover-a-disabled-or-deleted-starlink-account
https://vocal.media/stories/1-888-753-3501-how-do-i-dispute-an-at-and-t-charge-on-my-bill-t7u50bl7
https://expediacustomerhelp.forumcommunity.net/?t=63244700#entry468648023
https://devforum.abdm.gov.in/t/name-correction-how-do-i-change-passenger-name-on-expedia/100776
https://devforum.abdm.gov.in/t/name-change-does-expedia-allow-name-change/103579
https://www.greenbuildingadvisor.com/question/way-to-reach-expedia-support-by-phone-chat-and-email
https://www.steadyhealth.com/topics/ways-to-reach-expedia-support-by-phone-chat-email-expedia-detailed-guide
https://bioneerslive.org/2025/02/ways-to-reach-expedia-support-by-phone-chat-email/
https://expediacustomerhelp.forumcommunity.net/?t=63244700#entry468648023
https://devforum.abdm.gov.in/t/name-correction-how-do-i-change-passenger-name-on-expedia/100776
https://devforum.abdm.gov.in/t/name-change-does-expedia-allow-name-change/103579
https://www.greenbuildingadvisor.com/question/way-to-reach-expedia-support-by-phone-chat-and-email
https://www.steadyhealth.com/topics/ways-to-reach-expedia-support-by-phone-chat-email-expedia-detailed-guide
https://bioneerslive.org/2025/02/ways-to-reach-expedia-support-by-phone-chat-email/
https://expediacustomerhelp.forumcommunity.net/?t=63244700#entry468648023
https://bioneerslive.org/2025/02/how-to-reach-travelocity-customer-support-via-phone-number-chat-and-email-quick-guide/
https://www.steadyhealth.com/topics/way-to-reach-travelocity-flight-customer-support-by-phone-number-step-by-stepguide
https://philpeople.org/profiles/what-is-expedia-s-return-policy-100-return
https://itch.io/t/4613042/ways-to-reach-expedia-support-by-phone-chat-and-email-step-by-step-guide
https://forum.joomla.org/viewtopic.php?f=834&t=1014882
https://www.steadyhealth.com/topics/ways-to-reach-expedia-support-by-phone-chat-email-expedia-detailed-guide
https://bioneerslive.org/2025/02/ways-to-reach-expedia-support-by-phone-chat-email/
https://expediacustomerhelp.forumcommunity.net/?t=63244700#entry468648023
https://bioneerslive.org/2025/02/how-to-reach-travelocity-customer-support-via-phone-number-chat-and-email-quick-guide/
https://www.steadyhealth.com/topics/way-to-reach-travelocity-flight-customer-support-by-phone-number-step-by-stepguide
https://philpeople.org/profiles/what-is-expedia-s-return-policy-100-return
https://philpeople.org/profiles/mind-change-how-much-does-expedia-charge-for-cancellation
https://philpeople.org/profiles/instant-money-back-how-to-get-a-full-refund-from-expedia
Explore the ultimate gaming and betting experience at 24betting com where big wins await!
Dominate the online gaming market with expert igaming seo asia!
https://www.steadyhealth.com/topics/effective-ways-to-reach-expedia-customer-service-a-step-by-step-guide
https://www.steadyhealth.com/topics/effective-ways-to-reach-expedia-customer-service-a-step-by-step-guide
This is where a https://pinterestvideodownload.io comes in handy. In this article, we will discuss everything you need to know about Download Pinterest videos, including their benefits, how to use them, legal considerations, and the best tools available.
https://www.steadyhealth.com/topics/effective-ways-to-reach-expedia-customer-service-a-step-by-step-guide
https://www.goodreads.com/quotes/12592051-solved-faqs-how-do-i-ask-a-question-at-expedia
https://www.goodreads.com/quotes/12592153-2025-faqs-what-is-the-cheapest-day-to-buy-amtrak-tickets-for
https://www.goodreads.com/topic/show/23049354-cheap-day-what-days-are-allegiant-flights-the-cheapest
https://www.steadyhealth.com/topics/effective-ways-to-reach-expedia-customer-service-a-step-by-step-guide
https://www.goodreads.com/quotes/12592051-solved-faqs-how-do-i-ask-a-question-at-expedia
https://www.goodreads.com/quotes/12592153-2025-faqs-what-is-the-cheapest-day-to-buy-amtrak-tickets-for
https://www.goodreads.com/topic/show/23049354-cheap-day-what-days-are-allegiant-flights-the-cheapest
https://www.goodreads.com/topic/show/23049376-faqs-2025-frontier-what-is-the-cheapest-day-to-fly-on-frontier-airlines
https://www.goodreads.com/quotes/12592345-100-refund-is-expedia-actually-fully-refundable-is-expedia-actually-fully
https://www.goodreads.com/topic/show/23049354-cheap-day-what-days-are-allegiant-flights-the-cheapest
https://www.goodreads.com/topic/show/23049376-faqs-2025-frontier-what-is-the-cheapest-day-to-fly-on-frontier-airlines
https://www.goodreads.com/quotes/12592345-100-refund-is-expedia-actually-fully-refundable-is-expedia-actually-fully
https://www.goodreads.com/topic/show/23049354-cheap-day-what-days-are-allegiant-flights-the-cheapest
https://www.goodreads.com/topic/show/23049376-faqs-2025-frontier-what-is-the-cheapest-day-to-fly-on-frontier-airlines
https://mforum.cari.com.my/forum.php?mod=viewthread&tid=5406226&extra=
https://answers.microsoft.com/en-us/msoffice/forum/all/c%c3%b3mo-hablar-con-un-representante-de-frontier/50ca4f75-d029-4de5-a4c9-edc40fdec34e
https://answers.microsoft.com/en-us/msoffice/forum/all/c%c3%b3mo-hablar-con-un-representante-de-frontier/50ca4f75-d029-4de5-a4c9-edc40fdec34e
https://answers.microsoft.com/en-us/msoffice/forum/all/c%c3%b3mo-hablar-con-un-representante-de-frontier/50ca4f75-d029-4de5-a4c9-edc40fdec34e
https://answers.microsoft.com/en-us/msoffice/forum/all/c%c3%b3mo-hablar-con-un-representante-de-frontier/50ca4f75-d029-4de5-a4c9-edc40fdec34e
https://www.goodreads.com/topic/show/23049354-cheap-day-what-days-are-allegiant-flights-the-cheapest
https://www.goodreads.com/topic/show/23049376-faqs-2025-frontier-what-is-the-cheapest-day-to-fly-on-frontier-airlines
https://mforum.cari.com.my/forum.php?mod=viewthread&tid=5406226&extra=
https://www.goodreads.com/topic/show/23049354-cheap-day-what-days-are-allegiant-flights-the-cheapest
https://www.goodreads.com/topic/show/23049376-faqs-2025-frontier-what-is-the-cheapest-day-to-fly-on-frontier-airlines
https://mforum.cari.com.my/forum.php?mod=viewthread&tid=5406226&extra=
https://www.goodreads.com/quotes/12592923-ask-anyting-how-do-i-ask-a-question-on-expedia-to
https://www.goodreads.com/quotes/12592934-get-a-human-at-expedia-how-do-i-get-a
https://www.goodreads.com/topic/show/23049354-cheap-day-what-days-are-allegiant-flights-the-cheapest
https://www.goodreads.com/topic/show/23049376-faqs-2025-frontier-what-is-the-cheapest-day-to-fly-on-frontier-airlines
https://mforum.cari.com.my/forum.php?mod=viewthread&tid=5406226&extra=
https://www.goodreads.com/quotes/12592923-ask-anyting-how-do-i-ask-a-question-on-expedia-to
https://www.goodreads.com/quotes/12592934-get-a-human-at-expedia-how-do-i-get-a
0. https://whotakescoin.com/listing///educational-textbooks/hpe2-k45-exam-dumps
1. https://concretesubmarine.activeboard.com/t71662784/hpe2-k45-practice-questions-dumpsboss-reliable-resource/?page=last#lastPostAnchor
2. https://bitspower.com/support/7132/dumpsboss-hpe2-k45-dumps-accurate-exam-answers-inside
3. http://www.t-rocforum.pl/viewtopic.php?f=3&t=2077
4. https://beteiligung.tengen.de/profile/hpkexam/
5. https://bizidex.com/en/hpe2-k45-exam-dumps-education-674034
6. https://storyweaver.org.in/en/users/1082292
7. https://triberr.com/hpkexam
8. https://ordasoft.com/Forum/Advertisement-Board-component-Support/49746-Free-HPE2-K45-Exam-Questions-%E2%80%93-DumpsBoss-Expert-Ap.html
9. https://hype.news/hpe2-k45-exam-dumps-us/dumpsboss-hpe2-k45-qa-master-every-exam-topic-yuqkvavk
10. https://forum.elonx.cz/viewtopic.php?f=10&t=4280
11. https://blogzone.hellobox.co/7220710/dumpsboss-hpe2-k45-dumps-pass-with-verified-answers
12. https://cirandas.net/hpkexam/blog/hpe2-k45-exam-solutions-dumpsboss-best-practice-dumps
13. https://manybooks.net/user/hp-kexam
14. http://149.129.116.2/thread-68701.htm
15. https://archives.profsurv.com/forum/Professional-Surveyor-Magazine-Discussion/Ask-an-Expert/-142463.aspx
16. https://pastewall.com/46561/wall/1
17. https://www.luqmanacademy.com/profile/hp-kexam_32091sl67beb502bab65
18. http://backstopmedia.booktype.pro/dumpsboss-hpe2-k45-dumps-get-free-sample-questions/_draft/_v/1.0/enter-new-chapter-dumpsboss-hpe2-k45-dumps-get-free-sample-questions/
19. https://www.mysportsgo.com/Blog/37189/dumps-boss-hpe2-k45-dumps-special-discount-for-2025
20. https://bicyclebuysell.com/ads-details/MzA1MjU0NTc4/dumpsboss-hpe2-k45-dumps-special-discount-for-2025
21. https://scotjobsnet.co.uk/candidate/hpk45/
22. https://dentaltechnician.org.uk/community/profile/httpsdumpsboss-comhp-examhpe2-k45/
23. https://handyclassified.com/get-hpe2-k45-dumps-for-free-dumpsboss-limited-offer
24. https://www.freelistingusa.com/listings/dumpsboss-hpe2-k45-study-guide-affordable-reliable
25. https://www.midwesthaitianbusinesses.com/new-york/media/hp-kexam
26. https://nethouse.id/hpexam
27. https://www.escapemotions.com/user/hpkexam/about
28. https://amsterdamsmartcity.com/members/38138
29. https://cornucopia.se/author/hpkexam/
30. https://allmynursejobs.com/author/hpkexam/
31. https://fanart.lionking.org/Artists/hpk45/
32. https://www.mortgagemodificationeducation.com/author/hpkexam/
33. https://go2fete.com/profile/hpkexam/
34. https://vsco.co/hpkexam/gallery
35. https://pub50.bravenet.com/classified/show.php?usernum=4255292276
36. https://www.irooni.co/new-york/education/hpe2-k45-exam-dumps
37. https://naijamp3s.com/index.php?a=profile&u=hpkexam
38. https://afaworks.com/UserProfile/tabid/42/userId/530844/Default.aspx
39. https://dialog.eslov.se/profiles/hpk45/activity?locale=en
40. https://internetforum.io/hpe2-k45-exam-prep-dumpsboss-free-learning-resources/
41. https://graphicmama.com/profile/hp2exam
42. https://bloggingaadd.com/dumpsboss-hpe2-k45-dumps-cost-effective-exam-success
43. https://graphis.com/portfolios/hp-kexam
44. https://www.connectantigua.com/new-york/education/hpe2-k45-exam-dumps
45. https://www.active2030store.com/author/hpkexam/
46. https://www.blague-courte.com/dumpsboss-hpe2-k45-dumps-1-trusted-exam-resource
47. https://linkbio.co/hpexam
48. https://hpexam.confetti.events/
49. https://learninglab.si.edu/profile/193907
50. https://organiqo.com/index.php/profile-13698
51. https://www.canadavideocompanies.ca/author/hpkexam/
52. https://onlinecivilforum.com/profile/hpkexam/
53. https://oyaschool.com/users/hpkexam/
54. https://hireourheroes.com/company/756465/hpe2-k45-exam-dumps/
55. https://md.ctdo.de/s/Y41ekjIuy
56. https://freeguestpost.online/dumpsboss-hpe2-k45-dumps-proven-exam-passing-strategy/
57. https://downtownmiami.com/profile/hpkexam/
58. https://snippet.host/yaasts
59. https://www.bcaquaria.com/members/hpkexam.65731/
60. https://mises.urza.cz/autori/hpkexam-9297.aspx
61. https://webdirex.com/hpe2-k45-exam-dumps/
62. https://maxforlive.com/profile/user/hpkexam?tab=about
63. https://www.novypro.com/article/1740563075921×888194067163855500
64. https://jobhop.co.uk/profile/403407
65. https://motorcycle-diaries.com/en/hp-kexam
66. https://www.theworknplay.com/Blogs/Detail/Profile/5496
67. https://www.bizmakersamerica.org/new-york/other/hp-kexam
68. https://www.acropedia.org/members/hpkexam/
69. https://interestpin.com/pin/645603/
70. https://interestpin.com/user/71710/hpkexam
71. https://www.clevercomponents.com/portal/community/p4731/hp-kexam.aspx
72. https://www.thataiblog.com/members/hpkexam/profile/
73. https://www.alomoves.com/users/6cfbe6b50f84e9294e7cfed31e075d7d
74. https://www.klynt.net/members/hpkexam/
75. https://www.localstar.org/hpe2-k45-exam-dumps
76. https://www.prosebox.net/book/75187/
77. https://www.tasteatlas.com/profile/hp-kexam
78. https://www.blackwomenhandlebusiness.com/new-york/education/hp-kexam
79. https://source.coderefinery.org/hpkexam
80. https://www.academia.edu/127886474/DumpsBoss_HPE2_K45_Dumps_Reliable_Study_Material_for_Success
81. https://next.nutanix.com/members/hpexam-162678
82. https://hpkexam.mystrikingly.com
83. https://www.halaltrip.com/user/profile/201880/hpkexam/
84. https://altcourt.org/blog/56355/22263/dumps-boss-hpe2-k45-study-guide-exam-success-formula
85. https://bbs.superbuy.com/forum.php?mod=viewthread&tid=680134&extra=
86. https://www.clickadpost.com/DumpsBoss-HPE2-K45-Dumps-%E2%80%93-Boost-Your-Exam-Readiness-274671
87. https://producerbox.com/users/hpkexams
88. https://www.durovis.com/en/board_topic_47510.html
89. https://akniga.org/profile/826013-hp-kexam/
90. https://all4.vip/p/page/view-persons-profile?id=64550
91. https://app.riipen.com/users/dV3olJdV
92. https://app.ntaskmanager.com/public/task?Id=O9bwYpJLRm87DYIPW59F%2fAP%2fgDjctsuWAzhUTJfPvtk%3d
93. https://articlehubby.com/dumpsboss-hpe2-k45-dumps-simplified-learning-approach
94. https://arbentiacustomerportal.microsoftcrmportals.com/forums/general-discussion/6d9e8dd0-31f4-ef11-a81b-000d3ab3f0f2
95. https://articlescad.com/dumpsboss-hpe2-k45-dumps-100-exam-pass-guarantee-109426.html
96. https://biomolecula.ru/authors/46215
97. https://aprenderfotografia.online/usuarios/hpkexam/profile/
98. https://bazik-vj.com/forums/users/hpkexam/
99. https://blatini.com/ad/199587
100. https://bookmark.youmobs.com/dumpsboss-hpe2-k45-study-guide-pass-with-confidence/
101. https://blog.cishost.ru/profile/hpk45/
102. http://pacochatube.phorum.pl/viewtopic.php?f=1&t=595150
103. http://hotel-golebiewski.phorum.pl/viewtopic.php?p=538024#538024
104. http://cs-headshot.phorum.pl/viewtopic.php?p=568173#568173
105. https://bulkwp.com/support-forums/users/hpkexam/
106. http://aredsoaclus.phorum.pl/viewtopic.php?p=58353#58353
107. https://cartagena.activeboard.com/t71663980/pass-hpe2-k45-with-dumpsboss-no-more-exam-stress/?page=last#lastPostAnchor
108. https://chng.it/vHXPcL8HC9
109. https://chot.design/forums/ui-design/258419/
110. https://codimd.communecter.org/s/Bo8NmLV8y
111. https://hipaa-exams.xobor.de/u4_hpkexam.html
112. https://randomindia.in/dumpsboss-hpe2-k45-practice-tests-mock-exams
113. https://crunchbasic.com/dumpsboss-hpe2-k45-practice-test-test-your-knowledge
114. https://www.thenewsbrick.com/hpe2-k45-mock-exams-dumpsboss-real-exam-experience
115. https://conifer.rhizome.org/hpkexam
116. https://community.hodinkee.com/members/hpkexam
117. https://coub.com/hpekexam
118. https://comunitat.canodrom.barcelona/profiles/hpk45/activity?locale=en
119. https://orcid.org/0009-0005-9946-4984
120. https://crpsc.org.br/forum/viewtopic.php?f=3&t=435003&p=2231179
121. https://demo.evolutionscript.com/forum/topic/2130-HPE2-K45-Dumps-PDF-DumpsBoss-Best-Practice-Tests
122. https://email-support.hellobox.co/7221155/dumpsboss-hpe2-k45-exam-prep-try-our-free-demo
123. https://findmyjobs.lk/author/hpkexam/
124. https://findaspring.org/members/hpkexam/
125. https://eo-college.org/members/hpk45/
126. https://formulamasa.com/elearning/members/hpkexam/
127. https://forum.home-visa.ru/viewtopic.php?f=13&t=1357778
128. https://forum.eset.com/profile/102087-hpkexam/?tab=field_core_pfield_11
129. https://penzu.com/p/718c81a3771b75a1
130. https://linkfast.me/hpkexam
131. https://app.scholasticahq.com/scholars/395698-hp-kexam
132. https://www.exoltech.ps/blogs/post/100396
133. https://dawlish.com/user/details/29215
134. https://dictanote.co/n/1196437/
135. https://colab.research.google.com/drive/1fWlSJbEONw7mkL6njtZGymG1FtaLiy7g?usp=sharing
136. https://abettervietnam.org/forums/discussion/english-questions/hpe2-k45-dumps-dumpsboss-best-exam-prep-material
137. https://diigo.com/0yyefe
138. https://elearn.ellak.gr/mod/forum/discuss.php?d=41191
139. https://soup.pw/projects/45980
140. https://www.pinterest.com/pin/1076712223412955718
141. https://www.pinterest.com/pin/1038924207790708851
142. https://www.threads.net/@echobnlaze/post/DGhhycbijK6?xmt=AQGzu7NjoN3lF-7oVsf0Z-8J-QlE2lQgzhO_uHbkcWR1tg
143. https://www.threads.net/@nebulax749/post/DGhiZrLivx6?xmt=AQGzTh5kxUE4KgQDWzhOh7i6yqFqKtjCn8LKzp5dA5NZVQ
144. https://twitter.com/echobnlaze/status/1894617095825957353
145. https://twitter.com/nebulax749/status/1894617551004377573
146. https://thetravelhub.com/review/dumpsboss-hpe2-k45-exam-dumps-pass-in-one-go-1740573895
147. http://hq.yalsa.net/advice/18876/dumpsboss-hpe2k45-dumps-download-prepare-now
148. https://www.hogwartsishere.com/library/book/44584/
149. https://www.thearabtribune.com/classifieds/community/announcements/death/real-hpe2-k45-dumps-dumpsboss-trusted-study-material/ad_af4baa3a-f43f-11ef-92d7-3b3c2388dc01.html
150. https://chot.design/forums/prototyping/258736/
151. https://differ.blog/p/dumpsboss-hpe2-k45-dumps-your-shortcut-to-success-8fd090
https://www.goodreads.com/topic/show/23049938-what-is-the-cheapest-day-to-buy-amtrak-tickets
https://www.goodreads.com/topic/show/23049938-what-is-the-cheapest-day-to-buy-amtrak-tickets
https://www.goodreads.com/topic/show/23049938-what-is-the-cheapest-day-to-buy-amtrak-tickets
https://www.goodreads.com/topic/show/23049938-what-is-the-cheapest-day-to-buy-amtrak-tickets
https://www.goodreads.com/topic/show/23049938-what-is-the-cheapest-day-to-buy-amtrak-tickets
https://www.goodreads.com/topic/show/23049938-what-is-the-cheapest-day-to-buy-amtrak-tickets
https://www.goodreads.com/topic/show/23049952-what-is-the-cheapest-day-to-buy-amtrak-tickets
https://www.goodreads.com/topic/show/23049952-what-is-the-cheapest-day-to-buy-amtrak-tickets
https://www.goodreads.com/topic/show/23049952-what-is-the-cheapest-day-to-buy-amtrak-tickets
https://www.goodreads.com/topic/show/23049952-what-is-the-cheapest-day-to-buy-amtrak-tickets
https://www.goodreads.com/topic/show/23050058-what-is-the-cheapest-day-of-the-week-to-buy-amtrak-tickets
https://www.goodreads.com/topic/show/23049952-what-is-the-cheapest-day-to-buy-amtrak-tickets
https://www.goodreads.com/topic/show/23049938-what-is-the-cheapest-day-to-buy-amtrak-tickets
https://www.goodreads.com/quotes/12592934-get-a-human-at-expedia-how-do-i-get-a
https://pastelink.net/mlamn92q
https://pastelink.net/mlamn92q
https://pastelink.net/mlamn92q
https://pastelink.net/mlamn92q
Get the latest 24kbet app download to enjoy hassle-free betting on sports and casino games right from your mobile!
https://www.goodreads.com/topic/show/23051492-c-mo-hablar-con-un-representante-de-frontier-en-espa-ol
https://www.goodreads.com/topic/show/23051492-c-mo-hablar-con-un-representante-de-frontier-en-espa-ol
https://www.goodreads.com/topic/show/23051492-c-mo-hablar-con-un-representante-de-frontier-en-espa-ol
https://www.goodreads.com/topic/show/23051492-c-mo-hablar-con-un-representante-de-frontier-en-espa-ol
https://www.goodreads.com/topic/show/23051492-c-mo-hablar-con-un-representante-de-frontier-en-espa-ol
https://www.goodreads.com/topic/show/23051492-c-mo-hablar-con-un-representante-de-frontier-en-espa-ol
https://www.goodreads.com/topic/show/23051492-c-mo-hablar-con-un-representante-de-frontier-en-espa-ol
https://www.goodreads.com/topic/show/23051492-c-mo-hablar-con-un-representante-de-frontier-en-espa-ol
https://www.goodreads.com/topic/show/23051492-c-mo-hablar-con-un-representante-de-frontier-en-espa-ol
https://www.spigotmc.org/threads/%E3%80%90guia-r%C3%A1pida%E3%80%91%C2%BFc%C3%B3mo-hablar-con-un-repre-sentante-de-frontier-en-espa%C3%B1ol.681363/
https://www.spigotmc.org/threads/%E3%80%90guia-r%C3%A1pida%E3%80%91%C2%BFc%C3%B3mo-hablar-con-un-repre-sentante-de-frontier-en-espa%C3%B1ol.681363/
https://www.spigotmc.org/threads/%E3%80%90guia-r%C3%A1pida%E3%80%91%C2%BFc%C3%B3mo-hablar-con-un-repre-sentante-de-frontier-en-espa%C3%B1ol.681363/
https://www.spigotmc.org/threads/%E3%80%90guia-r%C3%A1pida%E3%80%91%C2%BFc%C3%B3mo-hablar-con-un-repre-sentante-de-frontier-en-espa%C3%B1ol.681363/
https://www.spigotmc.org/threads/%E3%80%90guia-r%C3%A1pida%E3%80%91%C2%BFc%C3%B3mo-hablar-con-un-repre-sentante-de-frontier-en-espa%C3%B1ol.681363/
https://realestatedepot.com/forums/discussion/general/what-is-the-cheapest-day-to-buy-amtrak-tickets
https://es.quora.com/C%C3%B3mo-llamar-a-Delta-en-Chile/answer/Bravo-21?prompt_topic_bio=1
https://tugbbs.com/forums/threads/%C2%BFc%C3%B3mo-llamar-a-iberia-en-chile.372007/
https://tugbbs.com/forums/threads/%C2%BFc%C3%B3mo-llamar-a-aerom%C3%A9xico-desde-chile.372006/
https://brainly.in/question/61775729
https://www.bleepingcomputer.com/forums/t/806129/zcomo-hablar-con-un-representante-de-frontier-en-espanol/
https://www.bleepingcomputer.com/forums/t/806129/zcomo-hablar-con-un-representante-de-frontier-en-espanol/
https://www.bleepingcomputer.com/forums/t/806129/zcomo-hablar-con-un-representante-de-frontier-en-espanol/
https://www.bleepingcomputer.com/forums/t/806129/zcomo-hablar-con-un-representante-de-frontier-en-espanol/
https://tugbbs.com/forums/threads/%C2%BFc%C3%B3mo-llamar-a-aerom%C3%A9xico-desde-chile.372006/
https://tugbbs.com/forums/threads/%C2%BFc%C3%B3mo-llamar-a-iberia-en-chile.372007/
https://es.quora.com/C%C3%B3mo-llamar-a-Delta-en-Chile/answer/Bravo-21?prompt_topic_bio=1
https://realestatedepot.com/forums/discussion/general/what-is-the-cheapest-day-to-buy-amtrak-tickets
https://vocal.media/chapters/1-304-849-6657-how-to-make-a-new-booking-with-spirit-airlines-usa
https://vocal.media/chapters/1-304-849-6657-what-is-spirit-airlines-cancellation-policy-usa
https://vocal.media/chapters/1-304-849-6657-how-can-i-change-my-spirit-airlines-flight-usa
https://vocal.media/chapters/1-304-849-6657-how-can-i-request-a-refund-from-spirit-airlines
https://vocal.media/chapters/1-304-849-6657-how-can-i-check-my-spirit-airlines-flight-status
https://vocal.media/chapters/1-304-849-6657-how-to-change-a-flight-with-united-airlines
https://vocal.media/chapters/1-304-849-6657-how-to-change-a-southwest-airlines-flight
https://dev.to/sin_chain_5bfcb71ccd44720/como-llamar-a-delta-chile-40g3
https://www.bleepingcomputer.com/forums/t/806130/zcomo-puedo-comunicarme-con-frontier-en-espanol/
https://expediacustomerservice.helpshift.com/hc/en/3-my-app/faq/9-ways-to-reach-expedia-customer-service-by-phone-chat-and-email-the-comprehensive-guide/
https://gagadaily.com/backup2/index.php?/topic/37687-guia-para%E2%84%A2-%C2%BFc%C3%B3mo-llamar-a-iberia-en-chile/
https://support.google.com/business/thread/327642314?hl=en&sjid=6365419312336966472-NC
https://support.google.com/business/thread/327642314?hl=en&sjid=6365419312336966472-NC
https://support.google.com/business/thread/327642314?hl=en&sjid=6365419312336966472-NC
https://support.google.com/business/thread/327642314?hl=en&sjid=6365419312336966472-NC
https://support.google.com/business/thread/327642314?hl=en&sjid=6365419312336966472-NC
https://support.google.com/business/thread/327642314?hl=en&sjid=6365419312336966472-NC
https://vocal.media/chapters/1-304-849-6657-southwest-airlines-cancellation-policy-usa
https://vocal.media/chapters/1-304-849-6657-frontier-airlines-flight-change-policy-usa
https://support.google.com/business/thread/327647708?hl=en&sjid=6365419312336966472-NC
https://support.google.com/business/thread/327647708?hl=en&sjid=6365419312336966472-NC
https://support.google.com/business/thread/327647708?hl=en&sjid=6365419312336966472-NC
https://support.google.com/business/thread/327647708?hl=en&sjid=6365419312336966472-NC
https://support.google.com/business/thread/327647708?hl=en&sjid=6365419312336966472-NC
https://support.google.com/business/thread/327647708?hl=en&sjid=6365419312336966472-NC
https://support.google.com/business/thread/327647708?hl=en&sjid=6365419312336966472-NC
https://support.google.com/business/thread/327647708?hl=en&sjid=6365419312336966472-NC
https://support.google.com/business/thread/327647708?hl=en&sjid=6365419312336966472-NC
https://support.google.com/business/thread/327647708?hl=en&sjid=6365419312336966472-NC
https://support.google.com/business/thread/327647708?hl=en&sjid=6365419312336966472-NC
https://www.vevioz.com/read-blog/302521_ways-to-call-expedia-customer-service-by-phone-chat-and-email-the-comprehensive.html
https://boardgamegeek.com/blog/14923/does-expedia-allow-free-cancellation
https://boardgamegeek.com/blog/14929/guia-paracomo-puedo-comunicarme-con-frontier-en-es
https://boardgamegeek.com/blog/14936/como-llamar-a-iberia-en-chile
https://boardgamegeek.com/blog/14945/como-llamar-a-aeromexico-desde-chile
https://boardgamegeek.com/blog/14972/is-expedia-free-cancellation-really-free-expedia-c
https://boardgamegeek.com/blog/15048/expediatravelwhat-is-the-cheapest-day-to-buy-ticke
https://bioneerslive.org/2025/02/ways-to-reach-breeze-airways-customer-service-by-phone-number-chat-and-email-a-quick-guide/
https://boardgamegeek.com/blog/15082/how-much-does-expedia-charge-for-cancellation
https://boardgamegeek.com/blog/14929/guia-paracomo-puedo-comunicarme-con-frontier-en-es
https://boardgamegeek.com/blog/14929/guia-paracomo-puedo-comunicarme-con-frontier-en-es
https://boardgamegeek.com/blog/14929/guia-paracomo-puedo-comunicarme-con-frontier-en-es
https://boardgamegeek.com/blog/14929/guia-paracomo-puedo-comunicarme-con-frontier-en-es
https://boardgamegeek.com/blog/14929/guia-paracomo-puedo-comunicarme-con-frontier-en-es
https://boardgamegeek.com/blog/14929/guia-paracomo-puedo-comunicarme-con-frontier-en-es
https://boardgamegeek.com/blog/14929/guia-paracomo-puedo-comunicarme-con-frontier-en-es
https://boardgamegeek.com/blog/14929/guia-paracomo-puedo-comunicarme-con-frontier-en-es
https://boardgamegeek.com/blog/14929/guia-paracomo-puedo-comunicarme-con-frontier-en-es
https://devforum.abdm.gov.in/t/expedia-name-change-does-expedia-allow-name-changes/110835
https://devforum.abdm.gov.in/t/expedia-name-change-does-expedia-allow-name-changes/110835
https://devforum.abdm.gov.in/t/expedia-name-change-does-expedia-allow-name-changes/110835
https://devforum.abdm.gov.in/t/expedia-name-change-does-expedia-allow-name-changes/110835
https://devforum.abdm.gov.in/t/expedia-name-change-does-expedia-allow-name-changes/110835
https://devforum.abdm.gov.in/t/expedia-name-change-does-expedia-allow-name-changes/110835
https://devforum.abdm.gov.in/t/expedia-name-change-does-expedia-allow-name-changes/110835
https://devforum.abdm.gov.in/t/expedia-name-change-does-expedia-allow-name-changes/110835
https://devforum.abdm.gov.in/t/expedia-name-change-does-expedia-allow-name-changes/110835
https://devforum.abdm.gov.in/t/expedia-name-change-does-expedia-allow-name-changes/110835
https://devforum.abdm.gov.in/t/expedia-name-change-does-expedia-allow-name-changes/110835
https://devforum.abdm.gov.in/t/expedia-name-change-does-expedia-allow-name-changes/110835
0. https://forum.elonx.cz/viewtopic.php?f=10&t=4298
1. https://www.eva.ro/club/profile/coreexam
2. https://coreexam.pagy.site/
3. https://postgresconf.org/users/exam-core
4. https://www.globaldemocracy.com/user/29434
5. https://dissolve.com/creators/@coreexam/about
6. https://linktr.ee/exampdfs
7. https://crowdsourcer.io/profile/omjuleMk
8. https://www.pechakucha.com/users/exam-core
9. https://www.pechakucha.com/presentations/examcore
10. https://gamesbad.com/real-exam-questions-in-dumpsboss-ncs-core-dumps-pdf/
11. https://www.edudip.market/profile/exam-core/5314088
12. https://forum.tele2.nl/members/exampdf-270171
13. https://pastewall.com/46611/wall/1
14.
share=copy
15. https://exampdfs.hashnode.dev/dumpsboss-ncs-core-dumps-pdf-100-accurate-exam-content
16. https://www.demilked.com/author/exampdf/
17. https://orcid.org/0009-0007-1997-3100
18. https://www.wrkz.work/thread-258184.html
19. https://www.inc91.com/profile/exampdf
20. https://ilm.iou.edu.gm/members/exampdf/
21. https://www.provenexpert.com/exampdf/?mode=preview
22. https://www.yoys.net/profile/exam01
23. https://crextio.com/question/get-trusted-ncs-core-dumps-pdf-dumpsboss-exclusive-offer/
24. https://ameblo.jp/exampdf/entry-12888021458.html
25. https://www.ameba.jp/profile/general/exampdf/
26. https://storyweaver.org.in/en/users/1082900
27. https://www.360wichita.com/new-york/business/education-core
28. https://codeandsupply.co/users/NkpG3XVFDBgBUQ
29. https://makerworld.com/en/@exampdf
30. https://www.criminalelement.com/members/exampdf/profile/
31. https://daybyme.com/exam-core
32. https://recordsetter.com//user/examcore
33. https://realizadoser.hellobox.co/7222109/authentic-ncs-core-dumps-pdf-only-from-dumpsboss
34. https://sujhav.com/profile/exampdf/
35. https://hopp.bio/exampdfs
36. https://wikifab.org/wiki/NCS-Core_Dumps
37. https://diigo.com/0yym2f
38. https://docs.google.com/document/d/1LQjVgfyBaylQ7llf188d9DKqEz3y0KjPiBhLbn9LoO4/edit?usp=sharing
39. https://medium.com/@haideralilinkbuilder906/pass-ncs-core-exam-easily-with-dumpsboss-dumps-pdfpass-ncs-core-exam-easily-with-dumpsboss-dumps-b485dd91222a
40. https://user.linkdata.org/user/Hp_Exam/work
41. https://giphy.com/channel/exampdf
42. https://www.walkscore.com/people/328962837830/exam-core
43. https://developer.cisco.com/user/profile/de5d423f-5da7-51da-ad65-ceaa8ed51dce
44. https://www.ganjingworld.com/en-US/channel/1hf3ar2n2v864E46eV5a2jYTp1jc0c?tab=about&subtabshowing=latest
45. https://socialsocial.social/pin/dumpsboss-ncs-core-dumps-pdf-your-shortcut-to-certification/
46. https://www.bandlab.com/track/018d7218-def4-ef11-90c9-00224848fea7?revId=ff8c7218-def4-ef11-90c9-00224848fea7
47. https://www.jumpinsport.com/users/exampdf
48. https://leetcode.com/u/exampdf/
49. https://www.efunda.com/members/people/show_people.cfm?Usr=exampdf
50. https://www.biteyourconsole.net/author/exampdf/
51. https://www.insanelymac.com/forum/profile/2711813-exampdf/?tab=field_core_pfield_13
52. https://triberr.com/exampdf
53. https://brojure.com/exampdf/exampdf/
54. https://community.clover.com/users/73906/exampdf.html
55. https://www.hogwartsishere.com/library/book/44594/
56. https://beteiligung.tengen.de/profile/exampdf/
57. https://www.eventogo.com/event/dumpsboss-ncs-core-dumps-pdf-fast-track-your-certification/
58. https://www.myminifactory.com/users/exampdf
59. https://www.kniterate.com/community/users/exampdf/
60. https://referrallist.com/profile/exam-core/
61. https://hub.docker.com/u/exampdf
62. https://www.letsknowit.com/ncs-core95683
63. https://pdfexams.mssg.me/
64. https://forum.eurocompulsion.net/forum/welcome/introductions/203101-dumpsboss-ncs-core-dumps-pdf-%E2%80%93-no-more-exam-stress
65. https://microlinksite.com/author/exam-core-72696/
66. https://www.openstreetmap.org/user/exam%20core
67. https://hpad.dataone.org/s/vGw-6QEZqG
68. https://techstory.in/author/exampdf/
69. https://www.ted.com/profiles/48955775
70. https://wakelet.com/wake/FW_PuElB9ht7c-ueCWqMk
71. https://www.silverstripe.org/ForumMemberProfile/show/215297
72. https://solo.to/exampdf
73. https://cgmood.com/exam-core
74. https://www.escapemotions.com/user/exampdf/about
75. https://anyflip.com/hdgaq/nmvb/
76. https://www.indiehackers.com/exampdf
77. https://exampdfs.podbean.com/e/dumpsboss-ncs-core-dumps-pdf-%e2%80%93-affordable-reliable-material/
78. https://list.ly/list/BgDg-ncs-core-dumps?make_list_mode=true
79. https://community.thermaltake.com/index.php?/topic/633115-free-ncs-core-dump-pdf-%E2%80%93-only-available-at-dumsboss/
80. https://www.242hub.com/new-york/education/ncs-core-exam-dumps-76149
81. https://clearvoice.com/cv/examcore
82. https://yardyum.com/users/show/25523
83. https://www.jobisite.com/member/9085275
84. https://profere.uvci.edu.ci/forum/public/d/37310-dumpsboss-ncs-core-dumps-pdf-cost-effective-exam-prep
85. https://www.niftygateway.com/@examcore/
86. https://owntweet.com/thread/283087
87. https://owntweet.com/exampdf
88. https://www.pexels.com/@exam-core-2150040779/
89. https://www.halaltrip.com/user/profile/202287/exampdf/
90. https://www.clickadpost.com/Affordable-NCS-Core-Dumps-PDF-%E2%80%93-DumpsBoss-Has-You-Covered-274853
91. https://producerbox.com/users/exampdfs
92. https://my.clickthecity.com/exampdf
93. https://www.zorghost.com/dumpsboss.com
94. https://conifer.rhizome.org/exampdf
95. https://www.noteflight.com/profile/e0f0d46328a3b497dceb70dc1d2945d20e484c6a
96. https://www.adsoftheworld.com/users/c8b4c8c0-bb68-47e0-b5f0-08b6db9d2abd
97. https://www.dermandar.com/user/exampdf/
98. https://www.behance.net/examcore
99. https://fuschia-sage-0795.typedream.app/ncs-core-dumps
100. https://codoc.jp/sites/70NjzEAN0g/entries/joZrv5NmZQ
101. https://www.couponler.com/ncs-core-exam-dumps/dumpsboss-ncs-core-dumps-pdf-tried-tested-trusted
102. https://cnccode.com/exampdf/posts
103. https://exampdf.imgbb.com/
104. https://bbs.superbuy.com/forum.php?mod=viewthread&tid=680321&extra=
105. https://talk.plesk.com/members/exampdf.402197/#about
106. https://www.thenewsbrick.com/dumpsboss-ncs-core-dumps-pdf-trusted-by-thousands-worldwide
107. https://handyclassified.com/dumpsboss-ncs-core-dumps-pdf-the-best-exam-prep-solution
108. https://articlehubby.com/dumpsboss-ncs-core-dumps-pdf-exam-success-is-assured-19856
109. https://www.senscritique.com/exampdf
110. https://myphoto.eu/exampdfs/photo/796662/NCS-Core%20Dumps%20PDF%20%E2%80%93%20The%20Ultimate%20Study%20Guide%20for%202025.jpg
111. bento.me/exam-core
112. https://www.biopage.com/exampdf
113. https://www.geniusu.com/profiles/2619687
114. https://medibang.com/author/27041522/
115. https://randomindia.in/ace-the-ncs-core-exam-with-dumpsboss-dumps-pdf-today
116. https://www.durovis.com/en/board_topic_48259.html
117. https://www.acropedia.org/members/exampdf/
118. https://online.pubhtml5.com/fzmmz/sgvo/
119. https://crunchbasic.com/master-the-ncs-core-exam-with-dumpsboss-dumps-pdf
120. https://www.passeidireto.com/arquivo/163616778
121. https://awsquestion.wordpress.com/2025/02/27/top-rated-ncs-core-dumps-pdf-only-at-dumpsboss/
122. https://www.pinterest.com/pin/931752610407996501/
123. https://groups.google.com/g/ncs-core-dumps-pdf/c/t_x951j6Wy4
124. https://coolors.co/u/hp_exam
125. https://bloggingaadd.com/best-exam-prep-for-ncs-core-dumpsboss-dumps-pdf
126. https://www.trysmallbiz.com/new-york/education-1/exam-core
127. https://www.midwesthaitianbusinesses.com/new-york/media/exam-core
128. https://dev.senior.com.br/forums/usu%C3%A1rios/exampdf/
129. https://www.counselingnearme.com/new-york/in-person-counseling/ncs-core-exam-dumps-85651
130. https://expatguidekorea.com/profile/
131. https://www.swtestingjobs.com/author/exampdf/
132. https://www.aiatlanta.org/author/exampdf/
133. https://litelink.at/exampdf
134. https://etherscan.io/public-profile?uid=5ed87983
135. https://pharmahub.org/members/44672/profile
136. http://www.filcanonline.com/new-york/canadian-businesses/ncs-core-exam-dumps
137. https://guest-post.org/dumpsboss-ncs-core-dumps-pdf-boost-your-exam-confidence/
138. https://www.guiafacillagos.com.br/author/exampdf/
139. https://community.uipath.com/u/mw952d/#/about
140. https://www.pinterest.com/pin/1038924207790746795
141. https://www.pinterest.com/pin/1076712223412990443
142. https://www.threads.net/@nebulax749/post/DGkEmrqC7Hk?xmt=AQGzDgU-UiKNaLUc5uUtWUBZwlvNrrHi4bTA5Hvh42-WXQ
143. https://www.threads.net/@echobnlaze/post/DGkFjQRCVI8?xmt=AQGzwMpARiQNov2ZRbmYFGwsETjPwQtd6bYWjVuUMZ1ypw
144. https://twitter.com/nebulax749/status/1894975119635742831
145. https://twitter.com/echobnlaze/status/1894975793828106499
146. https://thetravelhub.com/review/dumpsboss-ncs-core-dumps-pdf-study-smarter-not-harder-1740661136
147. http://hq.yalsa.net/advice/18906/dumpsboss-ncscore-dumps-pdf-reliable-easy-to-understand
148. https://www.hogwartsishere.com/library/book/44604/
149. https://www.thearabtribune.com/classifieds/community/announcements/celebration/congrats/achieve-top-scores-with-dumpsboss-ncs-core-dumps-pdf/ad_76c1fa0e-f50a-11ef-a72a-e7fe256582ed.html
150. https://www.thearabtribune.com/classifieds/community/announcements/celebration/congrats/achieve-top-scores-with-dumpsboss-ncs-core-dumps-pdf/ad_76c1fa0e-f50a-11ef-a72a-e7fe256582ed.html
151. https://differ.blog/p/the-ultimate-dumpsboss-ncs-core-dumps-pdf-for-exam-success-bb4ffa
152. https://chot.design/forums/ux-design/266294/
https://answers.microsoft.com/en-us/msoffice/forum/all/c%C3%B3mo-puedo-comunicarme-con-en-espanol/0bf00bea-208b-4dc7-b265-bb7a9c812c90
https://answers.microsoft.com/en-us/msoffice/forum/all/c%C3%B3mo-puedo-comunicarme-con-en-espanol/0bf00bea-208b-4dc7-b265-bb7a9c812c90
https://answers.microsoft.com/en-us/msoffice/forum/all/c%C3%B3mo-puedo-comunicarme-con-en-espanol/0bf00bea-208b-4dc7-b265-bb7a9c812c90
https://answers.microsoft.com/en-us/msoffice/forum/all/c%C3%B3mo-puedo-comunicarme-con-en-espanol/0bf00bea-208b-4dc7-b265-bb7a9c812c90
https://answers.microsoft.com/en-us/msoffice/forum/all/c%C3%B3mo-puedo-comunicarme-con-en-espanol/0bf00bea-208b-4dc7-b265-bb7a9c812c90
https://answers.microsoft.com/en-us/msoffice/forum/all/c%C3%B3mo-puedo-comunicarme-con-en-espanol/0bf00bea-208b-4dc7-b265-bb7a9c812c90
https://learn.microsoft.com/en-us/answers/questions/2183484/c-mo-puedo-comunicarme-con-frontier-en-espanol?page=0&orderby=Helpful#answers
https://learn.microsoft.com/en-us/answers/questions/2183484/c-mo-puedo-comunicarme-con-frontier-en-espanol?page=0&orderby=Helpful#answers
https://learn.microsoft.com/en-us/answers/questions/2183484/c-mo-puedo-comunicarme-con-frontier-en-espanol?page=0&orderby=Helpful#answers
https://learn.microsoft.com/en-us/answers/questions/2183484/c-mo-puedo-comunicarme-con-frontier-en-espanol?page=0&orderby=Helpful#answers
https://learn.microsoft.com/en-us/answers/questions/2183484/c-mo-puedo-comunicarme-con-frontier-en-espanol?page=0&orderby=Helpful#answers
https://learn.microsoft.com/en-us/answers/questions/2183484/c-mo-puedo-comunicarme-con-frontier-en-espanol?page=0&orderby=Helpful#answers
https://learn.microsoft.com/en-us/answers/questions/2183484/c-mo-puedo-comunicarme-con-frontier-en-espanol?page=0&orderby=Helpful#answers
https://learn.microsoft.com/en-us/answers/questions/2183484/c-mo-puedo-comunicarme-con-frontier-en-espanol?page=0&orderby=Helpful#answers
https://learn.microsoft.com/en-us/answers/questions/2183484/c-mo-puedo-comunicarme-con-frontier-en-espanol?page=0&orderby=Helpful#answers
https://learn.microsoft.com/en-us/answers/questions/2183484/c-mo-puedo-comunicarme-con-frontier-en-espanol?page=0&orderby=Helpful#answers
https://learn.microsoft.com/en-us/answers/questions/2183484/c-mo-puedo-comunicarme-con-frontier-en-espanol?page=0&orderby=Helpful#answers
https://learn.microsoft.com/en-us/answers/questions/2183484/c-mo-puedo-comunicarme-con-frontier-en-espanol?page=0&orderby=Helpful#answers
https://learn.microsoft.com/en-us/answers/questions/2183484/c-mo-puedo-comunicarme-con-frontier-en-espanol?page=0&orderby=Helpful#answers
https://learn.microsoft.com/en-us/answers/questions/2183484/c-mo-puedo-comunicarme-con-frontier-en-espanol?page=0&orderby=Helpful#answers
https://learn.microsoft.com/en-us/answers/questions/2183484/c-mo-puedo-comunicarme-con-frontier-en-espanol?page=0&orderby=Helpful#answers
https://learn.microsoft.com/en-us/answers/questions/2183484/c-mo-puedo-comunicarme-con-frontier-en-espanol?page=0&orderby=Helpful#answers
https://learn.microsoft.com/en-us/answers/questions/2183484/c-mo-puedo-comunicarme-con-frontier-en-espanol?page=0&orderby=Helpful#answers