IntelliJ Cloud Desktop by vocon IT GmbH is available as a free beta version on https://intellij-frontend.vocon-it.com/. Just register via GitHub or Google, and you are ready to start coding on IntelliJ Cloud Desktop in less than a minute.
NEW (2021-11-26): The hard session time limit of 30 minutes have been replaced by an idle timeout of 30 minutes: while you are actively working, your session will be kept up and running for up to 24 hours.
After a session has been paused, you can re-start your session as often as needed.
Your data on the disk is persisted between sessions. Just click the IntelliJ icon, and you can start off, where you have left your work.
Hints:
Datacenter is located in Europe, currently. Expect high latency if you access the service from outside of Europe!
Note: In case you choose to register via Email address, you will be asked to confirm your Email address before you get full access.
Connect to IntelliJ Cloud Desktop
It is as simple as this: go to https://intellij-frontend.vocon-it.com/ and you will find following screen:
Now click on the Start IntelliJ Desktop button to enter the registration dialog.
Alternative A: Social Login via GitHub or Google (recommended)
Confirm the Terms and Conditions and the GitHub and Google register buttons will turn active. Click on either one and enter your login credentials of your provider:
Upon successful registration, you will be redirected immediately to your personal IntelliJ Cloud Desktop. Usually, this will take no longer than 30 sec.
Alternative B: Email Registration (requires Email Verification)
In case you prefer Email registration, you need to click on Create a new account here, add your Email address and desired password and press the Register button:
The system will inform you that the Email address needs to be verified first:
Check your emails and look for a registration email. Once you have clicked the registration link, press the back button of your browser or enter the link https://intellij-frontend.vocon-it.com/ again.
Now login with your email again and you will be forwarded to the IntelliJ Cloud Desktop within 30 seconds:
Getting started with IntelliJ Cloud Desktop
Here you are: your first contact with the IntelliJ Cloud Desktop. A chrome window will provide some information about IntelliJ Cloud Desktop. You can minimize or close the window now.
Configure the Display Resolution
The first time you connect to IntelliJ Cloud Desktop, a Display Settings Panel opens automatically. Choose the settings that are appropriate to your situation. E.g. in case you are using a Full HD Display and if you want to use IntelliJ Cloud Desktop in full display mode, keep the default setting and press the Close button.
Otherwise, choose a resolution that works for you from the Resolution drop down list. The change will be effective immediately.
Note: You can change the display resolution any time by double-clicking the display icon on the desktop. This will re-open the Display Setting Panel:
Starting Coding in IntelliJ IDEA (Community Edition)
To start IntelliJ, double-click the corresponding desktop icon:
IntelliJ first Time Setup
The first time, IntelliJ is started, you need to answer a few questions:
- Confirm to have read and accept the user agreement
- Data sharing (send or do not send anonymous usage statistics)
The system will remember your choices, so you will not be asked again.
Search for and clone a GIT Repository
We can start coding by opening a chrome browser within IntelliJ Cloud Desktop, searching for a github spring boot mockito example:
We copy the GitHub URL via Code -> Clone:
And we paste it to IntelliJ after having clicked „Get from VCS“:
The first time you start IntelliJ, you are informed about the latest „Code with Me“ feature. We just click „Got it“ for now:
Prepare the Maven Project for first use
We navigate to the POM file on spring-boot-mockito/mockito/pom.xml. With a right-click, we find the instruction „+ Add as a Maven Project“:
We need to trust the project for running maven commands:
On the right-hand side of the IntelliJ window, we now open the newly displayed Maven panel:
Let us try to run the tests with mvn test or mvn verify:
Instead of starting the tests, IntelliJ informs us with a pop-up on the lower left side that the project JDK is not yet specified. Let us do so by clicking the Configure link:
In the drop-down showing „<no SDK>“, we choose the only installed version JDK 11:
Run the Project’s Unit Tests
Now we try again with mvn verify:
Voila, the tests are performed successfully:
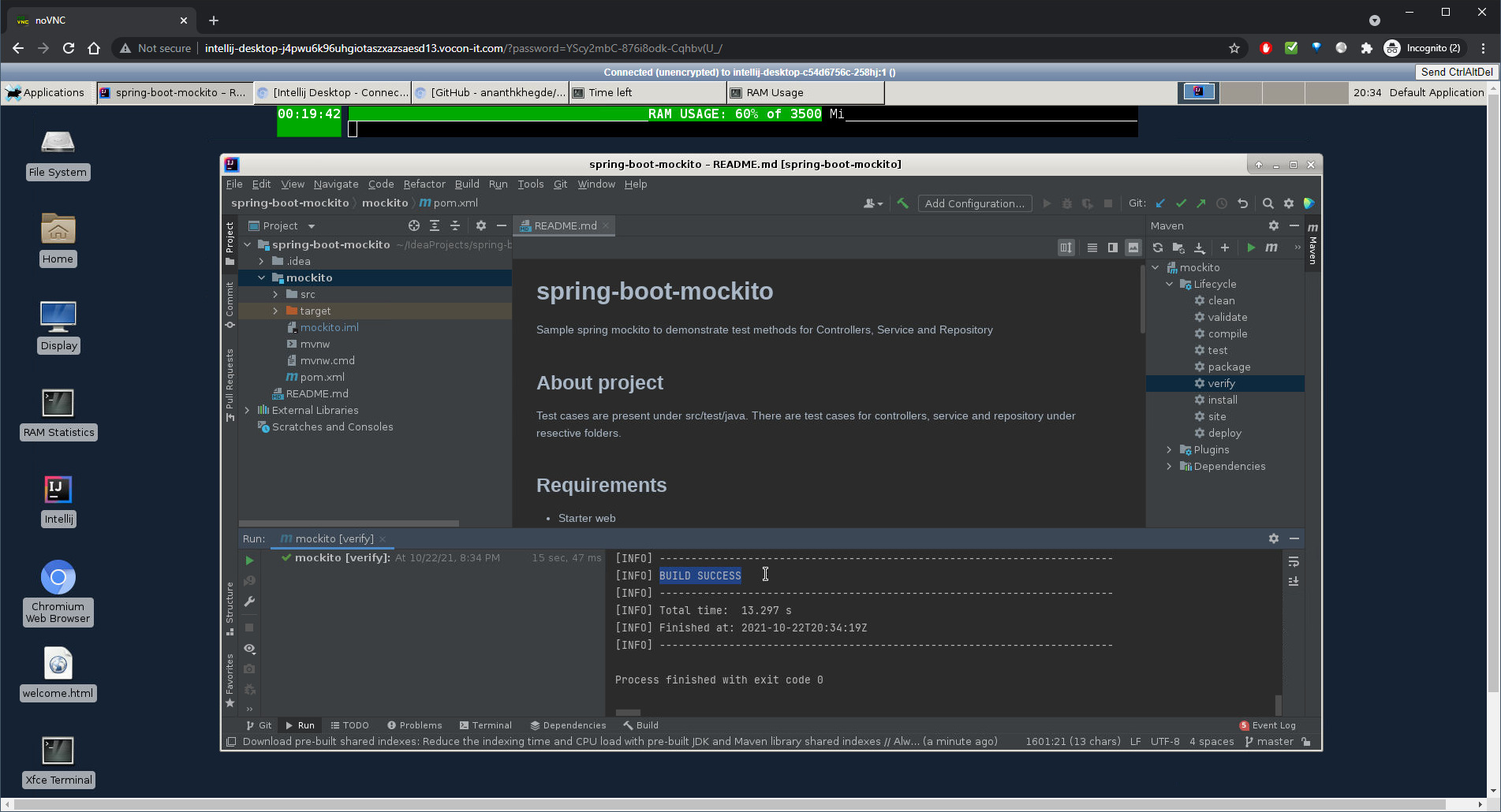
A note on Memory Resources: in the upper part of the desktop, you may observe the Memory being used. As with any physical machine, anything can happen, when this is reaching 100%. For the beta version, we offer 3500 Mebibit, which allows us to keep quite a bit below 100% RAM usage while performing commands like
mvn verifyor while testing and debugging the application.
Alternatively to mvn test or mvn verify, we better can see the the status of individual tests by right-clicking test/java and choosing Run 'All Tests':
Idle Timeout: 30 minutes
If your session is idle for 30 minutes, the session will be paused. However, IntelliJ is automatically saving any changes to disk. And any changes of your home directory on disk are persisted and will be available in your next session.
A note on persistence: the IntelliJ Cloud Desktops are running in a Container on kubernetes. Each user’s home directory is mapped to a directory within an local SSD disk. The home directory data is retained even after the IntelliJ Cloud Desktop is shut down, so it is available for you after restarting IntelliJ Cloud Desktop.
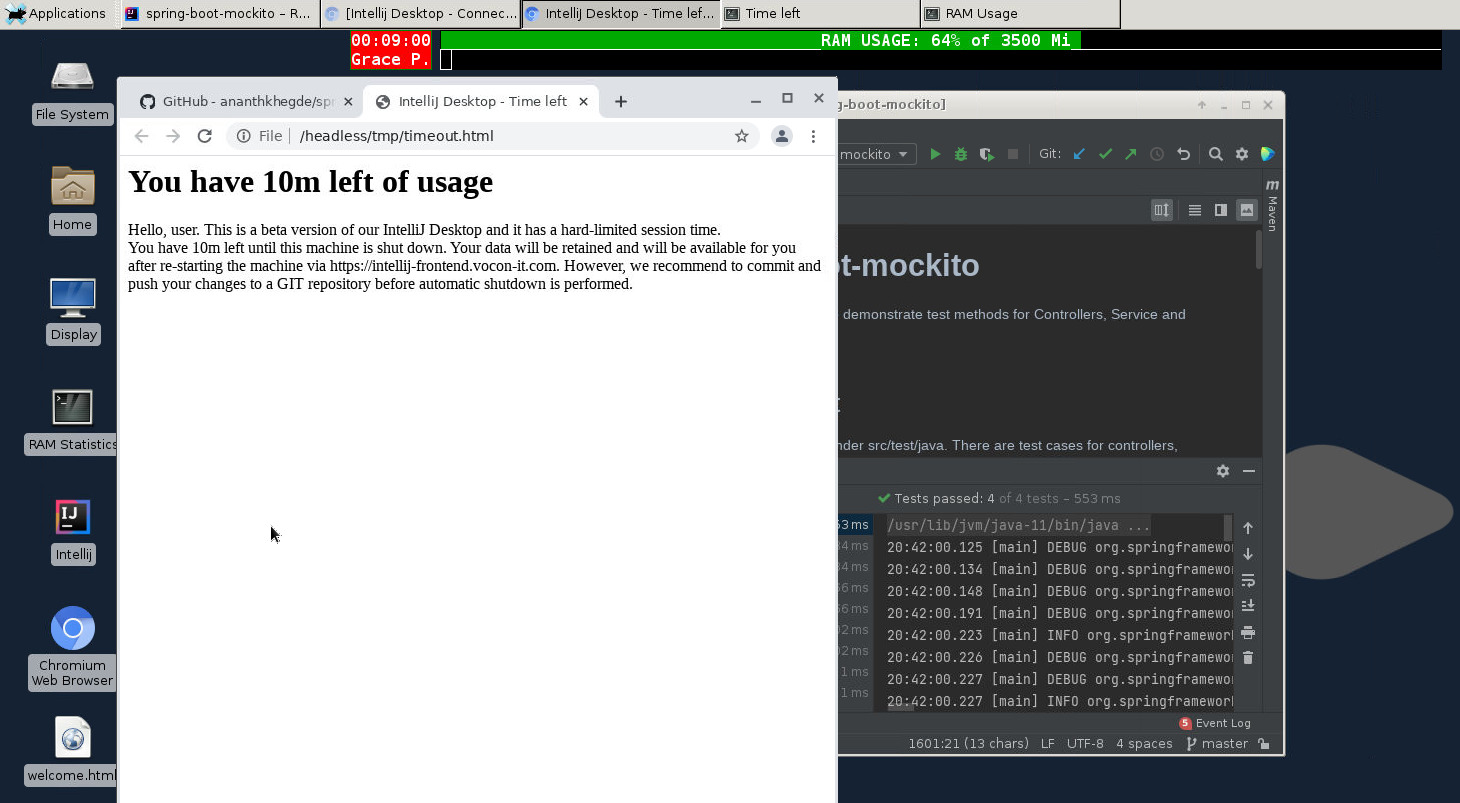
When the IntelliJ Cloud Desktop is shut down due to inactivity, you are left with a „Disconnected“ screen.
You can reach our https://intellij-frontend.vocon-it.com/ with the browser back button on the upper left.
Restart IntelliJ Cloud Desktop
Once the session has been terminated, you can start your personal IntelliJ Cloud Desktop on https://intellij-frontend.vocon-it.com/ again.
The applications are not started automatically. However, any state saved on disk is retained:
- you will not be prompted to change the display resolution the second time you connect. If you need to change the resolution, double-click the Display icon.
- All projects you had opened before exiting IntelliJ are re-opened next time you start IntelliJ. The configuration as well as any installed plugins are still available. In our case,
mvn verifycan be started without repeating the preparation steps we had performed the first time: - Per default, IntelliJ makes sure that any code change is saved to disk immediately. This prevents any losses of your valuable work.
From here, you can continue the work you had left off last time.
Restrictions
- NOT VALID ANYMORE:
Session hard limit: 30 min
However, you can start a new IntelliJ Cloud Desktop session after shutdown. Because the home directory is retained, you can continue your work almost at the same point the IntelliJ Cloud Desktop has been shut down. In the moment, the total session time per day is not limited. This may change in future. - Data Center in central Europe
During beta phase we have decided to start small with a data center in Europe only. Our partner in Brazil is reporting poor performance, so we figure that usage of our IntelliJ Cloud Desktop makes sense from within Europe only. - Hard limit: Memory 3500 Mi
During beta phase, there is no option to increase the amount of available DRAM to above 3500 Mi. - A note on CPU resources:
For now, we have decided not to restrict the CPU resources of each IntelliJ Cloud Desktop. We kindly ask you to a fair usage of CPU.
In a typical development workflow, high CPU usage is limited to some tens of seconds, or a few minutes. In between those peaks, the system is waiting for the developer to perform his debugs and code edits. This kind of system usage is supported. For other kinds of usage that requires high CPO for longer time period, IntelliJ Cloud Desktop is not your solution. - A note on disk resources:
As long as no hard limit is implemented, we kindly ask you to keep disk usage of the home directory below 1GB. You can check your disk usage withdu -h -d 0 /headlesson a terminal.
Contact
For issue reports or if you have any questions on IntelliJ Cloud Desktop, please contact support@vocon-it.com.
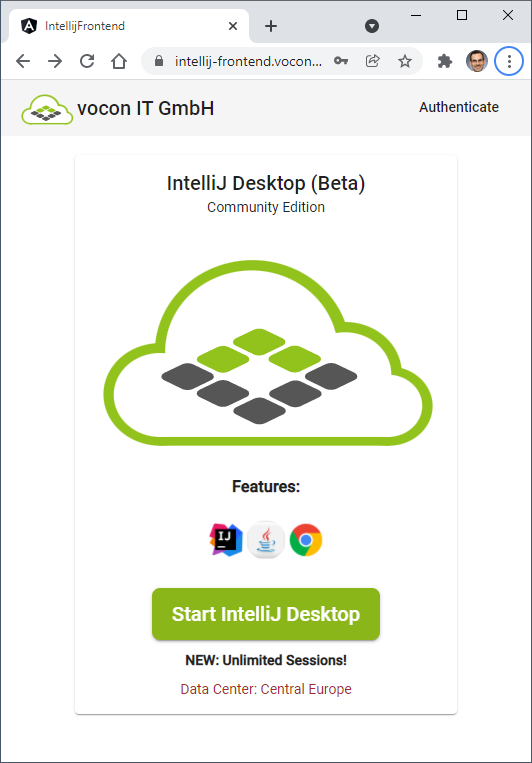
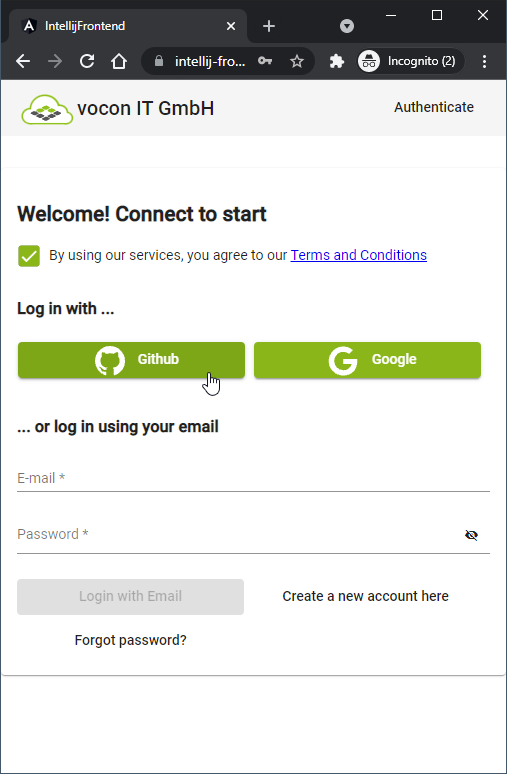
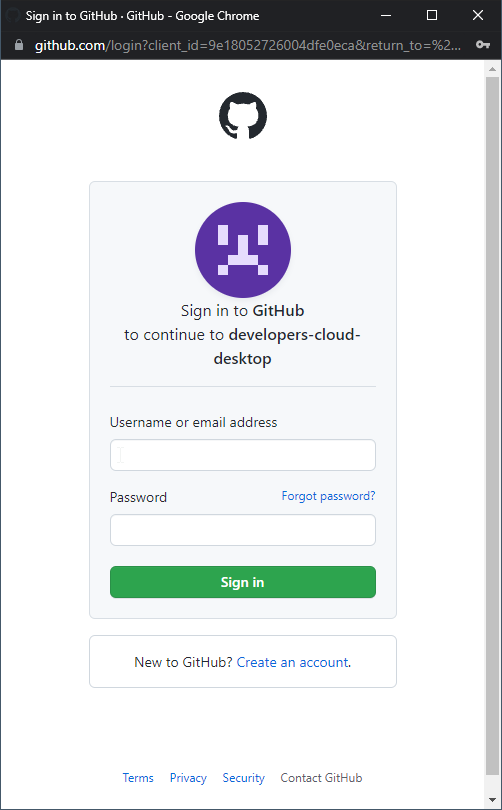
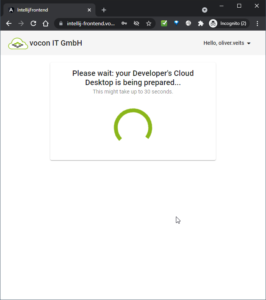
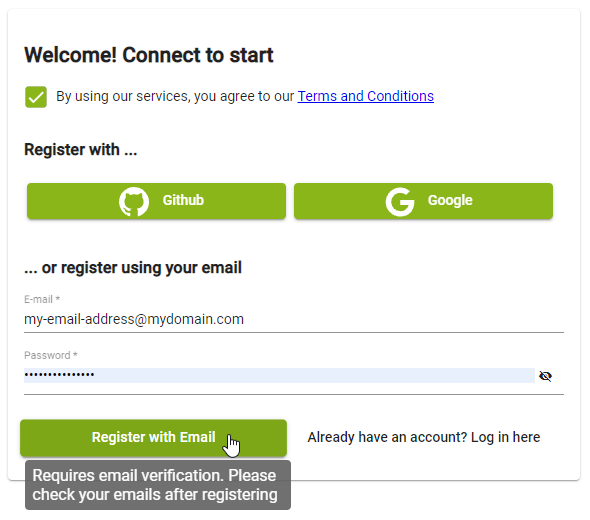
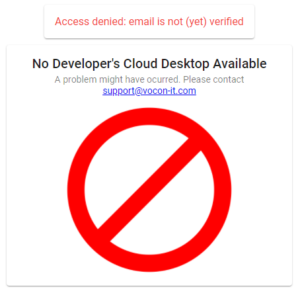
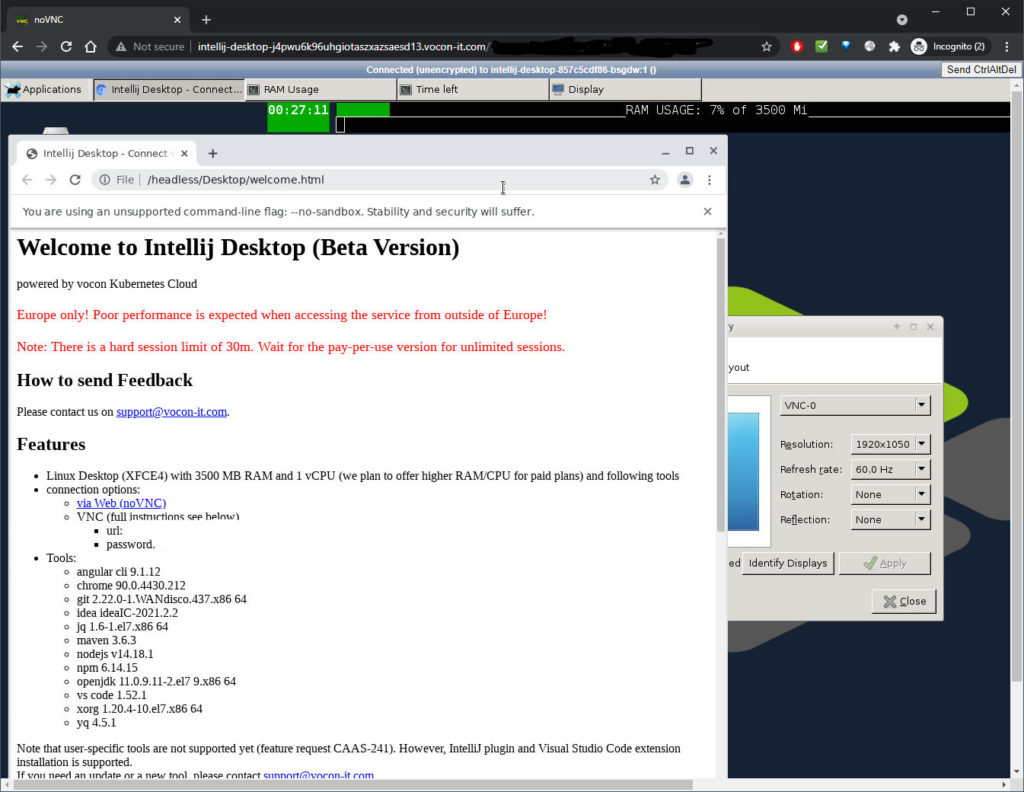
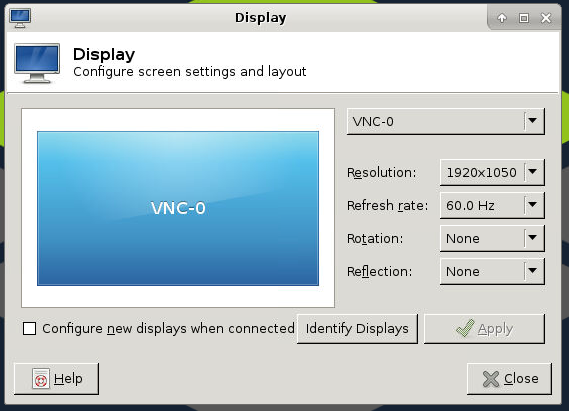


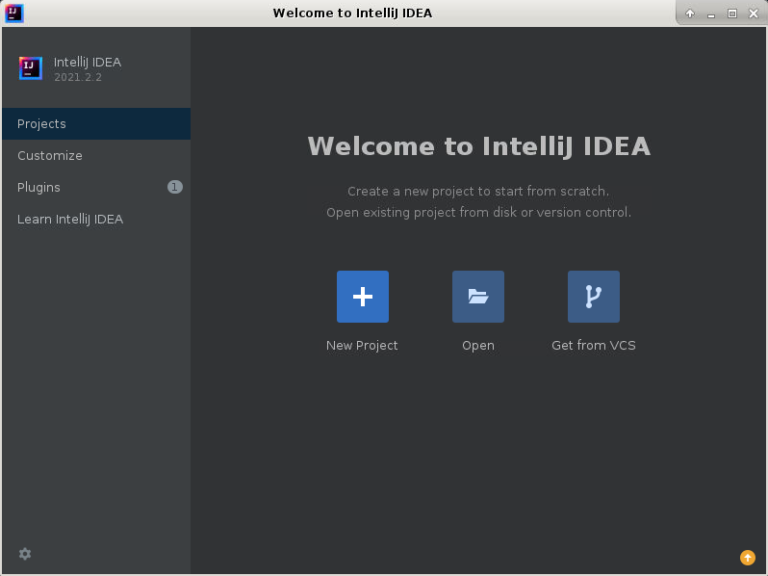
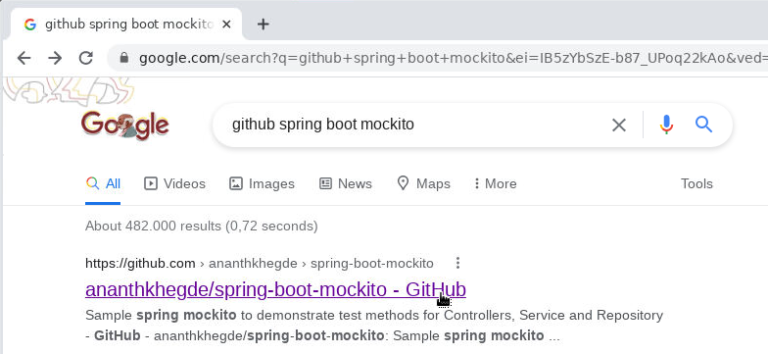
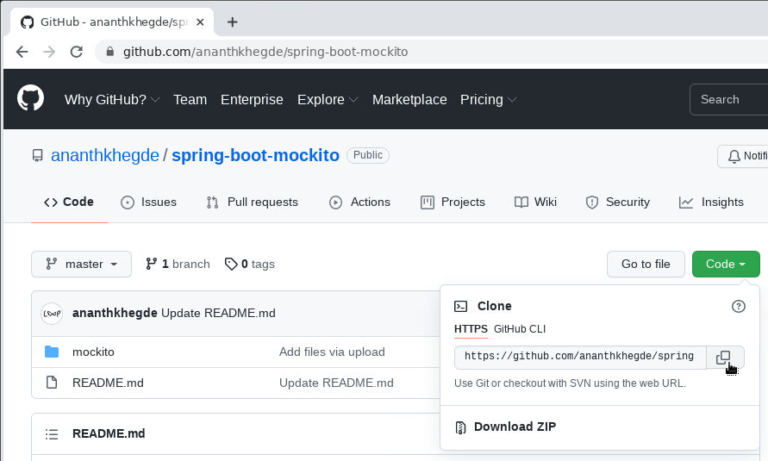
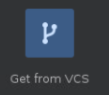

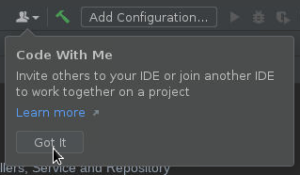
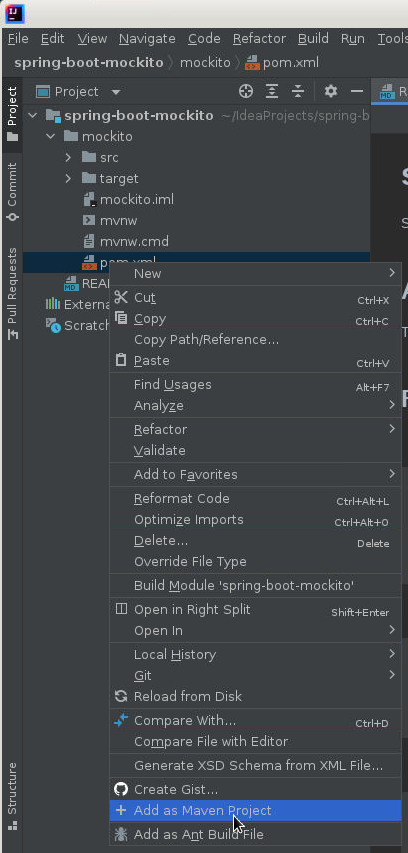


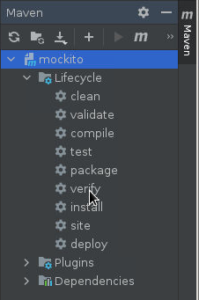
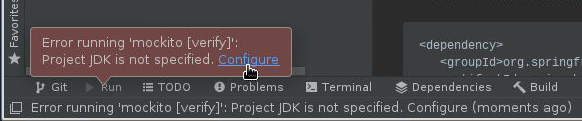
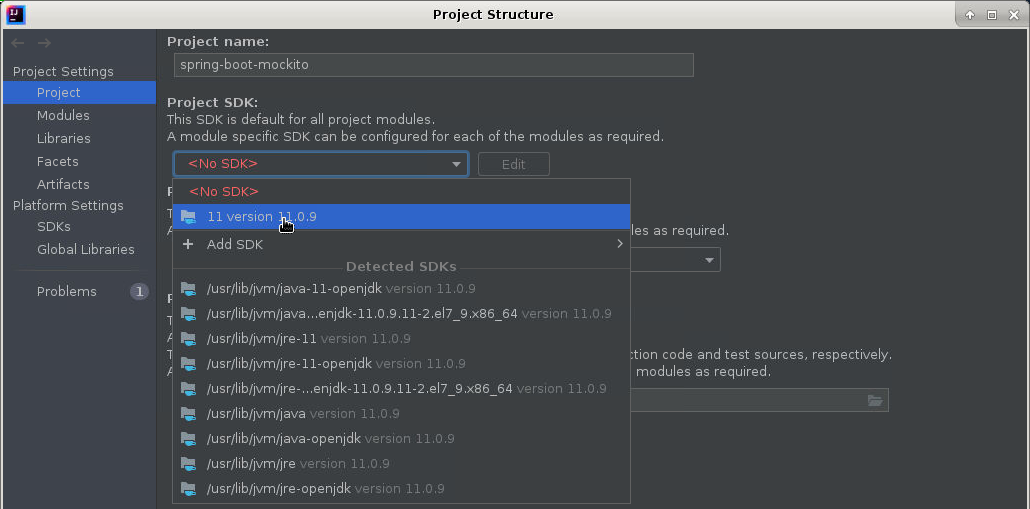
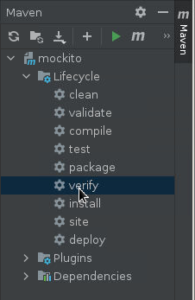
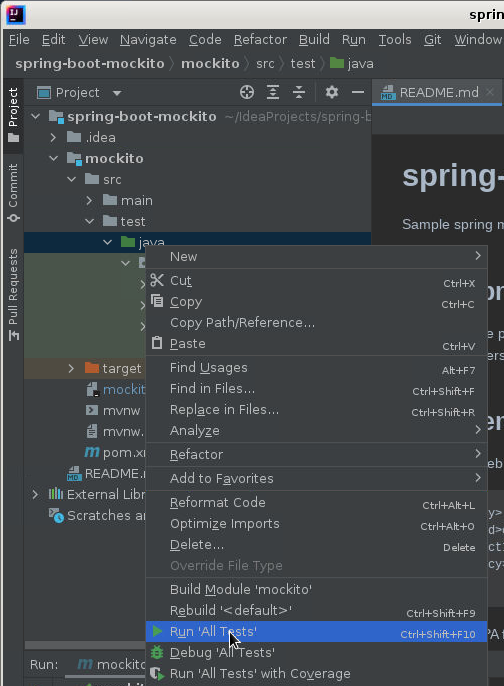
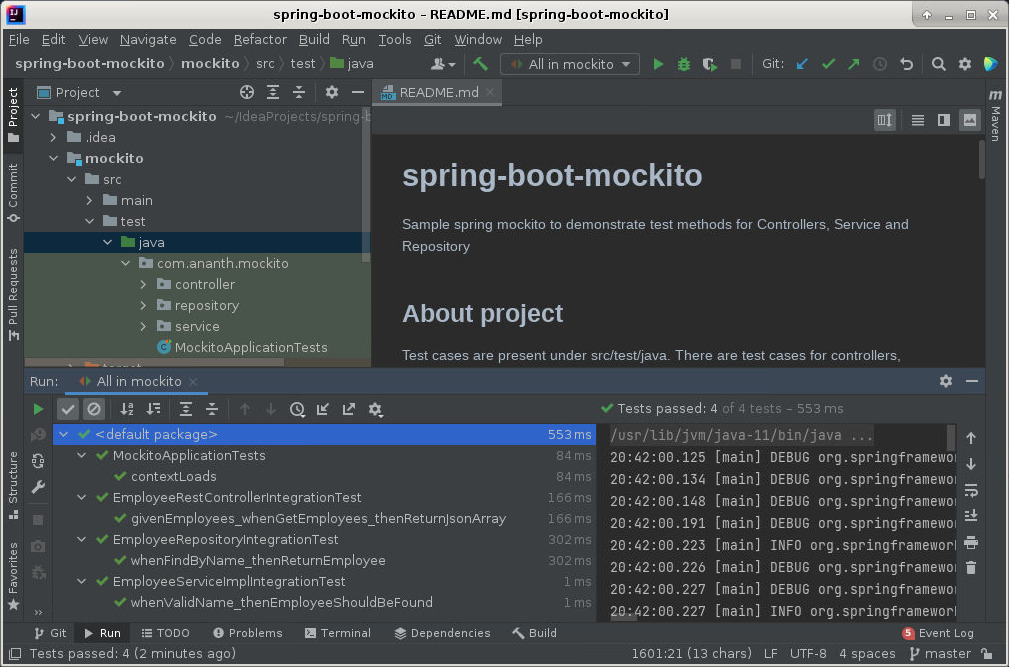
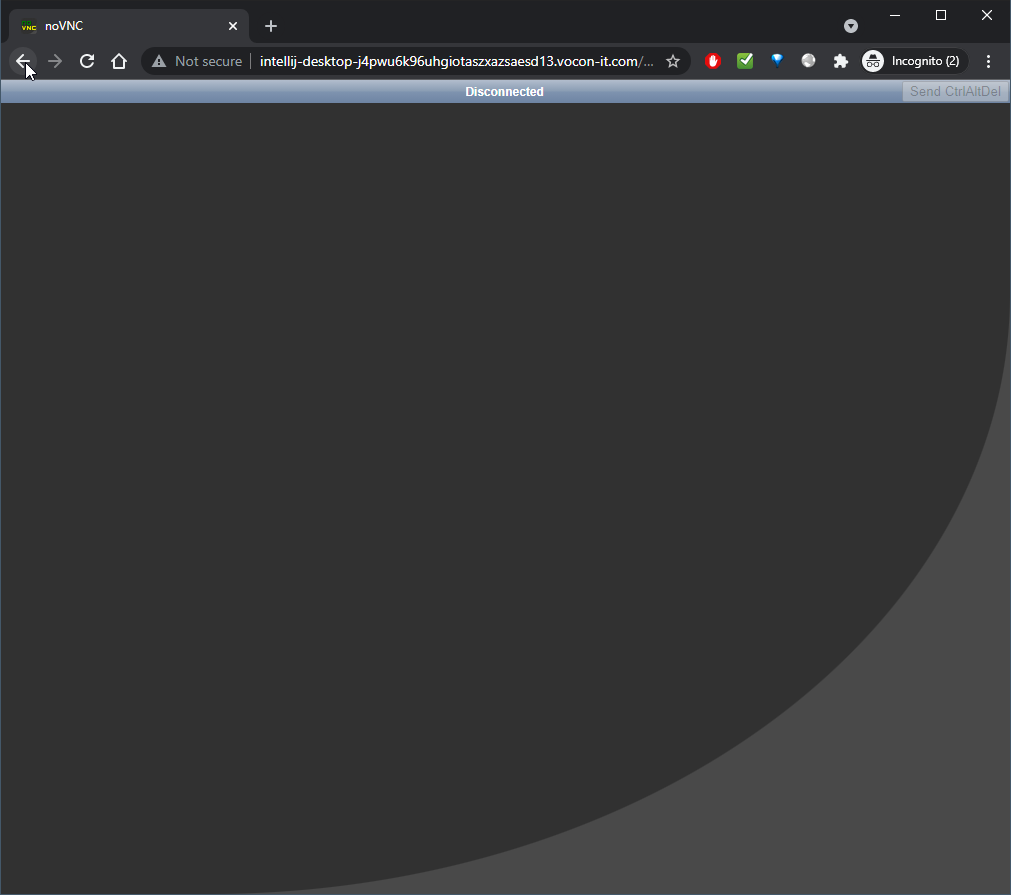
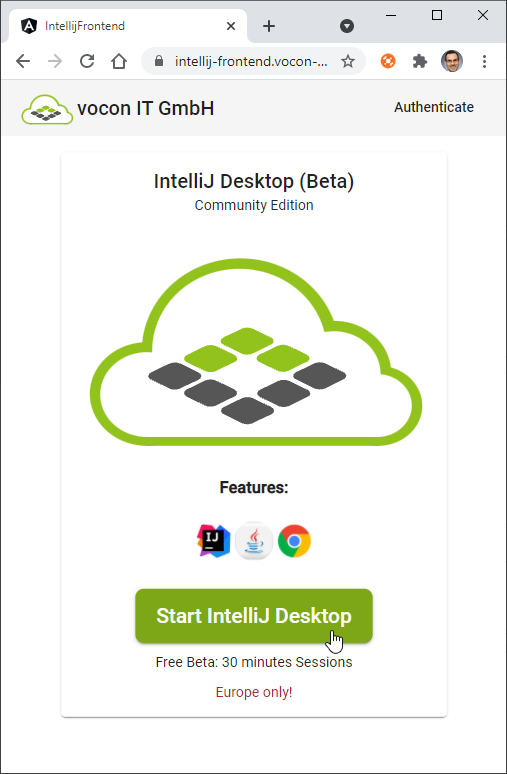
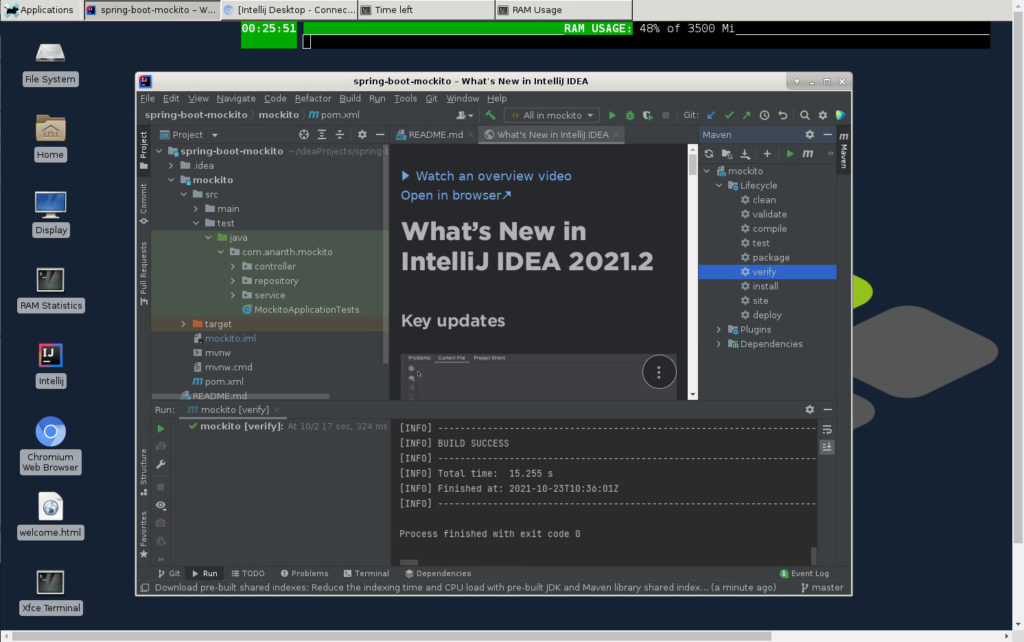
Ive read several just right stuff here Certainly price bookmarking for revisiting I wonder how a lot effort you place to create this kind of great informative website
Wow wonderful blog layout How long have you been blogging for you make blogging look easy The overall look of your site is great as well as the content
Thank you for the auspicious writeup It in fact was a amusement account it Look advanced to more added agreeable from you By the way how could we communicate
I was suggested this web site by my cousin Im not sure whether this post is written by him as no one else know such detailed about my trouble You are incredible Thanks
Somebody essentially lend a hand to make significantly posts I might state That is the very first time I frequented your web page and up to now I surprised with the research you made to create this particular put up amazing Excellent job
I just could not leave your web site before suggesting that I really enjoyed the standard information a person supply to your visitors Is gonna be again steadily in order to check up on new posts
Its like you read my mind You appear to know a lot about this like you wrote the book in it or something I think that you could do with some pics to drive the message home a little bit but instead of that this is fantastic blog An excellent read I will certainly be back
Hey there You have done a fantastic job I will certainly digg it and personally recommend to my friends Im confident theyll be benefited from this site
Wow wonderful blog layout How long have you been blogging for you make blogging look easy The overall look of your site is great as well as the content
Wonderful beat I wish to apprentice while you amend your web site how could i subscribe for a blog web site The account aided me a acceptable deal I had been a little bit acquainted of this your broadcast provided bright clear idea
Thank you for the auspicious writeup It in fact was a amusement account it Look advanced to more added agreeable from you By the way how could we communicate
helloI really like your writing so a lot share we keep up a correspondence extra approximately your post on AOL I need an expert in this house to unravel my problem May be that is you Taking a look ahead to see you
I have read some excellent stuff here Definitely value bookmarking for revisiting I wonder how much effort you put to make the sort of excellent informative website
Ive read several just right stuff here Certainly price bookmarking for revisiting I wonder how a lot effort you place to create this kind of great informative website
helloI like your writing very so much proportion we keep up a correspondence extra approximately your post on AOL I need an expert in this space to unravel my problem May be that is you Taking a look forward to see you
Wow superb blog layout How long have you been blogging for you make blogging look easy The overall look of your site is magnificent as well as the content
Wonderful web site Lots of useful info here Im sending it to a few friends ans additionally sharing in delicious And obviously thanks to your effort
What i do not realize is in fact how you are no longer actually much more wellfavored than you might be right now Youre very intelligent You recognize thus considerably in relation to this topic made me in my view believe it from numerous numerous angles Its like men and women are not fascinated until it is one thing to do with Lady gaga Your own stuffs excellent All the time handle it up
I loved as much as youll receive carried out right here The sketch is tasteful your authored material stylish nonetheless you command get bought an nervousness over that you wish be delivering the following unwell unquestionably come more formerly again since exactly the same nearly a lot often inside case you shield this hike
Simply wish to say your article is as amazing The clearness in your post is just nice and i could assume youre an expert on this subject Well with your permission let me to grab your feed to keep updated with forthcoming post Thanks a million and please carry on the gratifying work
My brother recommended I might like this web site He was totally right This post actually made my day You cannt imagine just how much time I had spent for this information Thanks
Hi Neat post Theres an issue together with your web site in internet explorer may test this IE still is the marketplace chief and a good component of people will pass over your fantastic writing due to this problem
Wonderful beat I wish to apprentice while you amend your web site how could i subscribe for a blog web site The account aided me a acceptable deal I had been a little bit acquainted of this your broadcast provided bright clear idea
I loved as much as you will receive carried out right here The sketch is tasteful your authored subject matter stylish nonetheless you command get got an edginess over that you wish be delivering the following unwell unquestionably come further formerly again as exactly the same nearly very often inside case you shield this hike
I was suggested this web site by my cousin Im not sure whether this post is written by him as no one else know such detailed about my trouble You are incredible Thanks
Somebody essentially lend a hand to make significantly articles Id state That is the very first time I frequented your website page and up to now I surprised with the research you made to make this actual submit amazing Wonderful task
My brother suggested I might like this blog He was totally right This post actually made my day You can not imagine simply how much time I had spent for this info Thanks
I do not even know how I ended up here but I thought this post was great I do not know who you are but certainly youre going to a famous blogger if you are not already Cheers
certainly like your website but you need to take a look at the spelling on quite a few of your posts Many of them are rife with spelling problems and I find it very troublesome to inform the reality nevertheless I will definitely come back again
Hello Neat post Theres an issue together with your site in internet explorer would check this IE still is the marketplace chief and a large element of other folks will leave out your magnificent writing due to this problem
hiI like your writing so much share we be in contact more approximately your article on AOL I need a specialist in this area to resolve my problem Maybe that is you Looking ahead to see you
Fantastic site A lot of helpful info here Im sending it to some buddies ans additionally sharing in delicious And naturally thanks on your sweat
you are truly a just right webmaster The site loading speed is incredible It kind of feels that youre doing any distinctive trick In addition The contents are masterwork you have done a great activity in this matter
Excellent blog here Also your website loads up very fast What web host are you using Can I get your affiliate link to your host I wish my web site loaded up as quickly as yours lol
certainly like your website but you need to take a look at the spelling on quite a few of your posts Many of them are rife with spelling problems and I find it very troublesome to inform the reality nevertheless I will definitely come back again
of course like your website but you have to check the spelling on several of your posts A number of them are rife with spelling issues and I in finding it very troublesome to inform the reality on the other hand I will certainly come back again
Wonderful beat I wish to apprentice while you amend your web site how could i subscribe for a blog web site The account aided me a acceptable deal I had been a little bit acquainted of this your broadcast provided bright clear idea
Your point of view caught my eye and was very interesting. Thanks. I have a question for you.
Somebody essentially lend a hand to make significantly posts I might state That is the very first time I frequented your web page and up to now I surprised with the research you made to create this particular put up amazing Excellent job
My brother suggested I might like this website He was totally right This post actually made my day You cannt imagine just how much time I had spent for this information Thanks
I have been browsing online more than three hours today yet I never found any interesting article like yours It is pretty worth enough for me In my view if all website owners and bloggers made good content as you did the internet will be a lot more useful than ever before
I loved as much as you will receive carried out right here The sketch is attractive your authored material stylish nonetheless you command get got an impatience over that you wish be delivering the following unwell unquestionably come more formerly again since exactly the same nearly a lot often inside case you shield this hike
The most popular feature of Knowlede4sure’s products is their HP Aruba HPE7-A01 exam questions and answers format. This format aids the HPE7-A01 exam candidates in learning more in less time. It helps them to understand the technicalities better than the conventional patterns provided in most of the resource materials. Moreover, the Q&As format is the exact replica of the actual HP Aruba Exam. Introducing to this format, prior to take exam builds your confidence.
Your point of view caught my eye and was very interesting. Thanks. I have a question for you.