This blog post shows how you can run and manage your Docker images on vocon Cloud Desktop. We will launch an Ubuntu container, install git software as a root user and create and save the resulting Docker image on Docker Hub. Then we launch a Linux container based on the new Docker image.
Step 1: Launch an Ubuntu Terminal on vocon Cloud
vocon Cloud offers Linux environments running in your standard web browser. For that, click the following action card on cloud.vocon-it.com and register, if needed:
Behind the scenes, an Ubuntu 20.04 Linux container is started. This usually takes only 20 sec or so (however, due to a known bug it sometimes takes up to 2.5 minutes. Please be patient), You will be redirected to a vocon Cloud Desktop with an Ubuntu 20.04 terminal:
You will see that Podman is pulling an Ubuntu Docker image before it launches a Linux container based on that image. For your convenience, the command apt-get update is already performed within that container.
Step 2: Install any Software
Now you can install any software available in the Ubuntu software repository. Let us install git:
apt-get install -y git
Step 3: Save your Changes (Commit&Push)
Now let us save your changes. For that, we need to run a terminal parallel to the original Ubuntu Terminal.
You might want to run the new Terminal in a separate workspace for easier switching between the two terminals in that case you need to click in another workspace on the upper right corner of the desktop:
The simplest way to start a terminal is via –> the Applications –> Terminal Emulator menu item…
…or via a right-click on the desktop:
Now retrieve the image container ID via the podman ps command:
Now register to hub.docker.io to retrieve a Docker hub username, if needed. Then we commit the changes to a new image tag based on this username. We log in and push the new image to the Docker hub like follows:
$ podman login Username: <YOUR_DOCKER_HUB_USERNAME> Password: <YOUR_DOCKER_HUB_PASSWORD> $ podman commit <CONTAINER_ID> <YOUR_DOCKER_HUB_USERNAME>/<CHOOSE_ANY_IMAGE_NAME>:<OPTIONAL_IMAGE_TAG> $ podman push <YOUR_DOCKER_HUB_USERNAME>/<CHOOSE_ANY_IMAGE_NAME>:<OPTIONAL_IMAGE_TAG>
Step 4: Start your custom Image Container
The next time you log into the Ubuntu container on vocon Cloud, you will see that the installed software is not available in the default Ubuntu container. However, you can start your container from your saved image instead as follows:
podman run --rm -it <YOUR_DOCKER.IO_USERNAME>/<CHOOSE_ANY_IMAGE_NAME>:<OPTIONAL_IMAGE_TAG> <COMMAND>
As you can see the software you have installed in a previous step is still available. And you can start working from there.
We trust that you stick to the usage rules. Have fun!
Feedback is welcome: support@vocon-it.com.



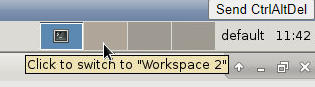





Its like you read my mind You appear to know a lot about this like you wrote the book in it or something I think that you could do with some pics to drive the message home a little bit but instead of that this is fantastic blog An excellent read I will certainly be back
thats good great article…keep posting..
I was recommended this website by my cousin I am not sure whether this post is written by him as nobody else know such detailed about my difficulty You are wonderful Thanks
Hi i think that i saw you visited my web site thus i came to Return the favore Im attempting to find things to enhance my siteI suppose its ok to use a few of your ideas
I was recommended this website by my cousin I am not sure whether this post is written by him as nobody else know such detailed about my trouble You are amazing Thanks
thats good great article…keep posting.. men keep posting..
Somebody essentially lend a hand to make significantly posts I might state That is the very first time I frequented your web page and up to now I surprised with the research you made to create this particular put up amazing Excellent job
Hi i think that i saw you visited my web site thus i came to Return the favore Im attempting to find things to enhance my siteI suppose its ok to use a few of your ideas
Its like you read my mind You appear to know a lot about this like you wrote the book in it or something I think that you could do with some pics to drive the message home a little bit but instead of that this is fantastic blog An excellent read I will certainly be back
Hi i think that i saw you visited my web site thus i came to Return the favore I am attempting to find things to improve my web siteI suppose its ok to use some of your ideas
Thanks I have recently been looking for info about this subject for a while and yours is the greatest I have discovered so far However what in regards to the bottom line Are you certain in regards to the supply
Hi my loved one I wish to say that this post is amazing nice written and include approximately all vital infos Id like to peer more posts like this
Hi i think that i saw you visited my web site thus i came to Return the favore Im attempting to find things to enhance my siteI suppose its ok to use a few of your ideas
Fantastic beat I would like to apprentice while you amend your web site how could i subscribe for a blog site The account helped me a acceptable deal I had been a little bit acquainted of this your broadcast offered bright clear concept
Simply desire to say your article is as surprising The clearness in your post is simply excellent and i could assume you are an expert on this subject Fine with your permission let me to grab your feed to keep up to date with forthcoming post Thanks a million and please carry on the gratifying work
Usually I do not read article on blogs however I would like to say that this writeup very compelled me to take a look at and do so Your writing taste has been amazed me Thanks quite nice post
Its like you read my mind You appear to know so much about this like you wrote the book in it or something I think that you can do with a few pics to drive the message home a little bit but instead of that this is excellent blog A fantastic read Ill certainly be back
Thanks I have recently been looking for info about this subject for a while and yours is the greatest I have discovered so far However what in regards to the bottom line Are you certain in regards to the supply
greate post i love very goood..
The Beatles – ??????????? ?????????? ???-??????, ?????????????? ? 1960 ???? ? ?????????. ?? ?????? ????? ???????? ????? ? ??????? ???????? ??????? ?? ??????? ????????. ????? ?? ?????? ?????: „Hey Jude“, „Let It Be“, „Yesterday“, „Come Together“, „Here Comes the Sun“, „A Day in the Life“, „Something“, „Eleanor Rigby“ ? ?????? ??????. ?? ?????????? ?????????? ?????????????, ???????? ??????? ? ?????????????? ? ?????, ??? ??????? ?? ????? ?? ????? ??????????? ????? ? ??????? ??????. ?????? 2024 ???? ??????? ?????? ? ??????? ????????? mp3.
CertsTopics offers CompTIA CompTIA A+ Certification Exam: Core 1 real exam questions and practice test engine with real questions and verified answers. Try CompTIA A+ Certification Exam: Core 1 exam questions for free. You can also download a free PDF demo of CompTIA CompTIA A+ Certification Exam: Core 1 exam. Our CompTIA A+ Certification Exam: Core 1 Combo Package for which includes PDF (Printable Format) and Testing Engine (Works on Windows and MAC) which ensures you to go through all certification topics and provides you ultimate satisfaction to pass your exam in your first attempt.
Over the last week I eagerly started following this phenomenal website, they share fabulous content with visitors. The site owner excels at educating customers. I’m excited and hope they keep up their awesome work!
I became a fan of this phenomenal website earlier this week, they give informative content to visitors. The site owner has a knack for educating readers. I’m impressed and hope they keep sharing great material.
wow men thats great very nice post..
This webpage is phenomenal. The brilliant data reveals the maker’s interest. I’m awestruck and expect further such astonishing sections.
This platform is unbelievable. The magnificent data uncovers the creator’s excitement. I’m shocked and expect additional such astonishing sections.
This webpage is outstanding. The site owner’s passion is evident in the excellent content. I’m in awe and anticipate reading more amazing pieces like this one.
great content click here
This is an excellent article click here
Hi there to all, for the reason that I am genuinely keen of reading this website’s post to be updated on a regular basis. It carries pleasant stuff.
Attractive section of content I just stumbled upon your blog and in accession capital to assert that I get actually enjoyed account your blog posts Anyway I will be subscribing to your augment and even I achievement you access consistently fast
Hi i think that i saw you visited my web site thus i came to Return the favore I am attempting to find things to improve my web siteI suppose its ok to use some of your ideas
Thank you for the auspicious writeup It in fact was a amusement account it Look advanced to far added agreeable from you However how can we communicate
you are truly a just right webmaster The site loading speed is incredible It kind of feels that youre doing any distinctive trick In addition The contents are masterwork you have done a great activity in this matter
What a fantastic resource! The articles are meticulously crafted, offering a perfect balance of depth and accessibility. I always walk away having gained new understanding. My sincere appreciation to the team behind this outstanding website.